지난 며칠 동안 우리 매거진은 macOS Monterey 형태의 최신 운영 체제를 주로 집중적으로 다루었습니다. 이 운영 체제에는 업그레이드를 강요하는 수많은 새로운 기능과 기타 "매력"이 포함되어 있습니다. 그럼에도 불구하고 macOS Monterey로 업데이트하고 싶지 않은 개인이 있습니다. 당신이 그러한 사용자 중 하나라면, 이 기사에서 우리는 당신이 이 시스템으로 전환하도록 강요하는 총 10가지 사항을 살펴볼 것입니다. 이 기사에서 처음 5개를 직접 보여주고, 나머지 5개는 자매 잡지 Letum poem pom Applem의 기사에서 찾을 수 있습니다. 아래 링크를 클릭하세요.
그것은 수 관심을 가져라

맥의 에어플레이
iPhone, iPad 또는 Mac의 일부 콘텐츠를 더 큰 화면에서 재생하려면 AirPlay를 사용할 수 있습니다. 이를 통해 케이블을 연결하거나 복잡한 설정을 할 필요 없이 모든 콘텐츠를 TV 등에서 쉽게 표시할 수 있습니다. 하지만 사실 과거에는 Mac의 AirPlay가 특정 경우에 유용할 수도 있었습니다. 오늘날의 Mac에는 상대적으로 큰 디스플레이가 있으므로 iPhone이나 iPad 등에서 콘텐츠를 보는 것보다 훨씬 더 좋습니다. 그리고 macOS Monterey가 출시되면서 Mac에서 AirPlay를 사용할 수 있게 되었습니다. iPhone이나 iPad의 콘텐츠를 Mac에서 보려면 다음 단계를 따르기만 하면 됩니다. 그들은 동일한 Wi-Fi에 모든 장치를 가지고 있었습니다. 그런 다음 iPhone이나 iPad에서 열려 있는 제어 센터, 클릭 화면 미러링 아이콘 그리고 이어서 AirPlay 장치 목록에서 Mac을 선택하십시오.
빠른 메모
때때로 어떤 내용을 빠르게 기록해야 하는 상황에 처할 수도 있습니다. 이 경우 대부분의 경우 새 메모를 작성하고 콘텐츠를 붙여넣은 기본 Notes 앱을 열었을 가능성이 높습니다. 하지만 macOS Monterey에서는 Notes 앱을 열지 않고도 빠르고 쉽게 메모를 작성할 수 있다는 사실을 알고 계셨나요? 이 새로운 시스템의 일부는 버튼을 길게 눌러 간단히 표시할 수 있는 빠른 메모입니다. 명령, 그리고 커서를 화면의 오른쪽 하단 모서리에 "충돌"시킵니다.와이. 그러면 표시됩니다 클릭하면 나타나는 작은 창. 그런 다음 빠른 메모를 사용할 수 있습니다. 텍스트, 이미지, 페이지 링크 또는 기타 메모를 삽입할 수 있습니다. 그런 다음 언제든지 동일한 방법으로 빠른 메모로 쉽게 돌아갈 수 있습니다. 그런 다음 Notes 앱의 사이드바에서 모든 빠른 메모를 찾을 수도 있습니다.
그것은 수 관심을 가져라

미모티콘 애니메이션 아바타
Memoji와 Animoji는 우리와 함께한 지 2017년이 되었습니다. 우리는 Apple이 혁신적인 iPhone X를 출시했던 XNUMX년에 처음으로 이를 보았습니다. Memoji와 Animoji의 도움으로 Apple은 재미있는 방식으로 전면 TrueDepth 카메라를 도입하려고 시도했습니다. Face ID 생체 인식 인증이 작동할 수 있습니다. 그러나 점차적으로 Memoji와 Animoji는 macOS뿐만 아니라 스티커 형태로 구형 iPhone에도 나타났습니다. 새로운 macOS Monterey에서는 잠금 화면에 애니메이션 Memoji 아바타를 설정할 수도 있습니다. 누군가를 확실히 기쁘게 하는 "말도 안되는 소리"입니다. macOS에서 Memoji를 아바타로 설정할 수 있습니다. 시스템 환경설정 -> 사용자 및 그룹, 어디세요 왼쪽에서 프로필을 선택하고 그런 다음 현재 이미지 하단의 화살표. 그러면 선택해야 하는 또 다른 창이 열립니다. 미모 지. 다양한 방법으로 사용자 정의한 후 설정할 수 있습니다.
애플리케이션 바로가기
기본 단축어 앱은 수년 동안 iOS 및 iPadOS의 일부였습니다. 이 애플리케이션을 사용하면 활동 수행을 돕는 작업이 포함된 모든 종류의 작업 순서를 만들 수 있습니다. Apple 장치에 대한 약어는 현재 셀 수 없이 많이 만들어졌으며 그 중 상당수가 정말 훌륭하다는 점을 언급해야 합니다. 어쨌든 단축어 앱은 macOS Monterey가 출시될 때까지 Mac에서 사용할 수 없었습니다. 하지만 결국 우리는 이제 macOS에서 직접 작업 순서를 생성할 수 있습니다. 이는 확실히 수많은 사용자를 기쁘게 할 것입니다. 사실 Automator는 이전 버전의 macOS에서 사용할 수 있었지만 일부 사용자에게는 복잡할 수 있습니다. 바로가기는 인터페이스가 훨씬 간단하며 거의 모든 사람이 이해할 수 있습니다.

빠른 작업
macOS에서는 특정 경우에 빠른 작업을 사용할 수 있습니다. 예를 들어 빠른 작업을 사용하면 선택한 파일에서 PDF를 간단하고 빠르게 만들거나 주석을 추가하는 등의 작업을 수행할 수 있습니다. 불행하게도 대부분의 경우 이 빠른 조치로 목록이 종료되었습니다. 그러나 Apple은 macOS Monterey의 일부로 빠른 작업 목록을 확장하기로 결정했으며 확실히 그만한 가치가 있다는 점을 언급해야 합니다. 일부 이미지를 표시하면 빠른 동작을 사용하여 쉽게 줄일 수 있습니다. 영상에서 퀵액션을 활용하면 쉽고 빠르게 영상을 단축할 수 있어 여러 상황에서 유용하게 활용될 수 있습니다. 빠른 조치를 활용하고 싶다면 해야 할 일은 다음과 같습니다. 특정 파일을 표시하고, 나중에 그 중 하나에 마우스 오른쪽 버튼을 클릭함 그리고 메뉴에서 눌렀는데 빠른 조치. 여기서는 선택만 하면 됩니다 이미지 변환, 각기 줄이다, 또는 기타 빠른 조치.
그것은 수 관심을 가져라

그것은 수 관심을 가져라
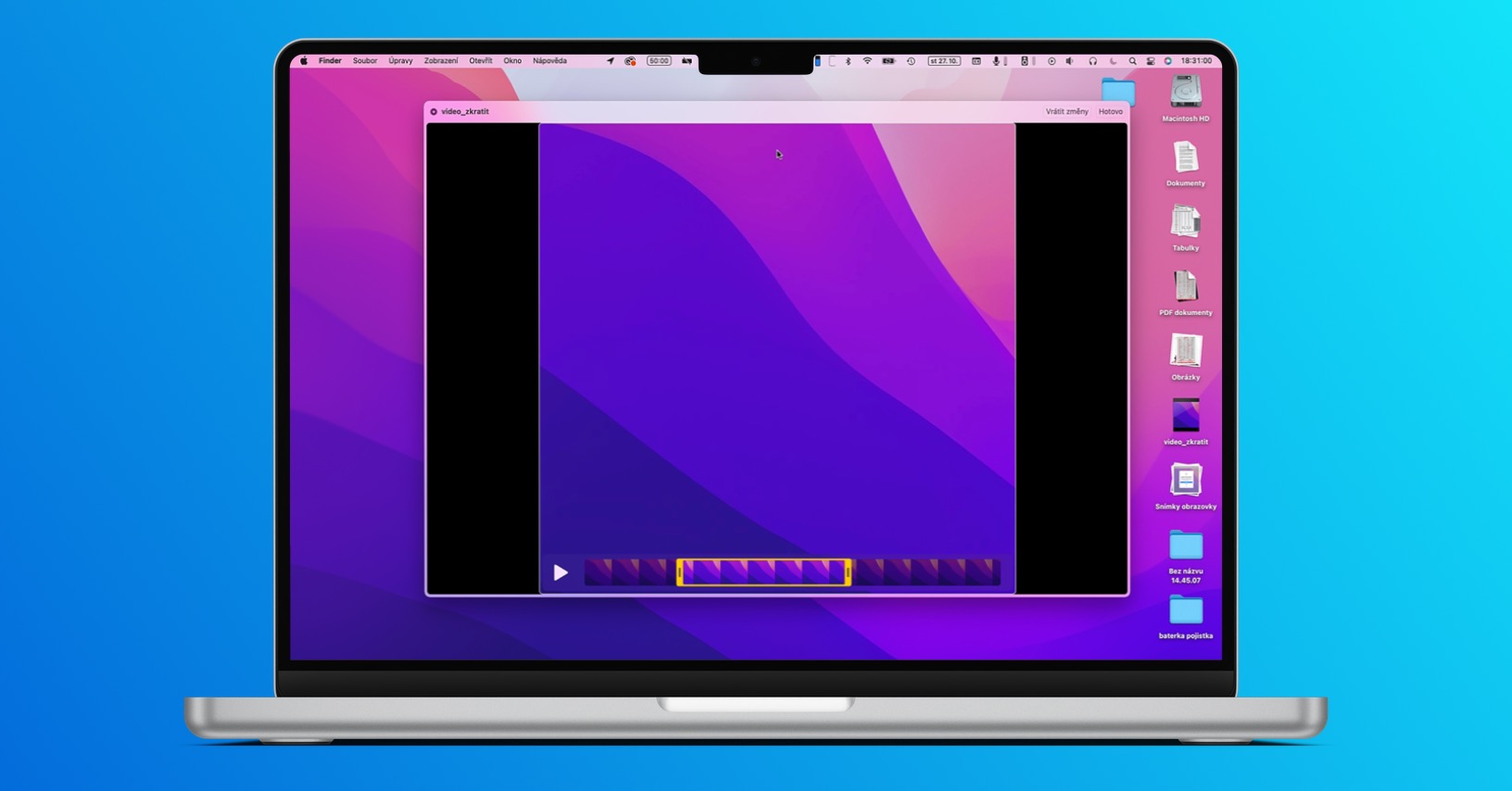
 Apple과 함께 세계일주
Apple과 함께 세계일주 




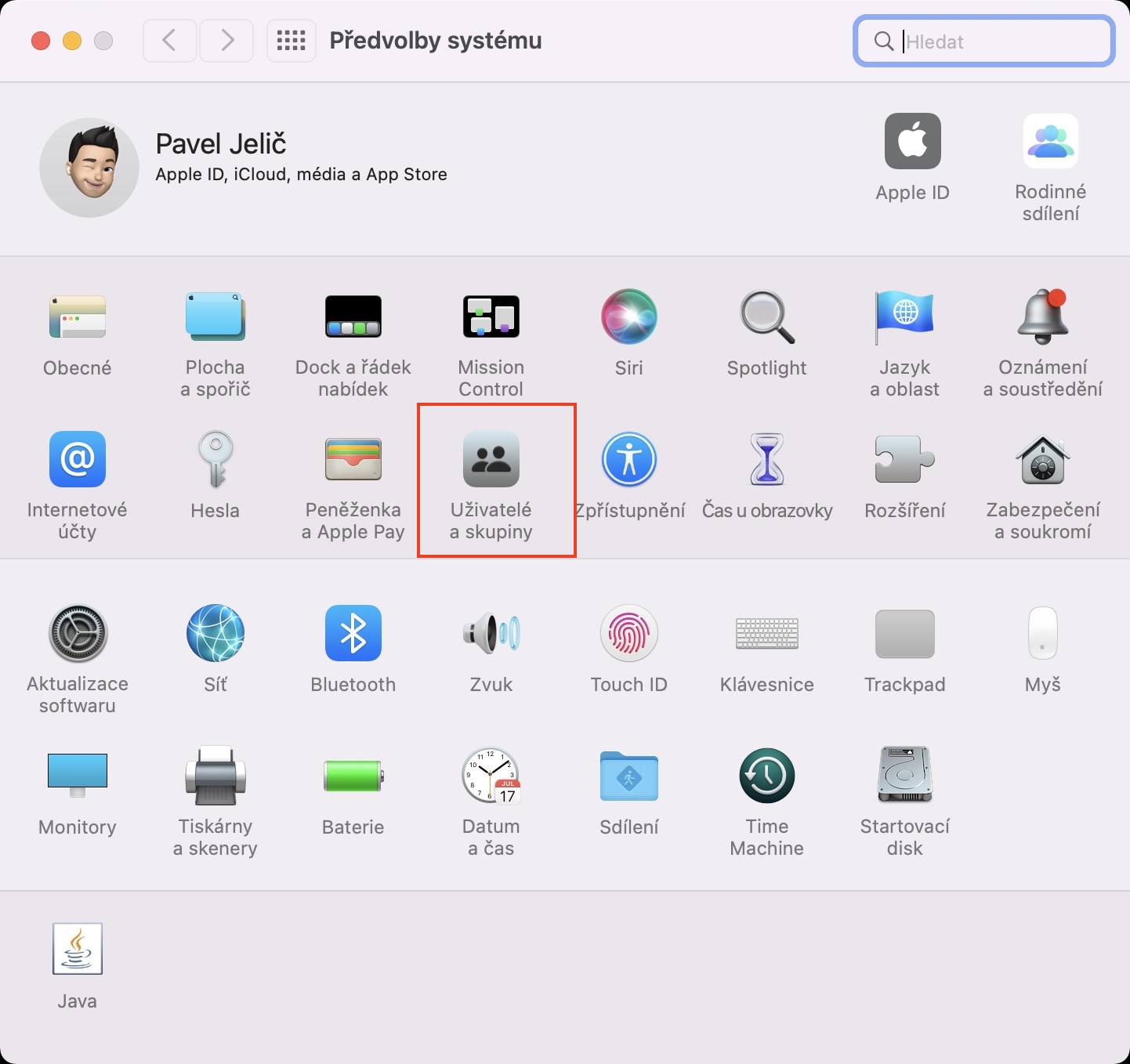
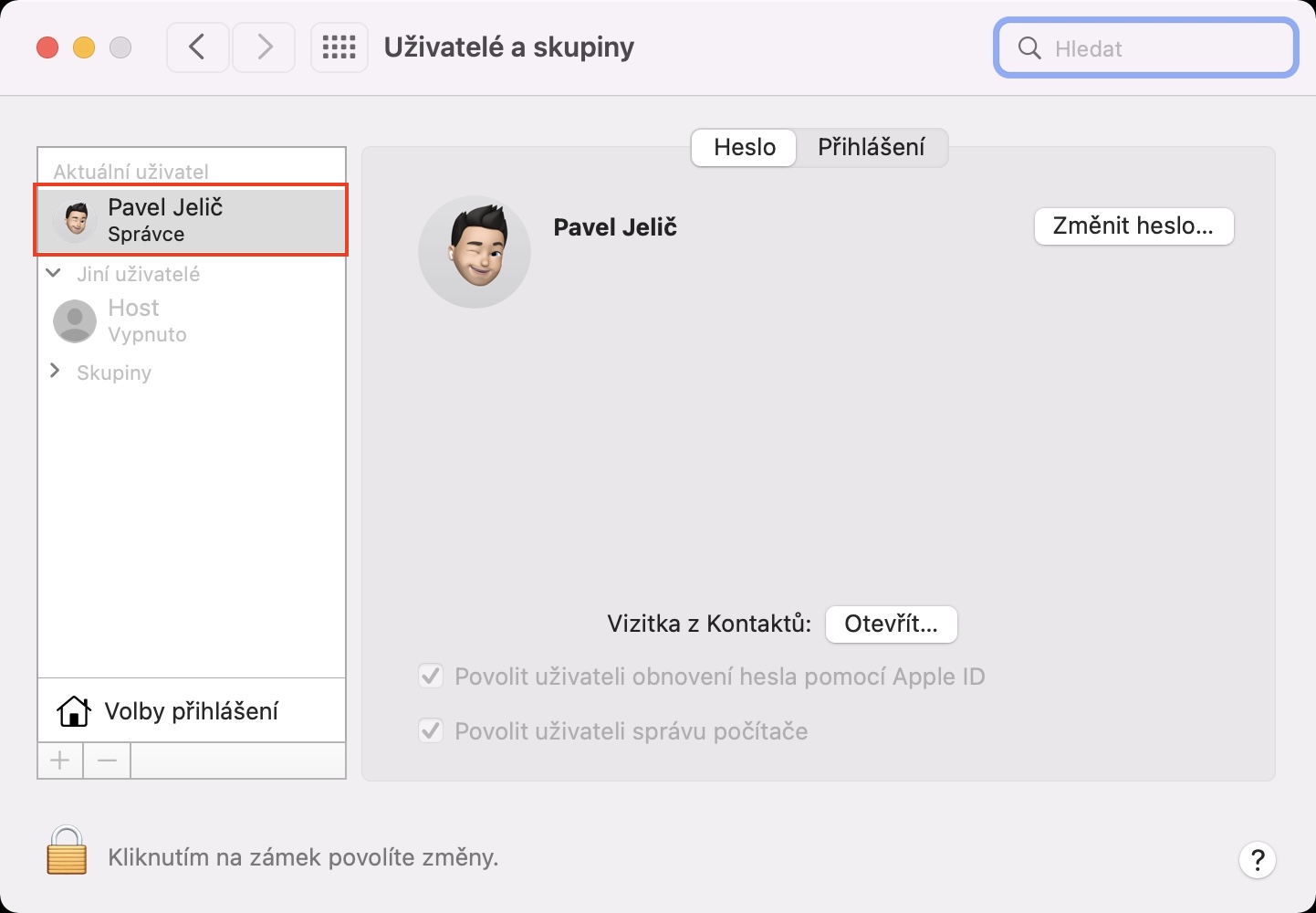
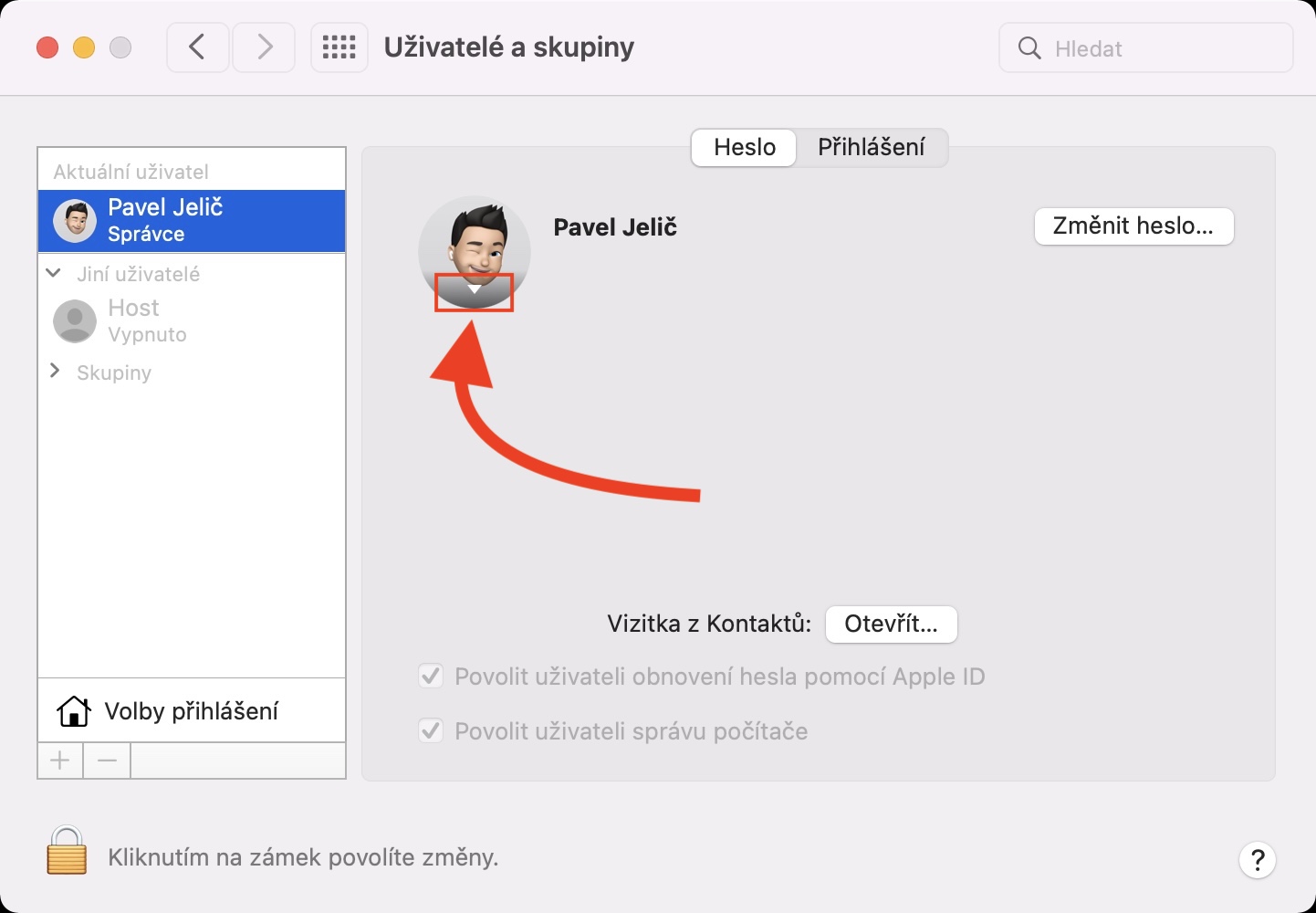
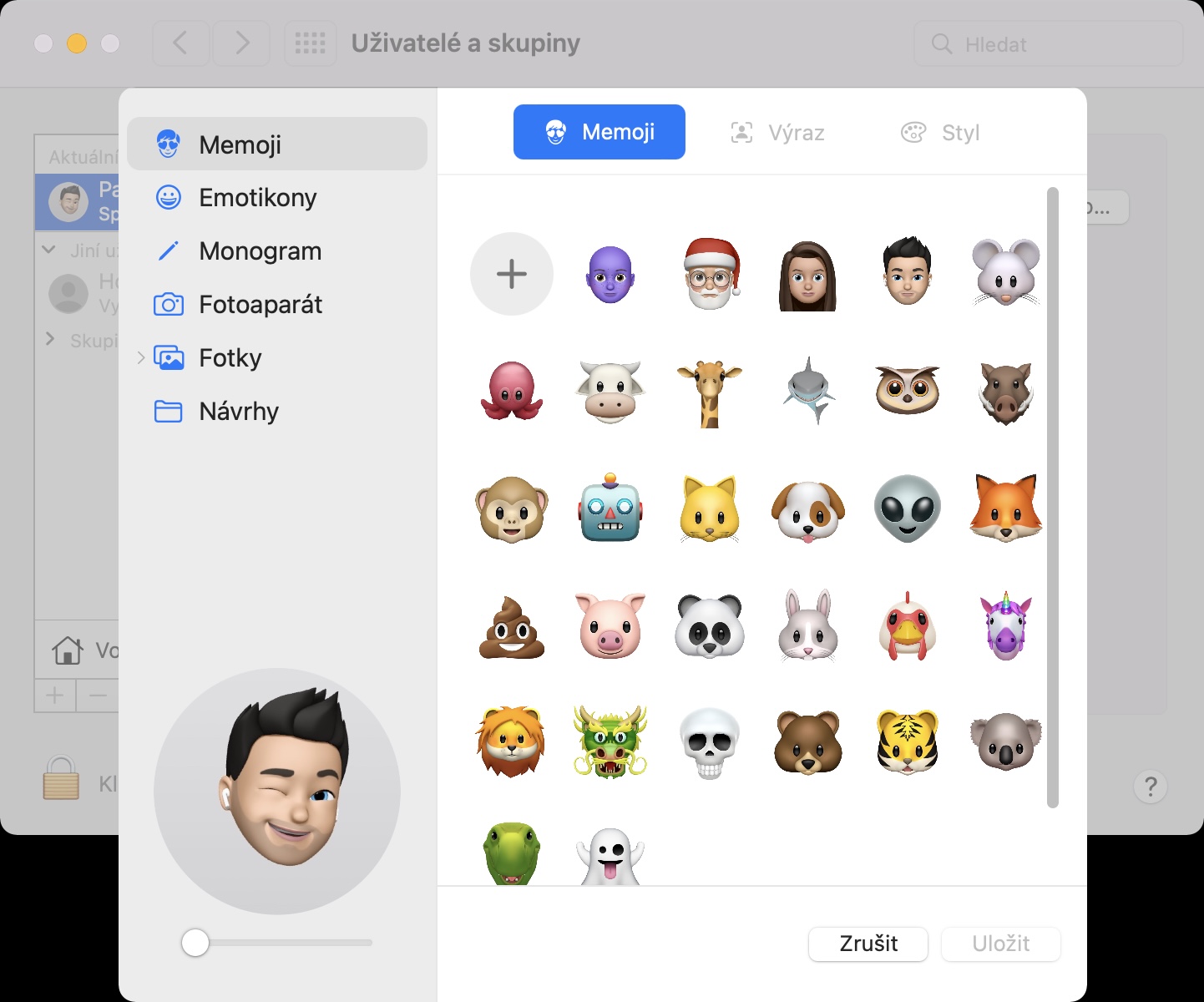
아, 그럼 당신의 과실을 지적하는 글은 삭제하셨군요. 좋아요, 이번이 여기 마지막 방문이에요.
여기에 귀하를 삭제한다는 글을 쓰기 전에 귀하가 어떤 기사에 댓글을 달았는지 확인하는 것이 좋습니다. 정말 이건 아니었습니다.