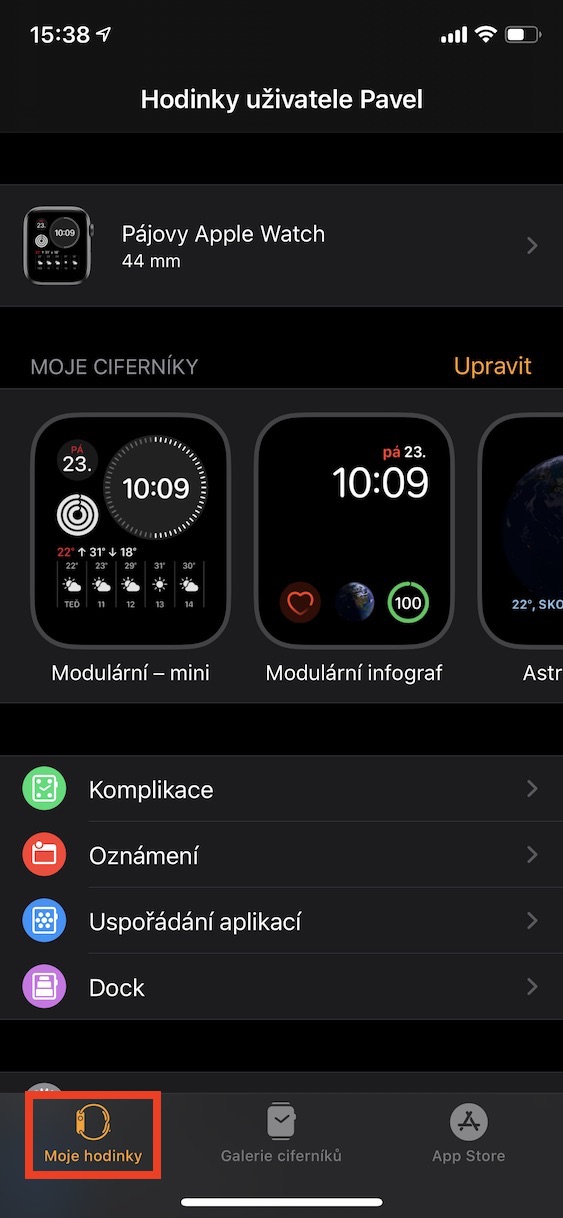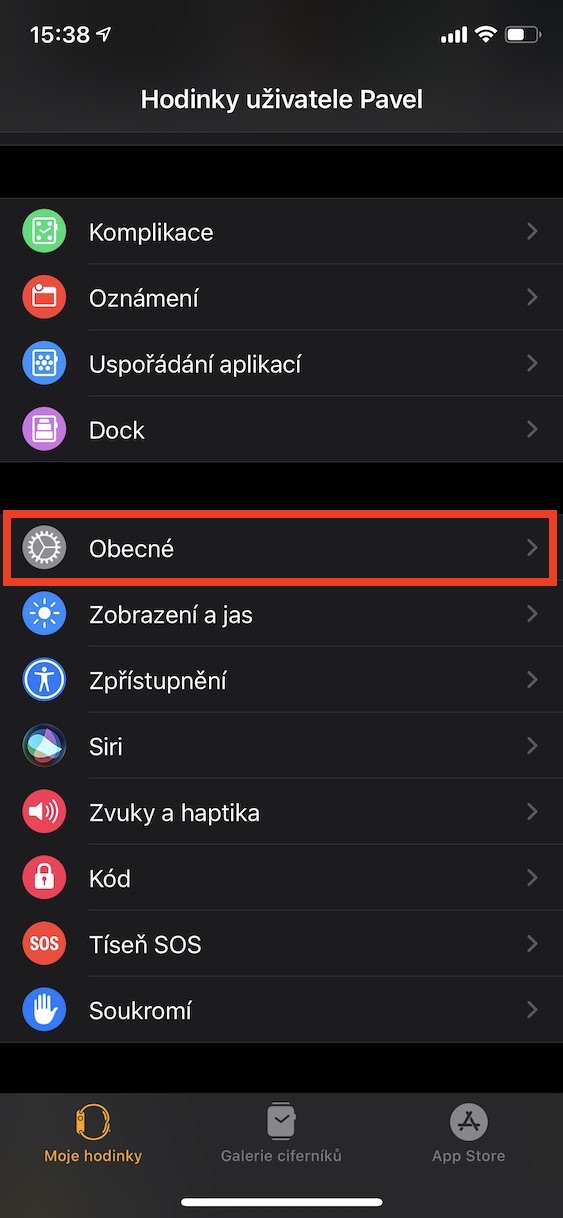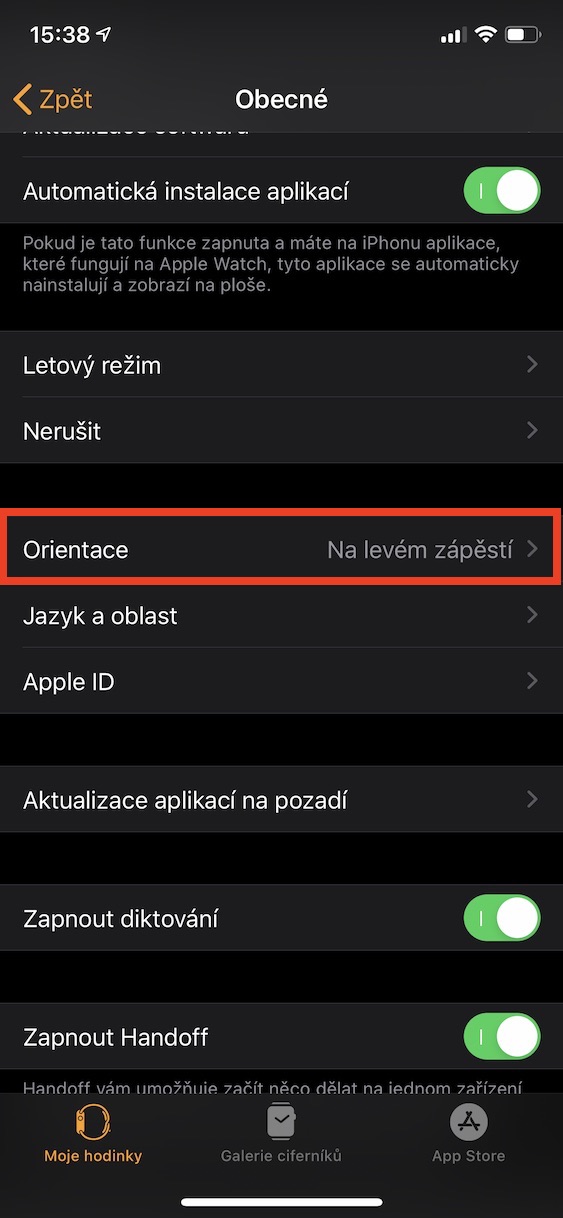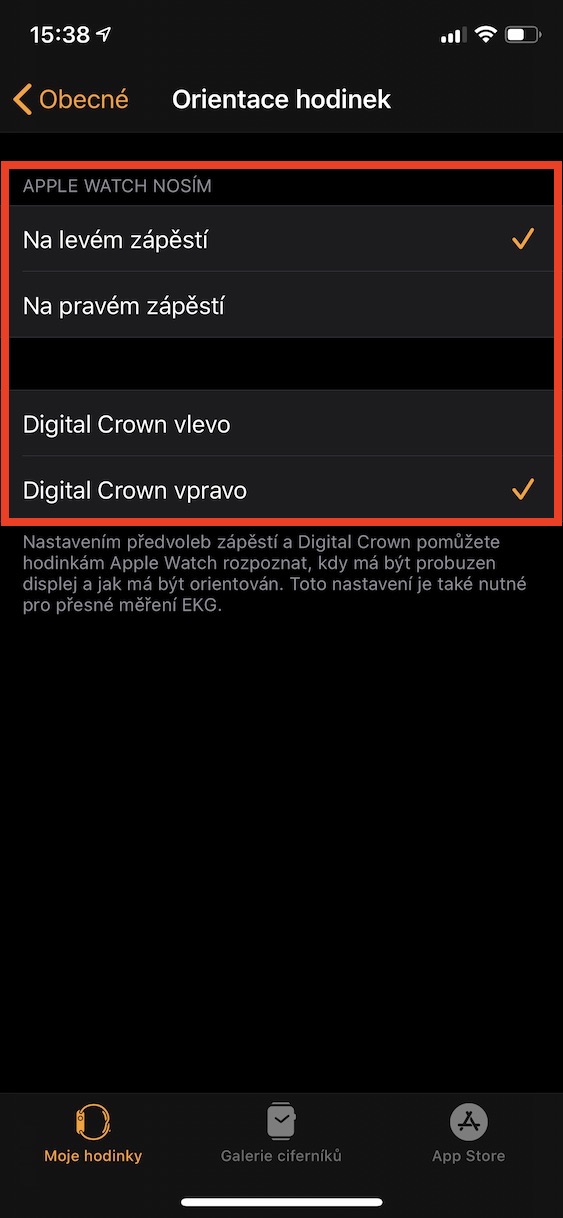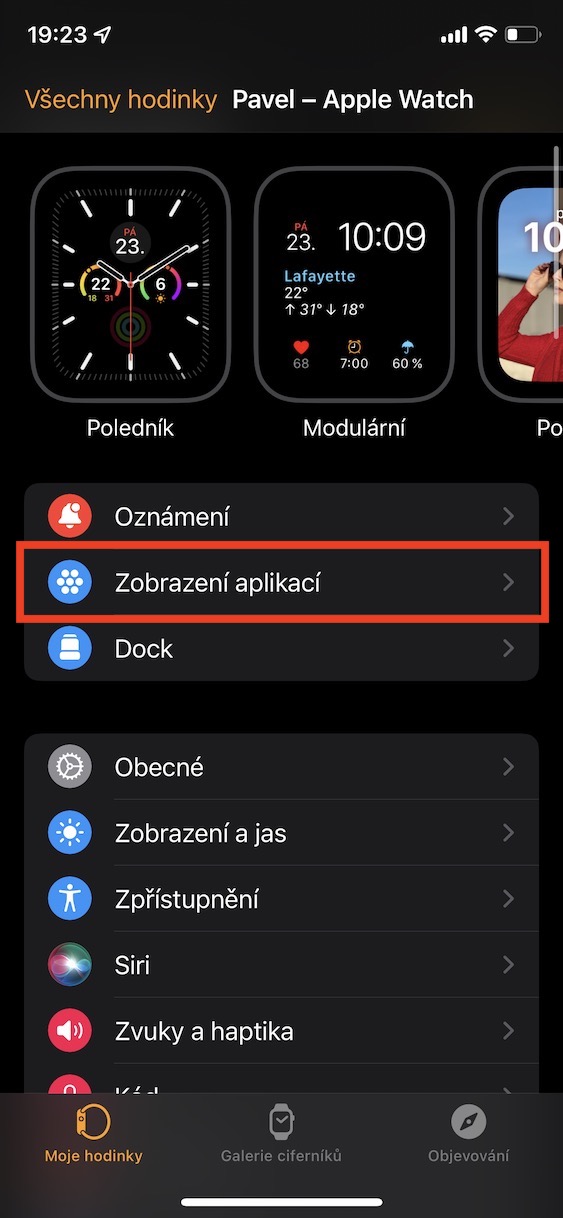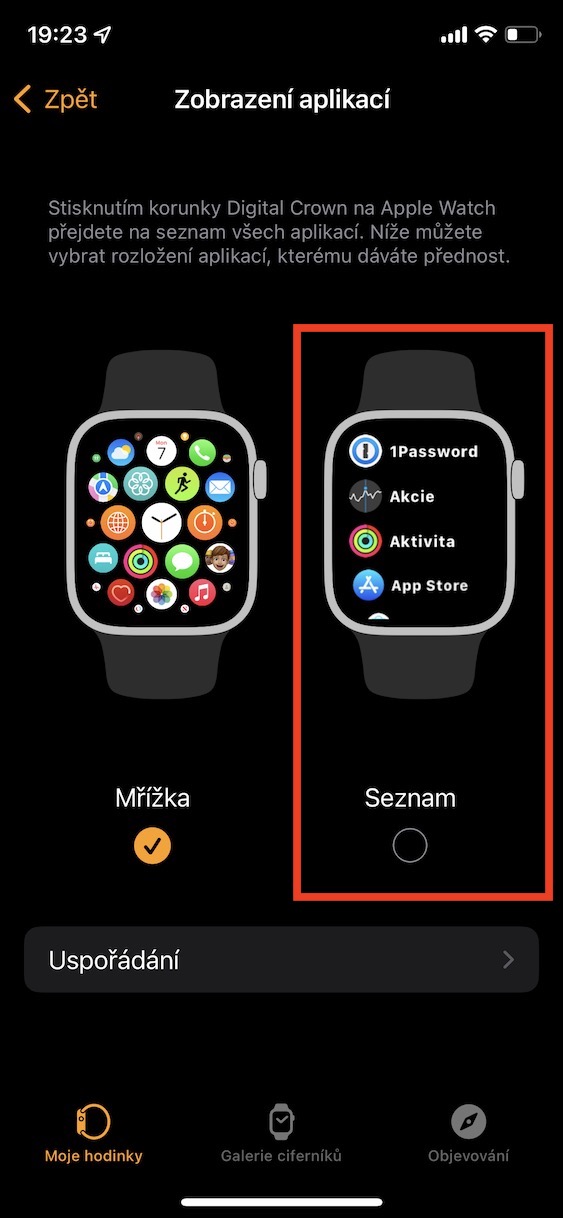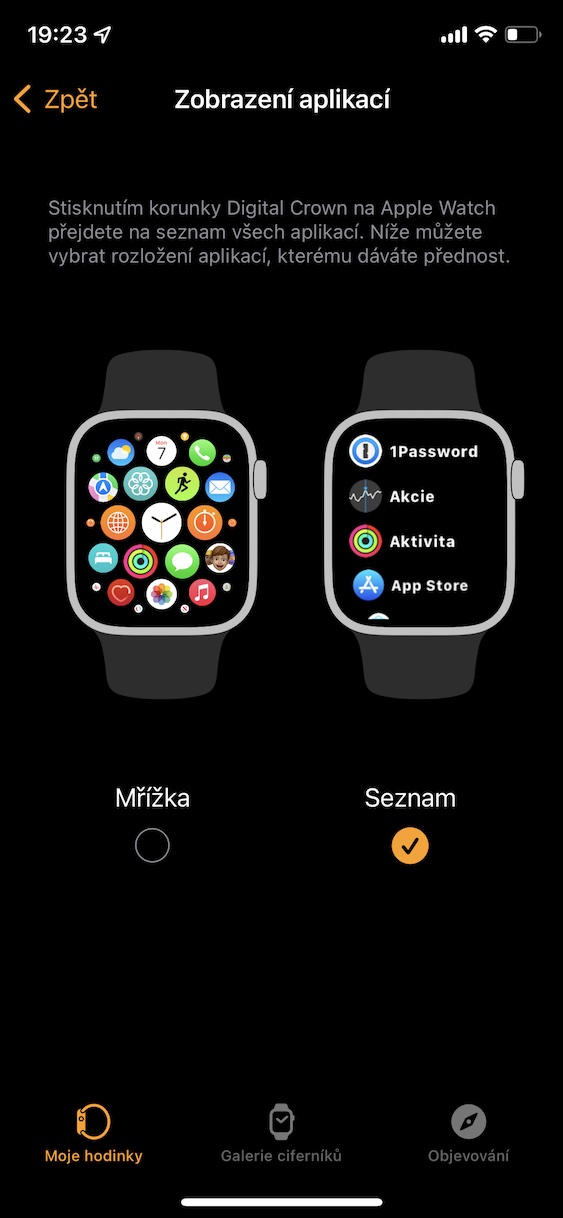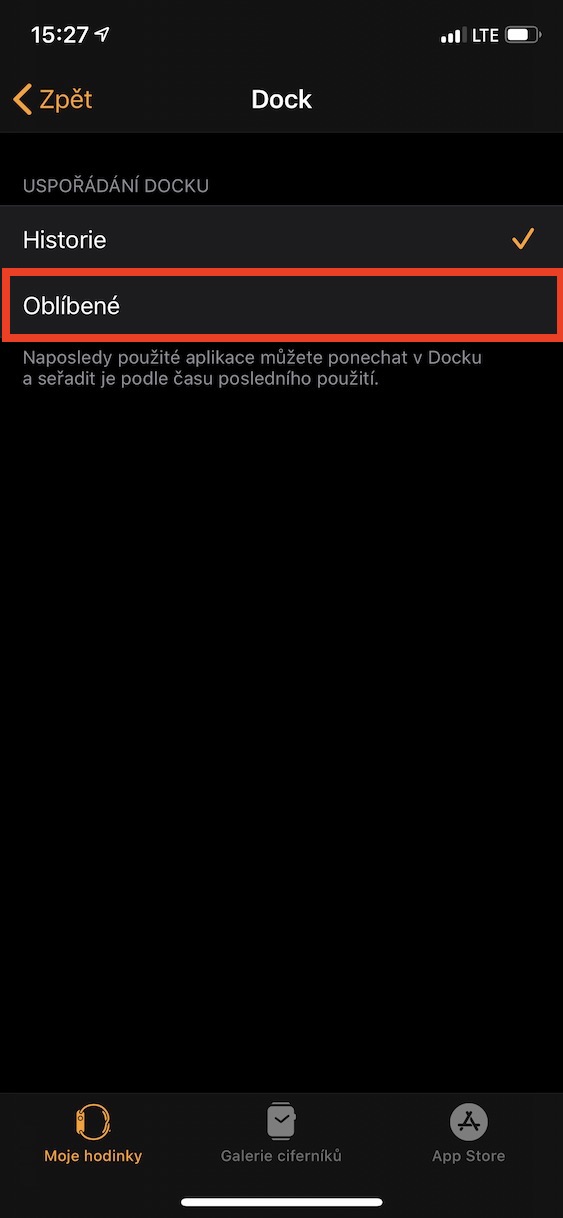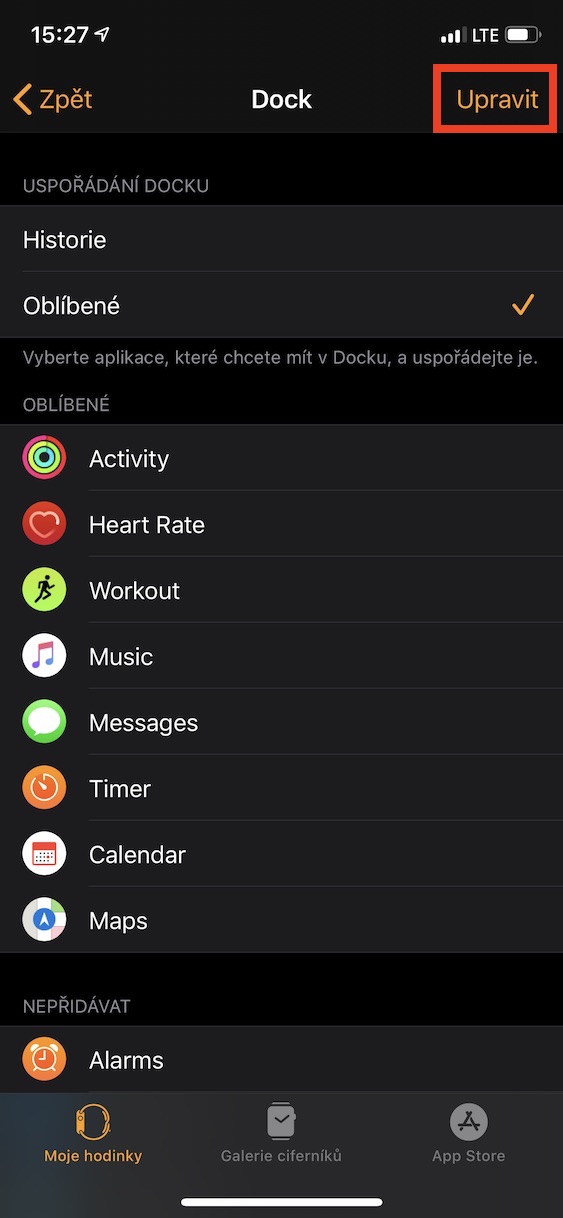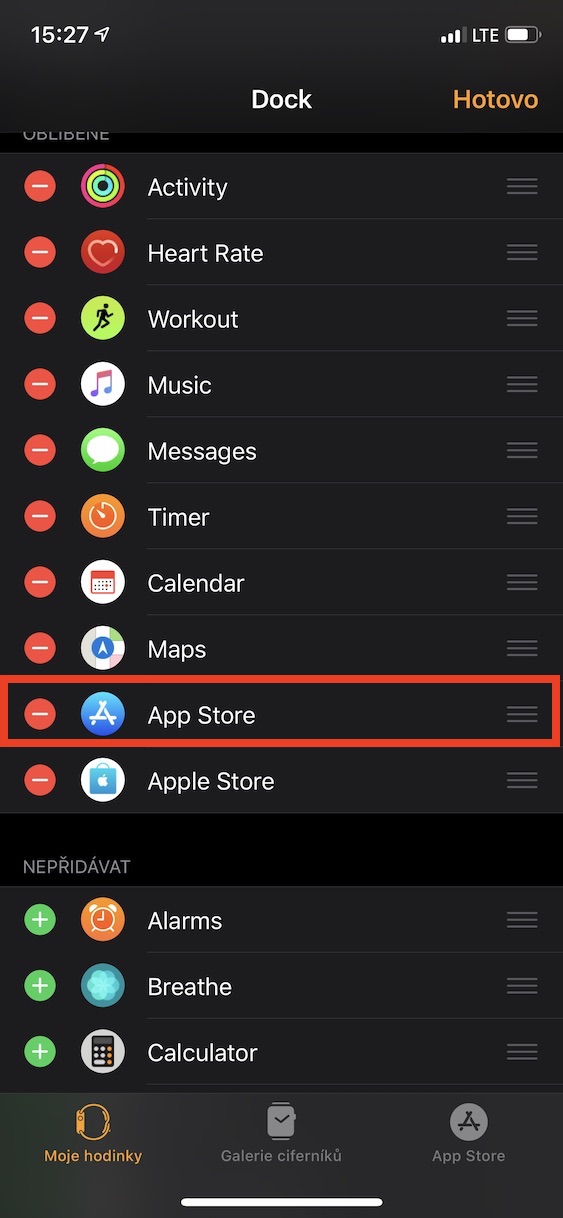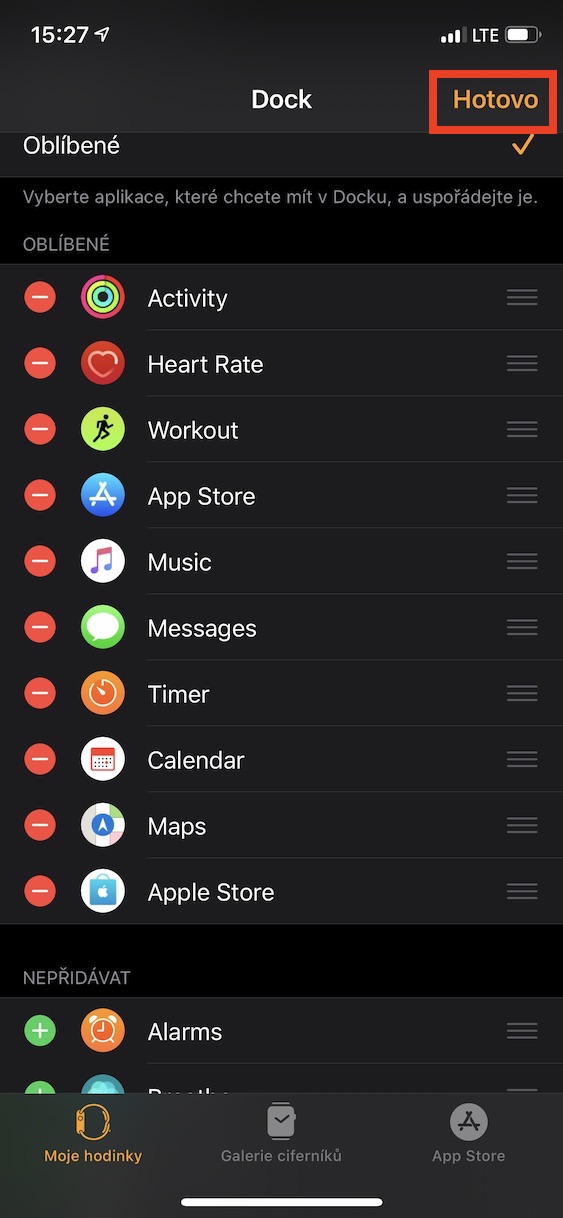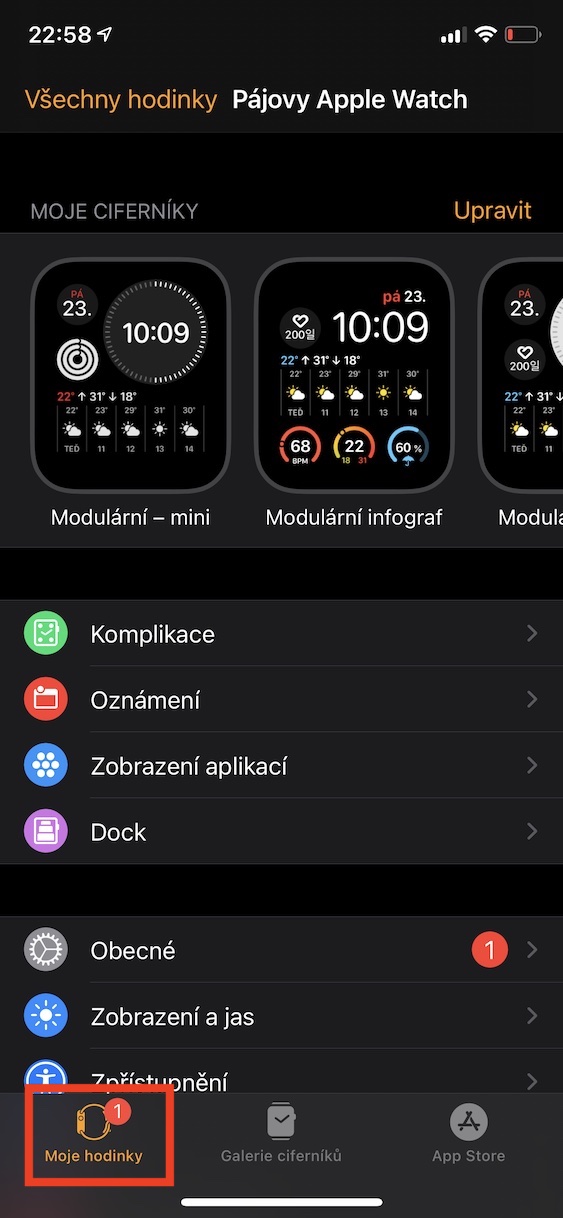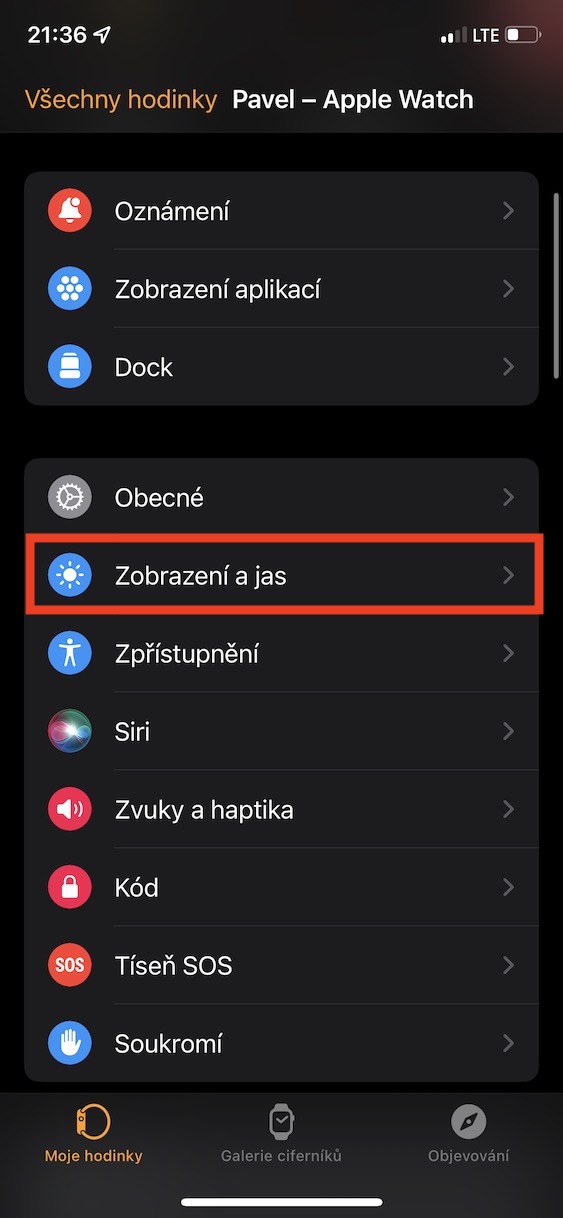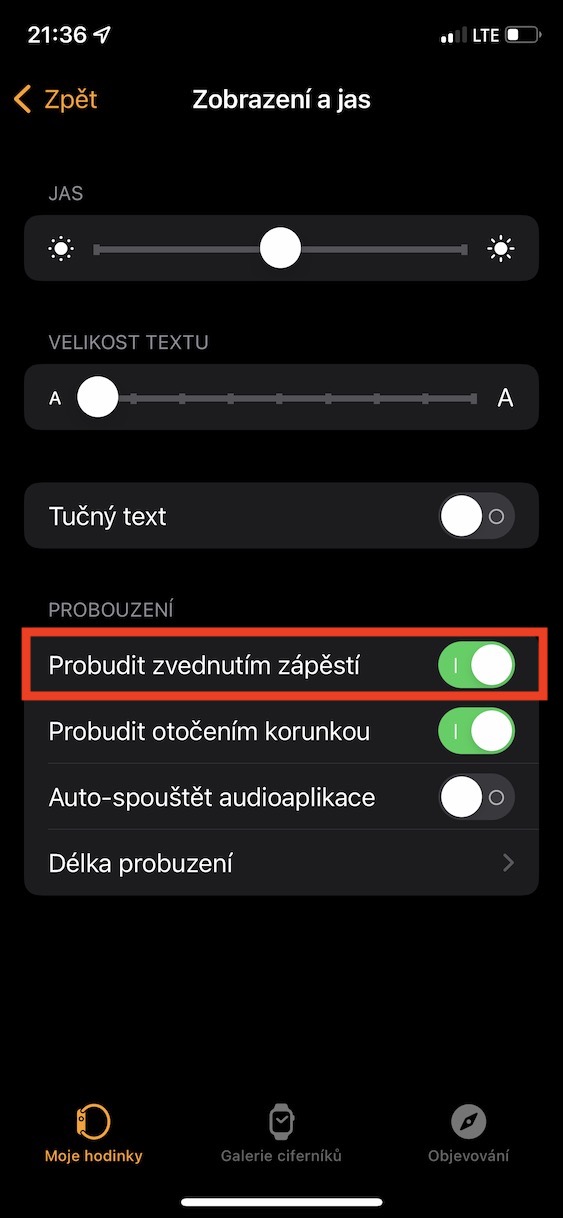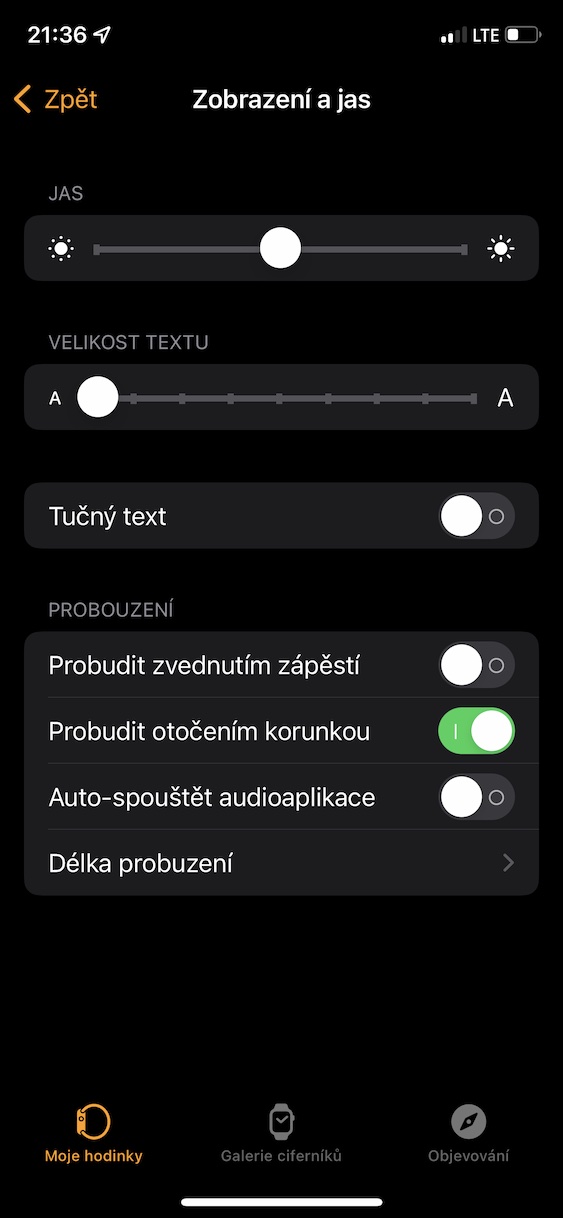당신이 우리의 단골 독자 중 한 명이라면, 지난 며칠 동안 우리가 Apple 장치의 설정을 사용자 정의하기 위한 팁에 대해 집중적으로 다룬 기사를 보셨을 것입니다. 우리는 오늘 이 미니 시리즈를 계속하고 Apple Watch에 중점을 둘 것입니다. 따라서 Apple Watch가 제공하는 일부 기능에 대해 배우고 싶다면 이 기사가 적합합니다. 총 10가지 팁을 보여드리겠습니다. 처음 5개는 이 기사에서 직접 찾을 수 있고 다음 5개는 자매 잡지인 Apple World Tour의 기사에서 찾을 수 있습니다. 아래 링크를 클릭하기만 하면 됩니다.
그것은 수 관심을 가져라

미리보기 알림
Apple Watch에서 알림을 받으면 알림을 보낸 앱이 먼저 손목에 나타난 다음 콘텐츠 자체가 표시됩니다. 그러나 근처에 있는 사람은 누구나 알림 내용을 볼 수 있으므로 모든 사용자에게 적합하지 않을 수 있습니다. 디스플레이를 탭한 후에만 알림 내용이 나타나도록 설정할 수 있어 유용합니다. 활성화하려면 다음으로 이동하세요. iPhone 신청서에 시계, 카테고리 어디에요? 내 시계 열려 있는 공고, 그리고 활성화하다 전체 알림을 보려면 누르세요.
오리엔테이션 선택
Apple Watch를 처음 설정할 때 시계를 어느 손에 착용할지, 어느 면에 시계를 착용할지 선택해야 합니다. 일정 시간이 지난 후 마음이 바뀌어 시계를 반대편에 놓고 크라운의 다른 방향을 선택하고 싶다면 다음을 선택하세요. 아이폰 앱을 열어 시계, 카테고리 어디에요? 내 시계 열려 있는 일반 → 오리엔테이션, 이미 이러한 기본 설정을 지정할 수 있습니다.
애플리케이션 레이아웃 변경
기본적으로 Apple Watch의 모든 응용 프로그램은 그리드, 즉 벌집을 의미하는 소위 벌집 디스플레이에 표시됩니다. 그러나 이 레이아웃은 많은 사용자에게 매우 혼란스럽습니다. 당신도 같은 의견을 가지고 있다면, 고전적인 알파벳순 목록으로 애플리케이션 표시를 설정할 수 있다는 것을 알아야 합니다. 설정하려면 다음으로 이동하세요. 아이폰 신청서에 시계, 카테고리 어디에요? 내 시계 섹션을 열어주세요 애플리케이션 보기 zaškrtněte 목록, 아니면 물론 그 반대도 마찬가지다. 그리드.
Dock에서 즐겨찾는 앱
iPhone, iPad, Mac의 홈 화면에는 인기 있는 응용 프로그램이나 다양한 파일, 폴더 등을 쉽게 실행할 수 있는 Dock이 있습니다. Apple Watch에서도 Dock을 사용할 수 있다는 사실을 알고 계셨나요? 다른 형태? 표시하려면 측면 버튼을 한 번 누르십시오. 기본적으로 가장 최근에 실행한 앱은 Apple Watch의 Dock에 표시되지만 여기에서 선택한 앱의 표시를 설정할 수 있습니다. iPhone의 앱으로 이동하세요. 시계, 카테고리 어디에요? 내 시계 섹션을 열어주세요 독. 그럼 여기 즐겨찾기 확인, 오른쪽 상단에서 업라비트 및 표시할 애플리케이션, si 선택하다.
손목을 들어올려 일어나세요
다양한 방법으로 Apple Watch를 깨울 수 있습니다. 손가락으로 디스플레이를 탭하거나, 디지털 크라운을 돌릴 수도 있고, 시계를 얼굴을 향해 위쪽으로 들어올릴 수도 있는데, 이는 아마도 가장 일반적으로 사용되는 방법일 것입니다. 그러나 사실은 시계가 때때로 상승 움직임을 잘못 인식하여 원하지 않는 순간에 불필요하게 디스플레이를 활성화할 수 있다는 것입니다. 디스플레이는 Apple Watch 배터리를 가장 많이 소모하는 부분이므로 이 방법으로 배터리 수명을 크게 줄일 수 있습니다. 이런 이유로 손목을 들어 모닝콜을 끄고 싶다면 다음으로 가세요. 아이폰 신청서에 시계, 카테고리에서 여는 곳 내 시계 부분 조브라제니 그리고 밝기. 여기서는 스위치 하나로 충분합니다 비활성화 손목을 들어 깨우세요.
 Apple과 함께 세계일주
Apple과 함께 세계일주