Apple의 macOS 운영 체제는 매우 간단하고 사용하기 쉬워 보일 수 있습니다. 그리고 그것도 그렇습니다. 그러나 대부분의 사용자에게 숨겨져 있는 기능도 있습니다. 그리고 이것은 컴퓨터의 모든 활동 속도를 크게 높일 수 있다는 사실에도 불구하고입니다. Apple 컴퓨터를 최대한 활용하고 싶다면 알아야 할 가장 유용한 12가지 macOS 단축키 목록은 다음과 같습니다.
1. ⌘ + 스페이스 바 – 스포트라이트 검색 활성화
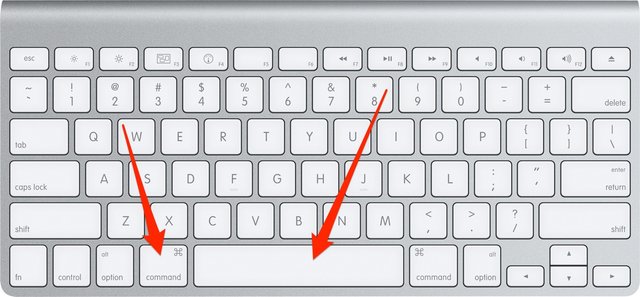
macOS의 검색창은 때때로 매우 유용합니다. 컴퓨터에 저장된 파일을 쉽게 찾을 수 있을 뿐만 아니라 기본적인 수학, 통화 변환 및 기타 작업에도 사용할 수 있습니다.
2. ⌘ + F – 문서 또는 웹사이트 내에서 검색
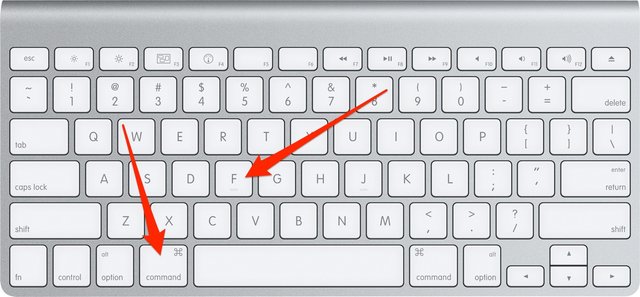
큰 문서나 웹 페이지에서 특정 항목이나 단어를 찾고 있는 경우 이 단축키를 사용하면 많은 시간을 절약할 수 있습니다. 키 조합을 누르면 검색어를 입력할 수 있는 검색 필드가 표시됩니다.
3. ⌘ + W – 애플리케이션 창이나 탭 닫기
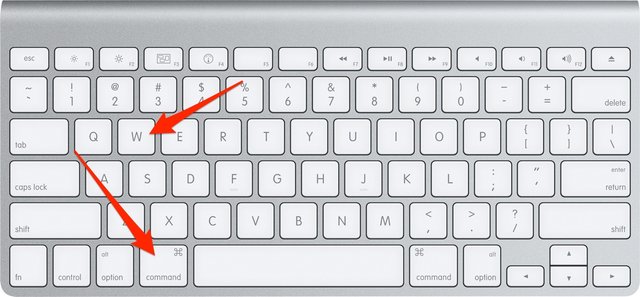
단축키 ⌘ + W 덕분에 커서를 십자형으로 이동할 필요가 없습니다. 이 키 조합을 사용하면 Safari에서 응용 프로그램이나 탭을 더 쉽게 닫을 수 있습니다.
4. ⌘ + A – 모두 선택

문서의 모든 텍스트나 폴더의 모든 파일을 선택하는 것은 때때로 매우 어려울 수 있습니다. 앞서 언급한 단축키를 사용하면 많은 작업을 줄일 수 있습니다.
5. ⌘ + ⌥ + Esc – 애플리케이션 강제 종료
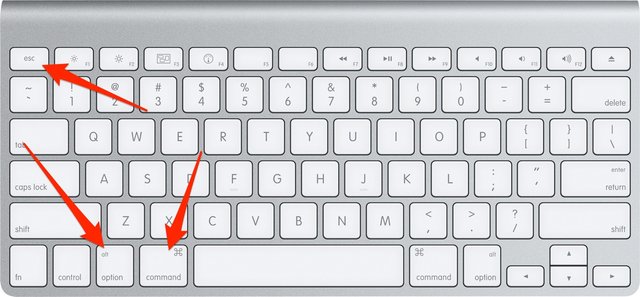
때때로 응용 프로그램이 우리가 상상했던 대로 작동하지 않는 경우가 모든 사람에게 발생합니다. 따라서 열려 있는 모든 애플리케이션을 표시하는 메뉴를 사용하여 수동으로 닫아야 합니다. 이 바로가기를 사용하면 해당 프로그램을 강조 표시하고 "강제 종료"를 클릭하기만 하면 되는 이 메뉴를 여는 속도가 빨라집니다.
6. ⌘ + Tab – 애플리케이션 간 전환
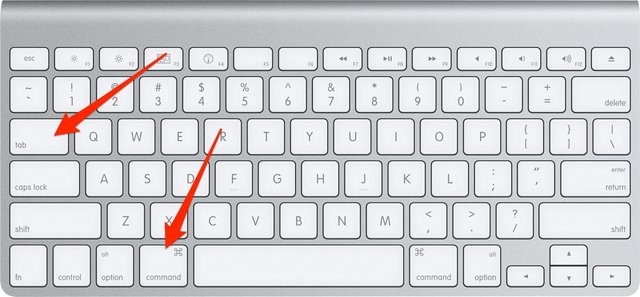
앱을 전환하는 것은 쉽습니다. 그러나 앞서 언급한 단축키를 사용하면 훨씬 더 쉽고 효율적입니다. ⌘ + Tab 조합은 열려 있는 모든 애플리케이션이 포함된 메뉴를 표시하며, 탭을 다시 누르거나 화살표를 사용하여 전환할 수 있습니다.
7. ⌘ + 위쪽 화살표/아래쪽 화살표 – 페이지의 시작 또는 끝으로 이동
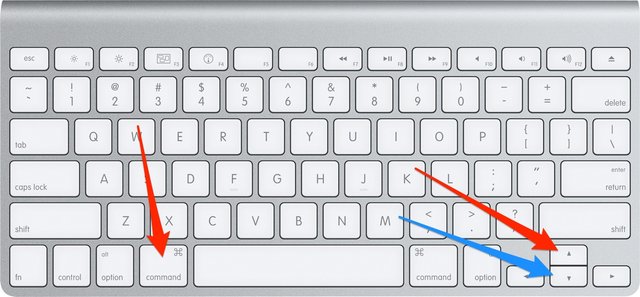
사용자는 이 바로가기를 사용하여 대규모 웹 페이지에서 위에서 아래로 스크롤하는 작업을 저장할 수 있습니다.
8. Ctrl + Tab – 브라우저에서 패널 간 전환
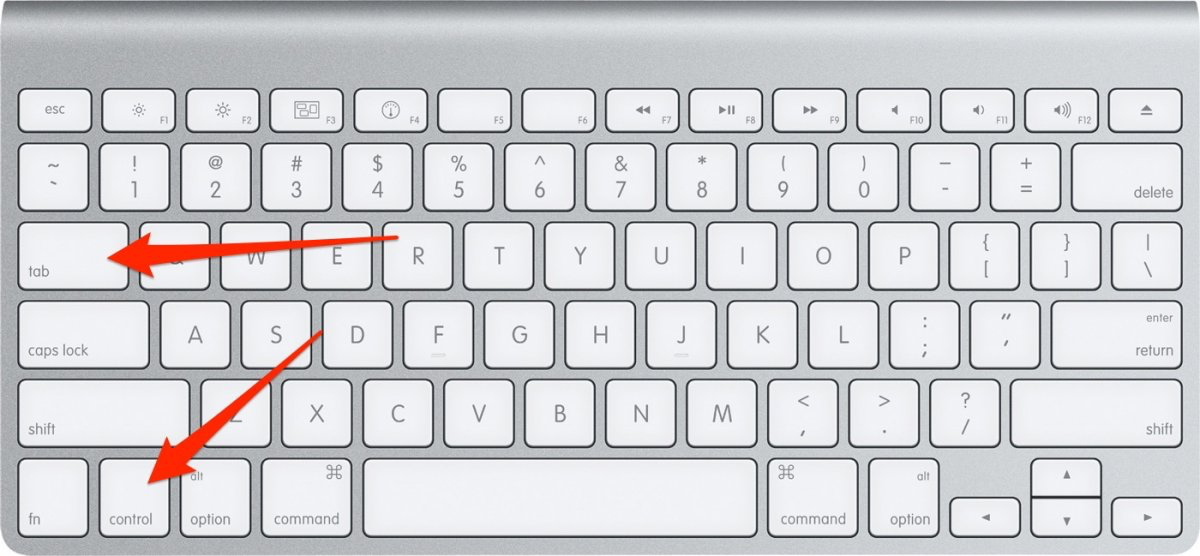
Safari, Chrome 또는 다른 브라우저에서 패널 간을 더 빠르게 전환하려면 Ctrl + Tab 단축키를 사용하세요.
9. ⌘ + , – 디스플레이 설정
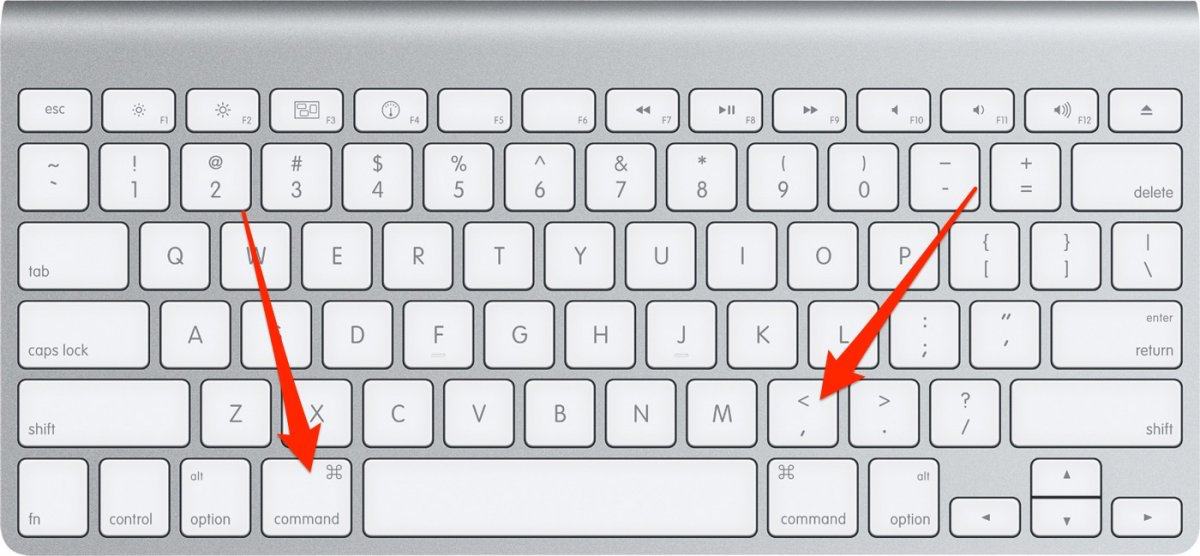
현재 실행 중인 애플리케이션의 설정 옵션으로 더 쉽게 이동하려면 단축키 cmd + 쉼표를 사용하세요.
10. ⌘ + H – 애플리케이션 숨기기
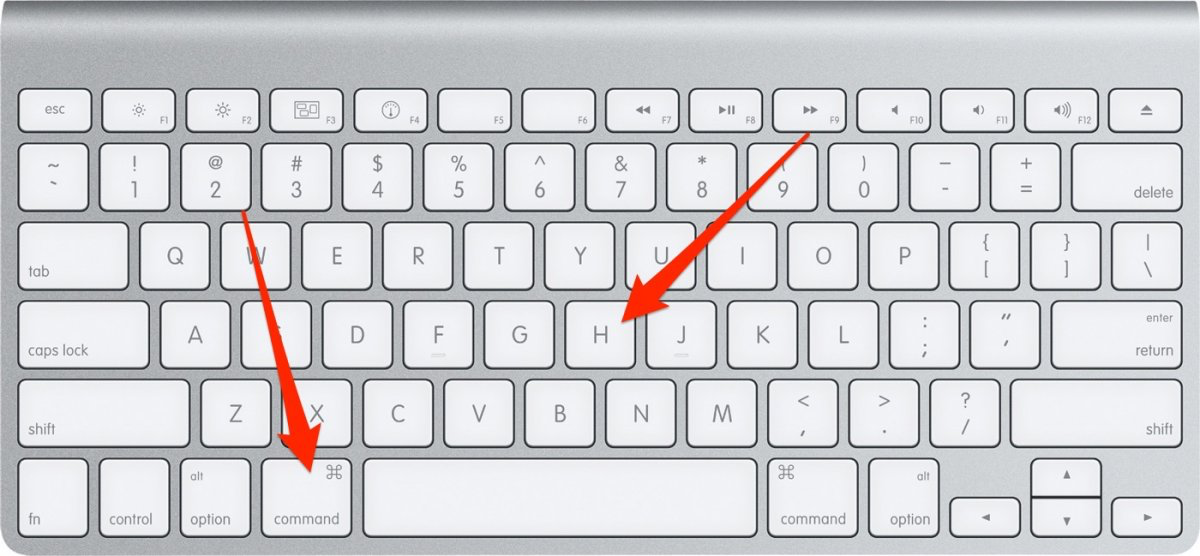
열려 있는 애플리케이션 창은 단축키 ⌘ + M을 사용하여 쉽고 빠르게 최소화할 수 있습니다. 하지만 창을 완전히 숨기려면 자막에 언급된 단축키를 사용하세요. Dock에 있는 애플리케이션 아이콘을 클릭하면 창을 다시 표시할 수 있습니다.
11. ⌘ + ⇧ + 5 – 스크린샷 메뉴 표시
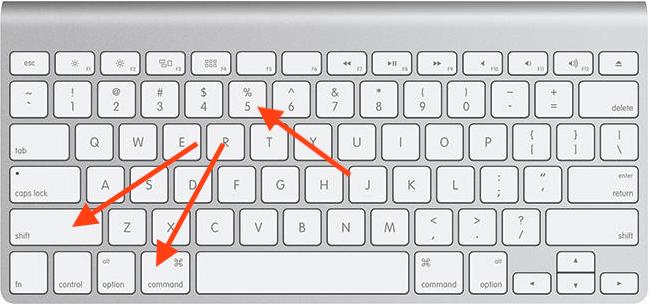
12. ⌘ + Ctrl + Space – 이모티콘에 빠르게 액세스
이모티콘은 이미 우리 대화의 필수적인 부분입니다. 편안하게 입력하려면 Mac에서 키보드 단축키 ⌘ + ctrl + 스페이스바를 사용하세요. 그러면 iOS 키보드와 유사하게 사용 가능한 모든 이모티콘이 포함된 창이 나타납니다. 여기서는 스마일리를 빠르고 편리하게 검색할 수 있다는 장점이 있습니다.
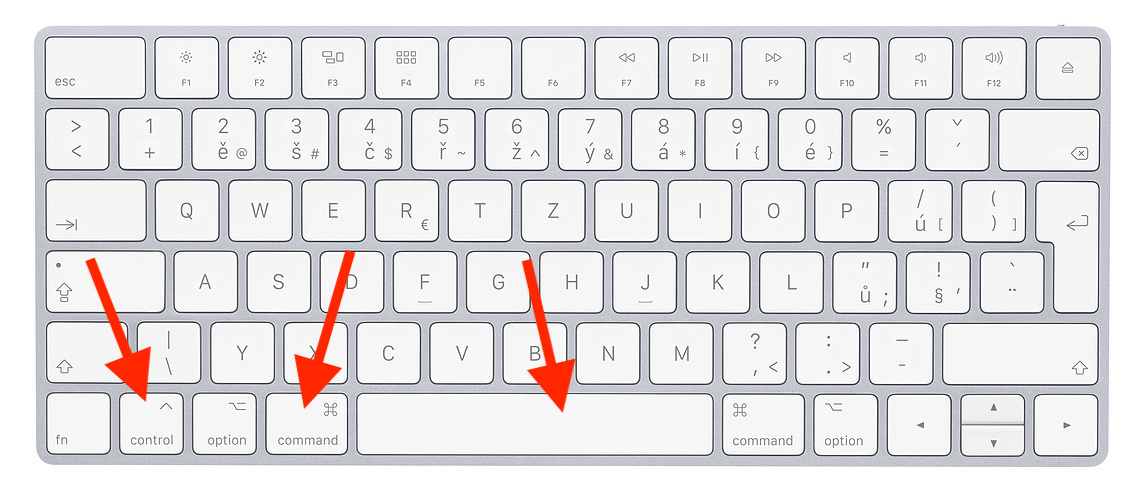
안녕하세요, Safari에 새 패널을 여는 바로가기가 있나요? 감사합니다.