카메라 외에도 거의 모든 최신 스마트폰에는 LED 플래시가 탑재되어 있어 조명이 좋지 않은 상황에서 사진을 촬영할 때 장면을 밝게 비춰줍니다. 그러나 사진 촬영 중 플래시 외에도 장치 뒷면에 있는 이 다이오드를 일반 손전등으로 사용할 수도 있습니다. 예를 들어, 밤에 비밀리에 냉장고에 가고 싶을 때나 어떤 이유로든 무언가에 빛을 비추고 싶을 때 유용합니다. iPhone에서 손전등을 활성화하는 방법에는 여러 가지가 있습니다. 이 기사에서는 iPhone에서 손전등을 활성화하는 세 가지 방법을 함께 살펴보겠습니다.
그것은 수 관심을 가져라

제어 센터
제어 센터를 통해 iOS 기기의 손전등을 쉽게 활성화할 수 있습니다. 하지만 여기에 손전등을 (비)활성화하기 위한 요소를 추가해야 합니다. 이를 수행하는 방법을 알고 싶거나 위치를 변경하려면 다음을 수행하십시오.
- 먼저 다음으로 이동해야 합니다. 설정.
- 아래에서 이름이 있는 상자를 클릭하세요. 제어 센터.
- 이제 카테고리까지 다시 아래로 스크롤하세요. 추가 제어.
- 이 섹션에서 상자를 찾으세요. 카페스니 스비틸나 그리고 그것을 클릭하세요 녹색 + 아이콘.
- 이렇게 하면 손전등이 추가됩니다. 제어 센터.
- 요소의 위치를 변경하려면 요소를 잡으세요. 세 줄 오른쪽 부분과 이동하다 위든 아래든요.
- Do 제어 센터 그런 다음 iPhone으로 이동하세요. 다음과 같이:
- Touch ID가 있는 iPhone: 디스플레이 하단 가장자리에서 위로 스와이프합니다.
- Face ID가 있는 iPhone: 디스플레이의 오른쪽 상단 가장자리에서 아래로 스와이프합니다.
- 그렇다면 프로로 충분하다 (비)활성화 탭하다 손전등 아이콘입니다.
- 아이콘에 있는 경우 손전등에 손가락을 대고, 그러니 계속 설정할 수 있어요 조명 강도.
잠금 화면
iPhone에서 손전등을 활성화하는 두 번째 방법은 잠금 화면에서 직접 활성화하는 것입니다. 이 경우에는 다음을 수행하면 됩니다. 아이폰에 불이 켜졌다 잠금을 해제할 필요도 없으며 왼쪽 하단에 그들은 손가락을 들었다 na 손전등 아이콘, 이전 장치에서는 디스플레이에서 열심히 밀어. 같은 방법으로 손전등을 비활성화할 수 있습니다. 손전등의 강도를 변경하려면 위의 절차를 사용하여 변경해야 합니다.
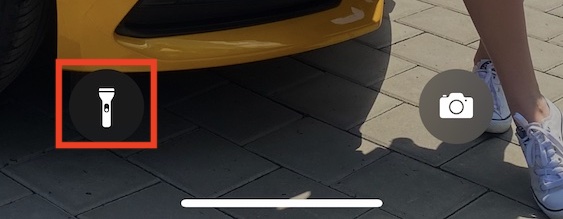
등을 두드려 주다
iOS 14가 출시되면서 접근성에 새로운 기능이 추가되었습니다. 덕분에 iPhone 사용자는 iPhone 뒷면을 두 번 탭하거나 세 번 탭하기만 하면 됩니다. 이 기능을 설정하면 더블클릭 후 스크린샷 생성, 볼륨 조절, 단축키 실행 등의 빠른 동작을 수행할 수 있습니다. 두 번 탭하면 손전등이 활성화되고 세 번 탭하면 꺼지도록 설정할 수 있는 단축키를 사용합니다. 따라서 다음과 같이 진행하십시오.
- 먼저 앱으로 이동하세요. 즈크라트키 그리고 하단 메뉴에서 내 바로가기.
- 다 하신 후 오른쪽 상단에 있는 + 아이콘입니다.
- 다음 화면에서 옵션을 클릭하세요 액션을 추가하세요.
- 검색하시면 해당 이름의 이벤트가 나옵니다. 손전등 설정 그리고 그것을 클릭하세요.
- 작업을 추가한 후 블록에서 아이콘을 탭하세요. 설정 그런 다음 메뉴에서 선택하세요. 스위치.
- 그런 다음 탭하세요. Další 오른쪽 상단에서 바로가기를 선택하세요. 이름을 짓다 예를 들어 램프.
- 마지막으로 오른쪽 상단을 탭하세요. 모두 완료되었습니다.
- 이제 iOS 기기의 기본 앱으로 이동하세요. 설정.
- 일단 좀 내려오세요 아래에 그리고 옵션을 클릭하세요 폭로.
- 여기 이동성 및 운동 능력 카테고리에서 상자를 클릭하세요. 만지다.
- 그럼 다음 화면에서 내리세요 아래로 끝까지 그리고 섹션으로 이동 뒷면을 탭하세요.
- 그런 다음 작업을 다음으로 설정할지 여부를 선택하세요. 더블 탭, 또는 세 번 탭하세요.
- 드디어 여기서 하차 아래로 끝까지 그리고 목록에서 선택하세요 바로가기를 만들었습니다 우리의 경우에는 이름이 램프.
- 뒤로 탭 기능은 다음에서만 사용할 수 있습니다. 아이폰 8 이상.
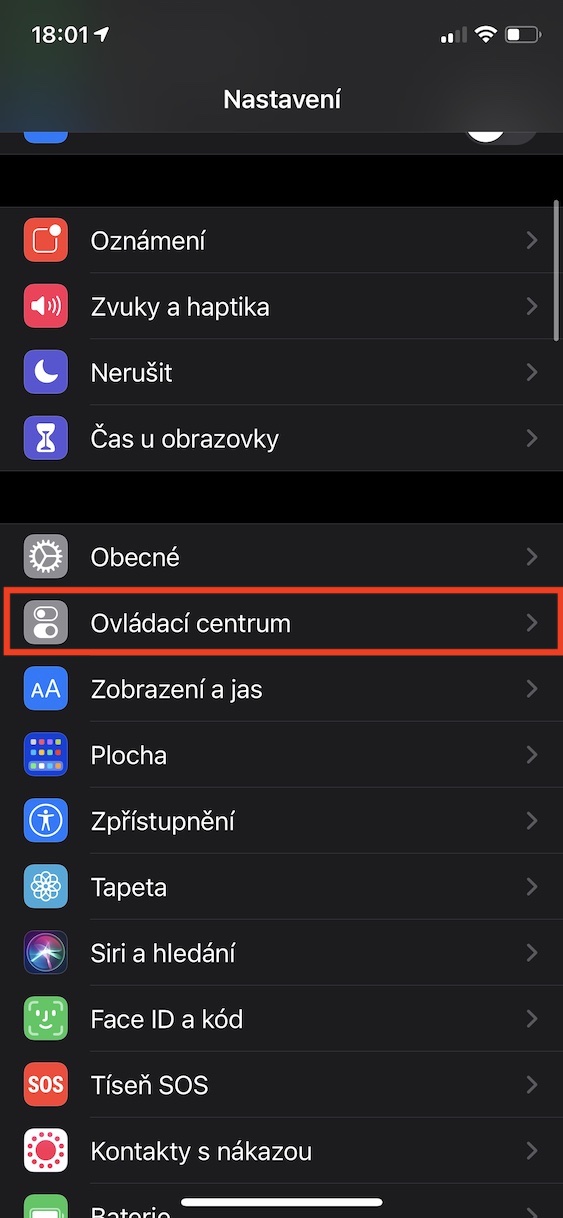
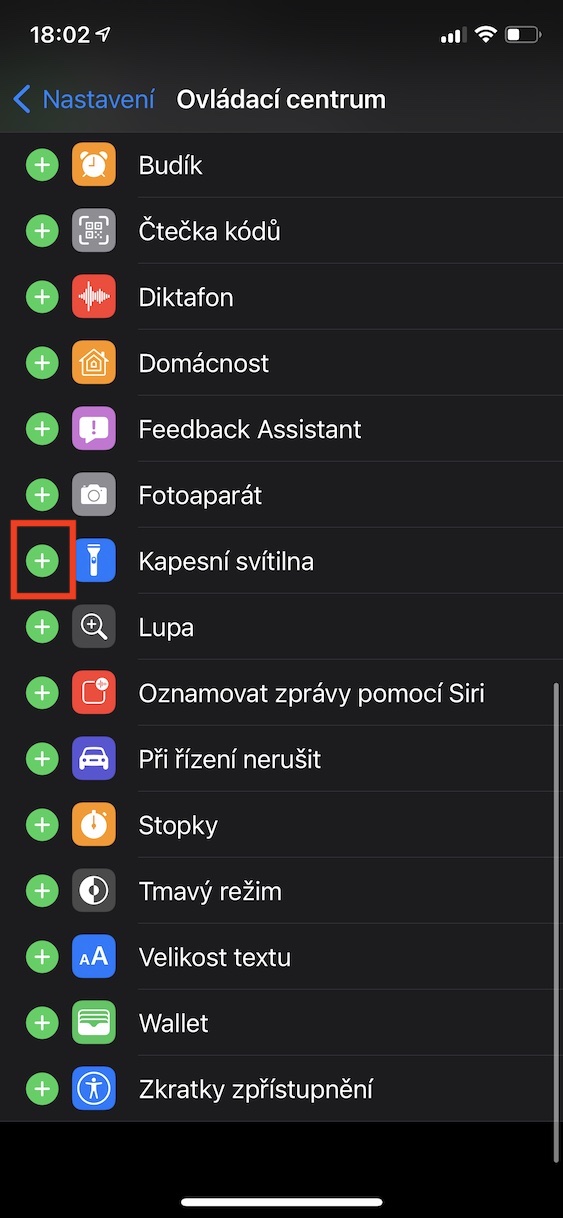
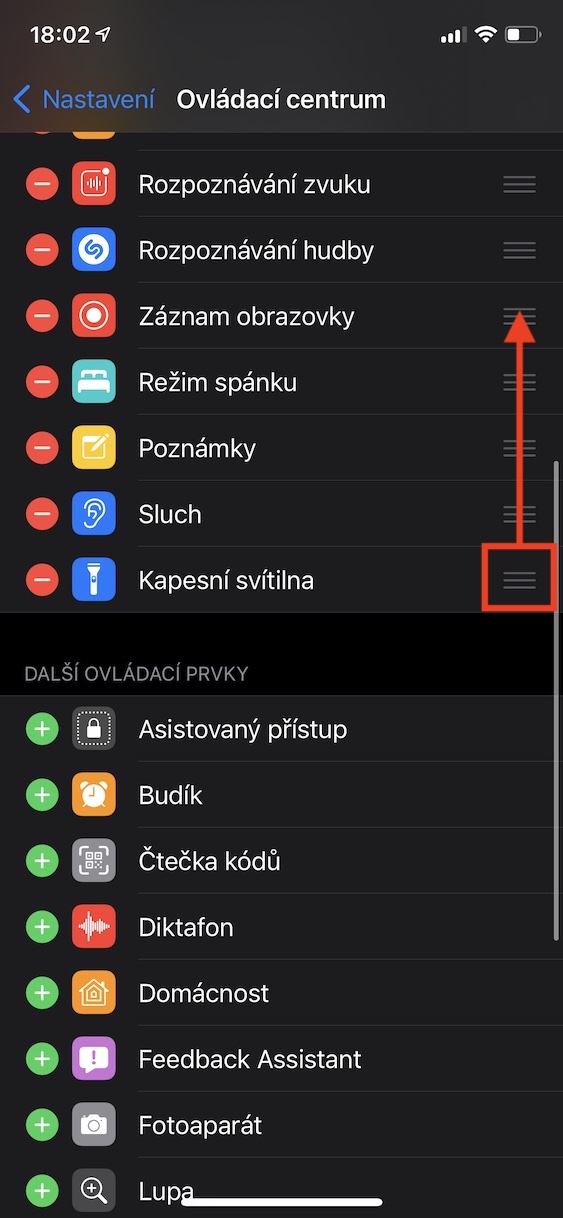
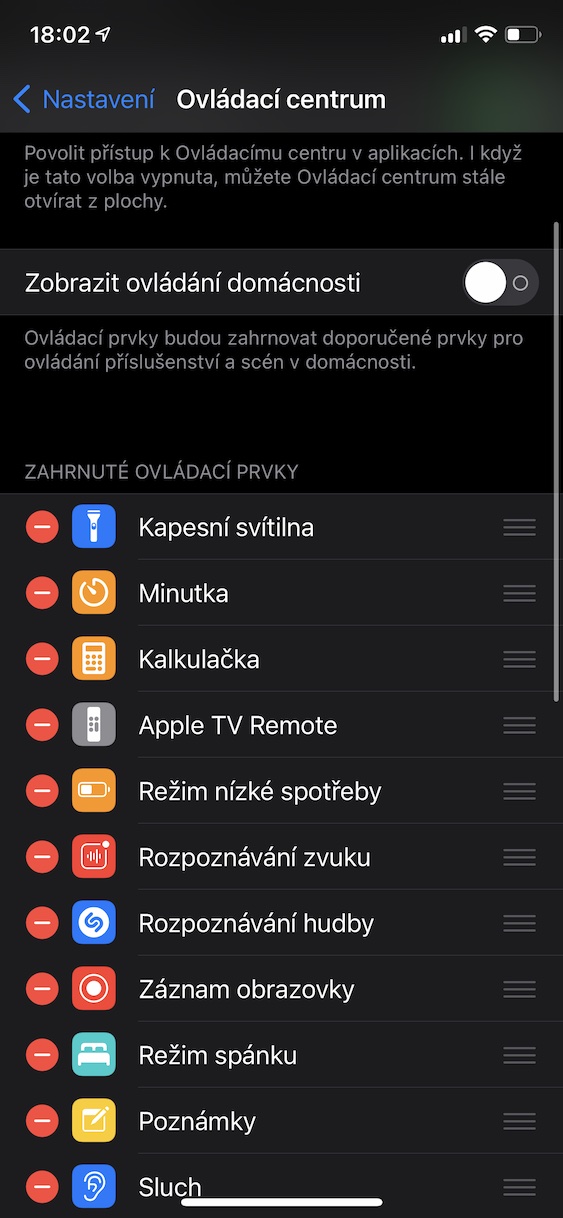
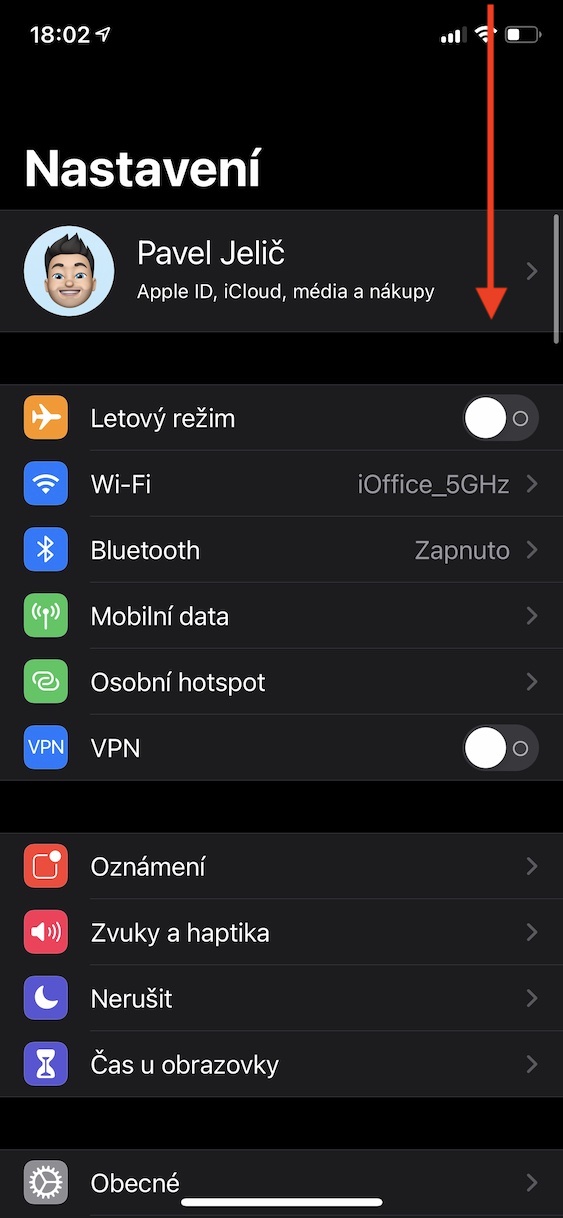
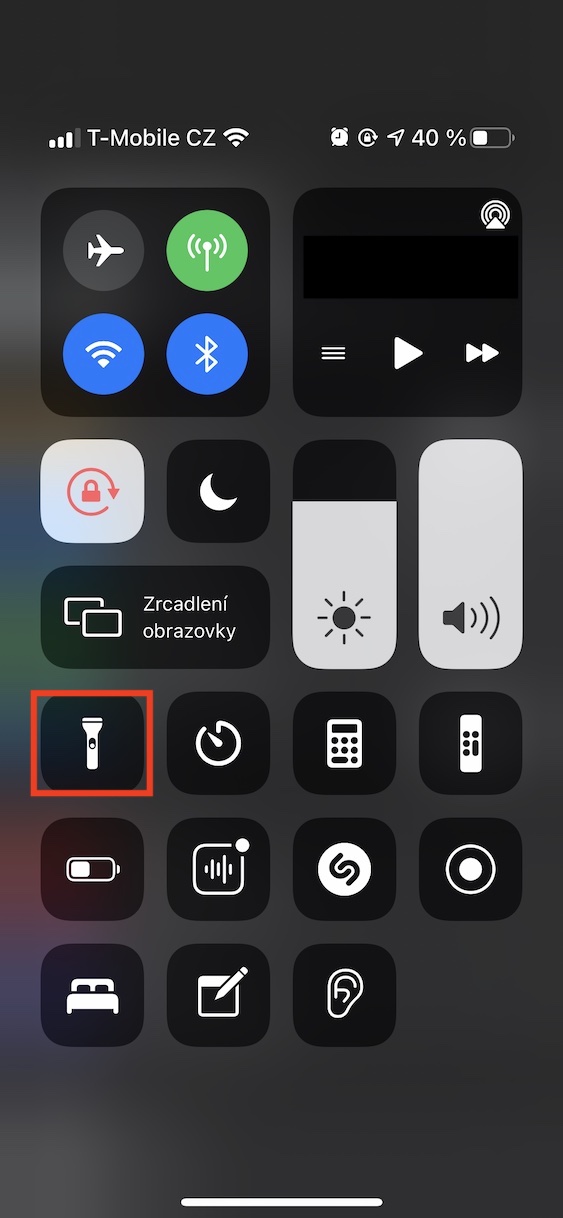
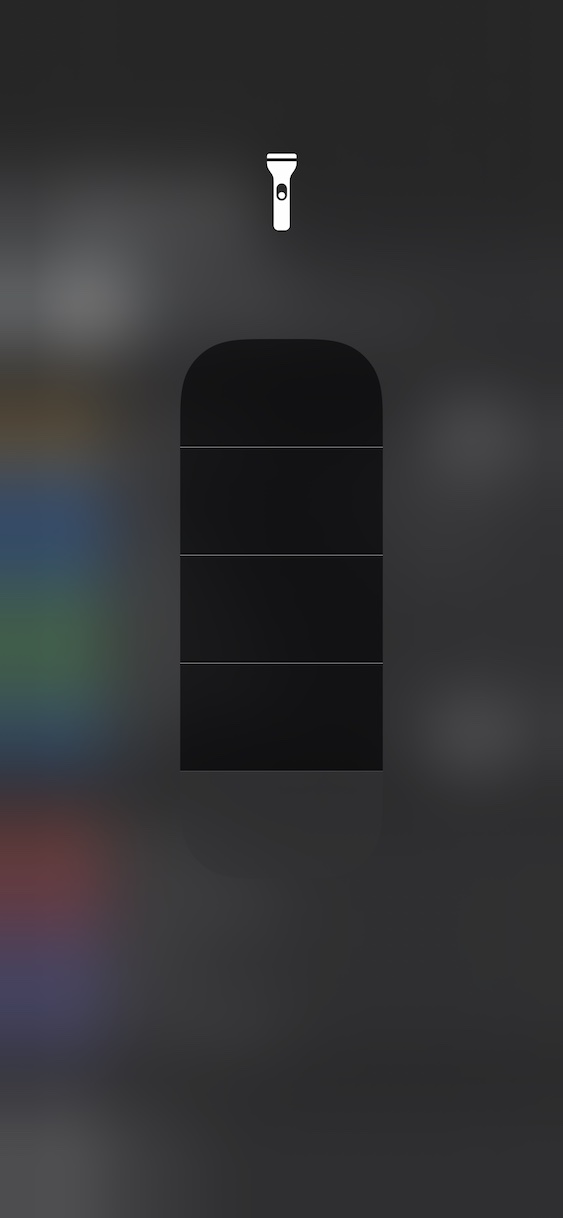

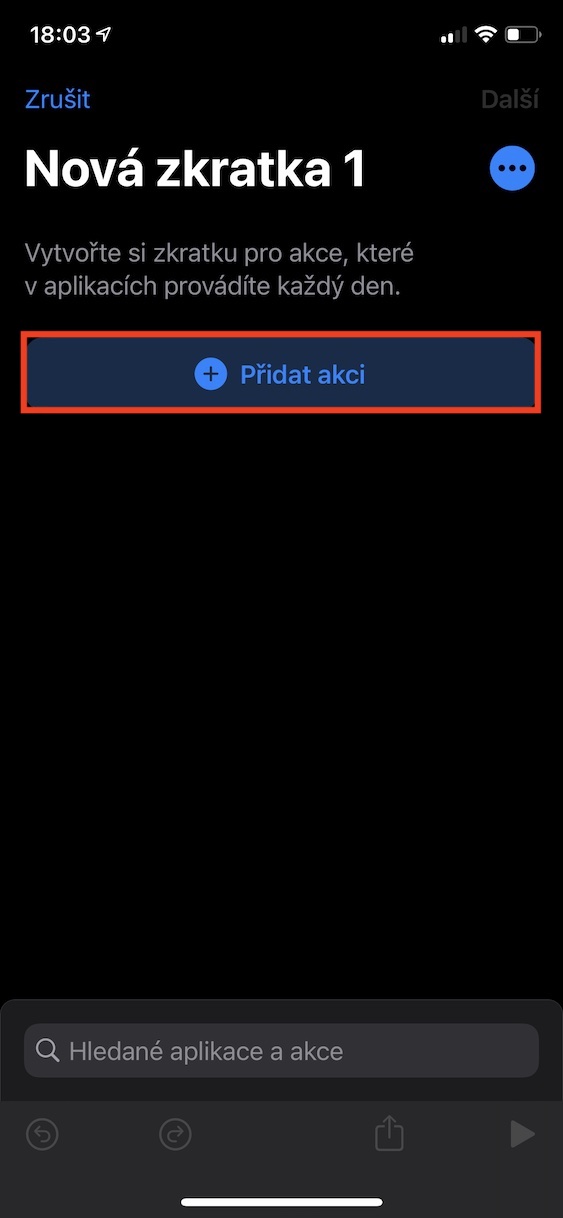
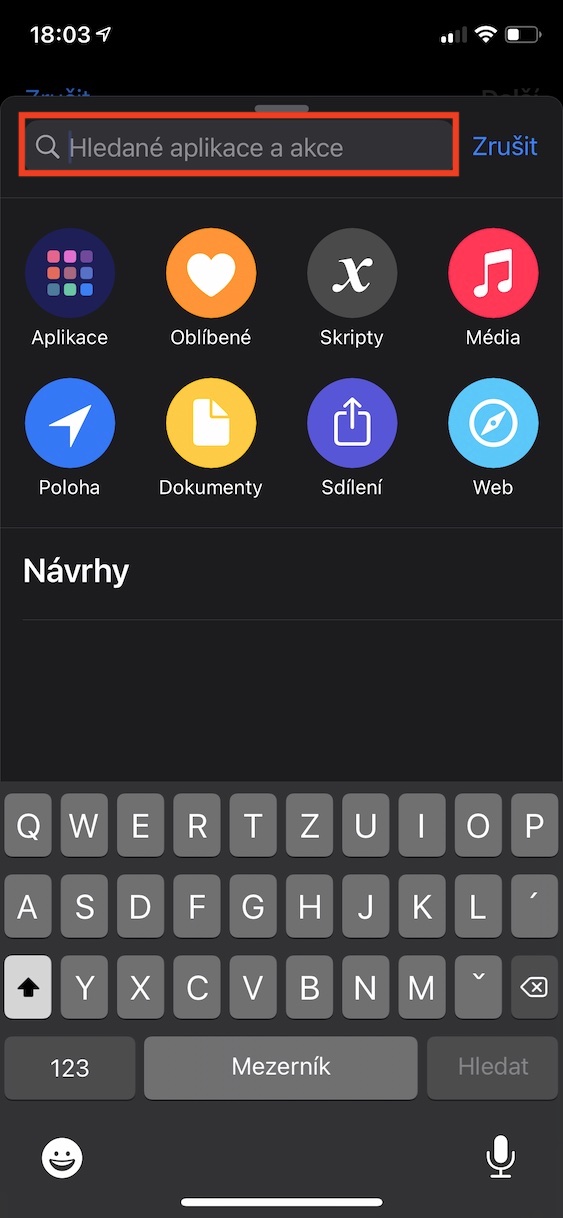
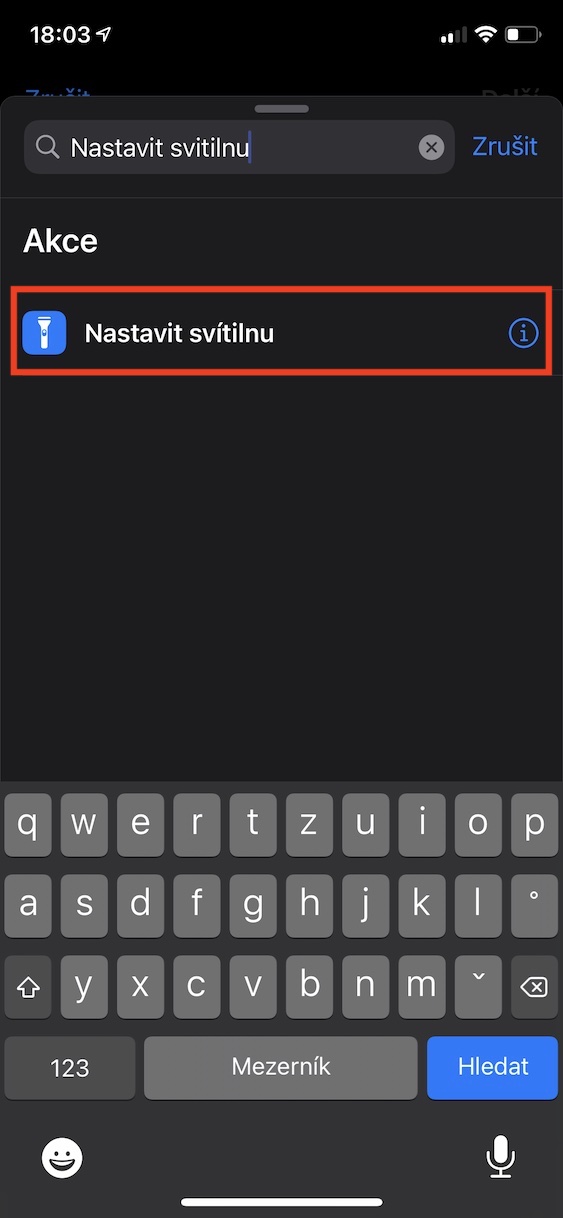
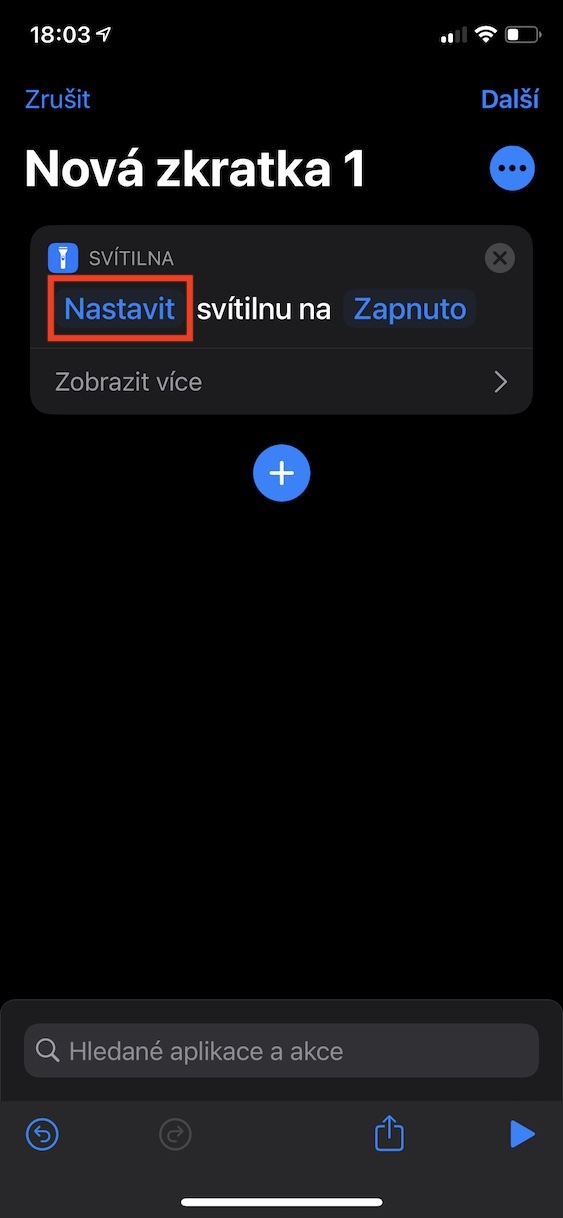
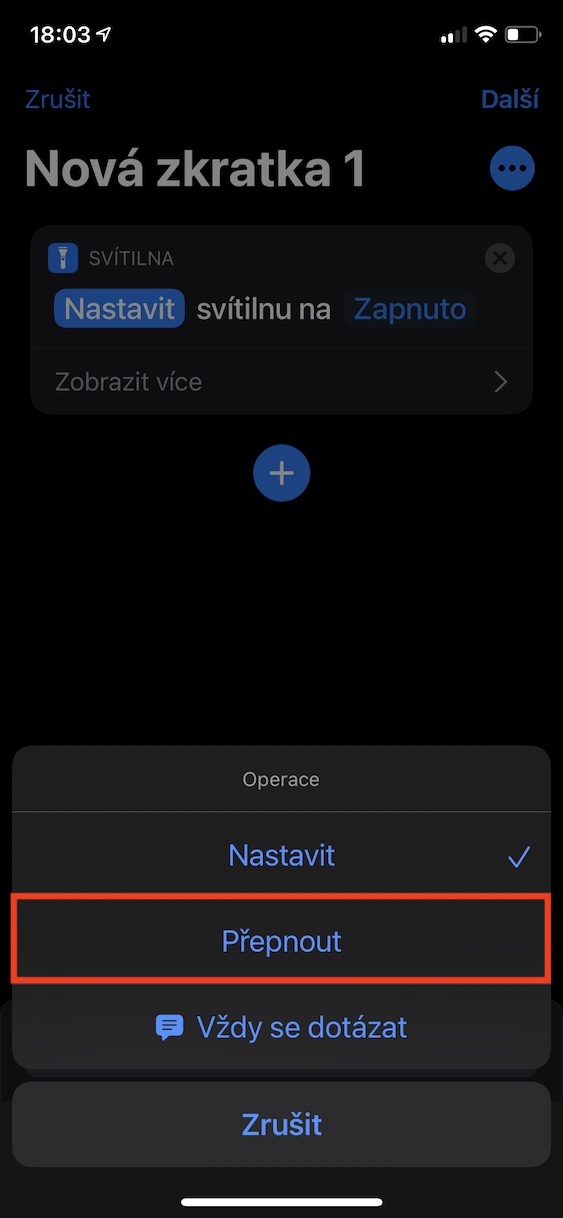
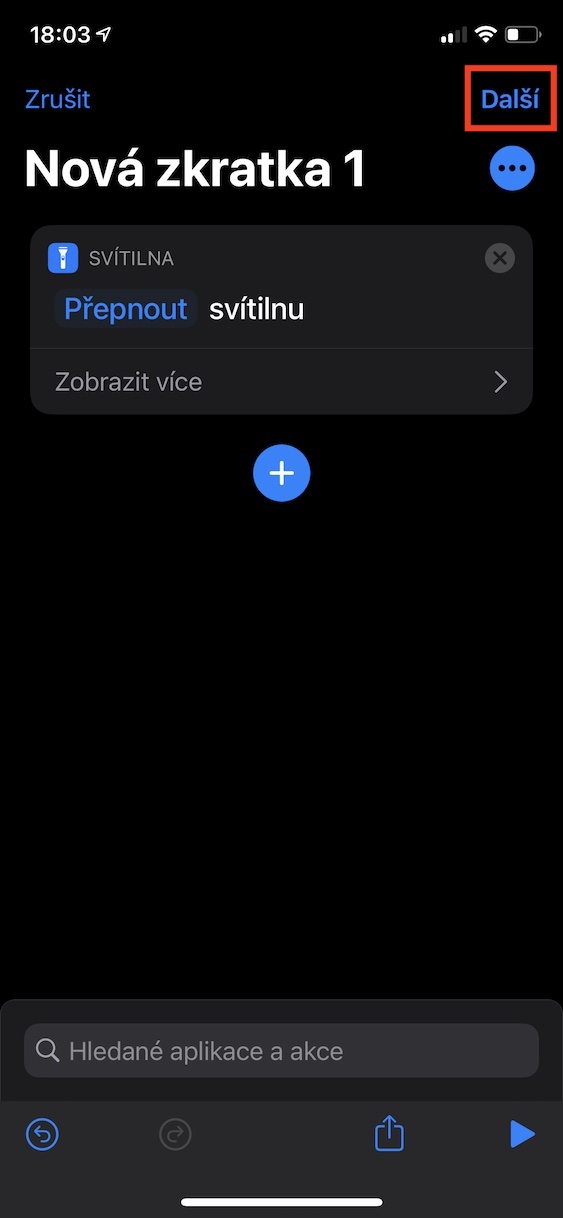
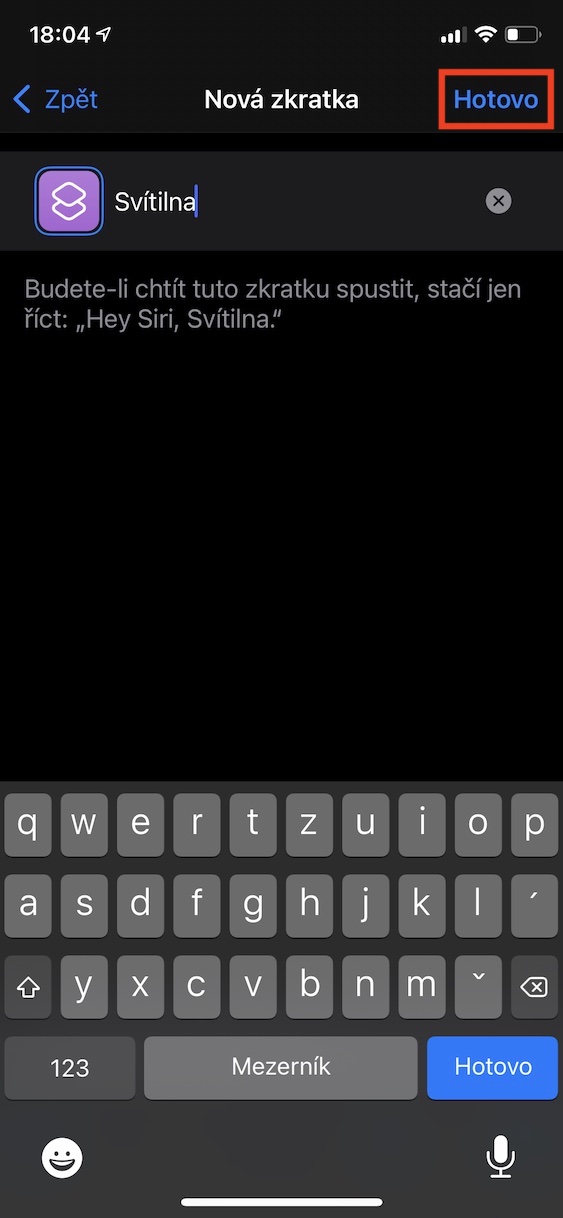

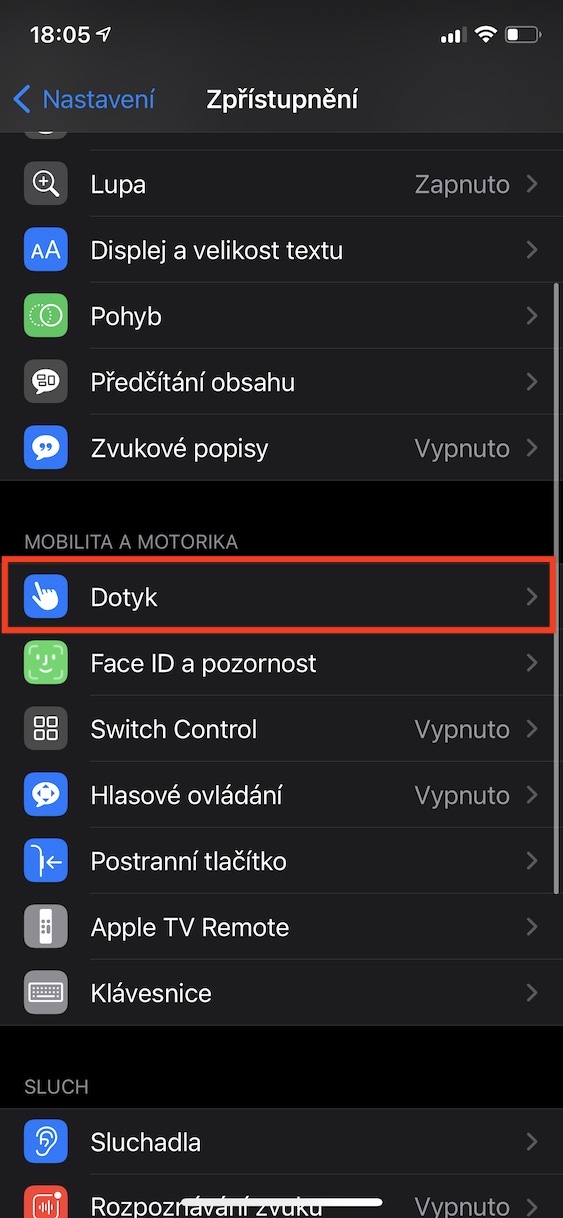
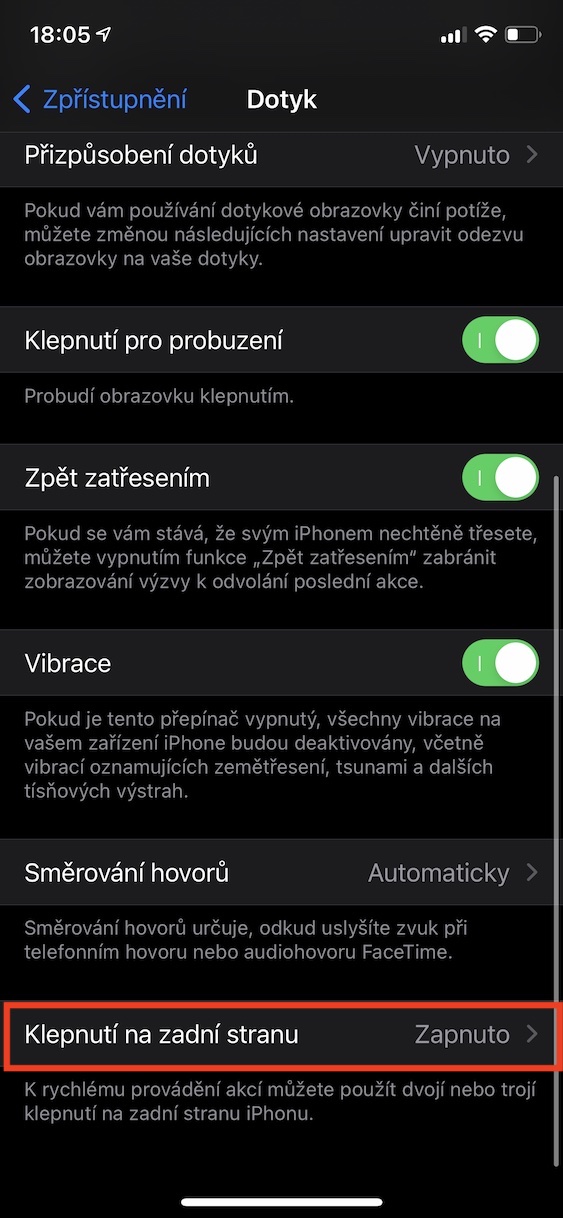
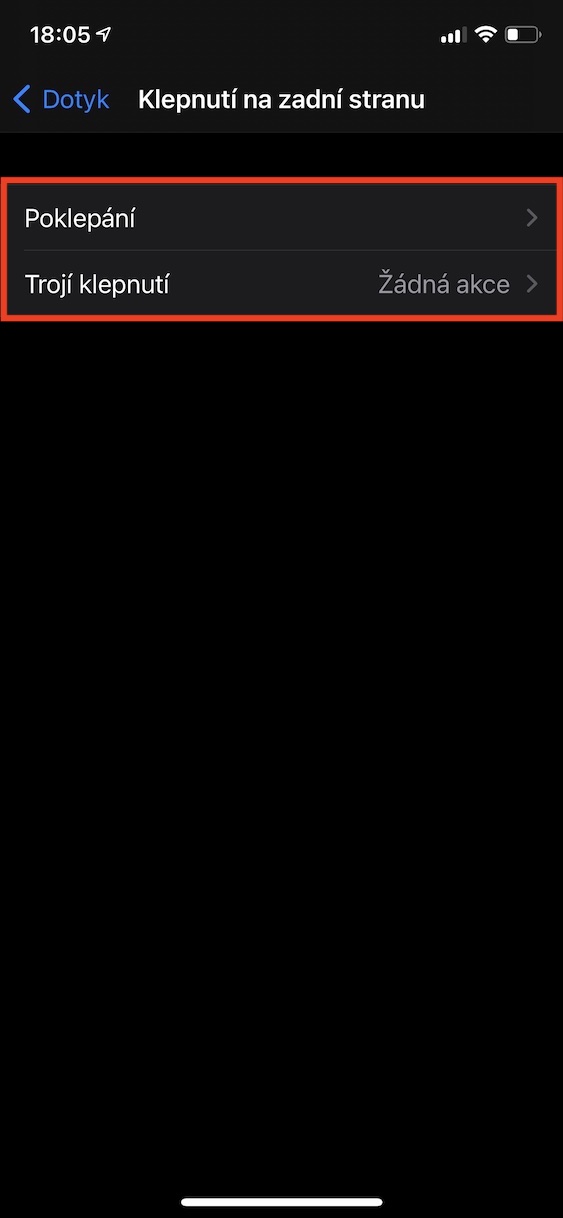
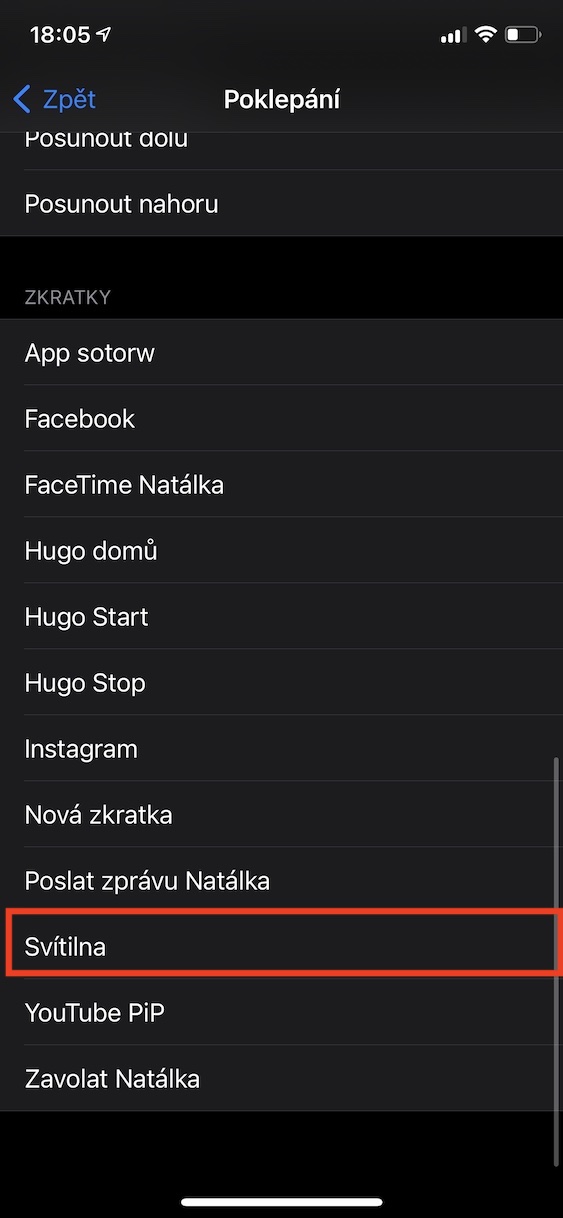
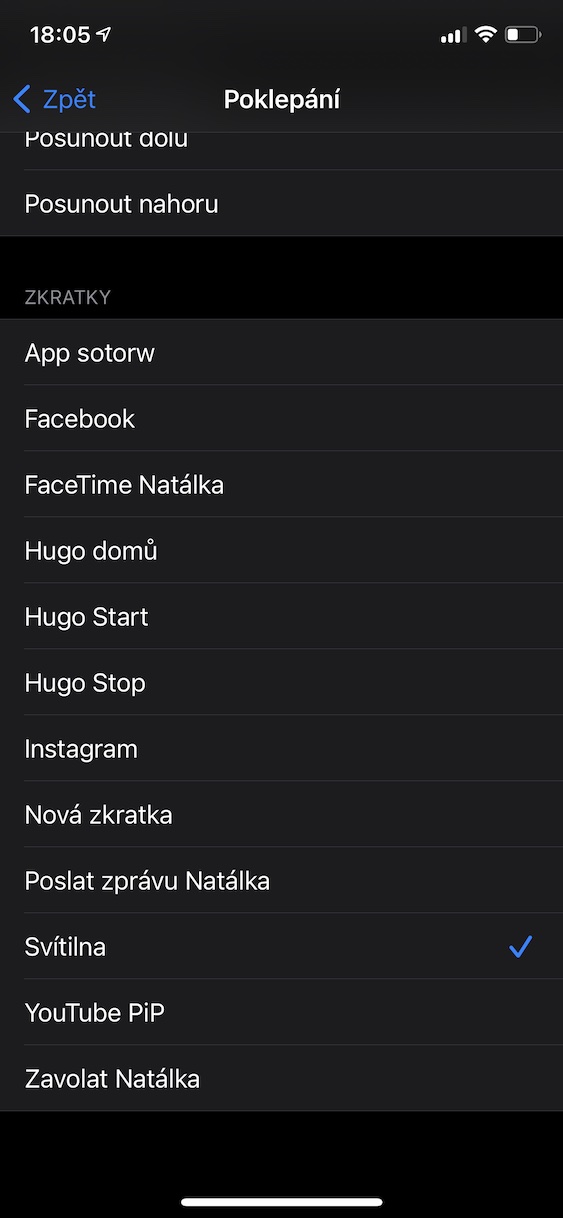
아이폰8, 아무리 눌러도 불이 들어오지 않나요???
글쎄요, 기기의 연식에 따라 다르다면 iPhone이 조금 더 오래될 때까지 기다려야 할 것입니다. 매달 시도해 보세요. 아이는 점차 나이가 들고 언젠가는 그 일이 대신하게 될 것입니다.
4번째 방법:
Siri야, 손전등을 켜줘! (끄다)
정확히. 기사가 왜 세 가지 정도밖에 안 되는지 이해가 안 됐어요. 나는 실제로 그들이 무엇을 빠뜨렸는지 확인하기 위해 그것을 열었습니다.
그러니 우리를 채워주셨으면 좋겠습니다!