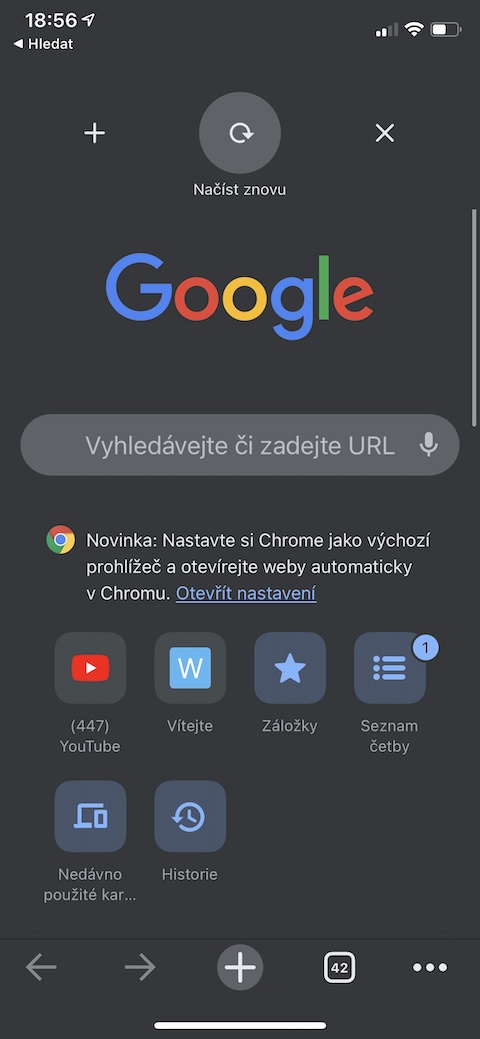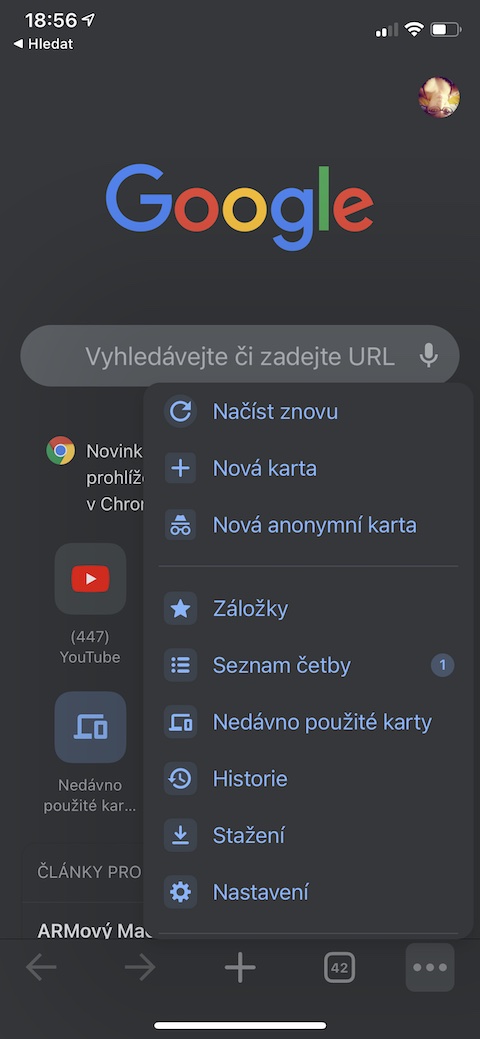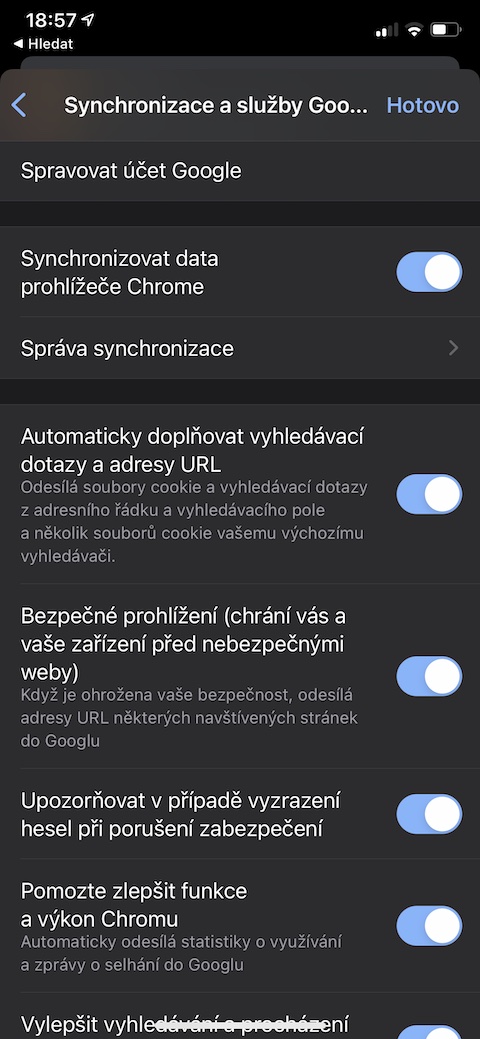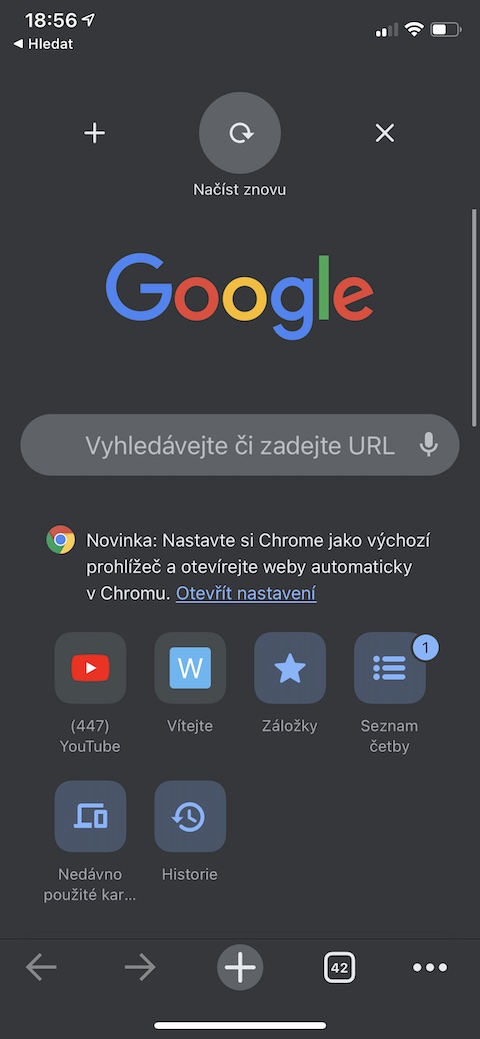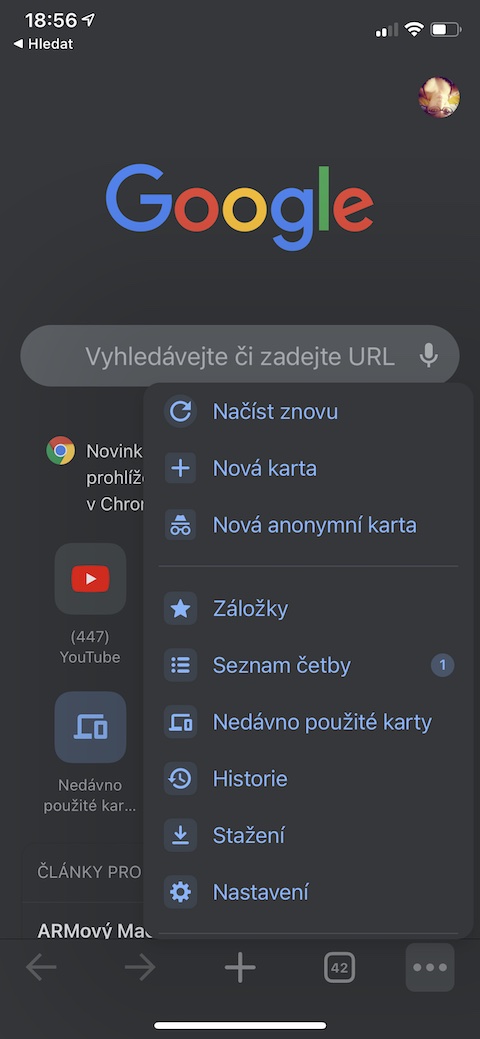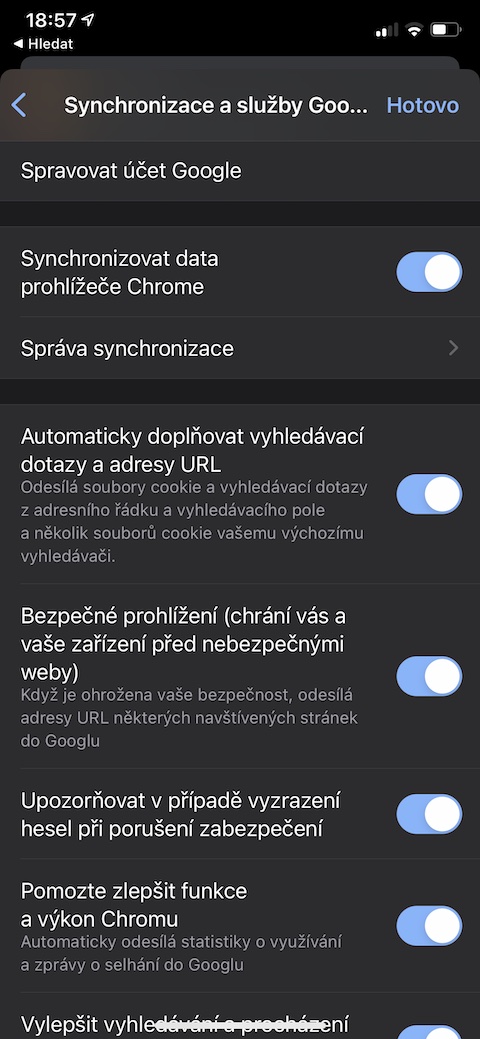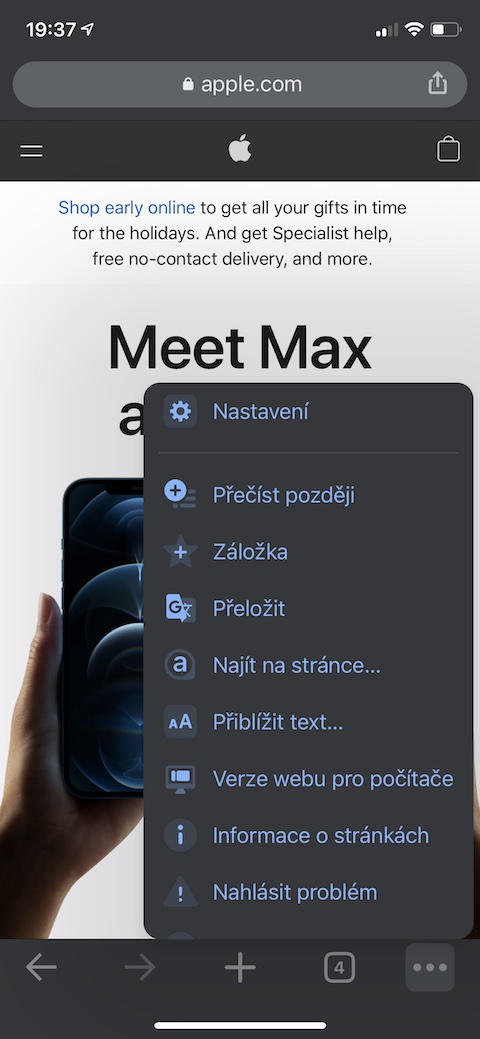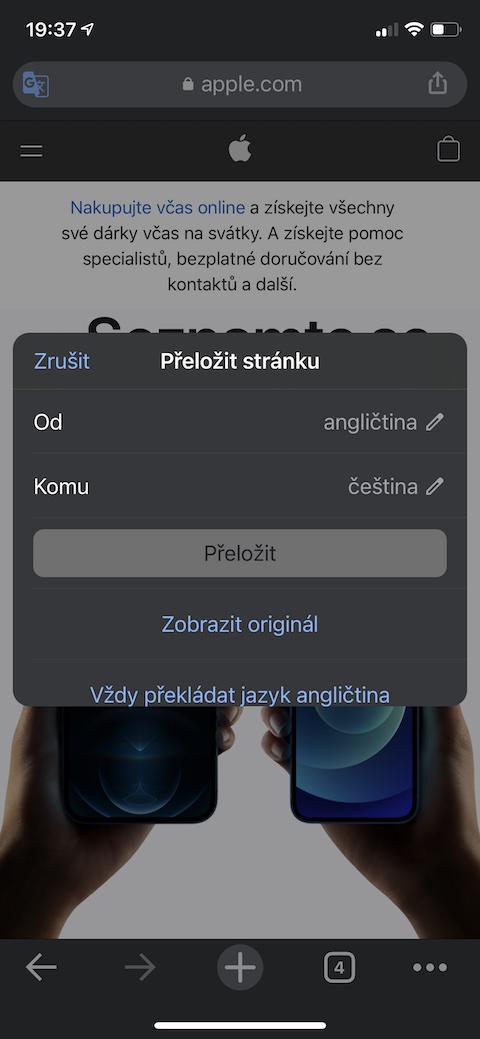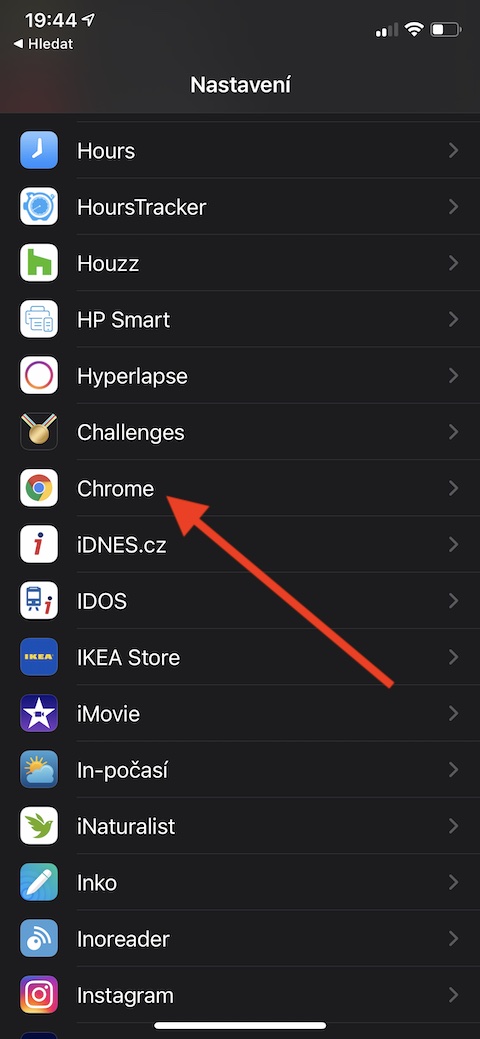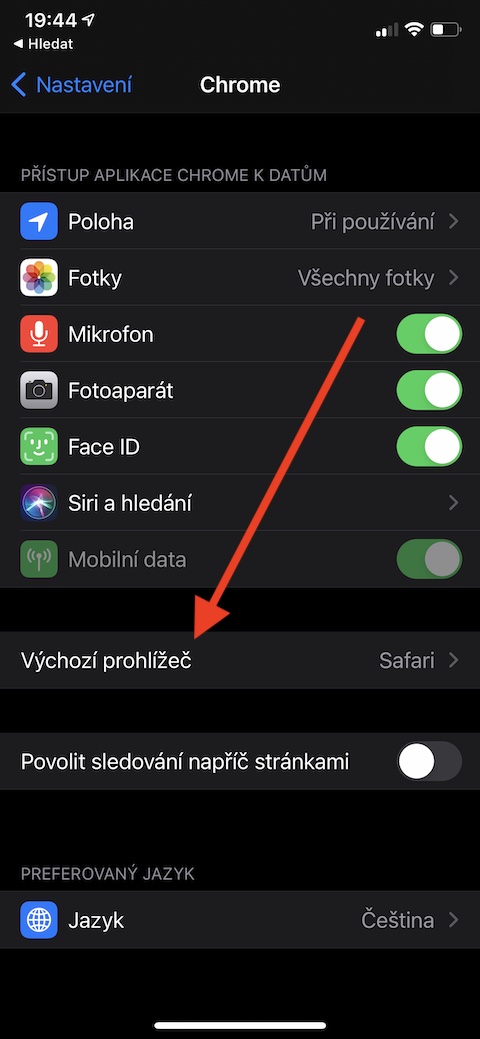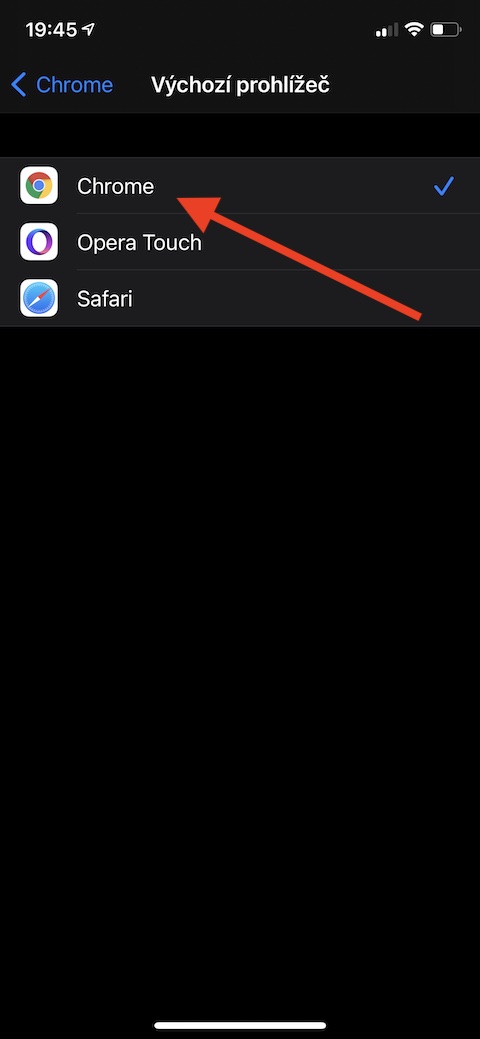iPhone 및 iPad 소유자는 기본적으로 기기에 Safari 웹 브라우저가 설치되어 있지만 많은 사람들이 Google의 Chrome을 선호합니다. 오늘 기사에서는 iOS용 Chrome에서 좀 더 즐겁고 효율적으로 작업할 수 있는 몇 가지 팁을 알려드리겠습니다.
그것은 수 관심을 가져라

다른 장치와의 동기화
여러 기기에서 Google 계정으로 Chrome 브라우저를 사용하는 경우 동기화를 활성화하면 Mac 등에서 열었던 페이지를 iPhone에서 계속 볼 수 있습니다. iPhone에서 Chrome 브라우저를 실행하고 오른쪽 하단에 있는 세 개의 점을 누른 다음 설정을 누릅니다. 화면 상단에서 동기화 및 Google 서비스를 탭하고 Chrome 데이터 동기화를 활성화합니다.
카드 관리
iPhone의 Chrome에는 탭을 관리하고 구성하기 위한 다양한 옵션이 있습니다. 동기화가 활성화되면 다른 장치에서 열려 있는 탭도 볼 수 있습니다. 오른쪽 하단에 숫자가 있는 카드 아이콘을 클릭하면 열려 있는 모든 카드의 개요로 전환할 수 있습니다. 이 미리보기에서는 오른쪽 상단에 있는 십자가를 클릭하여 모든 탭을 닫을 수 있고, 왼쪽 하단에 있는 모두 닫기를 클릭하면 모든 탭을 한 번에 닫을 수 있습니다. 하단 표시줄 중앙에 있는 "+"를 클릭하여 새 페이지를 엽니다.
사이트 번역
Chrome 인터넷 브라우저를 사용하면 iPhone의 웹페이지를 쉽게 번역할 수도 있습니다. 물론 완벽하고 정확한 번역은 아니겠지만, 이 기능은 여러분이 잘 이해하지 못하는 언어로 쓰여진 페이지에서 적어도 어느 정도 방향을 잡는 데 도움이 될 것입니다. iPhone의 Chrome 브라우저에서 웹사이트를 번역하려면 오른쪽 하단에 있는 점 3개 아이콘을 클릭하고 메뉴에서 번역 항목으로 스크롤하세요. 번역 후 주소 표시줄 왼쪽에 번역 아이콘이 표시되며, 이를 클릭하면 추가 옵션이 표시됩니다.
Chrome을 기본 브라우저로 사용
Chrome이 iPhone에서 사용하는 유일한 브라우저라면 Chrome을 기본값으로 설정할 수 있는 옵션이 분명 환영받을 것입니다. 하지만 이 옵션은 iOS 14 또는 iPadOS 14를 실행하는 iOS 및 iPadOS 기기에만 존재합니다. iPhone에서 Chrome을 기본 브라우저로 설정하려면 설정을 열고 Chrome을 찾으세요. 이를 누른 다음 설정 탭에서 기본 브라우저 항목을 선택하십시오. 여기서는 기본 브라우저를 Google Chrome으로 변경하기만 하면 됩니다.