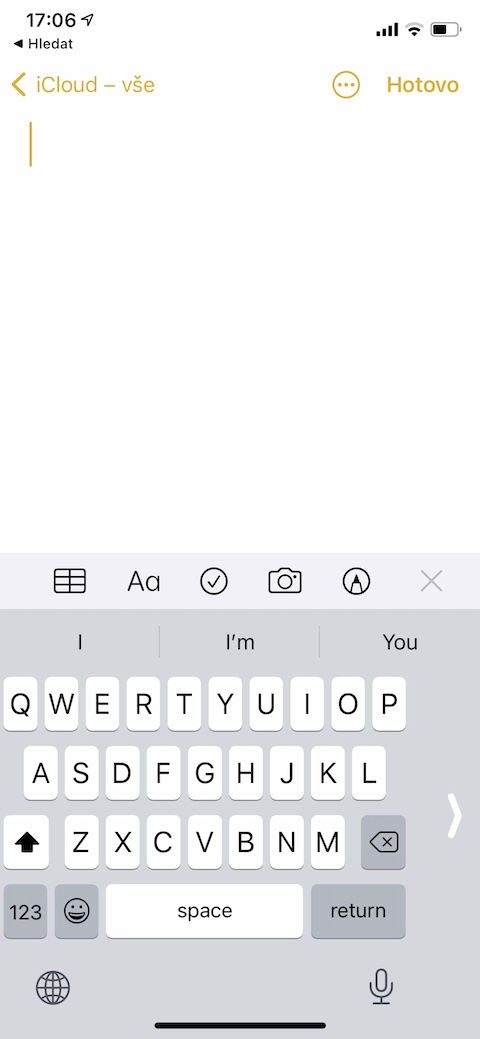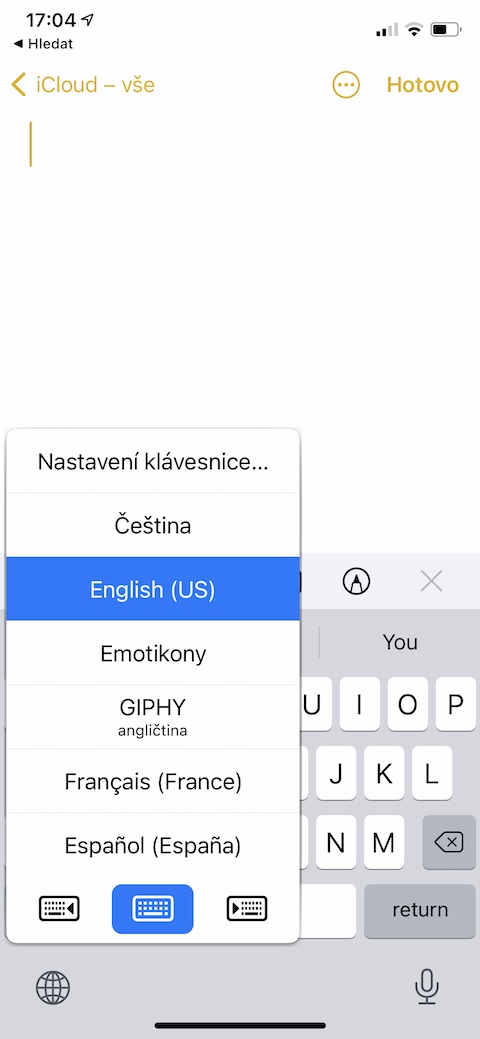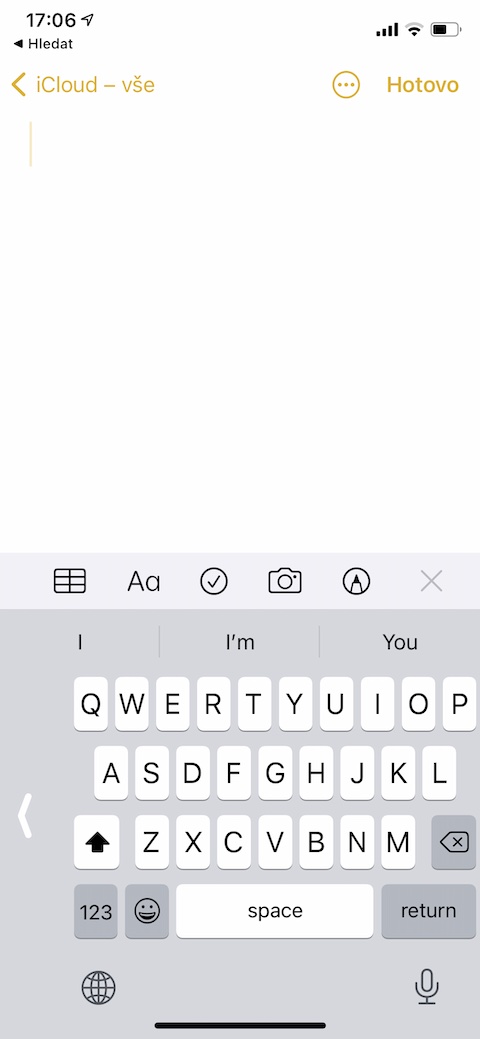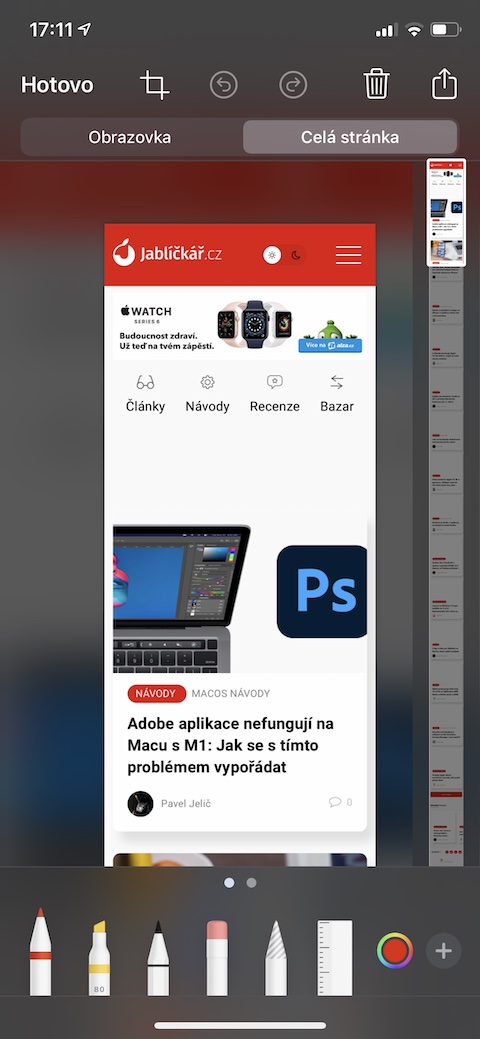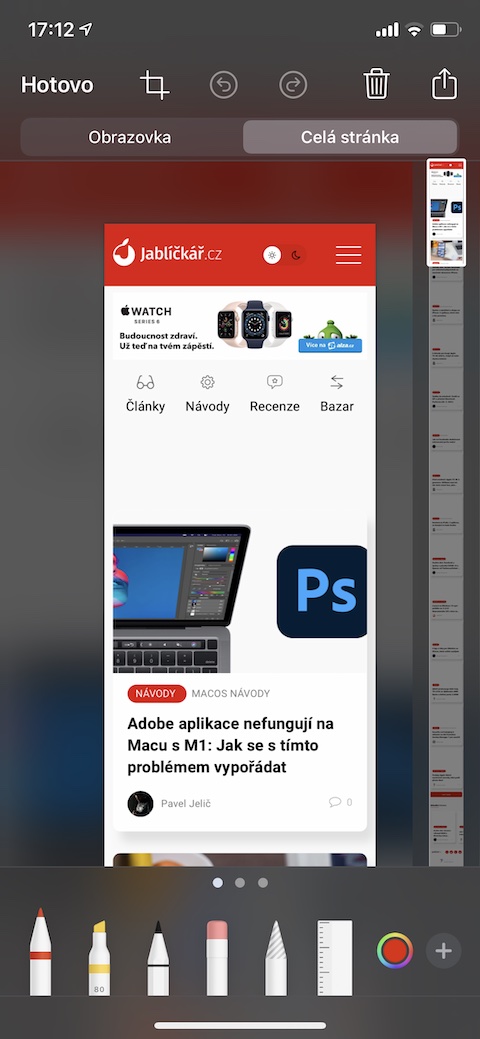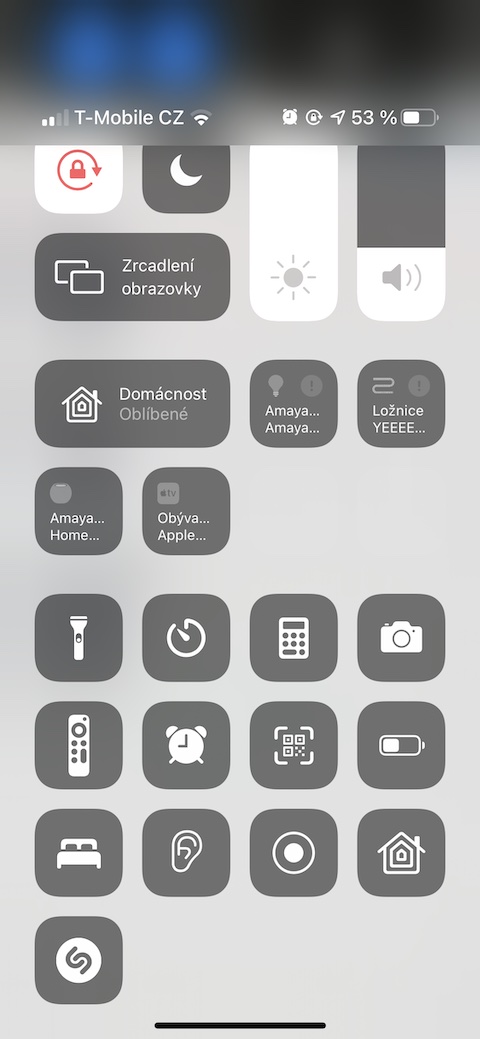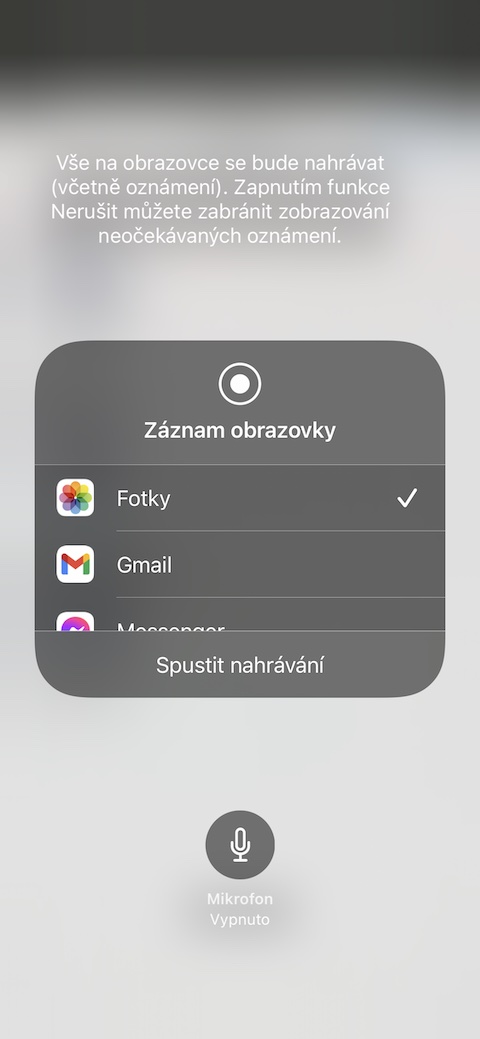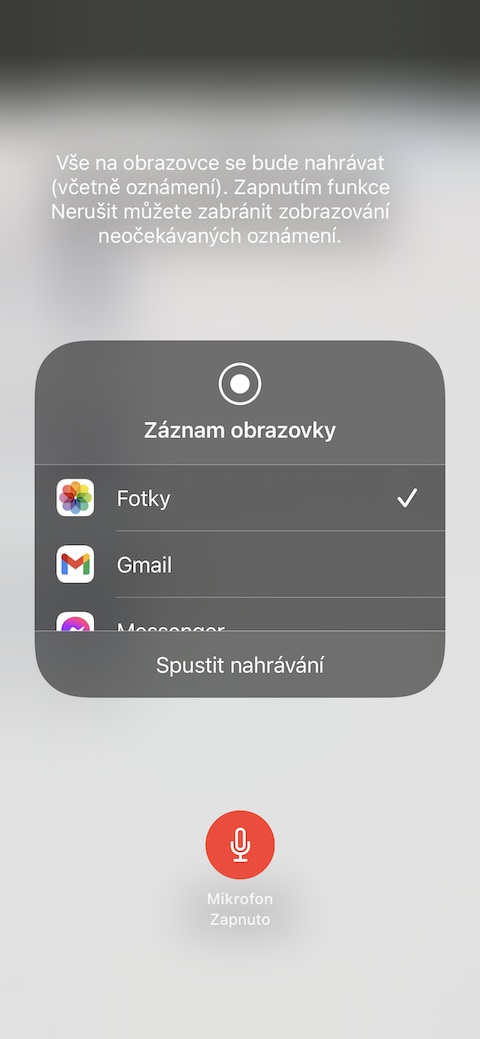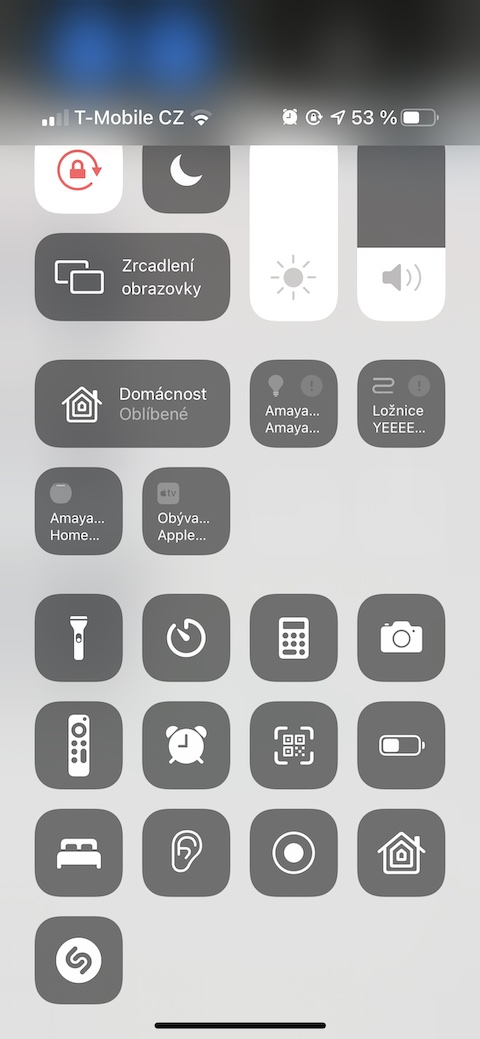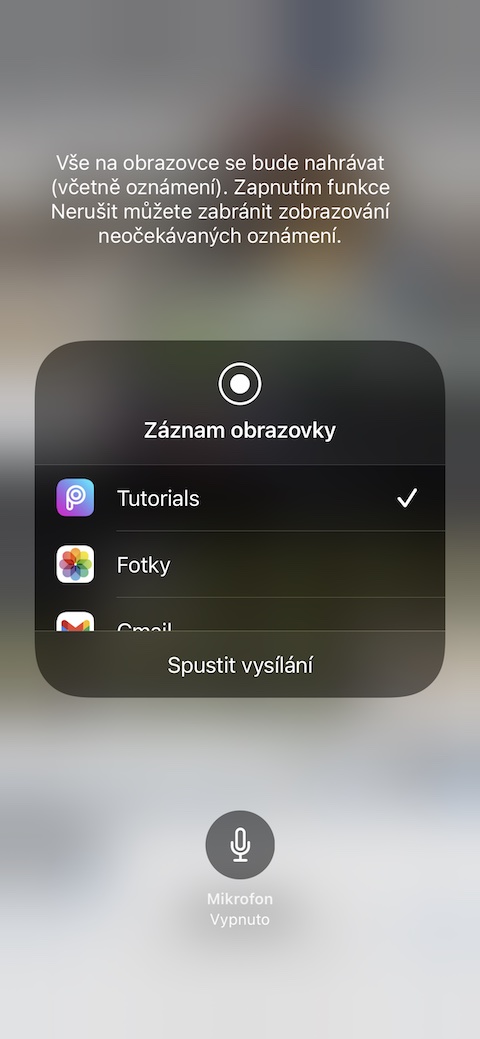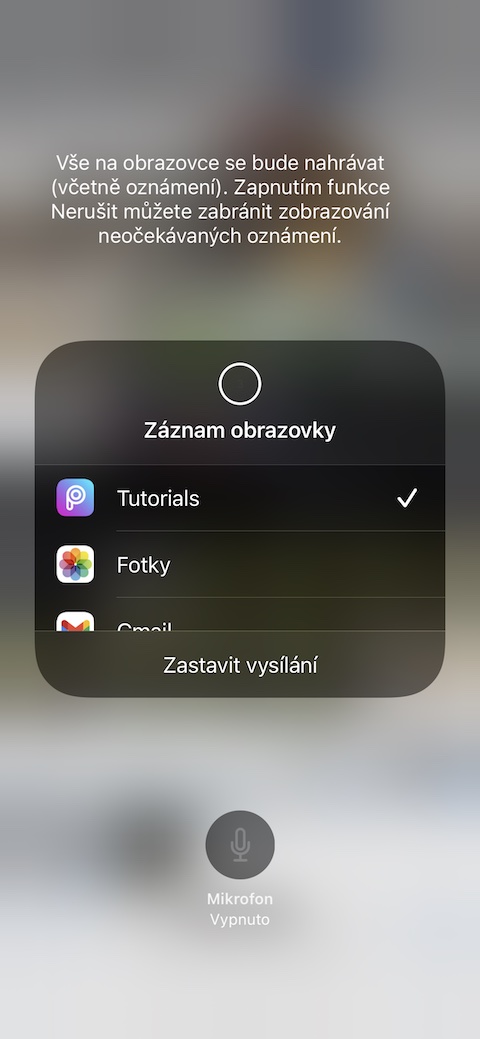최근에 iPhone을 구입하고 이제 막 옵션을 알아보기 시작하셨나요? 아니면 오랫동안 Apple 스마트폰을 소유하고 있었지만 실제로 무엇을 할 수 있는지 궁금하신가요? 오늘 기사에서는 모든 iPhone 소유자가 반드시 인정할 4가지 팁과 요령을 소개합니다.
그것은 수 관심을 가져라
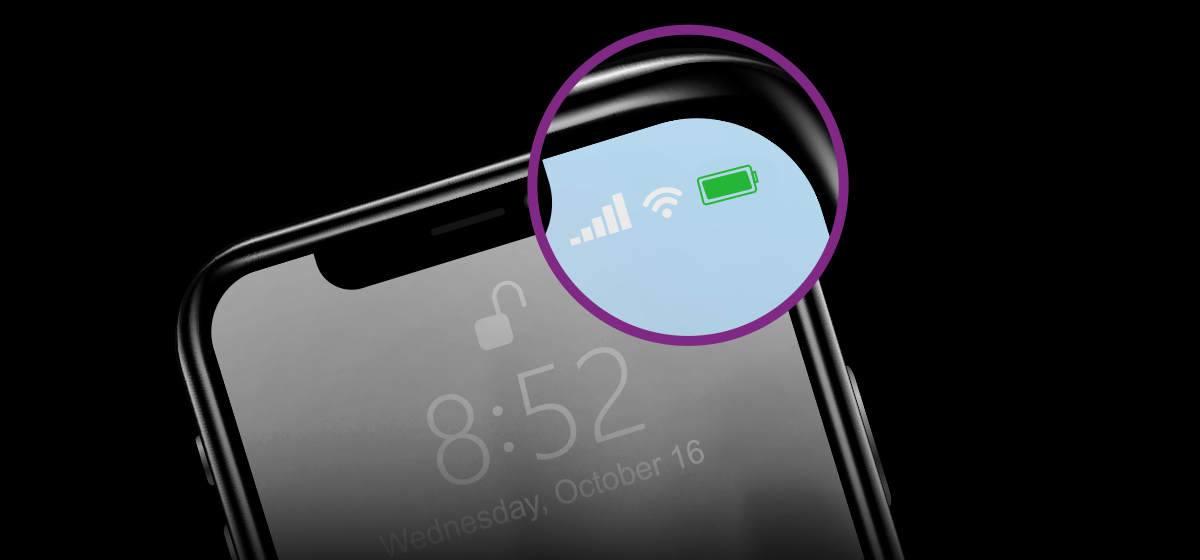
키보드 사용자 정의
iPhone에서 입력할 때 기본 키보드 설정에만 만족할 필요는 없습니다. 길게 누른 후 키보드 왼쪽 하단에 있는 지구본 아이콘 너는 눈치챌지도 모른다 버튼를 사용하면 iPhone의 가상 키보드를 다른 위치로 이동할 수 있습니다. 디스플레이의 오른쪽 또는 왼쪽. 탭하여 표준 보기로 돌아갈 수 있습니다. 키보드 측면의 흰색 화살표.
스크린샷을 사용한 고급 작업
iPhone에서는 스크린샷을 찍는 것이 당연한 일이지만 스크린샷 작업의 가능성은 아직 끝나지 않았습니다. 스크린샷을 찍으면 미리보기가 표시됩니다. iPhone의 왼쪽 하단 모서리. 탭하면 주석을 달고 편집할 수 있습니다. 디스플레이 상단의 전체 페이지 탭 화면에 보이는 섹션뿐만 아니라 전체 페이지의 스냅샷을 저장하세요.
해설과 함께 화면을 녹화하세요
iOS 운영 체제는 무엇보다도 화면 콘텐츠 녹화 옵션도 제공합니다. 예를 들어 친구를 위해 iOS에서 작업 절차를 녹음하고 개별 단계를 설명해야 하는 경우와 같이 녹음에 자신만의 해설을 추가하려는 경우 화면과 동시에 주변 소리를 녹음할 수 있습니다. 먼저 활성화하세요 제어 센터 그런 다음 길게 누르세요. 화면 녹화 아이콘. Ve 디스플레이 하단 당신에게 표시됩니다 틀라치트코을 눌러 주변 소리 녹음을 켤 수 있습니다.
라이브 스크린캐스트
기사의 마지막 단락에서는 화면 녹화를 계속할 것입니다. 만약에 제어 센터 길게 누르기 화면 녹화 아이콘, 눈치채셨을 겁니다 애플리케이션 목록 창. iPhone 화면을 실시간 스트리밍할 수 있는 앱입니다. 따라서 전송을 시작하려면 다음을 탭하세요. 선택한 애플리케이션 그런 다음 창 하단의 을 탭하세요. 방송 시작.