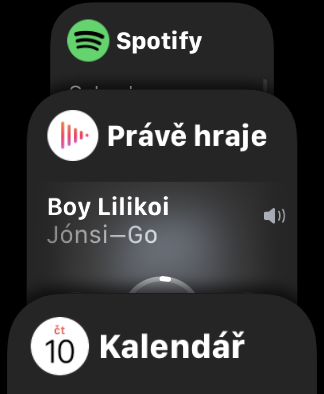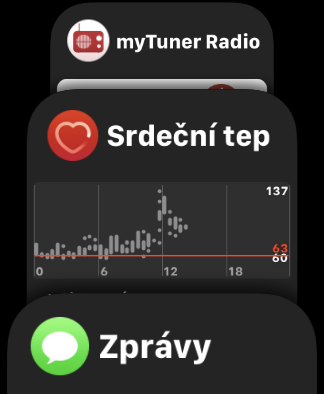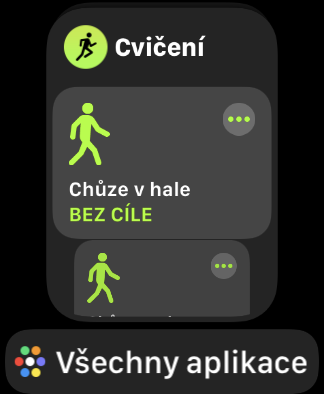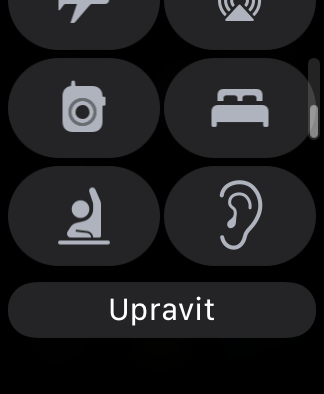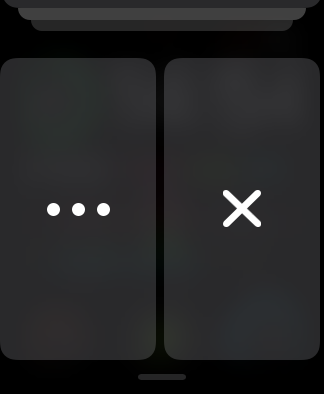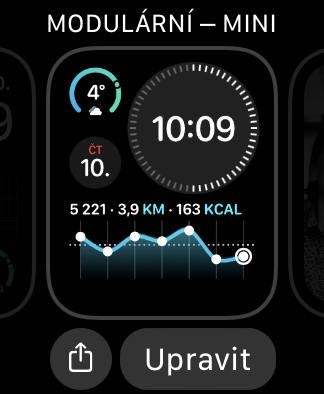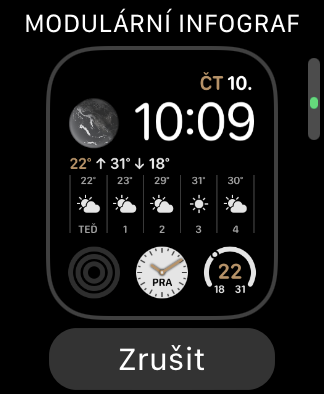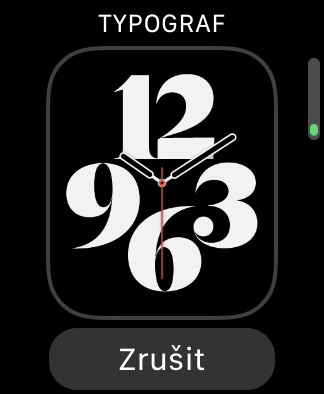Apple Watch는 훌륭한 동반자이자 도우미입니다. 작업은 전혀 복잡하지 않으며 대부분의 사용자는 처음부터 여러 가지 유용한 트릭을 빠르게 배울 것입니다. 오늘 기사에서는 잘 알려지지 않은 몇 가지 내용을 소개하겠습니다.
그것은 수 관심을 가져라

응용프로그램 실행기로 도킹
Siri의 도움을 받아 Apple Watch에서 앱을 실행하거나 디지털 크라운을 누른 후 목록에서 앱을 실행할 필요가 없습니다. 시계 측면의 측면 버튼을 누르면 최근에 사용한 앱이 포함된 Dock이 표시되며 디지털 크라운을 돌려서 이동할 수 있습니다. 아래로 끝까지 스크롤하면 모든 앱을 보도록 전환할 수 있습니다.
생산성 향상을 위한 학교 시간 모드
작업하는 동안 방해가 되는 일이 전혀 발생하지 않게 하고 싶지만 일반적인 방해 금지 모드만으로는 충분하지 않은 경우가 가끔 있습니까? watchOS 7을 실행하는 Apple Watch가 있는 경우 더 나은 집중력과 생산성을 위해 학교 시간 모드를 사용해 볼 수 있습니다. 화면 하단에서 위로 스와이프한 후 제어센터에 신고하는 캐릭터 아이콘을 탭하세요. 여기서 이 아이콘을 찾을 수 없다면 제어 센터에서 편집을 클릭하고 아이콘 선택에서 학교 시간 모드 아이콘을 선택한 후 제어 센터에 추가하세요. 학교 수업 모드를 활성화하면 iPhone 및 Apple Watch의 모든 알림이 꺼지며, 디지털 크라운을 돌려 모드를 종료할 수 있습니다.
알림 관리
watchOS 5 운영 체제 이상이 설치된 Apple Watch의 경우 알림 센터에서 직접 알림을 더 효과적으로 제어할 수 있습니다. 알림 카드를 왼쪽으로 밀면 알림 카드를 제거할 수 있는 십자 모양의 버튼과 관리할 수 있는 점 XNUMX개가 있는 버튼이 표시됩니다. 점 세 개가 있는 버튼을 탭하면 해당 앱의 알림을 Apple Watch에 자동으로 전달할지, 전혀 전달하지 않을지 선택할 수 있습니다.
디스플레이에서 직접 시계 모드 변경
watchOS 7 운영 체제가 출시되면서 시계 화면 관리와 관련하여 훨씬 더 많은 옵션이 제공됩니다. 시계 화면 편집을 위한 인터페이스가 변경되었을 뿐만 아니라 이제 페어링된 iPhone에서 Watch 애플리케이션을 실행할 필요 없이 Apple Watch 디스플레이에서 직접 새 시계 화면을 추가할 수도 있습니다. 현재 시계 모드를 길게 누르고 New라고 표시된 창과 "+" 아이콘이 나타날 때까지 시계 디스플레이를 왼쪽으로 스크롤합니다. 아이콘을 탭하고 시계의 디지털 크라운을 돌려 원하는 페이스를 선택한 후 탭하여 추가하세요.