당신은 Apple 태블릿의 새로운 소유자 중 하나입니까, 아니면 거의 사용하지 않아서 가능한 모든 트릭과 장치를 마스터하지 못한 이유입니까? iPad는 기본적인 사용 외에도 다양한 가능성을 제공하며, Apple 태블릿을 더욱 즐겁고 효율적으로 사용할 수 있는 다양한 방법이 있습니다. 오늘 기사에서는 iPad를 최대한 활용하는 데 도움이 되는 5가지 팁과 요령을 소개합니다.
그것은 수 관심을 가져라

동시에 두 개의 창에서 작업하기 위한 SplitView
무엇보다도 iPad는 뛰어난 멀티태스킹 기능을 자랑합니다. 이러한 기능 중 하나는 SplitView라고 하며 이를 사용하면 태블릿에서 두 개의 창을 나란히 놓고 작업할 수 있습니다. SplitView 활성화는 매우 간단합니다. 첫 번째 응용 프로그램을 실행, 창을 나란히 표시하고 싶습니다. 두 응용 프로그램의 아이콘이 Dock에 나타납니다. iPad 디스플레이 하단. Dock에서 원하는 앱 중 하나를 열면 다른 애플리케이션의 아이콘을 길게 누르세요. 그리고 천천히 시작해봐 디스플레이 중앙으로 드래그. 그런 다음 원하는 면에 두 번째 응용 프로그램이 있는 창을 배치하기만 하면 됩니다.
키보드 레이아웃
어떤 이유로든 iPad의 표준 키보드 보기가 "별로" 불편합니까? iPadOS 운영 체제는 키보드를 두 부분으로 나누는 옵션을 제공하는데, 이는 여러 가지 이유로 많은 사용자에게 훨씬 더 편리할 수 있습니다. iPad에서 키보드를 분할하려면 하단 부분에 길게 누르기 키보드 기호 AV 메뉴 선택하다 분할. 다시 연결하려면 길게 누르세요. 키보드 아이콘 그리고 선택 병합.
스포트라이트 옵션
iPad의 Spotlight는 더 이상 앱 검색 및 실행만을 위한 것이 아닙니다. Apple이 iPadOS 운영 체제를 지속적으로 개선한 덕분에 Spotlight도 점점 더 강력해지고 있습니다. 당신은 그것을 활성화 디스플레이를 아래로 스와이프하면. 해야 할 것 스포트라이트 텍스트 상자 예를 들어 iPad에서는 입력할 수 있습니다. 웹사이트 이름, 그러면 쉽고 빠르게 전환할 수 있습니다. 간단한 수치 연산 또는 단위 변환, 웹에서 검색하려는 용어 등이 있습니다.
빠르게 문서 실행
iPad에서 Pages, Numbers 또는 Microsoft Word와 같은 응용 프로그램을 사용하여 작업하십니까? 이러한 유형의 많은 응용프로그램을 사용하면 단지 간단한 조작만으로 최근에 열었던 문서로 쉽고 빠르게 이동할 수 있습니다. 아이콘을 길게 누르세요. 길게 누르면 표시됩니다 메뉴, 그러면 다음을 수행할 수 있습니다. 제공된 특정 문서 중 하나를 선택하십시오., 또는 최근 문서를 열려면 옵션을 탭하세요 (메모, 그림, 녹음).

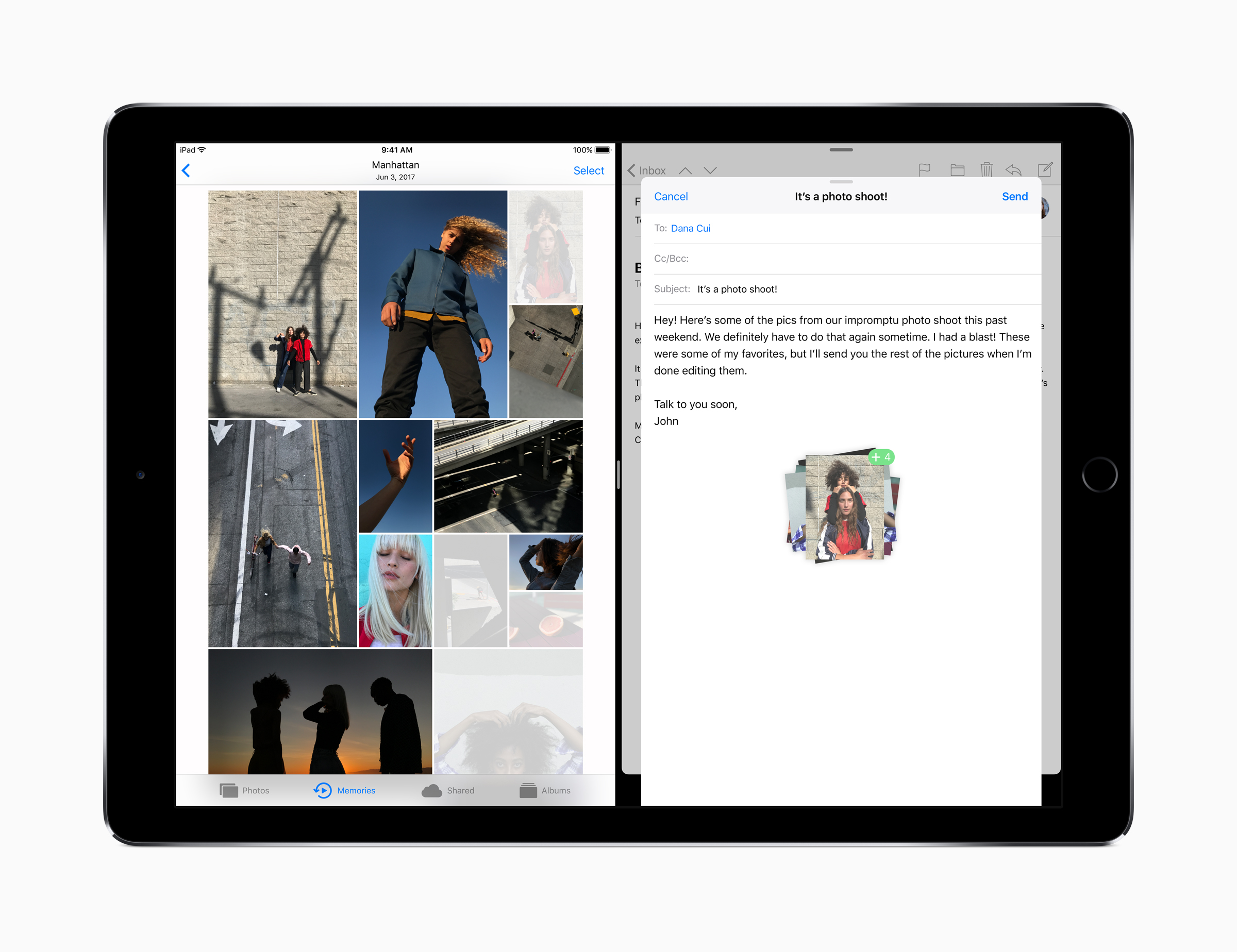
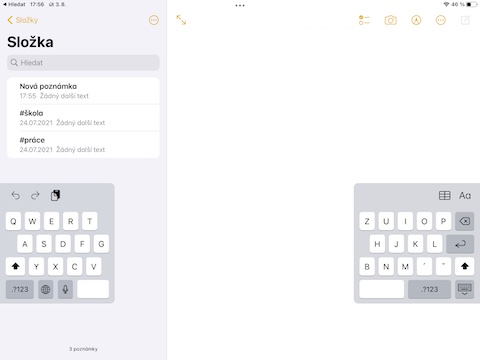

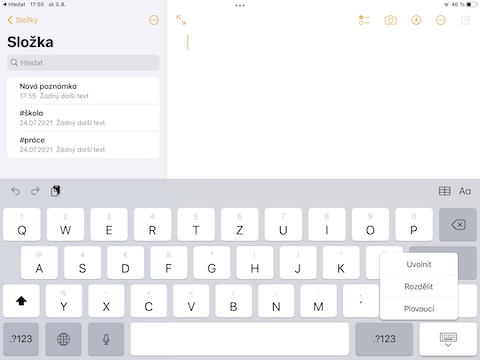
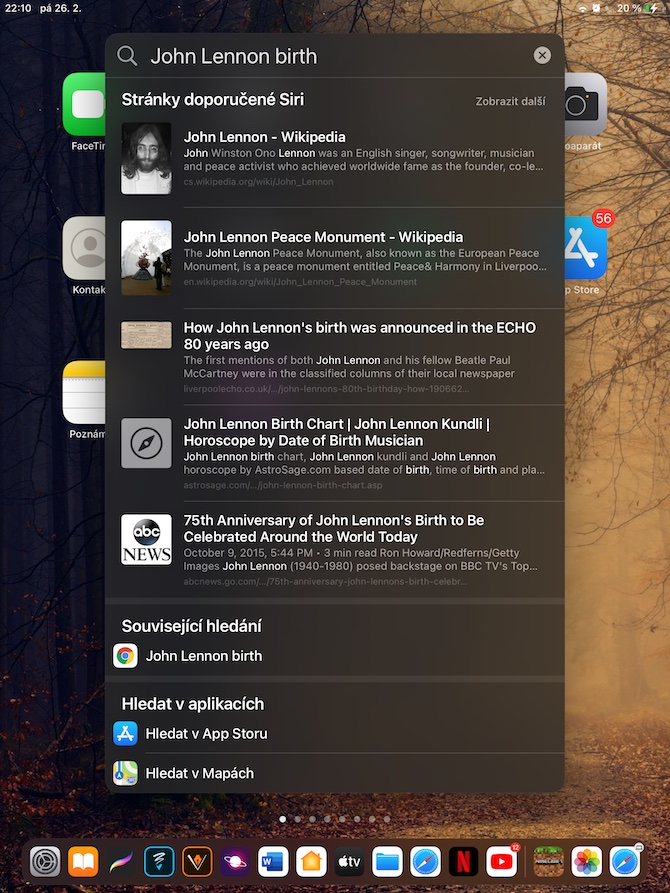
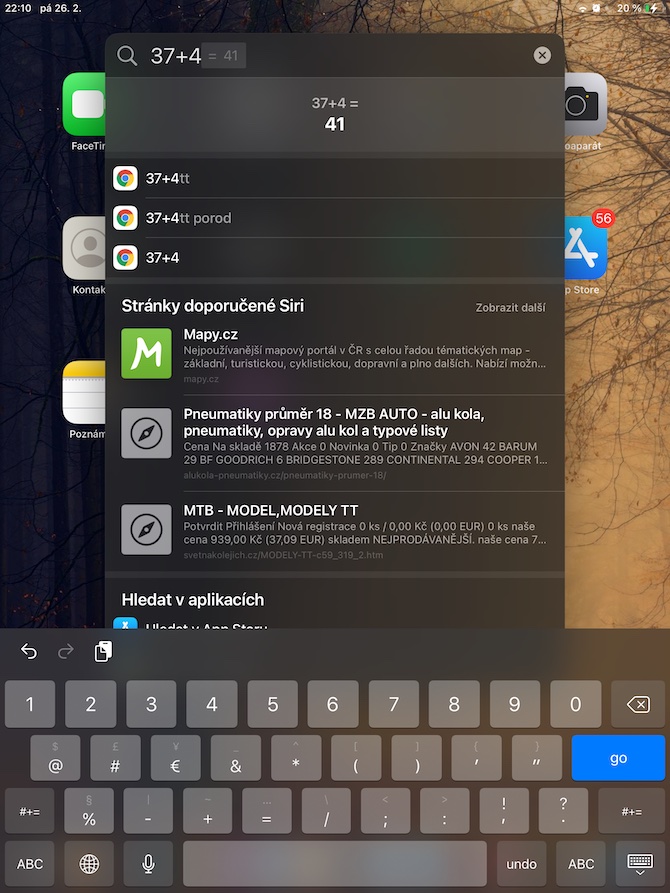
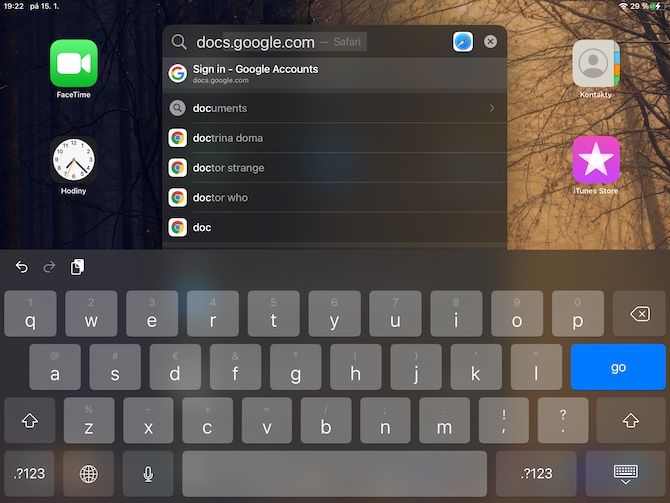


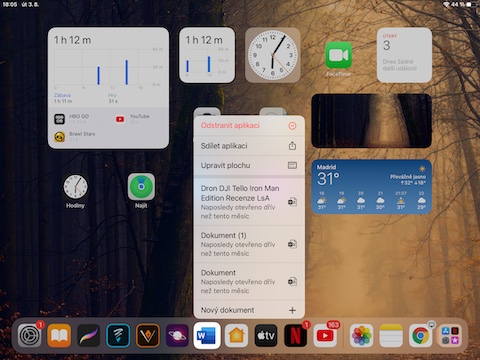
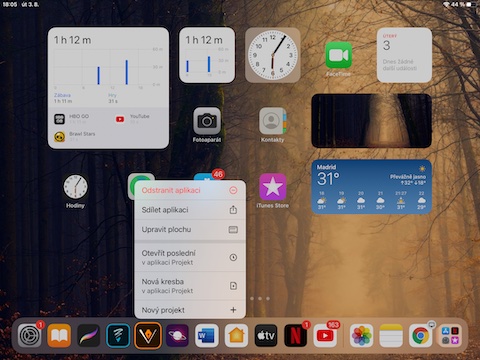
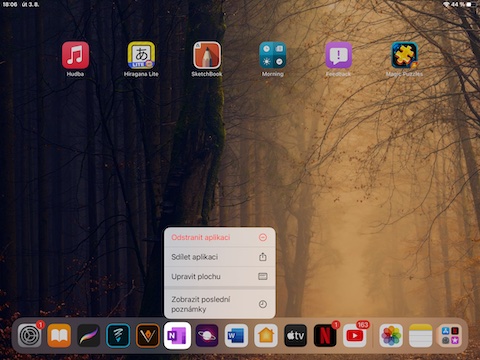

 Apple과 함께 세계일주
Apple과 함께 세계일주