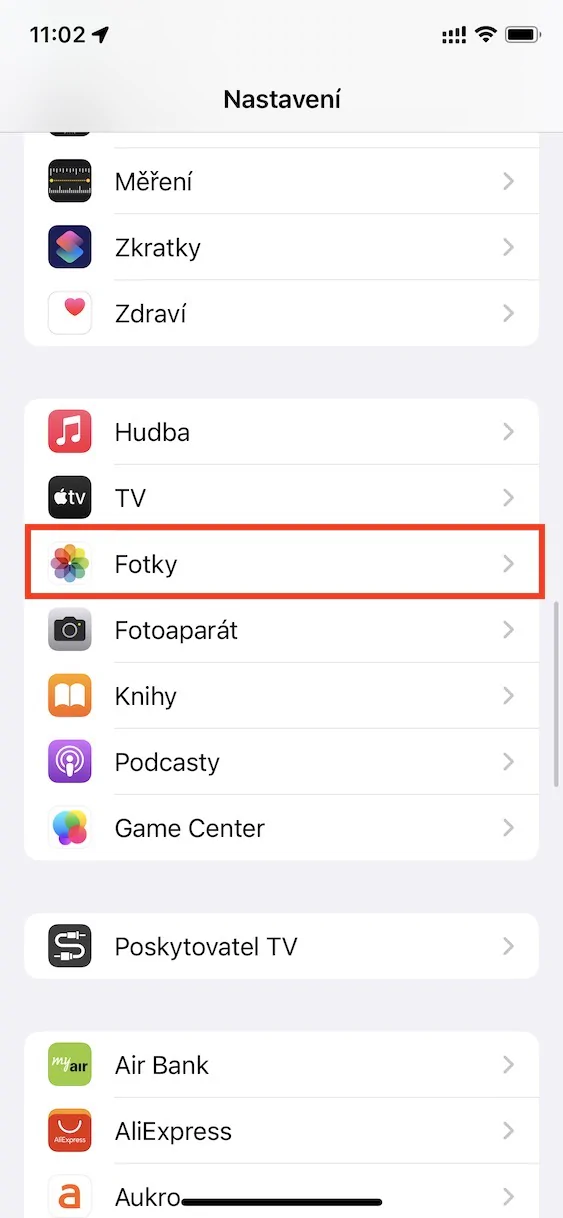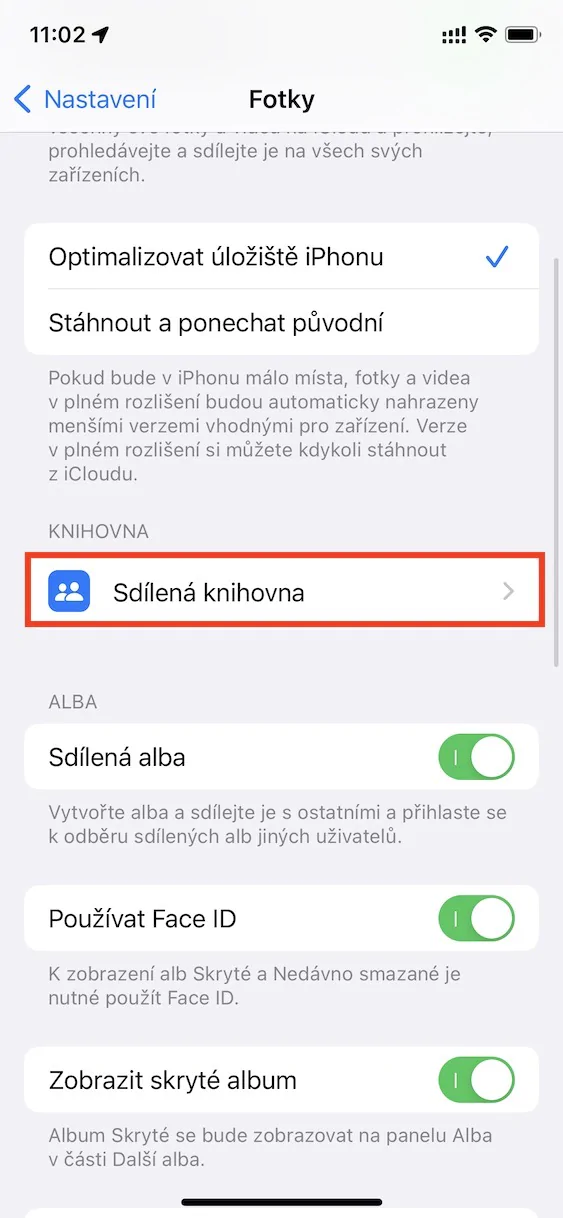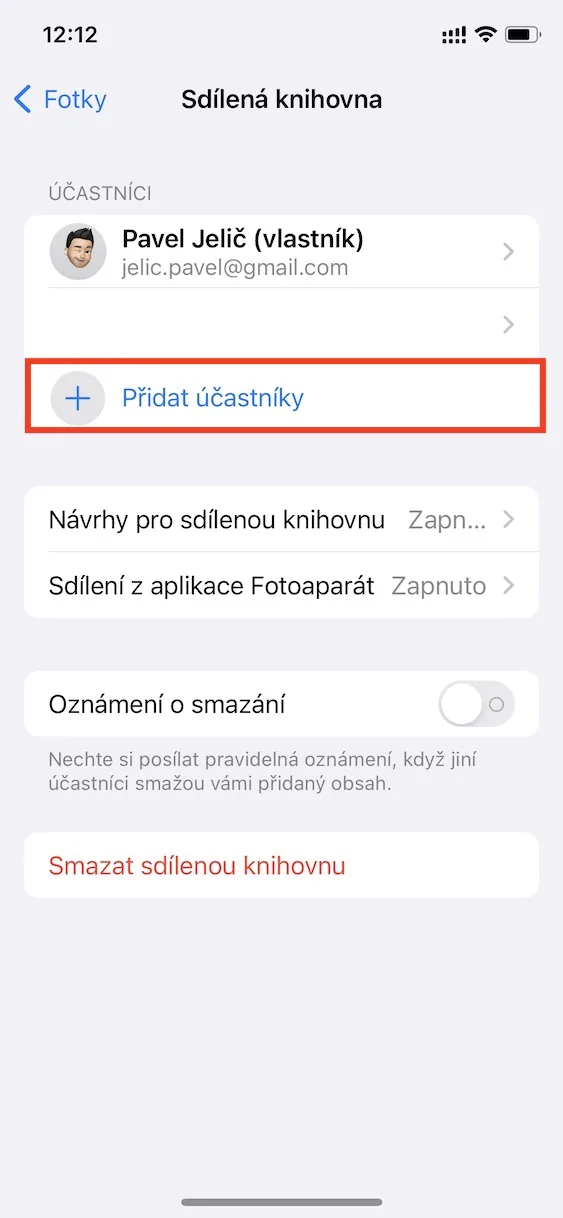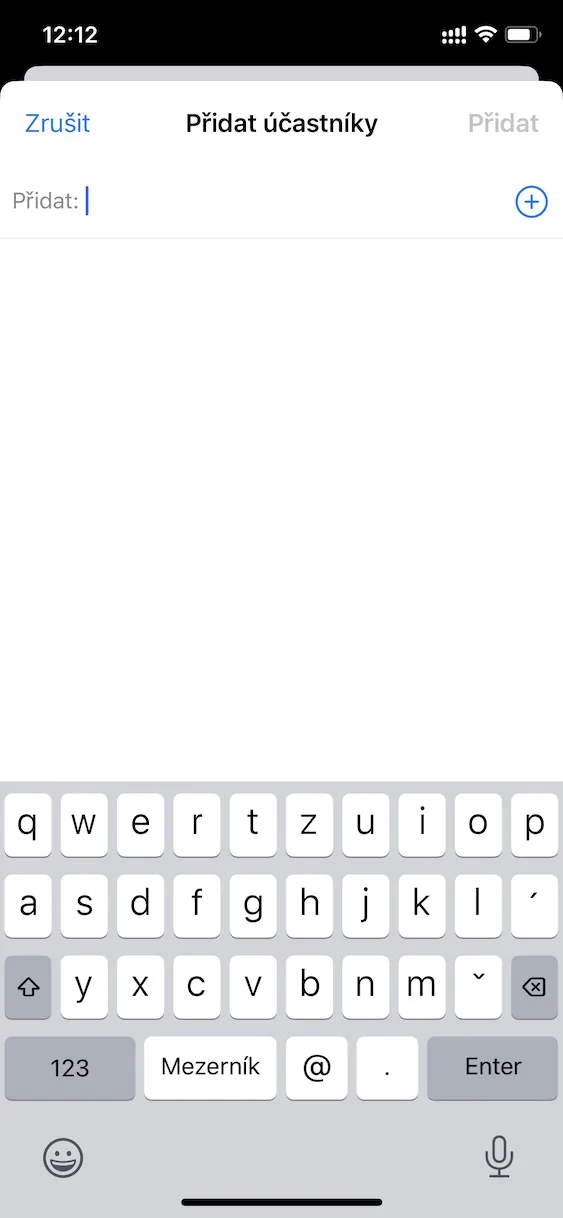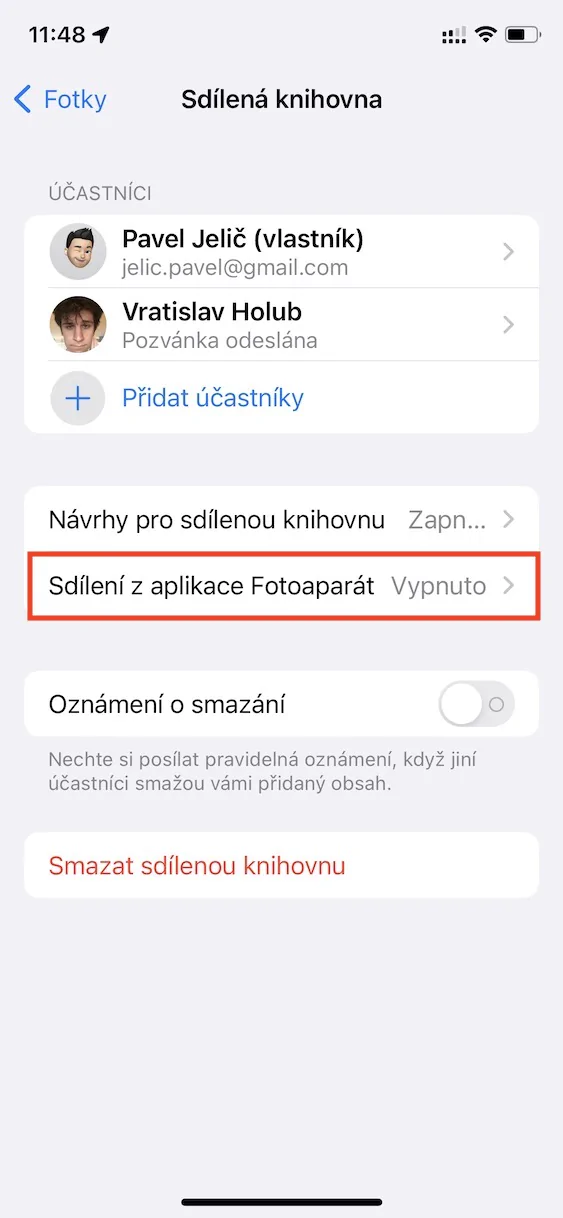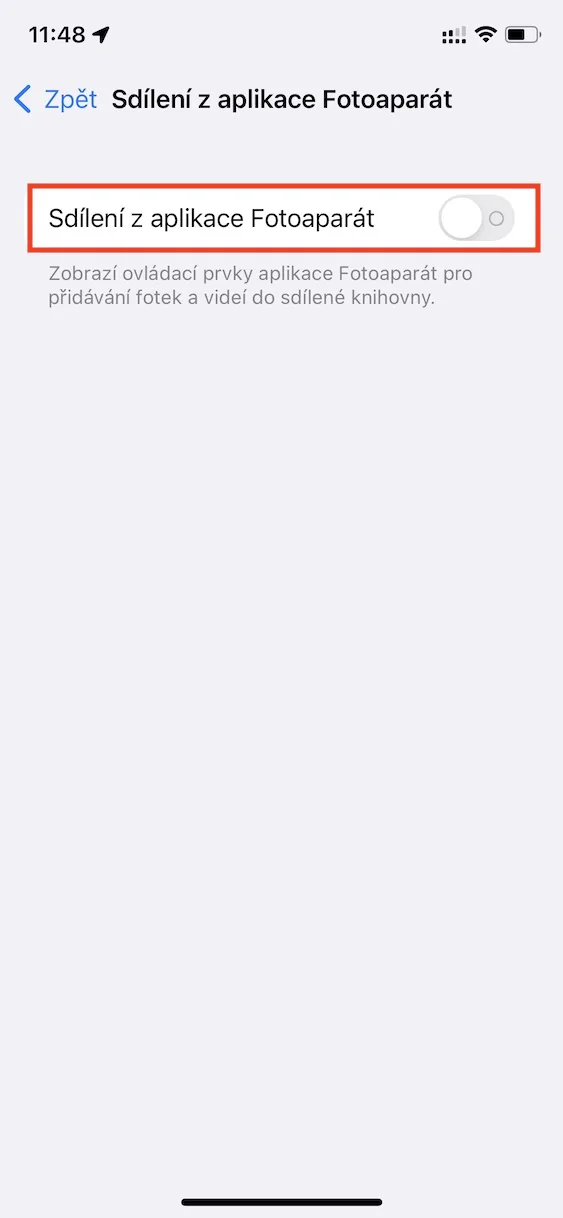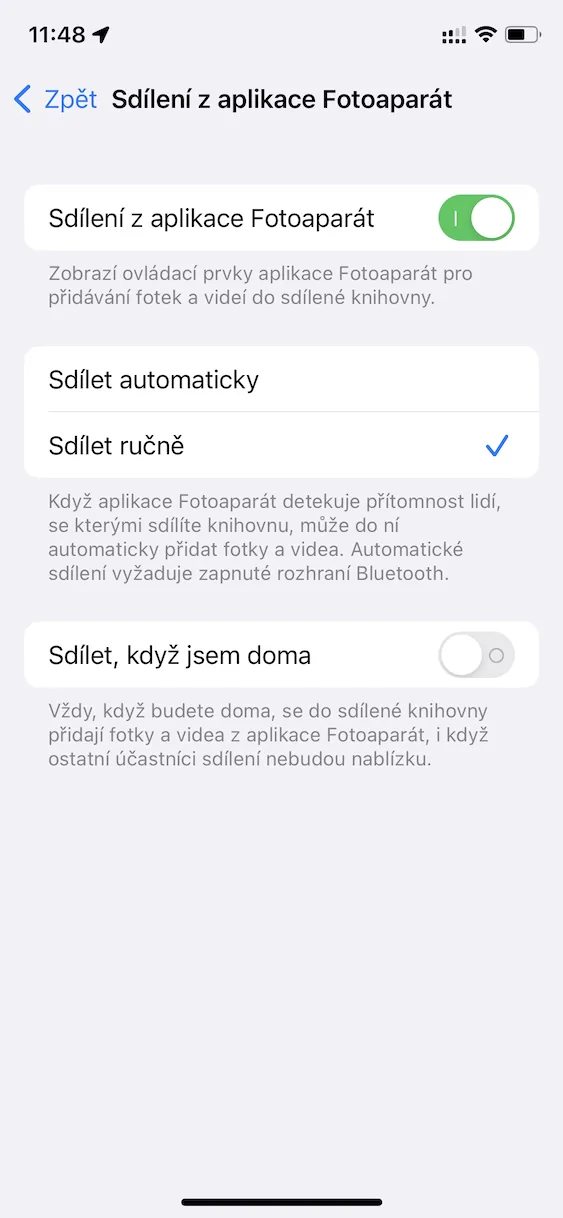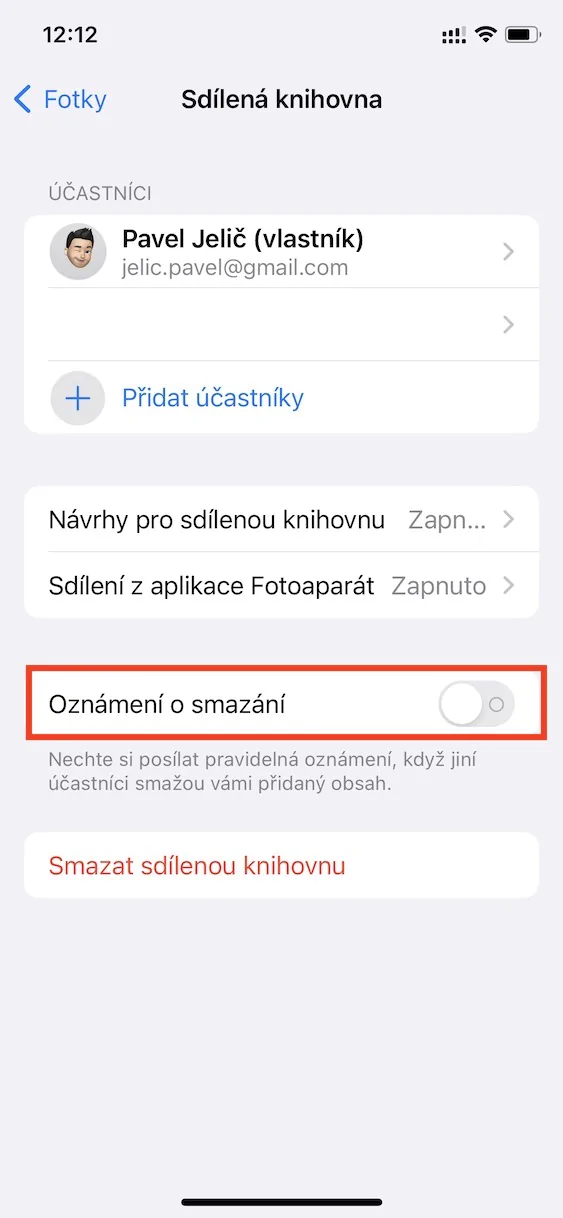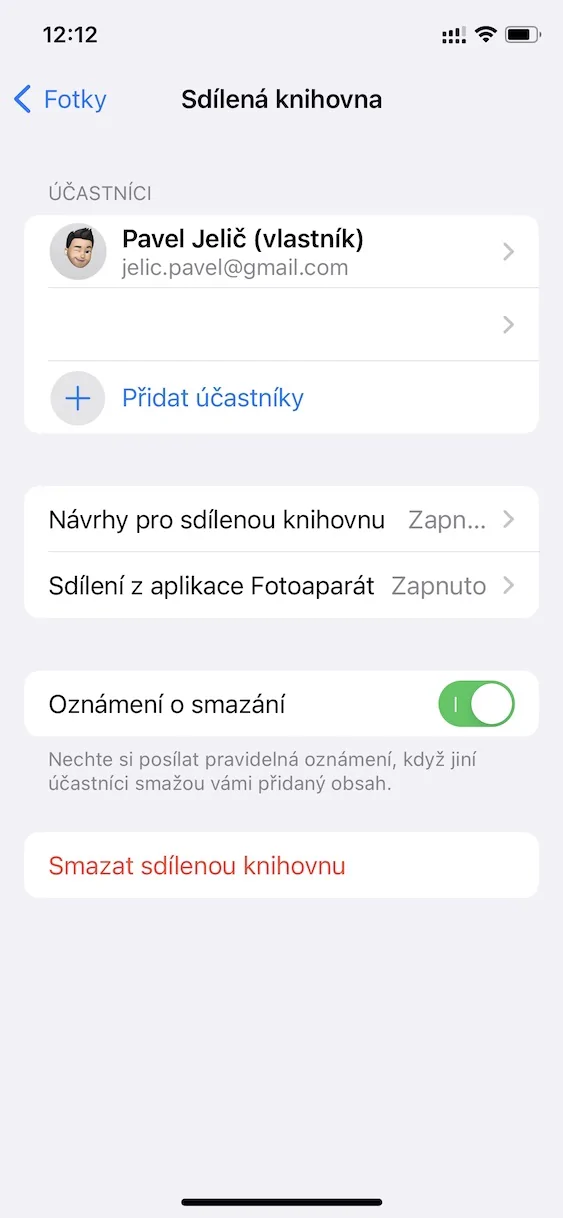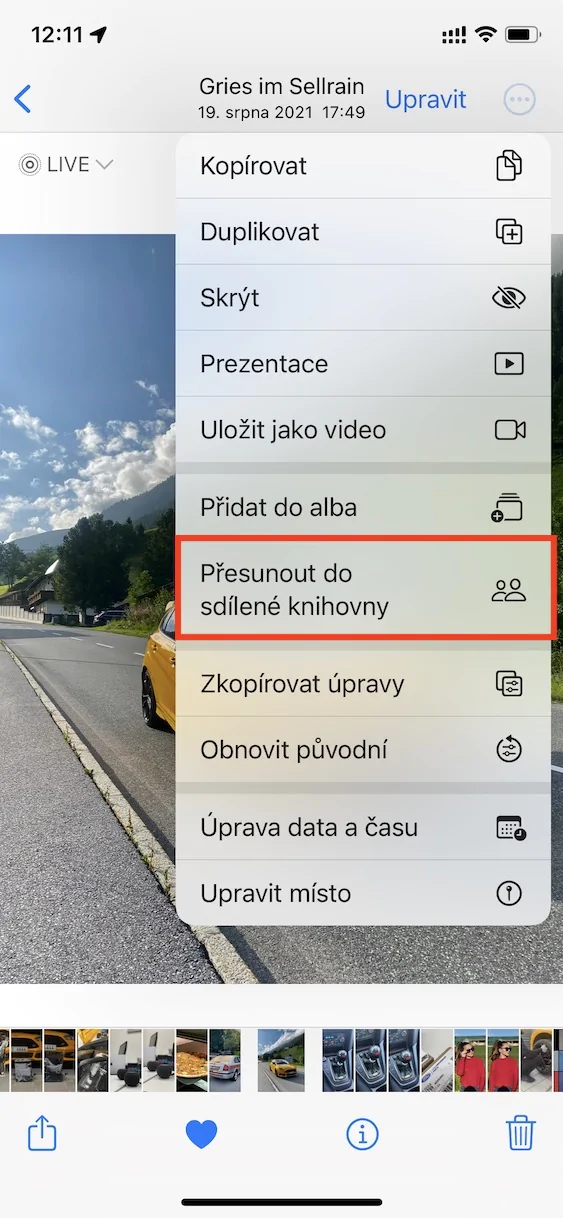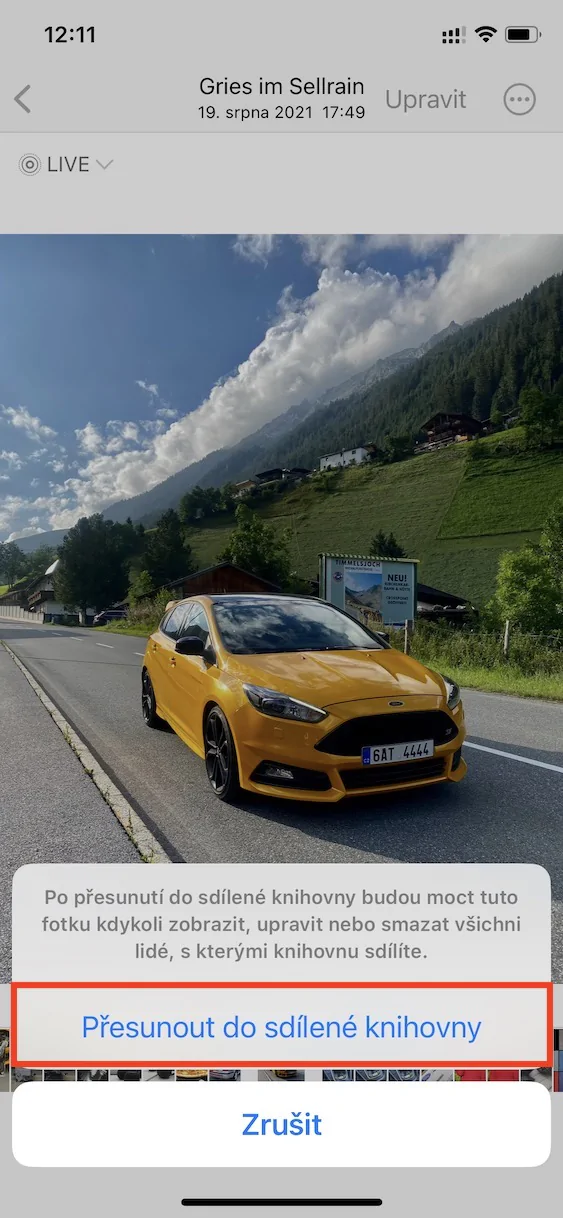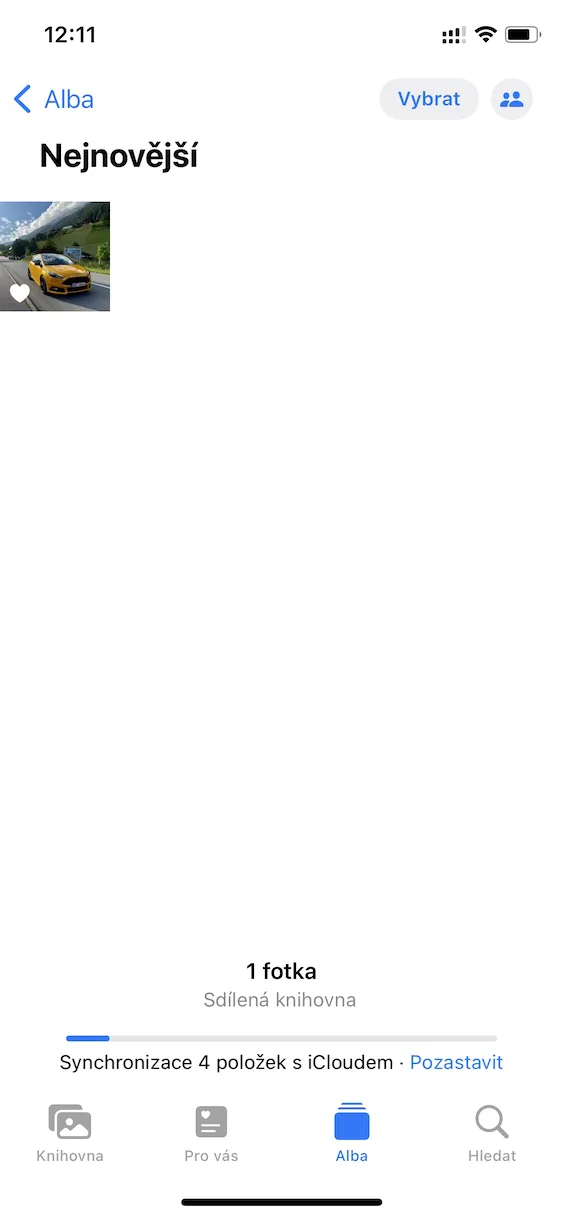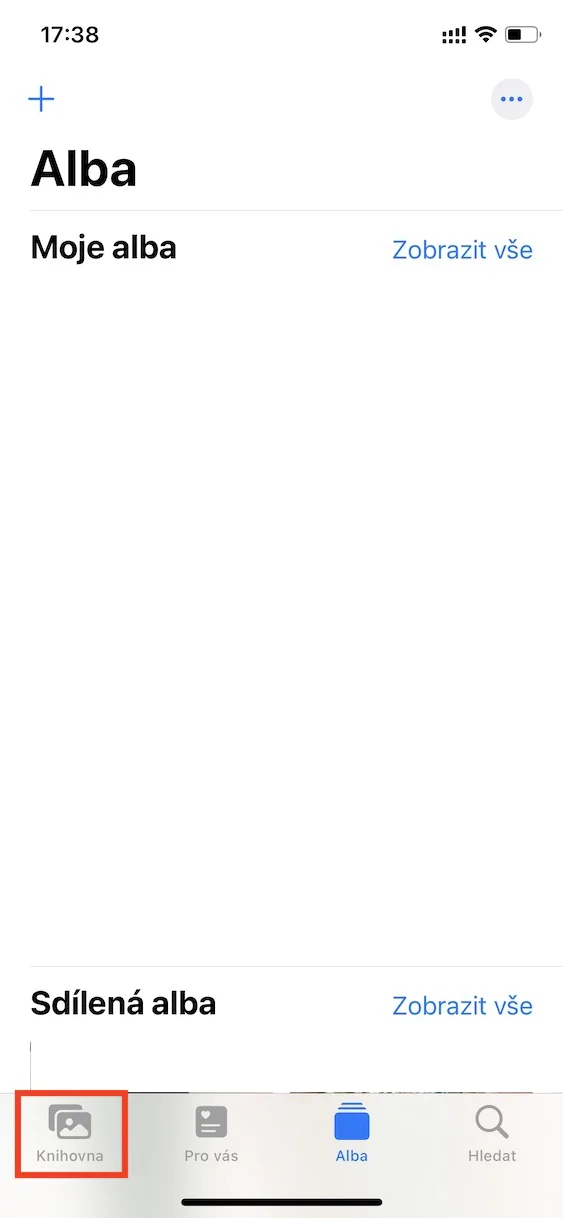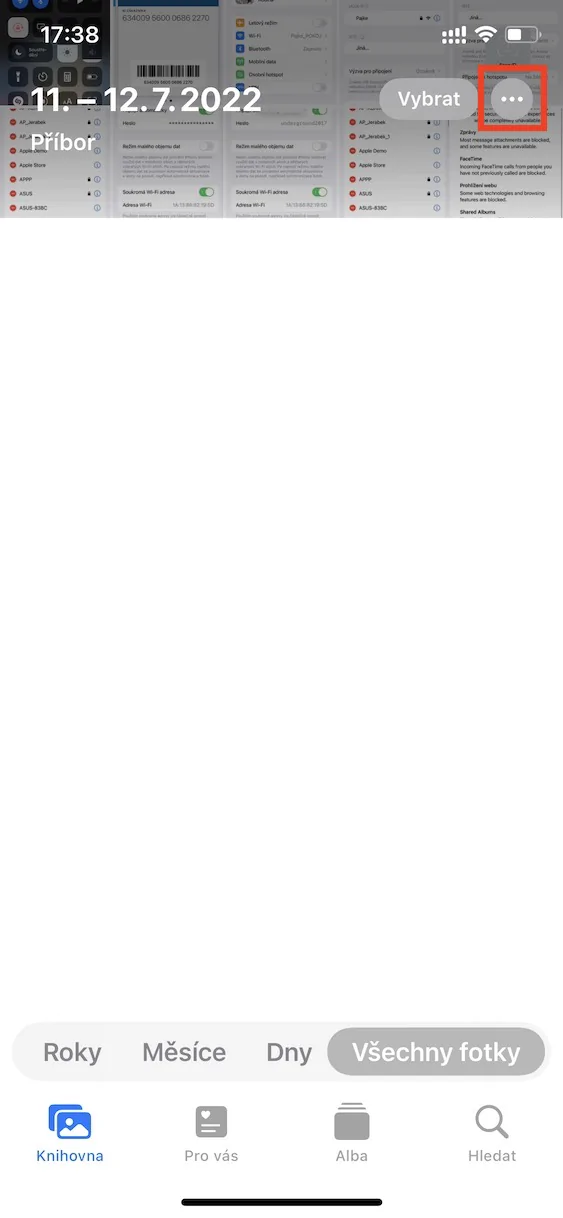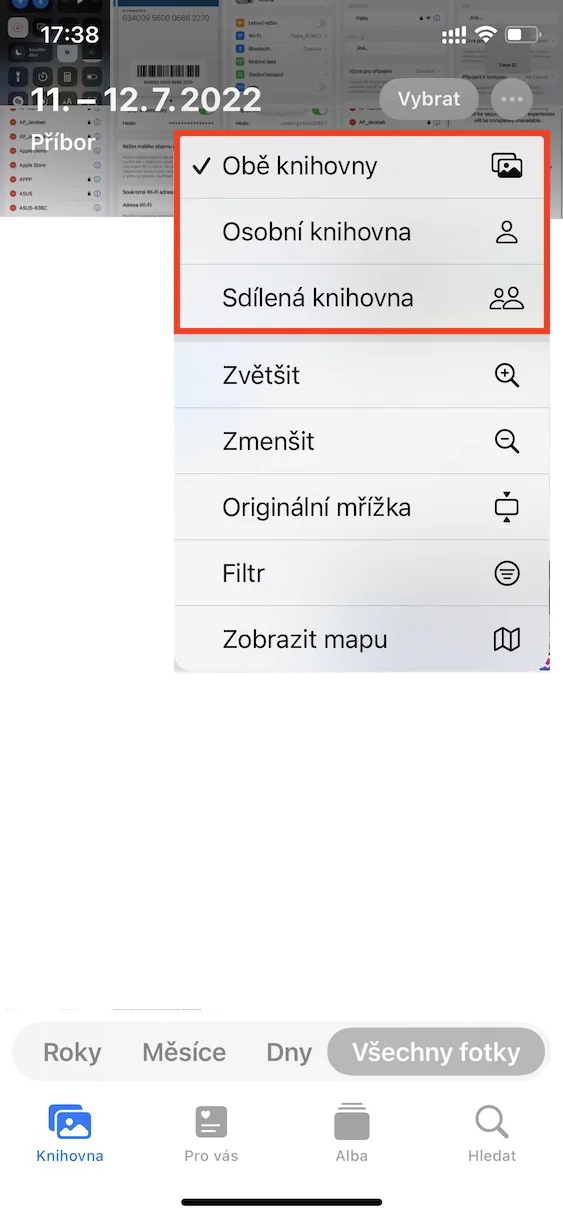iCloud의 공유 사진 라이브러리는 iOS 16 및 기타 최근 도입된 시스템에서 볼 수 있는 참신한 기능 중 하나입니다. Apple은 이 기능을 새로운 시스템에 제공하는 데 비교적 오랜 시간이 걸렸습니다. 어쨌든 우리는 iOS 16의 세 번째 베타 버전까지 추가된 기능을 볼 수 없었습니다. 그럼에도 불구하고 모든 새로운 시스템은 베타 버전에서만 사용할 수 있으며 그게 전부입니다. 개발자와 테스터, 앞으로 몇 달 동안은 이런 상태가 될 것입니다. 그럼에도 불구하고 일반 사용자 중 상당수는 뉴스를 먼저 접하기 위해 베타 버전을 설치하기도 한다. 이 글에서는 기대할 수 있는 iOS 5의 16가지 iCloud 공유 사진 라이브러리 기능을 살펴보겠습니다.
그것은 수 관심을 가져라

더 많은 사용자 추가
공유 라이브러리를 활성화하고 설정할 때 이를 공유할 사용자를 선택할 수 있습니다. 그러나 초기 가이드에서 누군가를 잊어버린 경우에는 나중에 추가할 수도 있습니다. 그냥 가세요 설정 → 사진 → 공유 라이브러리, 여기서 카테고리를 클릭하세요. 참가자들 옵션에 + 참가자를 추가합니다. 그런 다음 당신이 해야 할 일은 문제의 사람에게 초대를 보내는 것뿐입니다. 그 사람은 이를 수락해야 합니다.
카메라에서 설정 공유
공유 라이브러리 설정을 위한 초기 마법사에서 카메라의 사진을 공유 라이브러리에 직접 저장하는 옵션을 활성화할지 여부를 선택할 수 있습니다. 구체적으로 수동 또는 자동 전환을 설정하거나 이 옵션을 완전히 비활성화할 수 있습니다. 카메라에서 개인 라이브러리와 공유 라이브러리 사이를 전환하려면 왼쪽 상단에 있는 아이콘을 탭하세요. 막대기 그림 아이콘입니다. 카메라의 전체 공유 설정은 다음에서 변경할 수 있습니다. 설정 → 사진 → 공유 라이브러리 → 카메라 앱에서 공유.
삭제 알림 활성화
공유 라이브러리에는 100% 신뢰하는 사용자, 즉 가족이나 가까운 친구만 포함되어야 합니다. 공유 라이브러리의 모든 참가자는 사진을 추가할 수 있을 뿐만 아니라 편집하고 삭제할 수도 있습니다. 누군가가 공유 라이브러리에서 사진을 삭제할 수 있다는 우려가 있거나 이미 삭제가 진행 중인 경우 삭제에 대해 알리는 알림을 활성화할 수 있습니다. 그냥 가세요 설정 → 사진 → 공유 라이브러리, KDE 활성화하다 펑크치 삭제 공지입니다.
수동으로 콘텐츠 추가
이전 페이지 중 하나에서 언급했듯이 카메라 애플리케이션에서 직접 공유 라이브러리에 컨텐츠를 추가할 수 있습니다. 그러나 이 옵션을 활성화하지 않았거나 기존 콘텐츠를 소급하여 공유 라이브러리에 추가하려는 경우에는 그렇게 할 수 있습니다. 앱으로 이동하기만 하면 됩니다 사진, 어디세요 찾다 (해당되는 경우 체크 표시) 콘텐츠, 여기서 어느 쪽을 원하세요? 이동. 그런 다음 오른쪽 상단에서 점 세 개 아이콘 표시되는 메뉴에서 옵션을 탭하세요. 공유 라이브러리로 이동합니다.
사진에서 라이브러리 전환
기본적으로 공유 라이브러리를 활성화하면 두 라이브러리, 즉 개인 라이브러리와 공유 라이브러리가 사진에 함께 표시됩니다. 이는 모든 콘텐츠가 함께 혼합되어 항상 사용자에게 적합하지 않을 수 있음을 의미합니다. 물론 애플도 이 부분을 생각해서 라이브러리 표시를 전환할 수 있는 옵션을 포토에 추가했다. 당신이해야 할 일은 사진 하단 메뉴 항목으로 이동했습니다 도서관, 그런 다음 오른쪽 상단에서 점 세 개 아이콘. 그런 다음 디스플레이를 선택하기만 하면 됩니다. 두 도서관, 개인 도서관 또는 공유 라이브러리.