수년 동안 Apple 회사는 워크샵의 제품이 다양한 장애가 있는 사용자도 사용할 수 있다는 사실을 크게 강조해 왔습니다. 그러나 이러한 기능 중 일부는 장애가 없는 사용자가 확실히 높이 평가할 것이며 오늘 기사에서는 그 중 5가지 기능을 소개하겠습니다.
그것은 수 관심을 가져라
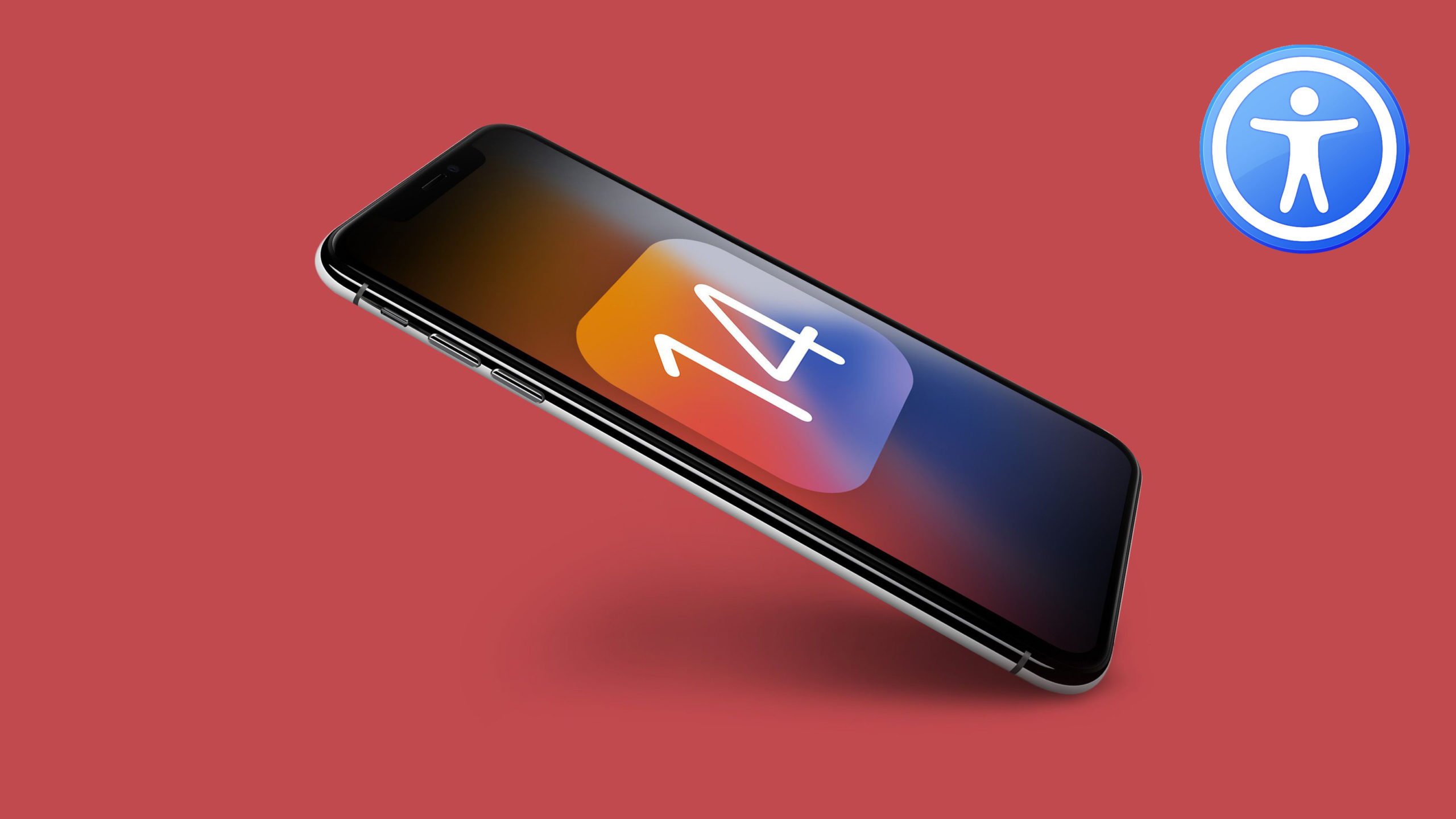
흔들어 커서 확대/축소
Mac 모니터에서 길을 찾고 바로 커서를 찾는 데 어려움을 겪은 적이 여러분 각자에게 일어났을 것입니다. 이 기능이 활성화된 덕분에 여러분이 해야 할 일은 마우스를 흔들거나, 맥의 트랙패드에 손가락을 빠르게 스와이프하기만 하면, 커서가 확대되어 찾기에 문제가 없을 것입니다. 이 기능을 활성화하려면 클릭하세요. 메뉴 -> 시스템 환경설정 -> 접근성(모니터 섹션 -> 포인터) 적절한 옵션을 확인하십시오.
시각적 알림
다른 Apple 운영 체제와 마찬가지로 macOS 운영 체제에도 다양한 알림이 포함되어 있습니다. 이는 오디오 및 시각적일 수 있지만 오디오 경고는 때때로 주의를 산만하게 할 수 있습니다. 그러나 화면을 깜박이면 Mac에서 수신 알림에 대한 알림을 받을 수 있습니다. 이 기능을 활성화하려면 메뉴 -> 시스템 환경설정 -> 접근성, 청각 -> 소리 섹션에 있습니다. 옵션을 확인하세요 경고음이 들리면 화면이 깜박입니다..
이동 제한
iOS 및 iPadOS 기기 속도 향상에 대한 팁과 조언을 통해 모션 제한 기능을 반드시 기억하실 것입니다. 이는 예를 들어 Apple 노트북의 배터리에만 의존해야 하는 상황과 같이 Mac에서도 유용할 수 있습니다. 다음에서 이동 제한을 활성화합니다. 메뉴 -> 시스템 환경설정 -> 접근성, 섹션의 어디에 공기 클릭 모니터 그런 다음 모니터 탭에서 적절한 옵션을 확인하십시오.
Siri에게 텍스트 입력하기
음성 비서 Siri와 통신하는 것은 좋은 일이지만 Mac에서 Siri에게 큰 소리로 말하는 것이 항상 좋은 생각은 아닙니다. 더 많은 타이핑이 100% 편안하다는 것을 알고 있다면 Siri와의 서면 통신만 활성화할 수 있습니다. 안에 화면 왼쪽 상단 Mac에서 다음을 클릭하세요. 메뉴 -> 시스템 환경설정 -> 접근성, 그리고 왼쪽 열 클릭 시리. 그런 다음 옵션을 확인하십시오. Siri에 대한 텍스트 입력 활성화.
온스크린 키보드
Mac에서 활성화할 수 있는 또 다른 뛰어난 접근성 기능은 화면 키보드입니다. 이 기능은 어떤 이유로든 Mac에서 작업하는 동안 하드웨어 키보드를 사용할 수 없는 경우 유용합니다. 화상 키보드를 활성화하려면 Mac의 왼쪽 상단에 있는 아이콘을 클릭하세요. 메뉴 -> 시스템 환경설정 -> 접근성에 왼쪽 열 클릭 클라베스니체 그리고 카드에 키보드 출시 기능을 활성화하다 키보드 접근성 켜기.
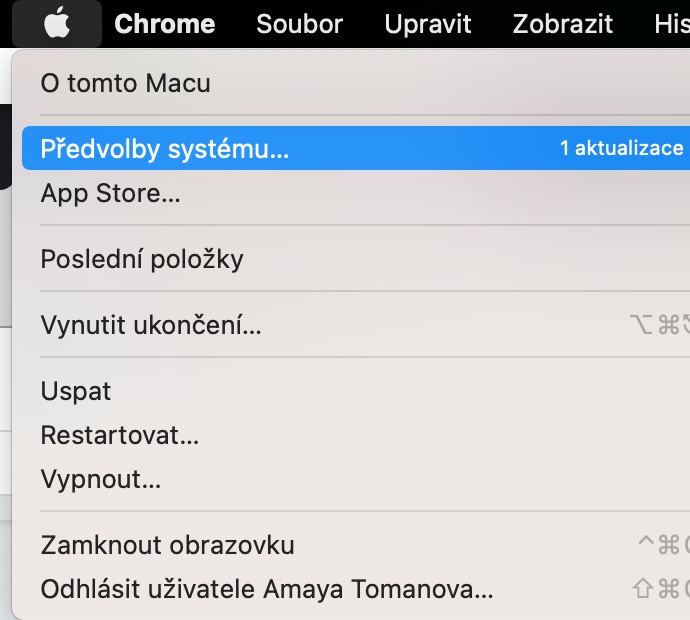
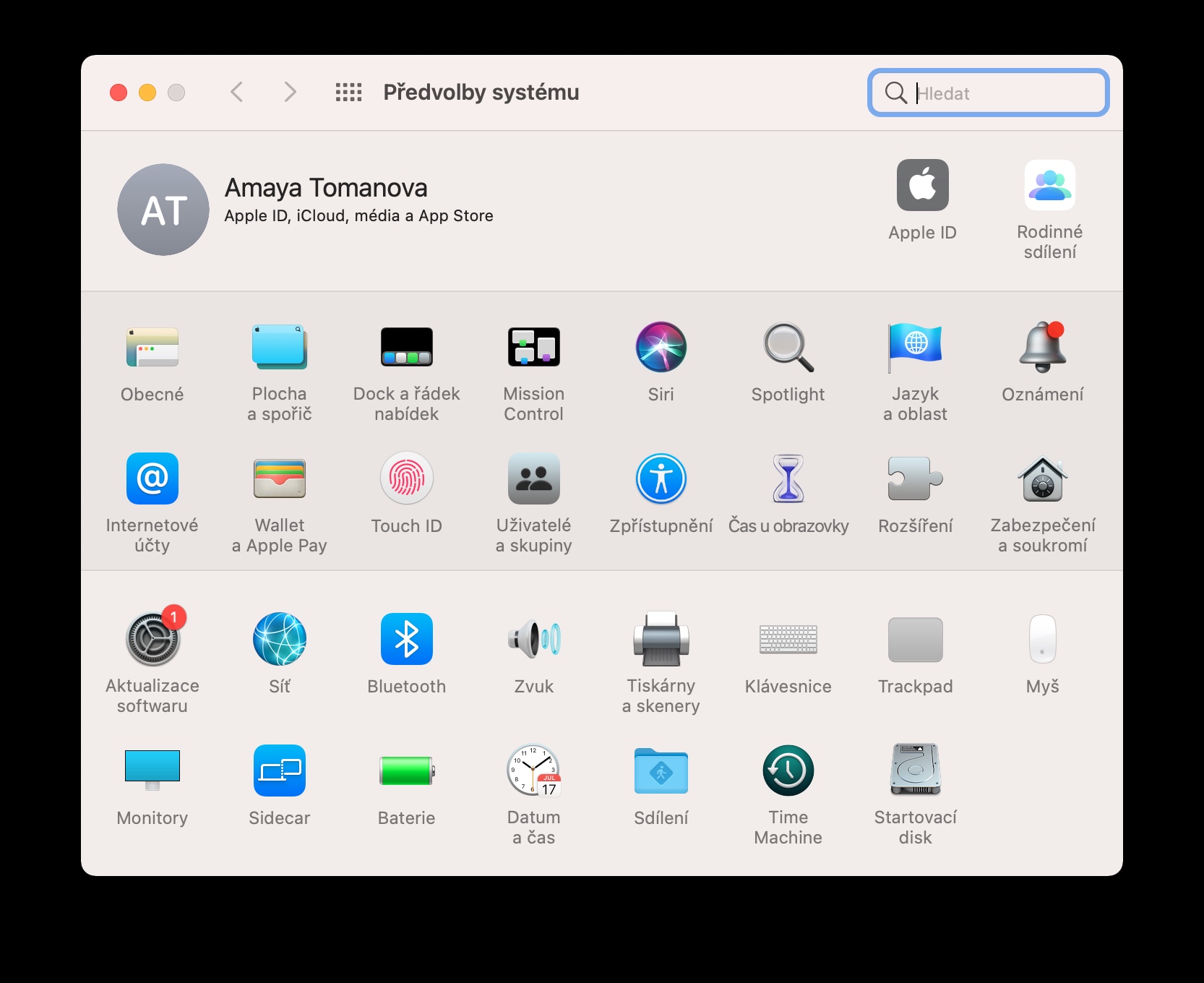
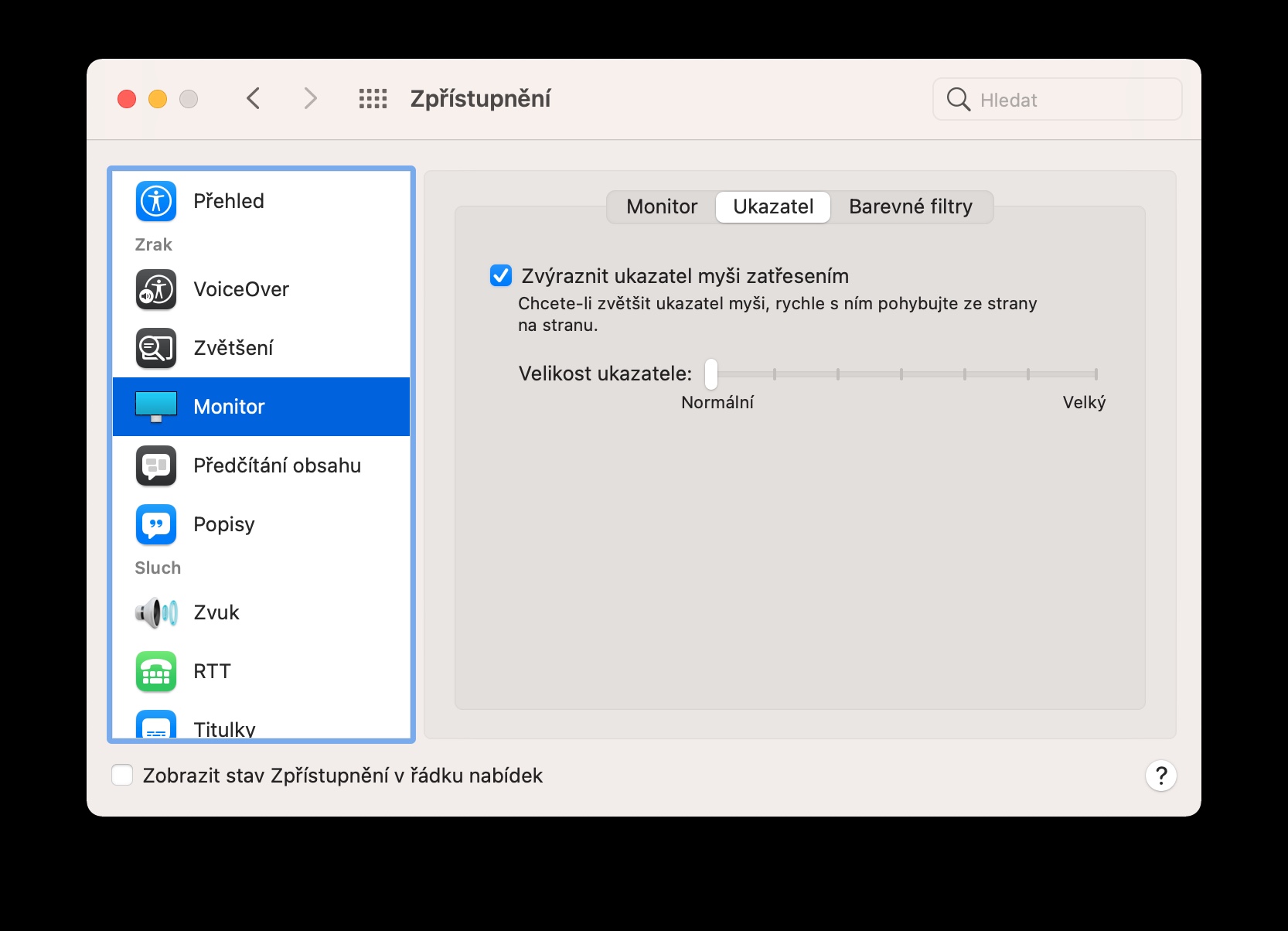
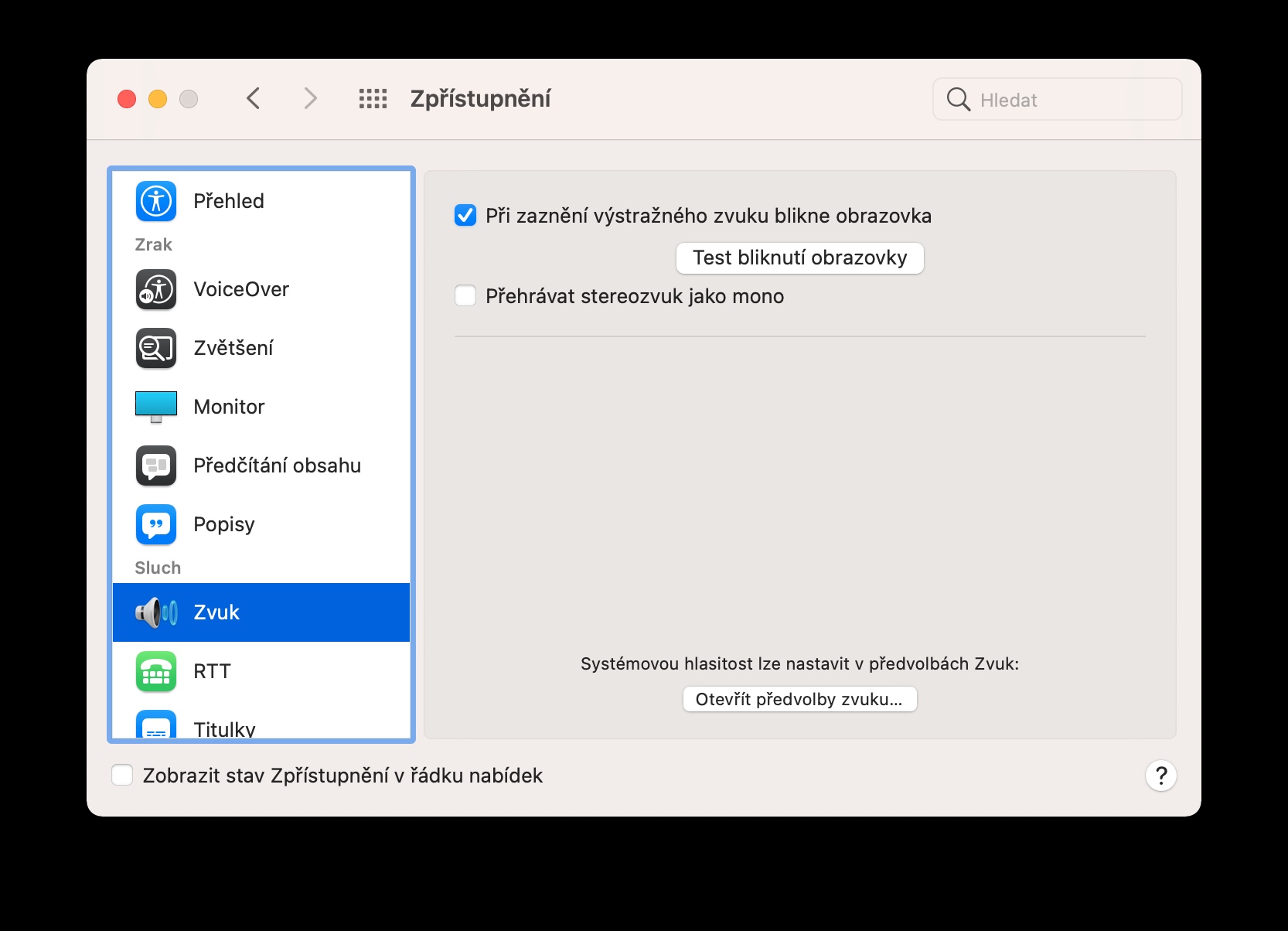
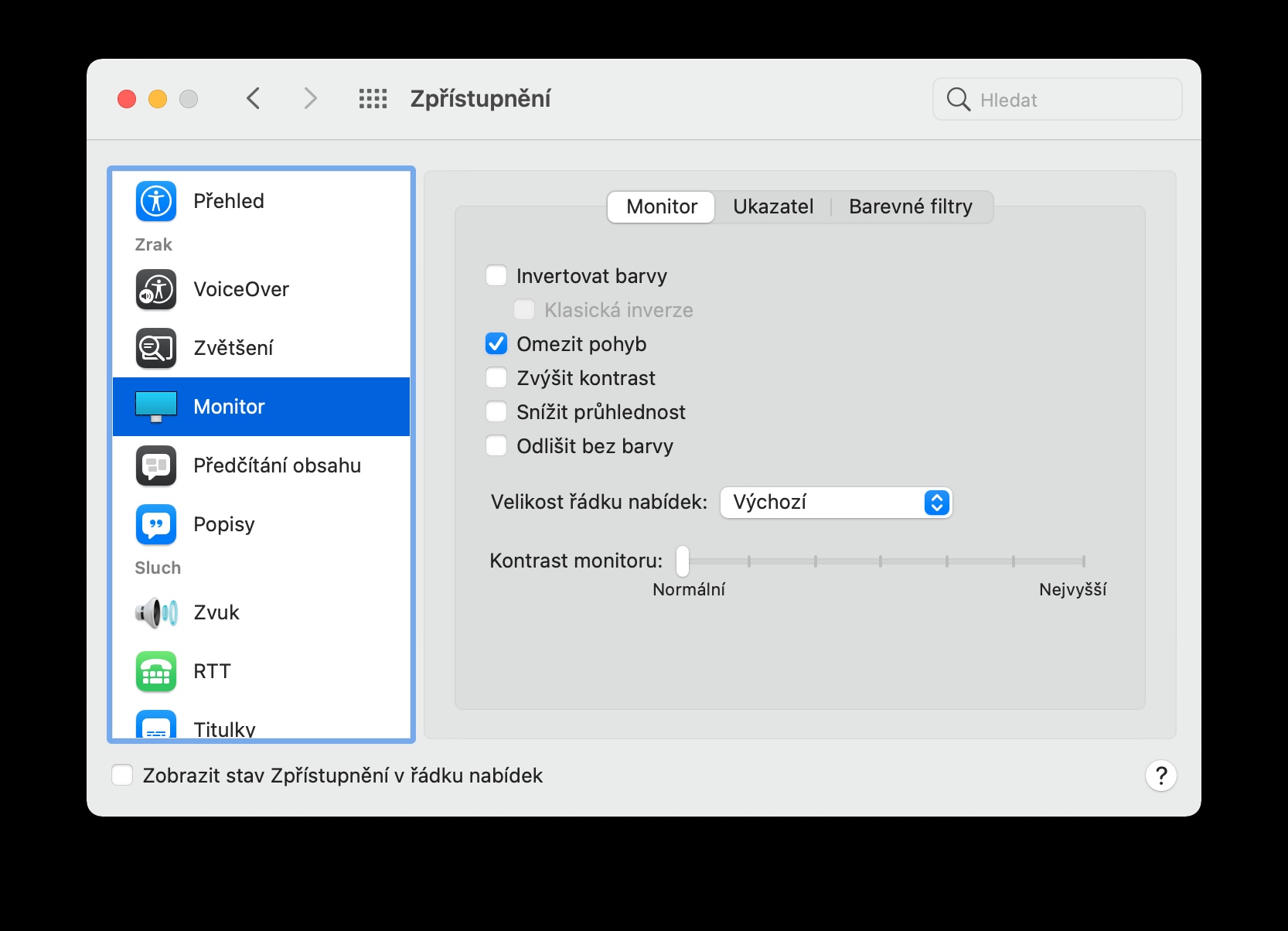
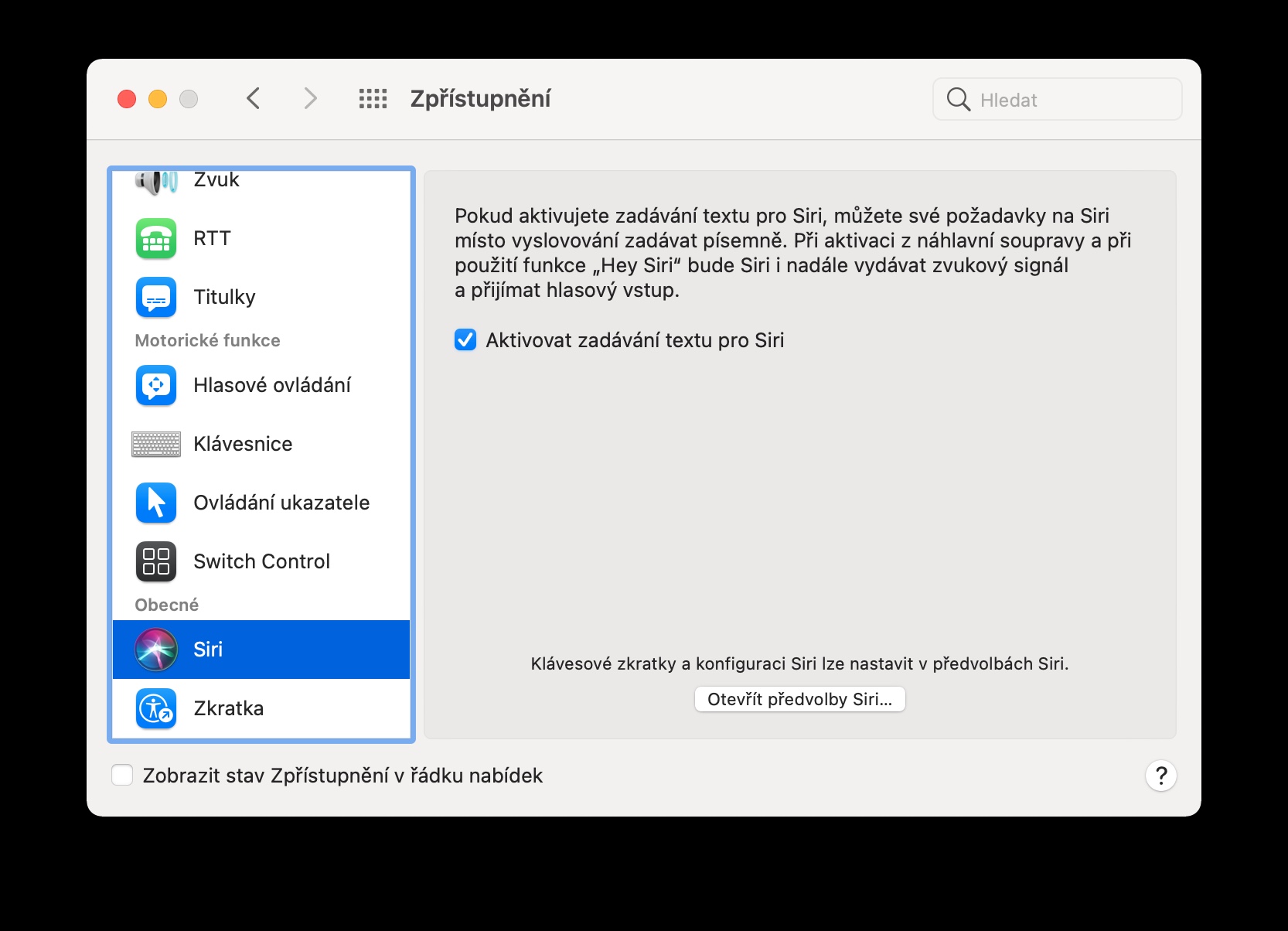
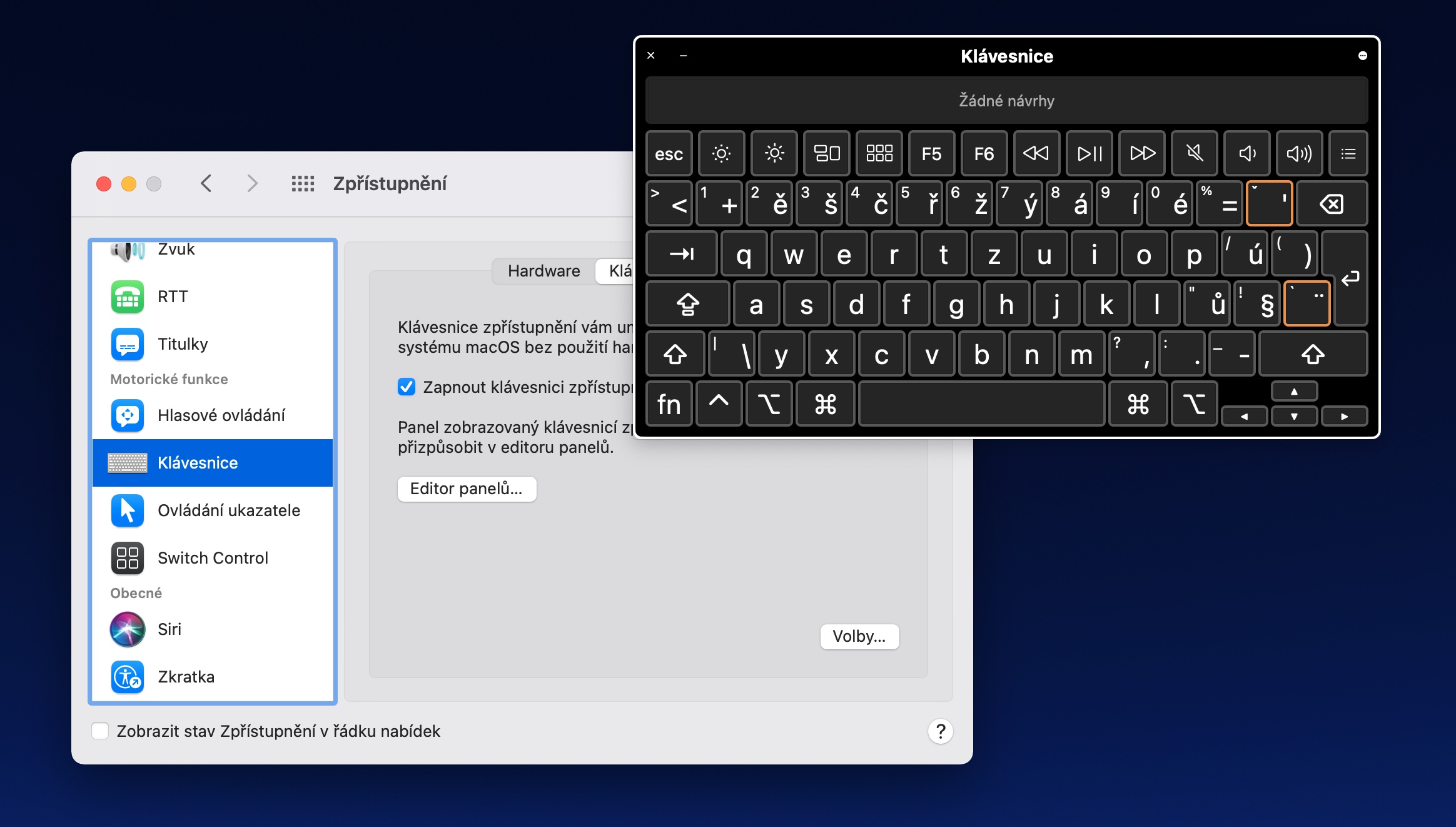
주로 Apple은 마침내 CZ 키보드에서 스트로크 타이핑을 사용할 수 있게 만들었습니다. 꽤 멋질 것입니다.