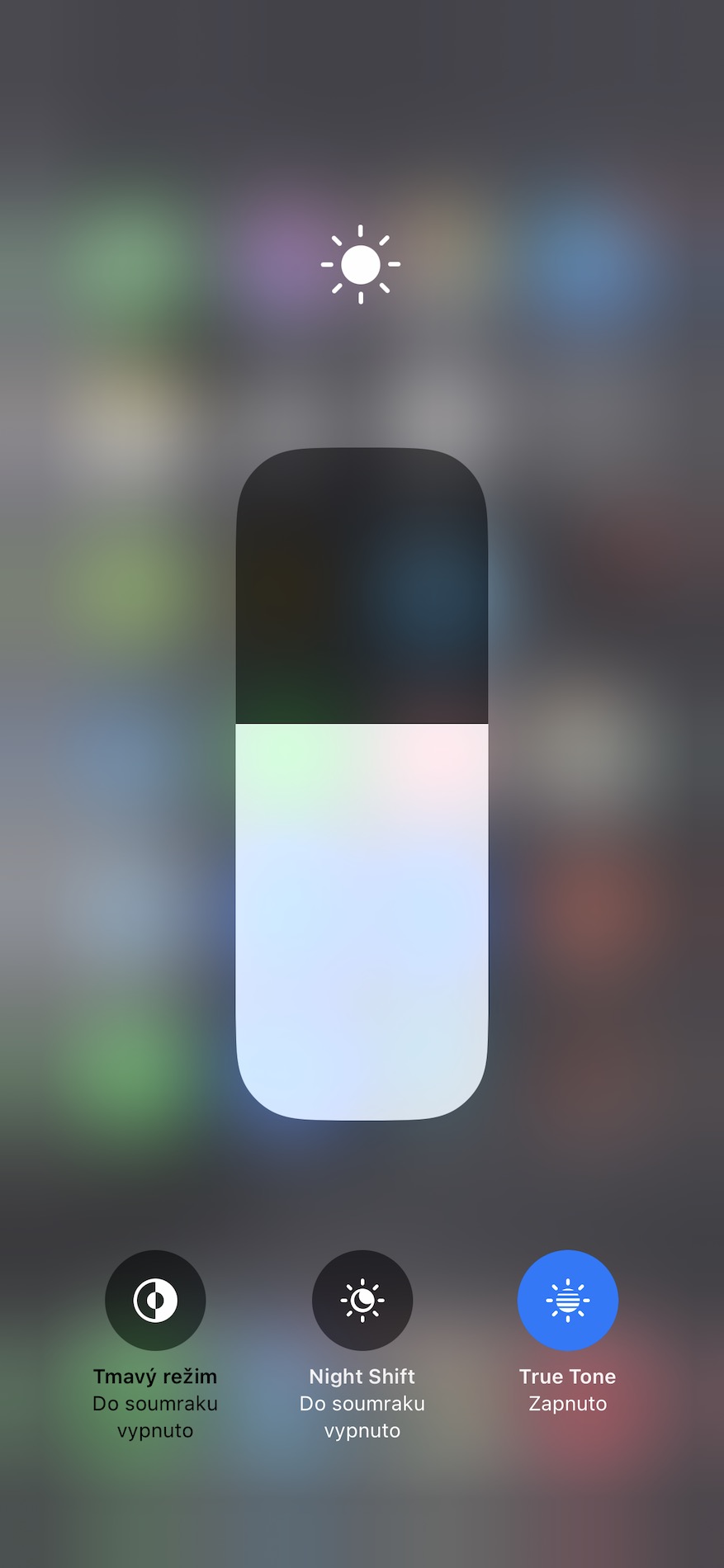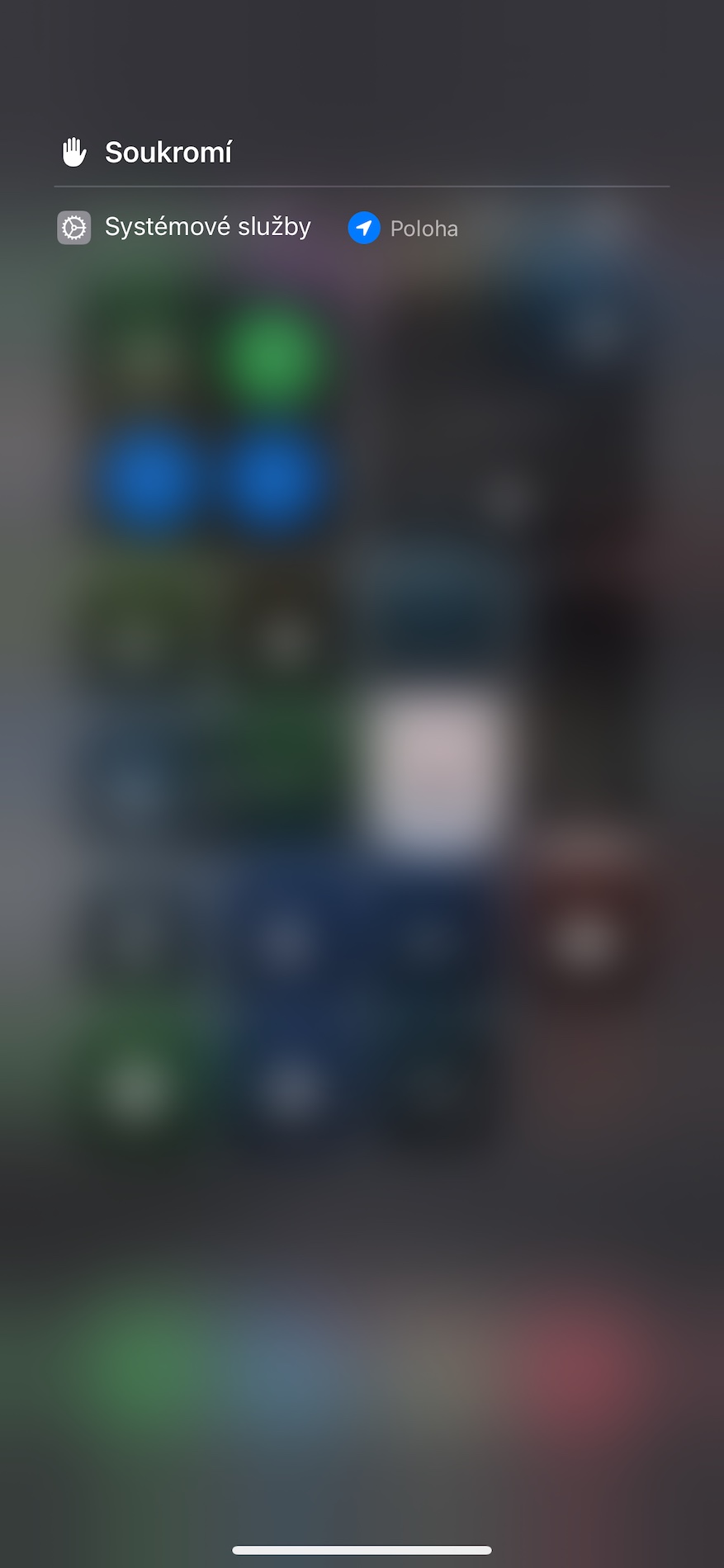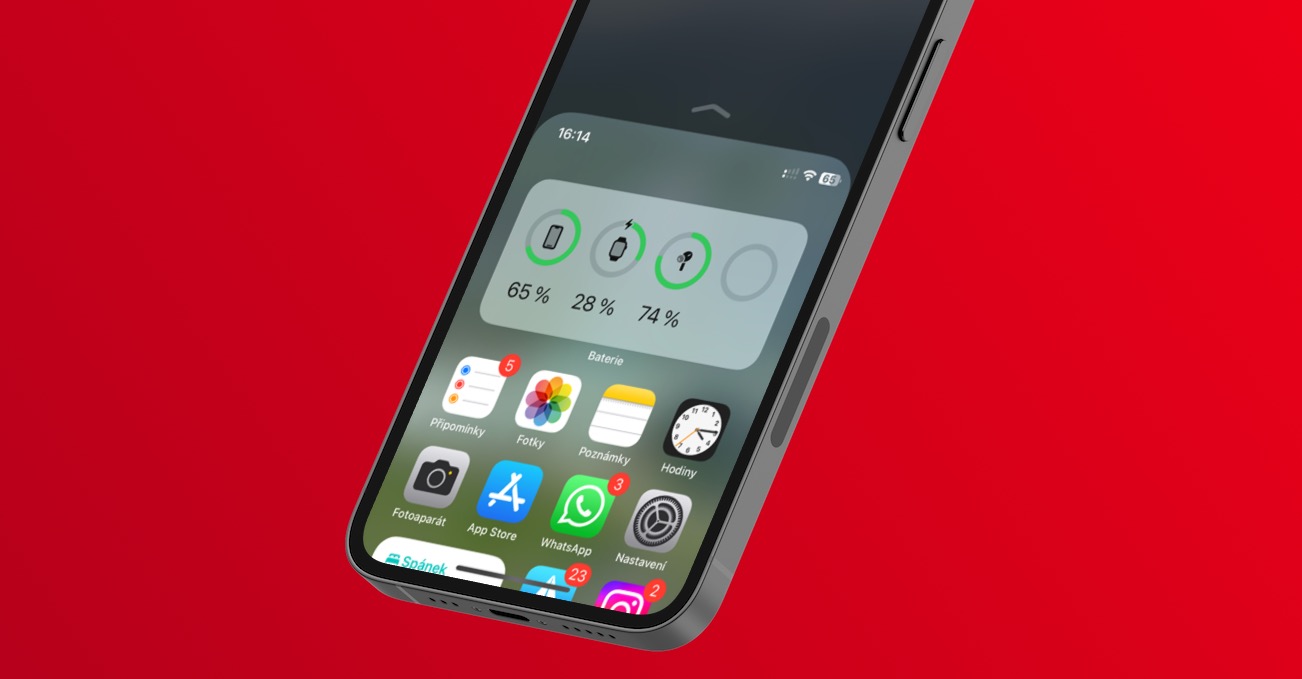볼륨 변경
iPhone의 볼륨을 변경하는 데 사용할 수 있는 여러 가지 방법이 있습니다. 그 중 하나는 제어 센터를 사용하는 것인데, 여기서는 제스처만 사용할 수 있고 어떤 버튼도 누를 필요가 없습니다. 디스플레이의 오른쪽 상단에서 중앙을 향해 스와이프하여 활성화하세요. 제어 센터, 간단히 볼륨을 높이거나 낮출 수 있습니다. 해당 타일을 스와이프하여. 두 번째 옵션은 버튼 하나만 눌러 볼륨을 조절하는 것입니다. 그러면 iPhone 디스플레이 왼쪽 부분에 있는 슬라이더가 활성화되며, 여기에서 드래그하여 볼륨 레벨을 조정할 수 있습니다.
메시지의 대화 시간
특정 메시지가 전송된 시기를 기본 메시지에서 확인하려는 경우 제스처를 사용할 수도 있습니다. 이 경우 대화에 주어진 메시지가 포함된 풍선만 있으면 충분합니다. 오른쪽에서 왼쪽으로 스크롤 – 메시지 오른쪽에 전송 시간이 표시됩니다.
그것은 수 관심을 가져라

복사 및 붙여 넣기
콘텐츠를 복사한 다음 붙여넣으려면 iPhone에서 제스처를 사용할 수도 있습니다. 약간의 손재주가 필요하지만 제스처를 빨리 배울 수 있습니다. 먼저 복사하려는 콘텐츠를 선택하세요. 그런 다음 세 손가락 핀치 동작을 수행하고 콘텐츠를 삽입하려는 위치로 이동한 후 실행합니다. 세 손가락 열린 동작 – 마치 콘텐츠를 집어 들었다가 다시 주어진 장소에 떨어뜨린 것처럼.
그것은 수 관심을 가져라

가상 트랙패드
이 동작은 숙련된 모든 Apple 사용자에게 확실히 친숙하지만, 새로운 iPhone 소유자나 경험이 적은 사용자에게는 생소할 수 있습니다. iPhone의 키보드를 유용한 가상 트랙패드로 쉽고 빠르게 전환하여 디스플레이에서 커서를 더 쉽게 이동할 수 있습니다. 이 경우 제스처는 정말 간단합니다. 이것으로 충분합니다. 스페이스 바에 손가락을 대십시오 키보드의 문자가 사라질 때까지 기다리십시오.