우리 대부분은 이미 제스처를 통해 Apple 휴대폰을 사용하는 데 익숙합니다. iPhone X의 출시와 함께, 즉 Face ID의 출시와 함께 Touch ID가 있는 데스크톱 버튼이 제거되었기 때문에 더 이상 남은 것이 없었습니다. 처음에는 많은 사용자가 이 단계에 열광하지 않았지만 오늘날에는 사실상 표준이 되었습니다. 그래서 우리는 모든 종류의 응용 프로그램에서 직접 제스처를 사용합니다. Safari도 그 중 하나입니다. iOS 15가 출시되면서 새로운 제스처와 함께 여러 가지 디자인 및 기능 변경이 이루어졌습니다. 이번 글에서는 iOS 5부터 Safari에서 사용할 수 있는 15가지 제스처를 살펴보겠습니다.
그것은 수 관심을 가져라

패널 개요 열기
이전 버전의 iOS에서 Safari의 패널을 사용하여 개요를 열면 위아래로 이동할 수 있는 일종의 팬 모양으로 나타납니다. 일부는 패널의 "팬" 디스플레이를 좋아할 수도 있고 일부는 그렇지 않을 수도 있습니다. 하지만 사실 iOS 15에서는 클래식 그리드 디스플레이로 대체되었습니다. 패널 개요를 보려면 주소 표시줄에 있는 두 개의 사각형 아이콘을 클릭하세요. 또한 제스처를 사용할 수도 있습니다. 이것으로 충분합니다. 주소 표시줄에 손가락을 대고 위로 스와이프하세요. 그러면 열린 패널의 개요가 표시됩니다.
다른 패널로 이동
패널을 사용하는 것은 모든 웹 브라우저에서 가장 기본적인 활동 중 하나입니다. 패널 덕분에 동시에 여러 페이지를 열 수 있고 페이지 사이를 쉽게 전환할 수 있습니다. 지금까지 iOS의 Safari에서는 패널 개요를 통해 패널 간에 이동할 수 있었지만 iOS 15에서는 변경되었습니다. 이사하고 싶으시다면 이전 패널, 그러니 너라면 충분해 주소 표시줄 왼쪽에서 오른쪽으로 스와이프하세요. 이동하려면 다른 패널 순서대로 그래서 주소 표시줄 왼쪽에서 오른쪽으로 스와이프하세요. 이를 통해 패널 개요를 열지 않고도 패널 간에 이동할 수 있습니다.
새 패널 만들기
이전 페이지에서는 제스처를 사용하여 iOS 15의 Safari에서 이전 또는 다음 패널로 이동하는 방법을 함께 살펴보았으며 이 페이지에서도 패널을 계속 다루겠습니다. 최근까지 iPhone의 Safari에서 새 패널을 열려면 화면 오른쪽 하단에 있는 두 개의 사각형 아이콘을 탭한 다음 왼쪽 하단에 있는 + 아이콘을 탭해야 했습니다. 그러나 이제 제스처를 사용하여 Safari에서 새 패널을 만들 수 있습니다. 구체적으로 다음으로 이동해야 합니다. 마지막으로 열린 패널 순서대로. 일단 시작하면, j주소 표시줄 오른쪽에서 왼쪽으로 한 번 더 밀어보세요. A +가 화면 오른쪽에 나타나기 시작합니다. 손가락을 왼쪽으로 드래그하면 새 패널이 나타납니다.
뒤로 또는 앞으로
iOS 15의 Safari에서는 제스처를 사용하여 개별 패널 간에 이동할 수 있다는 사실 외에도 열려 있는 페이지 간에도 이동할 수 있습니다. 아무튼 이 제스처는 아이폰용 사파리에서 오래전부터 가능했지만 아직도 이를 모르는 유저들이 있다. 패널 내에서 원하는 경우 한 페이지 뒤로 이동 그러니 너라면 충분해 디스플레이 왼쪽 가장자리에서 오른쪽으로 스와이프합니다. 찬성 한 페이지 앞으로 이동 그런 다음 통과 디스플레이의 오른쪽 가장자리에서 왼쪽으로 손가락을 움직입니다. 이 경우 주소 표시줄이 있는 화면 하단 밖으로 손가락을 움직여야 합니다.
페이지 업데이트 중
지금까지 iPhone의 Safari에서 웹페이지를 업데이트하려면 주소 표시줄 오른쪽에 있는 회전하는 화살표 아이콘을 탭해야 했습니다. iOS 15에서는 이 옵션이 유지되었지만 이제 제스처를 사용하여 웹 사이트를 업데이트할 수도 있습니다. 이는 소셜 네트워크 등의 다른 애플리케이션의 업데이트 제스처와 매우 유사합니다. 따라서 제스처를 사용하여 Safari에서 페이지를 업데이트하려는 경우 해야 할 일은 다음과 같습니다. 페이지 상단으로 이동했습니다. KDE 위에서 아래로 스와이프. 그러면 업데이트 표시기가 나타나며 업데이트가 완료되면 사라집니다.
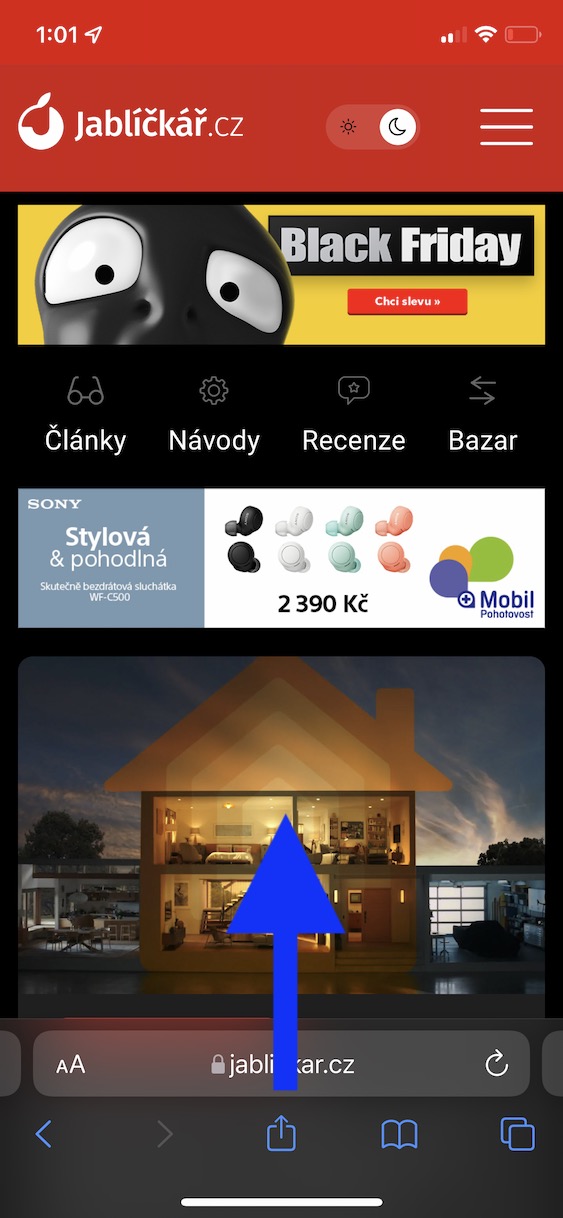
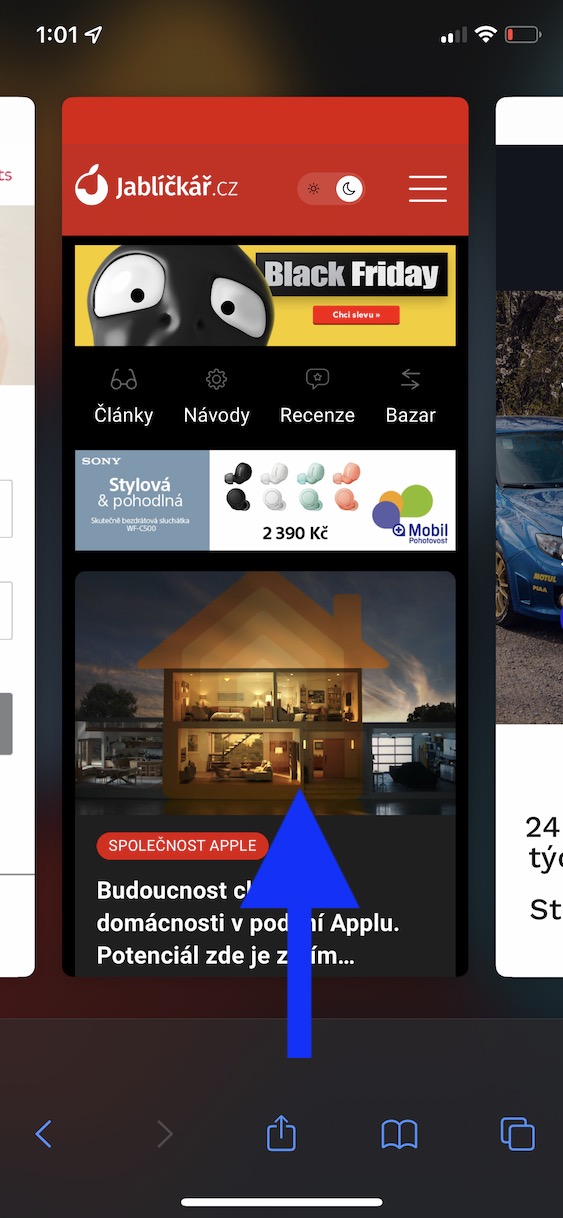
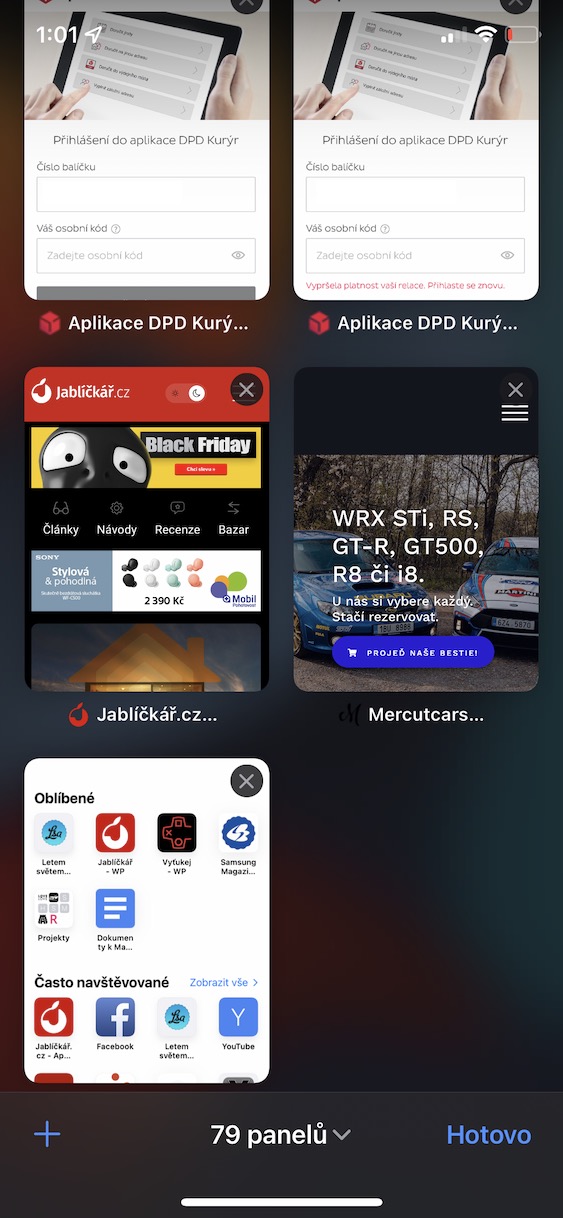
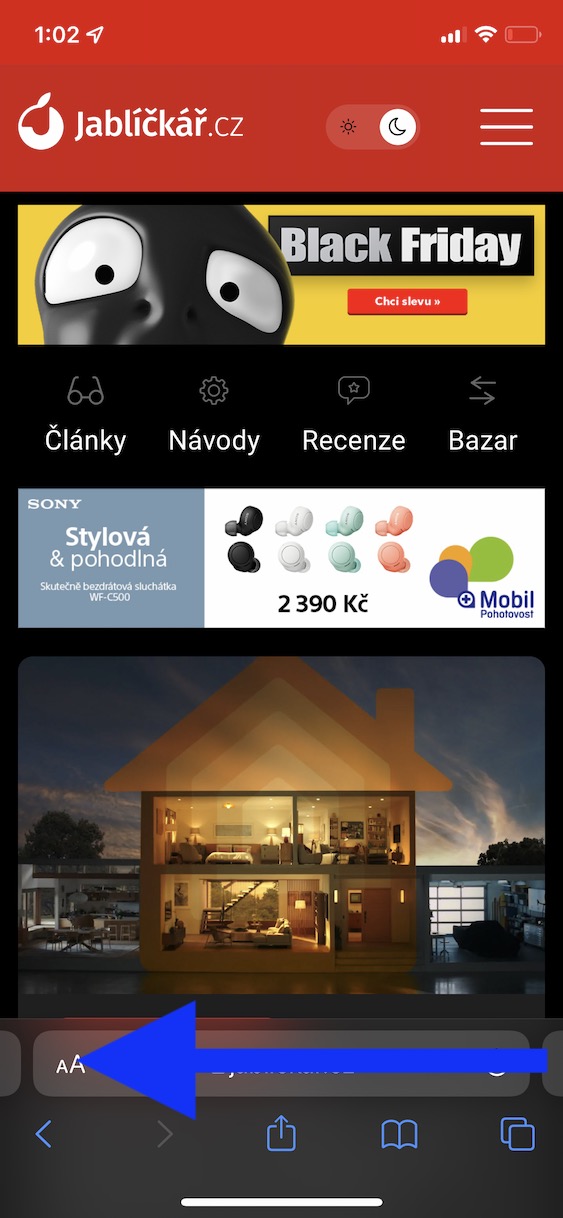
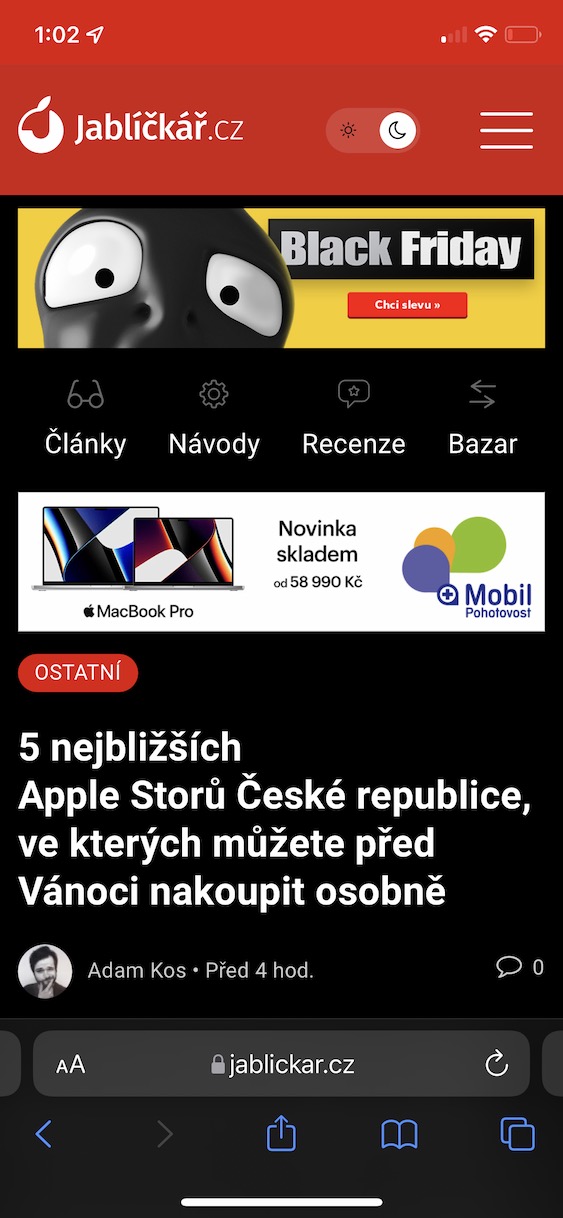
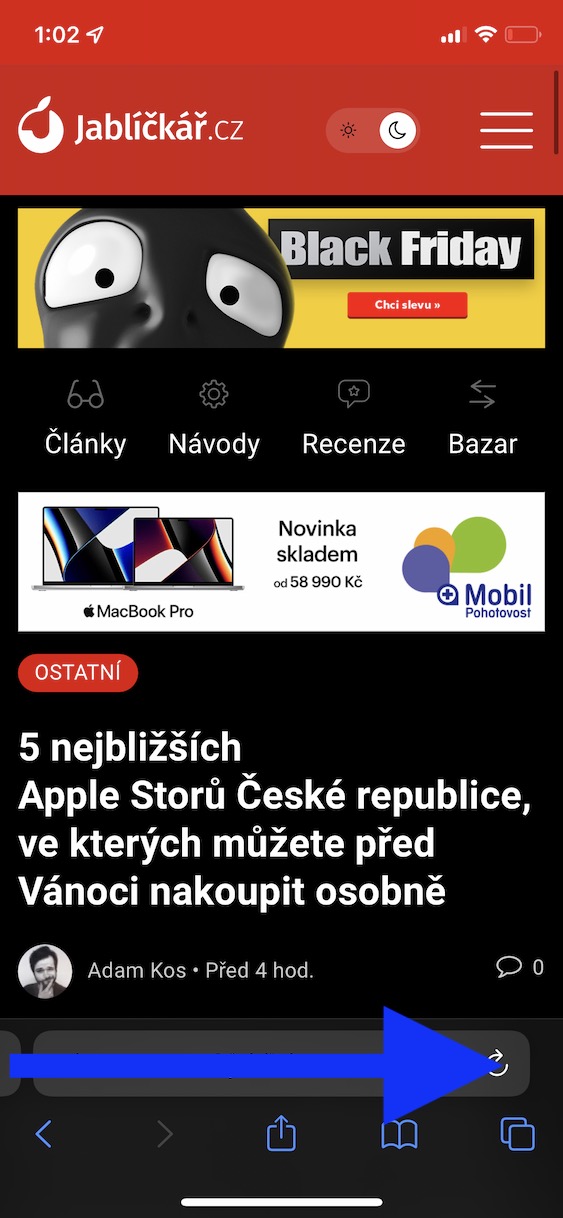

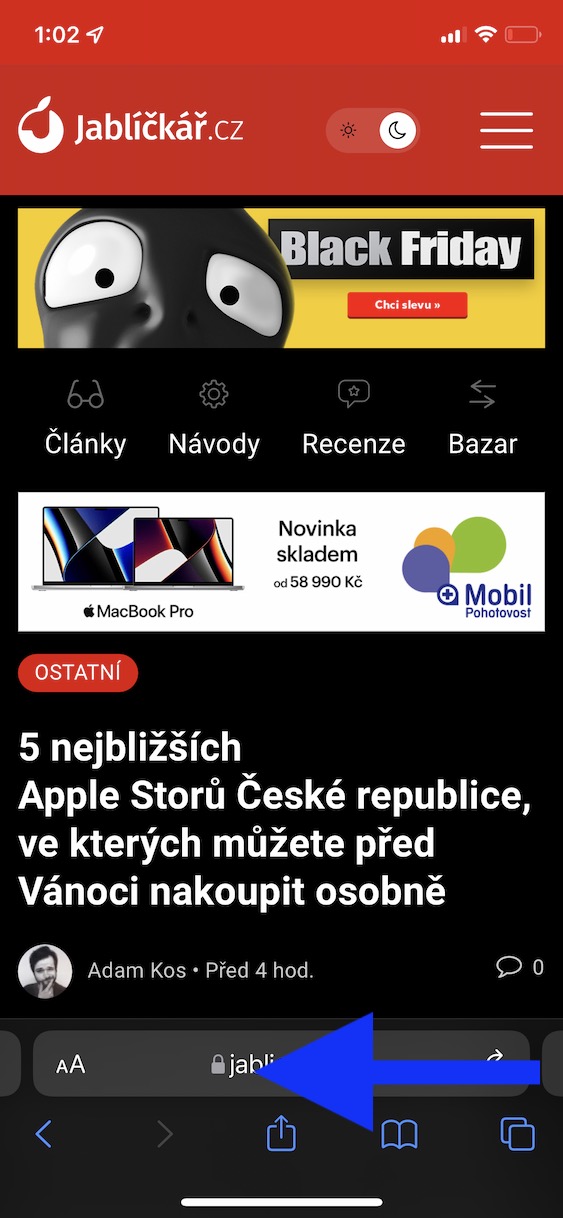
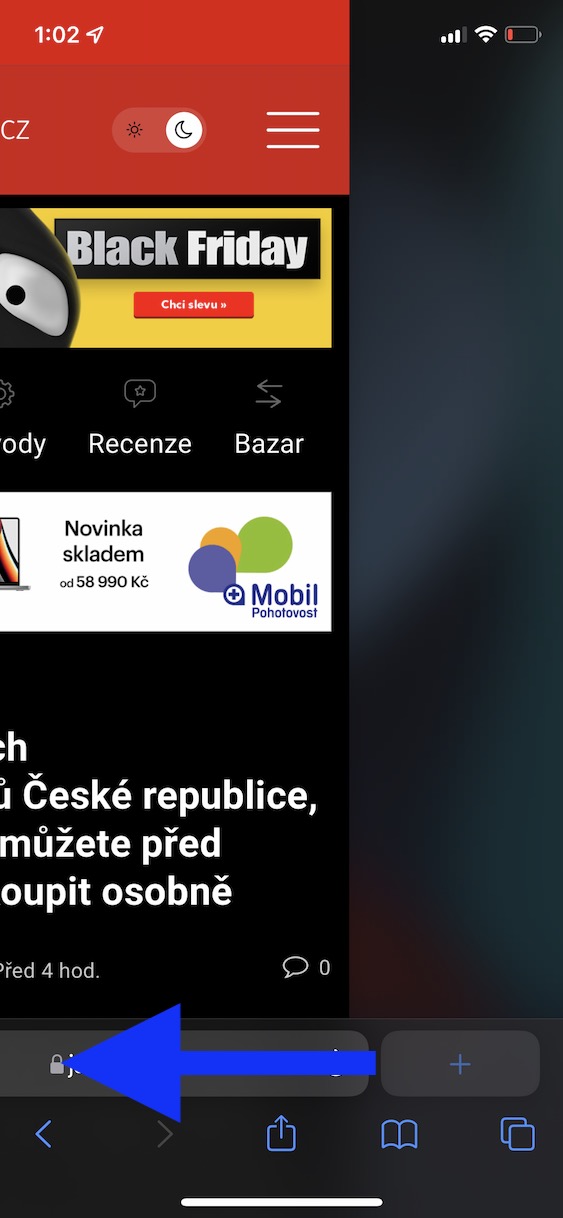
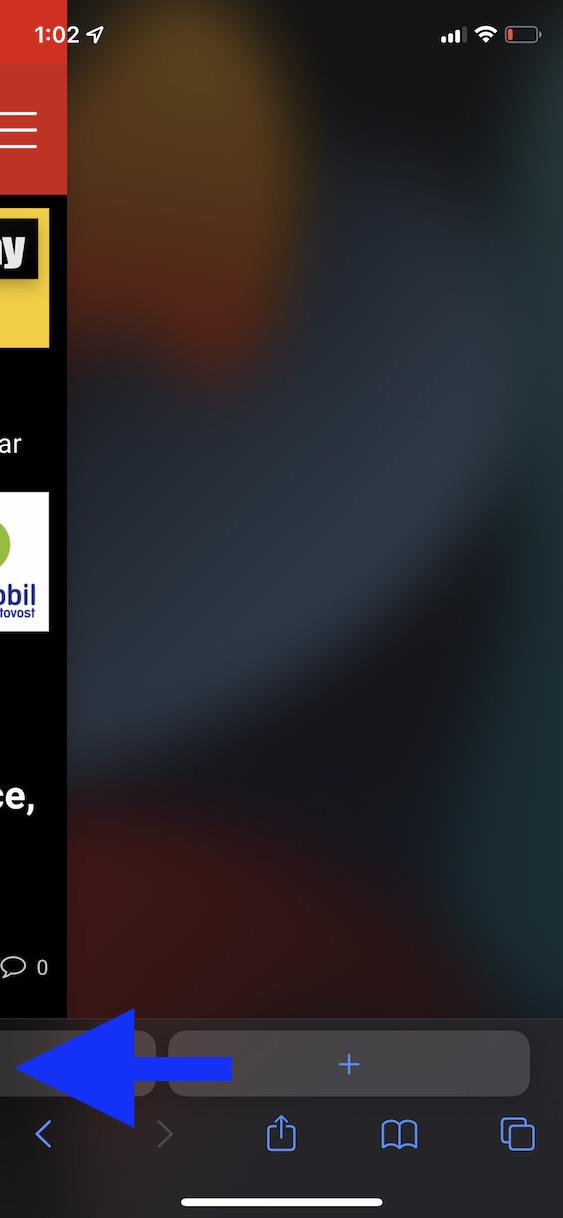

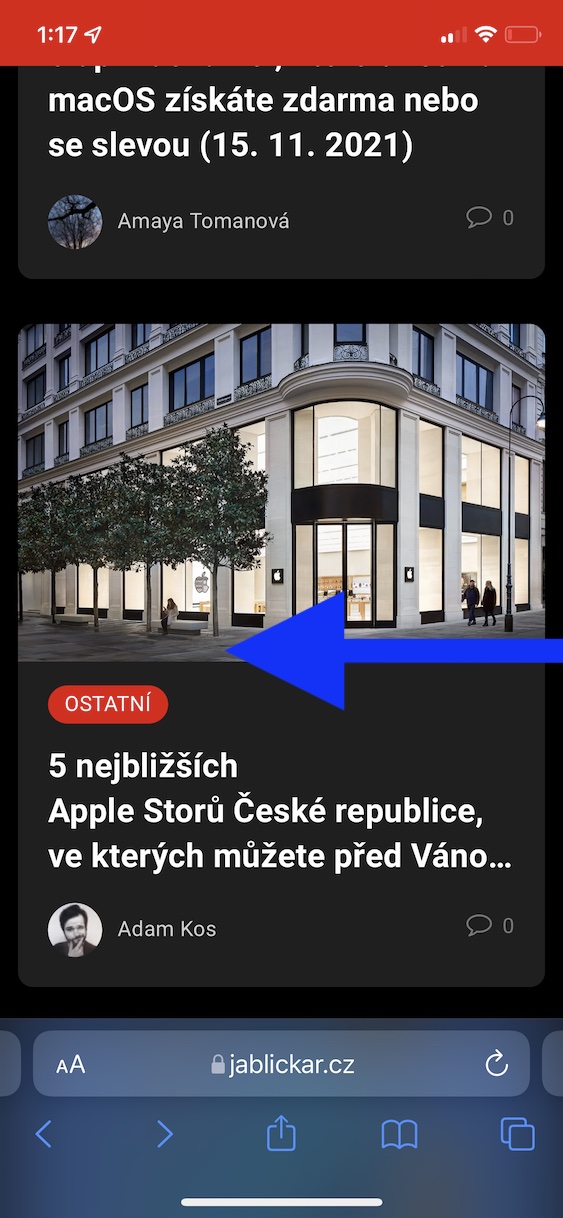
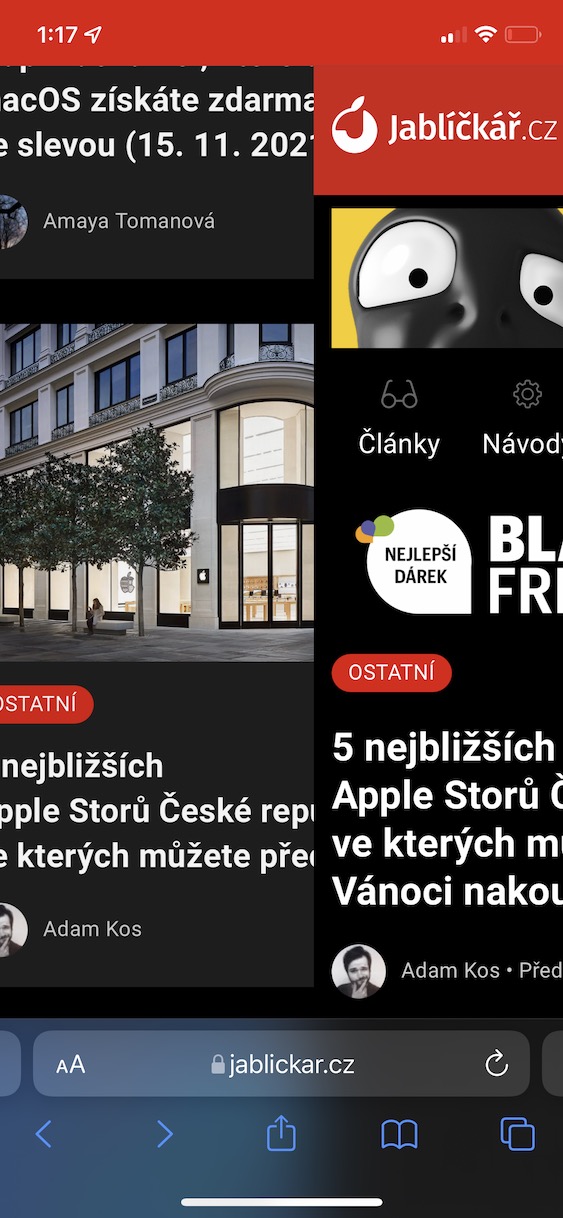
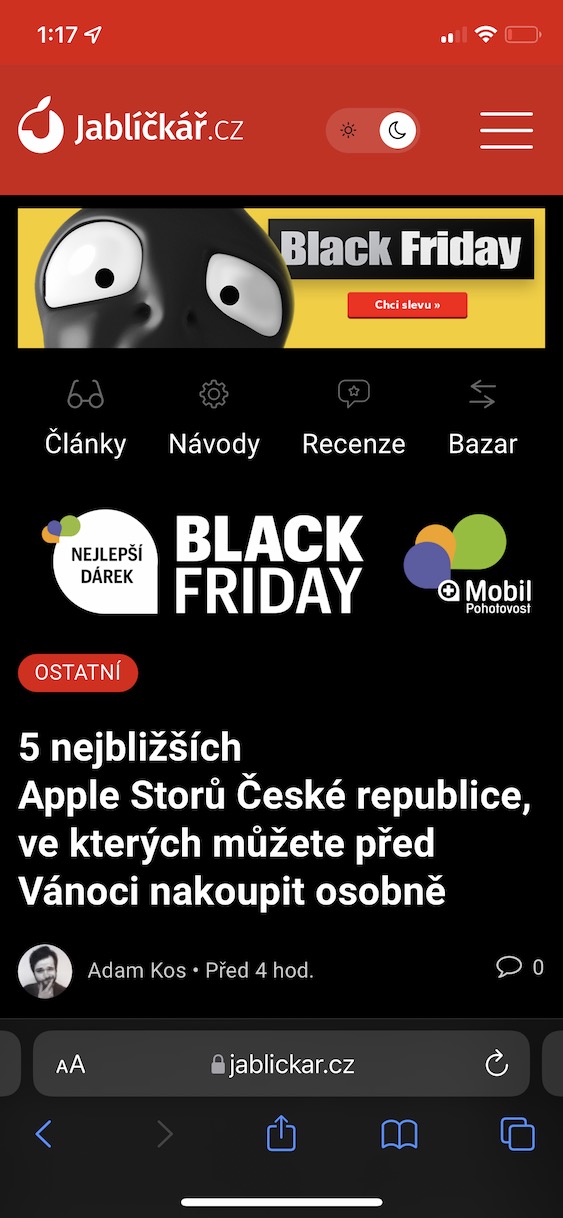
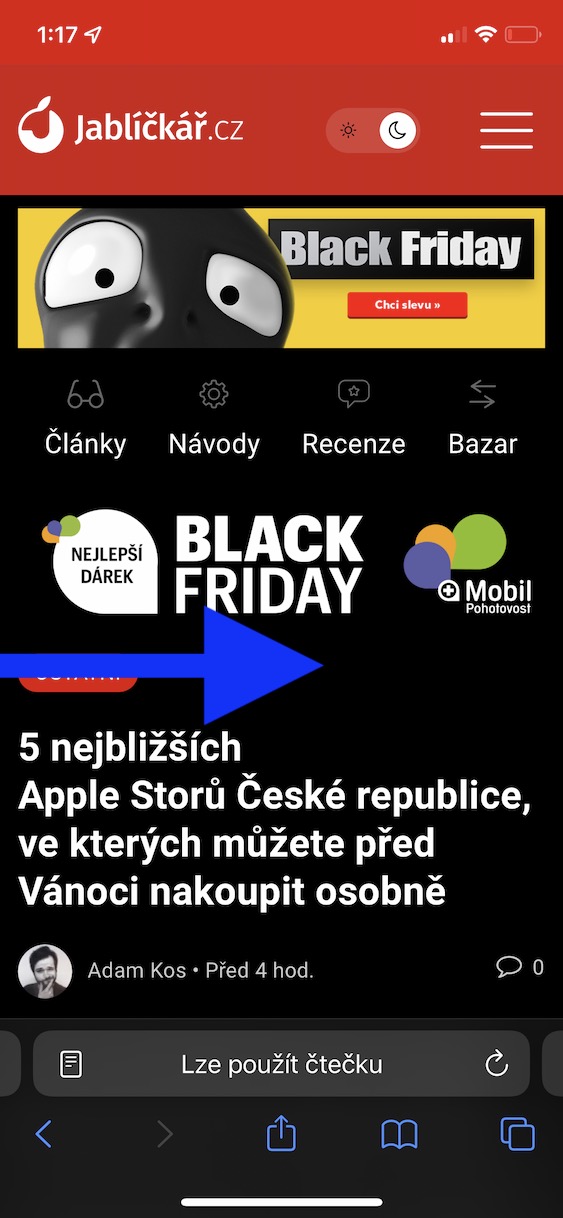
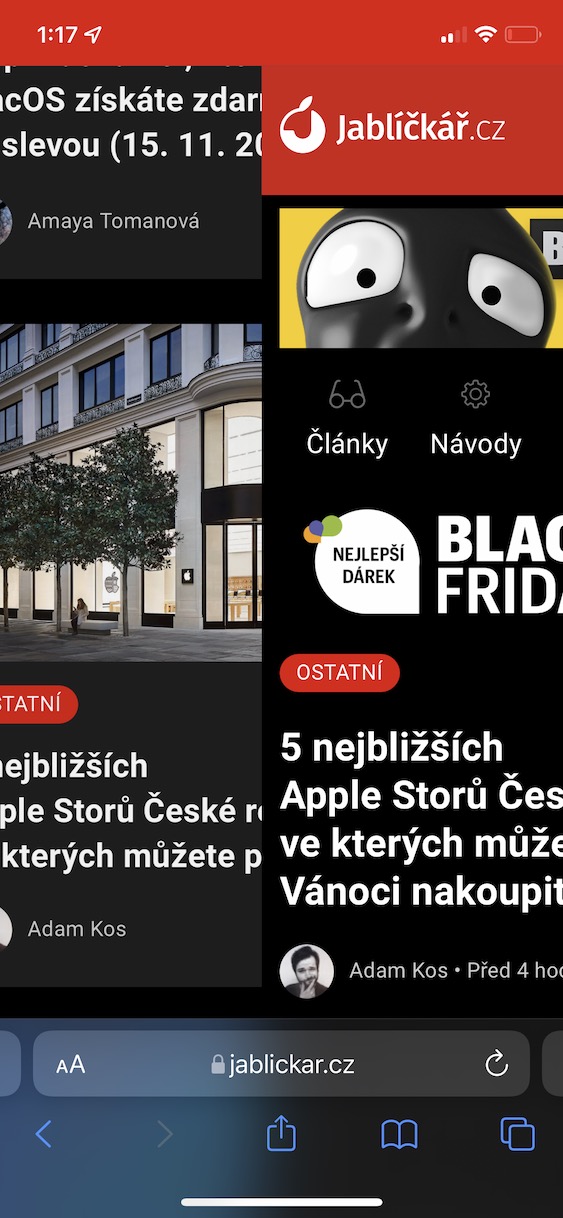
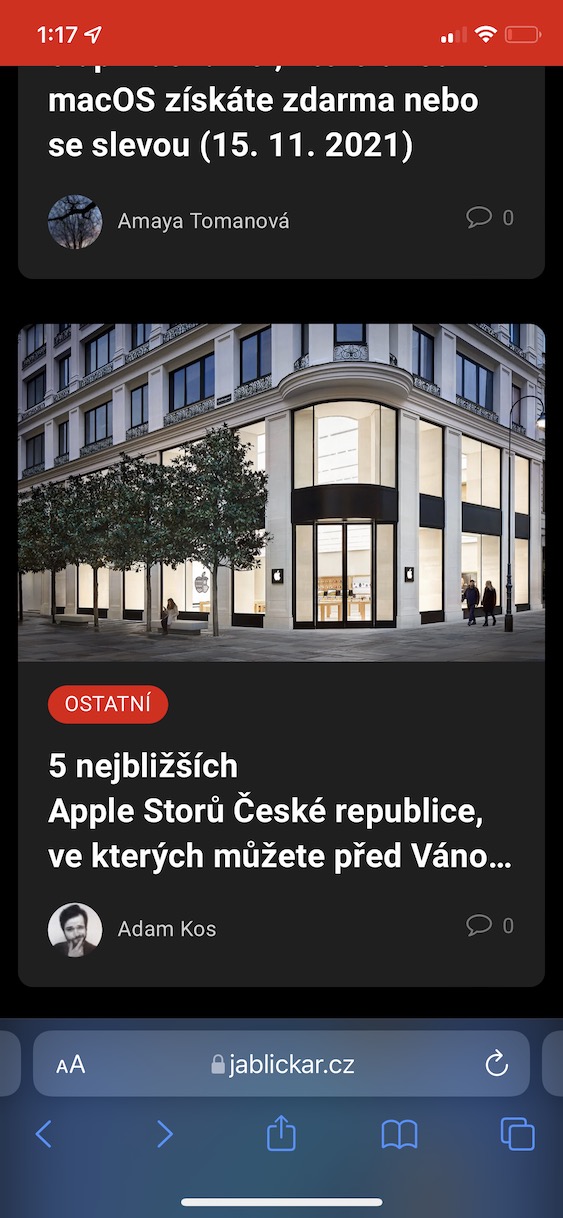
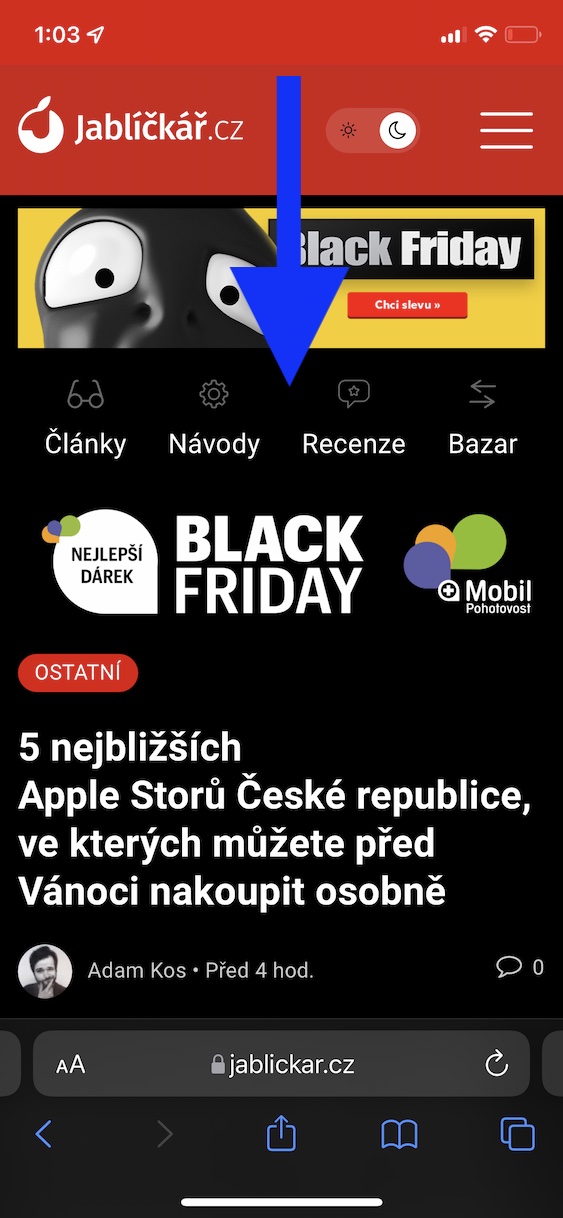
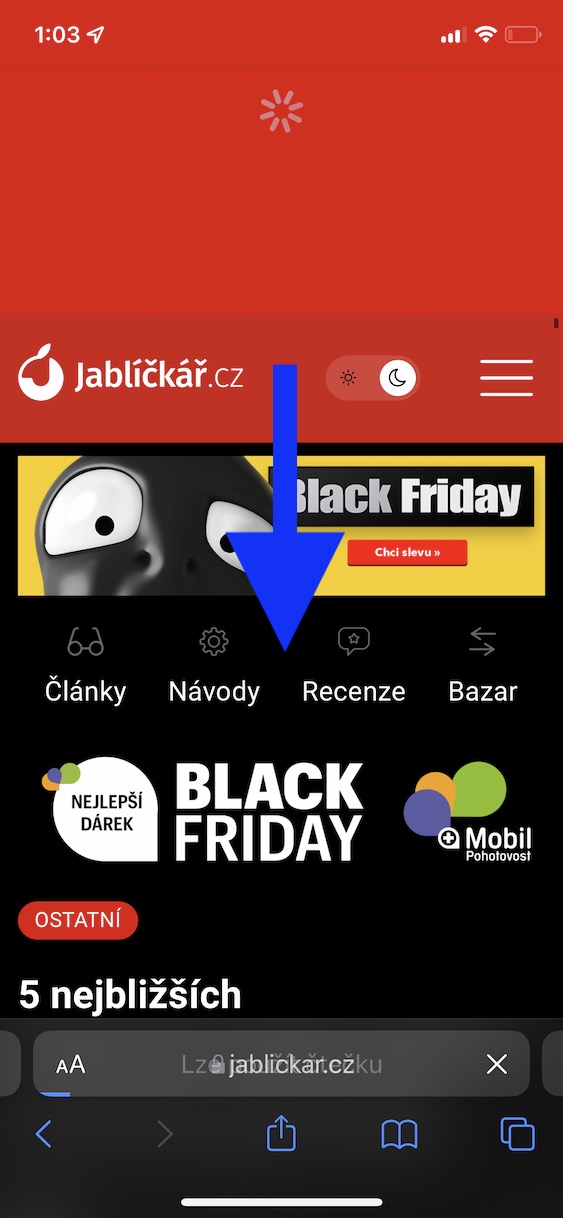
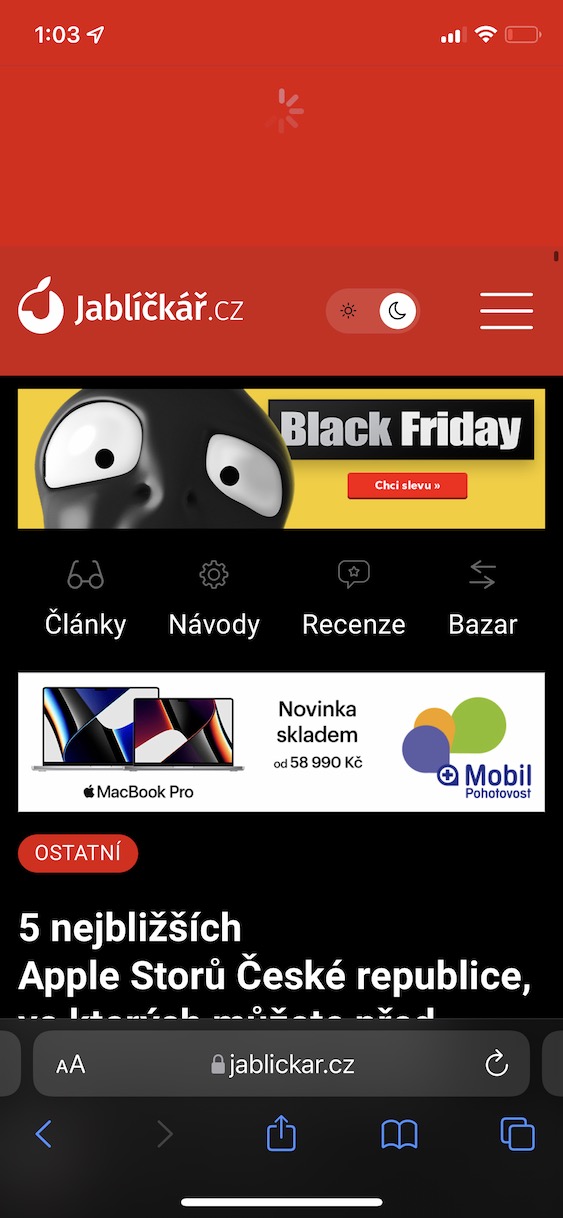
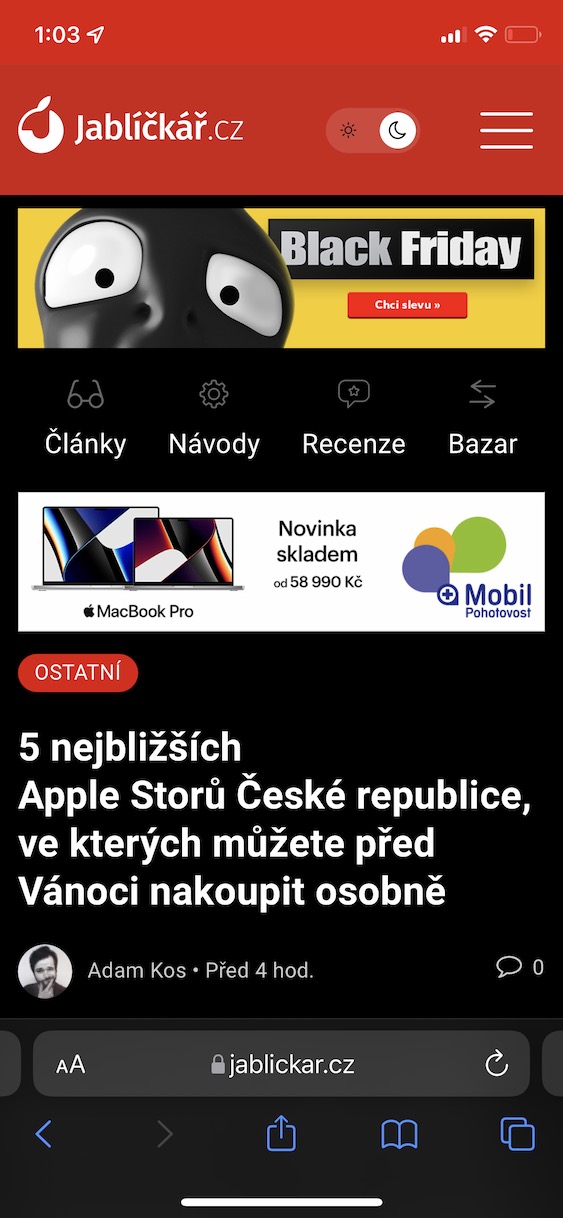
맙소사, iOS 14와 IP8에서는 이미 작동합니다. 😏 누군가 여기서 또 잠들었어요...
글쎄요, 거기에는 제안이 전혀 보이지 않습니다. 창문이 여러 개 열려 있어요. Presel은 Android에서 다운로드할 수 있는데 정말 끔찍합니다.