Apple 기기를 최대한 활용하려면 키보드 단축키와 제스처를 제어할 수 있어야 한다고 합니다. iPhone, iPad 또는 Mac에서 일상적인 기능을 훨씬 쉽게 수행할 수 있는 것은 바로 이들 덕분입니다. 그러나 오늘날에도 일부 사용자는 iPhone에 제스처가 존재한다는 사실을 전혀 모릅니다. 대부분의 개인은 Face ID로 iPhone을 제어하는 데 사용되는 기본 동작을 알고 있으며 이것이 끝입니다. 이것이 바로 우리가 잡지에서 여러분을 위해 이 기사를 준비한 이유입니다. 이 기사에서는 여러분이 알지 못했을 수도 있는 잘 알려지지 않은 10가지 iPhone 제스처를 살펴볼 것입니다. 처음 5가지 제스처는 이 기사에서 직접 찾을 수 있으며, 다음 5가지 제스처는 자매 매거진에서 찾을 수 있습니다. 아래 링크를 참조하세요.
그것은 수 관심을 가져라
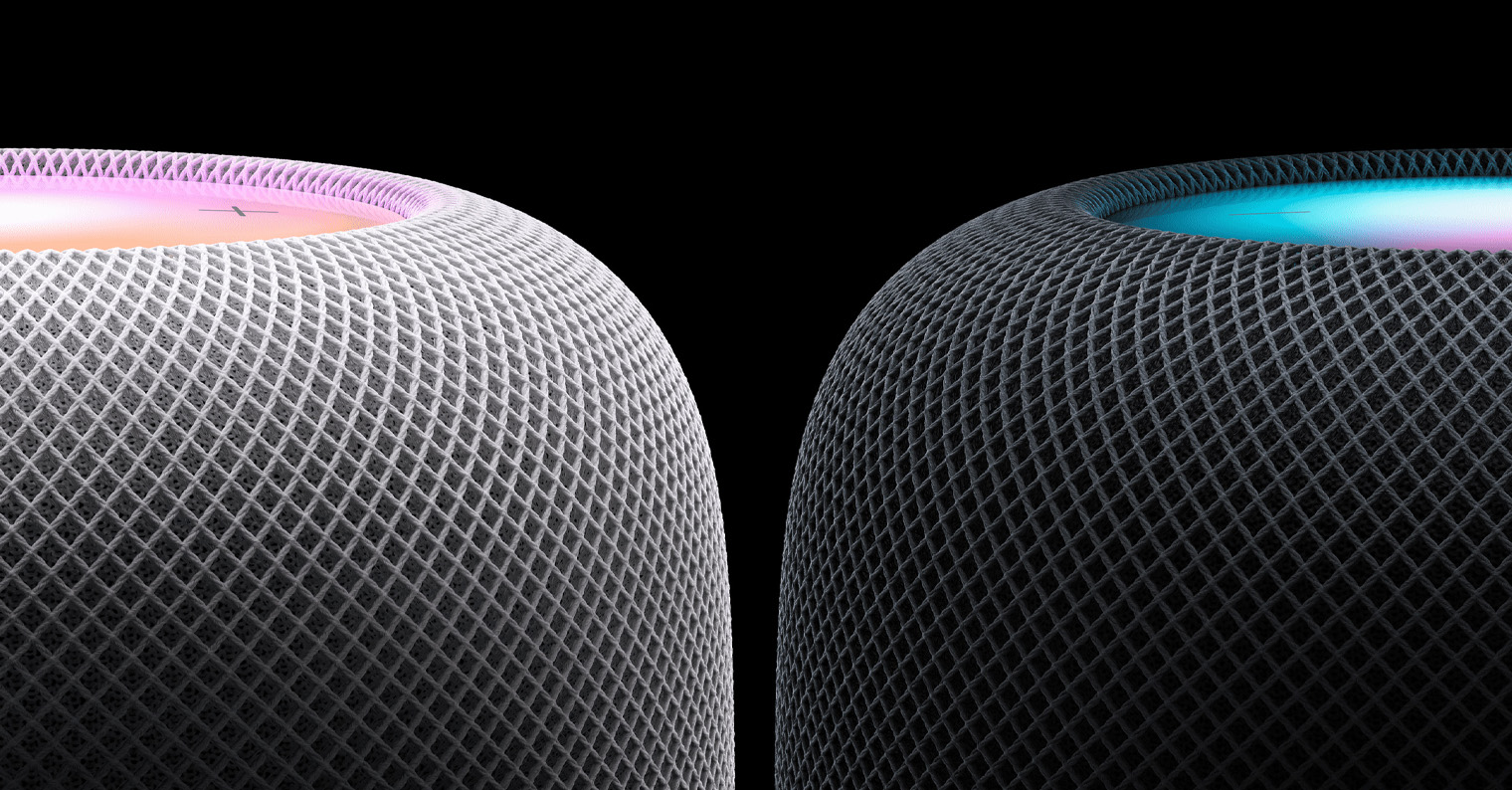
가상 트랙패드
문법적으로 정확해야 하는 긴 텍스트를 iPhone에 쓰면 자동 수정이 실패하거나 실수할 확률이 상대적으로 높습니다. 이 경우 대부분의 사용자는 커서를 거기에 놓고 수정하기 위해 오류가 발생한 위치에 눈에 띄지 않게 손가락을 두드립니다. 그러나 우리는 우리 자신에게 무엇을 거짓말을 할 것입니까? 이 절차는 정말 복잡하며 손가락으로 올바른 지점을 누르는 경우가 거의 없습니다. 하지만 가상 트랙패드를 사용할 수 있다는 것을 알고 계셨나요? 활성화하면 iPhone XS 이상(3D Touch 지원) 키보드의 아무 곳이나 손가락으로 누르면 na iPhone 11 이상에서는 스페이스바를 길게 누릅니다. 그러면 키보드가 보이지 않게 되고 문자 대신 트랙패드 역할을 하는 빈 영역이 표시됩니다.
비디오 확대
사진을 찍으면 나중에 사진 애플리케이션에서 쉽게 확대할 수 있습니다. 하지만 같은 방식으로 비디오를 확대할 수 있다는 것을 아는 사람은 거의 없습니다. 이 경우 확대는 다른 곳과 동일합니다. 두 손가락을 펴서. 영상의 경우 재생 자체 중에 영상을 확대하거나, 재생을 시작하기 전에 확대할 수 있습니다. 재생 확대/축소는 항상 같은 장소와 같은 범위에서 활성 상태로 유지됩니다. 한 손가락으로 이미지 내 이동이 가능합니다. 따라서 비디오에서 세부적인 내용을 찾고 있다면 iOS의 사진 앱을 사용하면 정말 쉽습니다.
메시지에서 키보드 숨기기
이 기사의 시작 부분에서 언급한 자매 잡지의 기사에서 모든 메시지가 전송된 시간을 보는 방법을 함께 살펴보았습니다. 그러나 메시지 애플리케이션 내 제스처의 가능성은 여기서 끝나지 않습니다. 때로는 키보드를 빨리 숨겨야 하는 상황에 처할 수도 있습니다. 이 경우 우리 대부분은 대화를 시작하여 키보드를 사라지게 만듭니다. 하지만 키보드를 숨기기 위해 대화를 전혀 이동할 필요가 없다는 사실을 알고 계셨나요? 간단히 말해서, 이 경우에는 충분합니다. 그 사람들은 손가락으로 키보드를 위아래로 움직였어, 키보드를 즉시 숨깁니다. 안타깝게도 이 방법은 다른 앱에서는 작동하지 않습니다.

흔들어 뒤로
iPhone의 응용 프로그램을 사용 중이었고 특정 동작 후에 작업 취소와 같은 알림이 디스플레이에 표시되는 일이 발생했을 수 있습니다. 대부분의 사용자는 이 기능이 실제로 무엇을 하는지, 왜 나타나는지 전혀 모릅니다. 이제 이것이 매우 유용한 기능 중 하나라고 말하면 여러분은 제 말을 믿지 못할 가능성이 매우 높습니다. 예를 들어, Mac에서는 Command + Z를 눌러 마지막 작업을 실행 취소할 수 있지만 iPhone에서는 이 옵션이 누락되었습니다... 아니면 있습니까? iPhone에서는 지금 바로 마지막 작업을 취소할 수 있습니다. 기기를 흔들어서, 그 후에는 작업 취소에 대한 정보가 디스플레이에 표시되며, 확인하려면 옵션을 탭하기만 하면 됩니다. 작업을 취소합니다. 따라서 다음에 실수로 무언가를 덮어쓰거나 이메일을 삭제한 경우에는 iPhone을 흔들어 작업을 취소하기만 하면 된다는 점을 기억하세요.
도사
iPhone 12 Pro Max는 현재 출시된 iPhone 중 가장 큰 제품 중 하나입니다. 특히 6.7인치 디스플레이를 갖추고 있어 불과 몇 년 전만 해도 사실상 태블릿으로 간주되었습니다. 이렇게 큰 데스크톱에서는 상대적으로 충분히 관리할 수 있습니다. 어쨌든 거의 모든 사용자는 더 이상 한 손으로 그러한 거인을 제어할 수 없다는 데 동의할 것입니다. 그렇다면 남성에 비해 손이 훨씬 작은 여성은 어떨까요? 하지만 좋은 소식은 애플도 이를 생각했다는 것이다. 엔지니어들은 사용자가 더 쉽게 접근할 수 있도록 화면 상단 절반을 아래로 이동하는 Reach 기능을 특별히 추가했습니다. 범위를 활성화하는 것으로 충분합니다. 디스플레이 하단 가장자리에서 약 2cm 정도 손가락을 대고 아래쪽으로 살짝 밉니다. Reach를 켤 수 없다면 다음에서 활성화해야 합니다. 설정 -> 접근성 -> 터치, 여기서 스위치로 활성화 범위.
 Apple과 함께 세계일주
Apple과 함께 세계일주 














가능하다면 다음번에는 문장당 한 페이지씩 만들어 달라고 부탁드리겠습니다. 읽으면 더 재미있을 것 같아요...
안녕하세요, 이러한 유형의 기사에 대한 페이지 매김은 편집실에서 우리에게 훨씬 더 명확해 보입니다. 지금으로서는 당신이 가장 먼저 불평을 합니다. 아마도 당신은 변화가 마음에 들지 않을 수도 있지만, 불행하게도 우리는 인생의 모든 사람을 기쁘게 할 수는 없습니다. 좋은 하루 되세요.
언론인들이 이를 소개했지만 여러분은 눈치채지 못했던 거의 모든 토론에서 사람들이 그것에 대해 관찰하는 것이 흥미롭습니다. ;)
5개의 문장 때문에 사람이 여러 페이지의 밸러스트와 광고를 찾아야 한다는 사실에 대해 당신이 무엇을 분명히 알고 있는지 모르겠습니다.
나는 또한 페이지 매기기가 읽기에 즐겁지 않고 종종 전체 기사를 읽지 못하게 한다는 데 동의합니다.
따라서 각 페이지에 새로운 광고가 있다는 것이 모든 사람에게 분명해집니다. 딴점은 없고.. 똥같아보이고, 빨갱이글은 바로 차단해버리는데...
이제 정말 흥미로운 소식이 있을까요? :-)
저희 자매 사이트 letemsvetemapplem.eu에서 소식을 읽어보실 수 있습니다. Jablíčkář에서는 주로 팁과 요령, 의견, 지침 및 어쩌면 우리가 만든 일부 창작물에 중점을 둡니다. 심지어 주중에도 매일 Apple 세계에서 세 가지 뉴스가 나옵니다.
게다가, 귀하가 어떤 사항에 대해 알고 있다고 해서 그다지 경험이 없는 다른 사용자도 그에 대해 알고 있다는 의미는 아닙니다.
👍👈
안녕하세요, 페이지가 매겨진 기사는 디자인 낭비입니다.
나는 그들이 사이트에서 돈을 벌어야 한다는 것을 이해하지만 지난 몇 년 동안 그것은 말할 것도 없이 시각적으로 엉망이 되었습니다. 나는 기사가 얼마나 혼란스럽기 때문에 기사를 읽는 것을 점점 더 좋아합니다.