iTunes 서비스를 통해 Apple 장치에서 응용 프로그램을 구입할 수 있을 뿐만 아니라 노래 및 전체 앨범, 사운드, iPhone 벨소리 구입, 영화 구입 및 대여 등 멀티미디어 콘텐츠에 대한 비용도 지불할 수 있습니다. 오늘 기사에서는 iTunes에서 구매할 때 꼭 사용할 가치가 있는 5가지 기능을 소개하겠습니다.
그것은 수 관심을 가져라
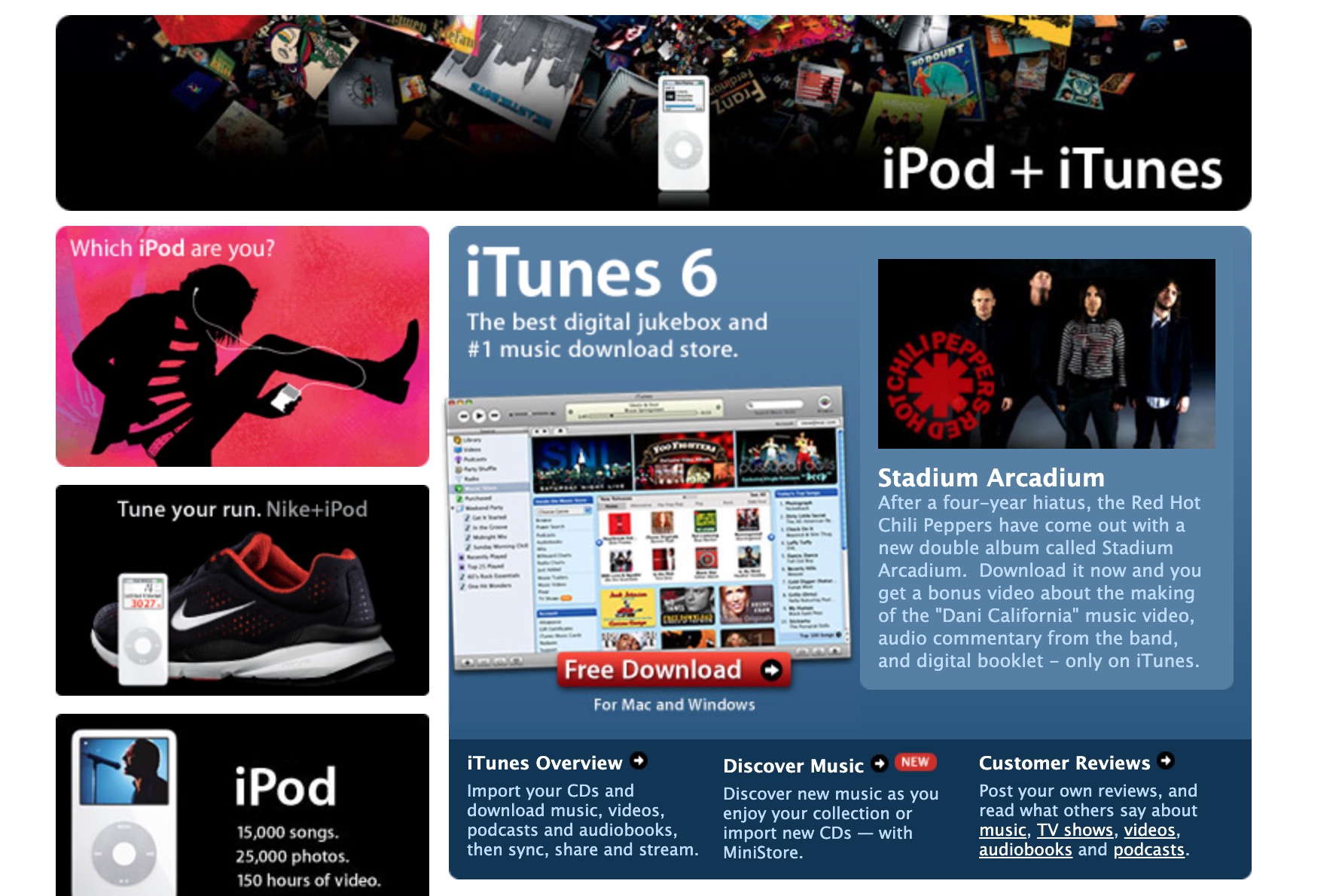
사업자를 통한 결제
몇 년 동안은 선정된 사업자를 통해 iTunes의 항목에 대한 비용을 지불하는 것도 가능했습니다. 즉, 이 경우 신용 카드 정보를 Apple과 공유할 필요는 없지만 구매 금액은 이동통신사의 송장을 통해 청구됩니다. iTunes에서 이동통신사 결제를 설정하려면 iPhone에서 설정을 열고 이름이 적힌 막대를 탭하세요. 결제 및 배송을 탭한 다음 현재 결제 방법을 탭하고 맨 아래에서 결제 방법 제거를 선택하세요. 그 후에는 새로운 결제 수단으로 휴대폰 결제를 입력하기만 하면 됩니다.
금액별 구매 검색
iTunes 구매에 대한 지불 거절 알림을 받았지만 구매 내용이 무엇인지 혼란스럽습니까? Apple은 금액별로 구매를 검색하는 기능을 제공합니다. 페이지에서 보고서 문제.apple.com Apple ID와 비밀번호로 로그인하세요. 여기에서 검색 필드에 원하는 금액을 입력하고 Enter를 누르십시오.
위시리스트
여러 가지 이유로 지금은 구매하고 싶지 않지만 어느 시점에 다시 구매하고 싶은 영화나 노래를 iTunes에서 본 적이 있습니까? 좋은 해결책은 그것을 위시 리스트에 저장하는 것입니다. iTunes Store의 영화나 노래를 위시리스트에 추가하려면 선택한 항목을 탭하세요. 그런 다음 오른쪽 상단의 공유 아이콘을 클릭하고 위시리스트에 추가를 선택하세요. iTunes Store 메인 화면의 오른쪽 상단에 있는 목록 아이콘을 클릭하면 위시리스트를 찾을 수 있습니다.
구매할 때마다 비밀번호를 요구합니다
귀하가 귀하의 Apple 기기에 접근할 수 있는 유일한 사람이 아니고 누군가가 귀하의 계정에서 실수로 앱이나 미디어를 구매할 수 있다는 우려가 있는 경우, 구매할 때마다 비밀번호를 요구하도록 설정할 수 있습니다. iPhone에서 설정을 열고 이름이 적힌 막대를 탭하세요. 미디어 및 구매 -> 비밀번호 설정을 선택하고 항상 비밀번호 필요를 활성화합니다. 무료 다운로드의 경우에도 여기에서 비밀번호 요구 사항을 설정할 수도 있습니다.
Apple ID의 현금
Apple ID Cash를 사용하여 iTunes에서 결제할 수도 있습니다. 직불카드나 신용카드 등 기존 결제 방법을 사용하여 Apple ID 계정으로 자금을 이체할 수 있습니다. Apple ID 계정에 자금을 추가하려면 iPhone에서 App Store를 실행하고 오른쪽 상단에 있는 프로필 아이콘을 탭하세요. 계정에 현금 추가를 탭한 다음 금액 중 하나를 선택하거나 원하는 금액을 입력하세요.
그것은 수 관심을 가져라

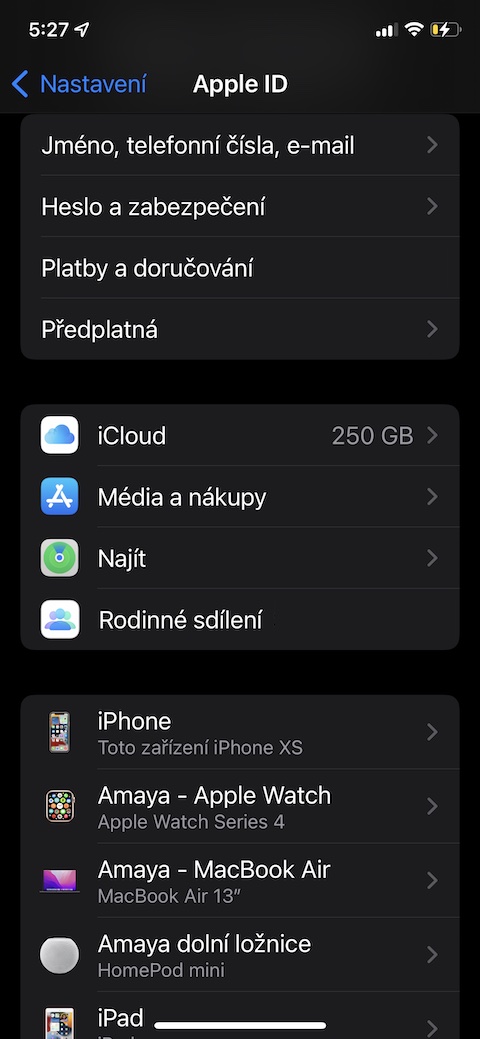
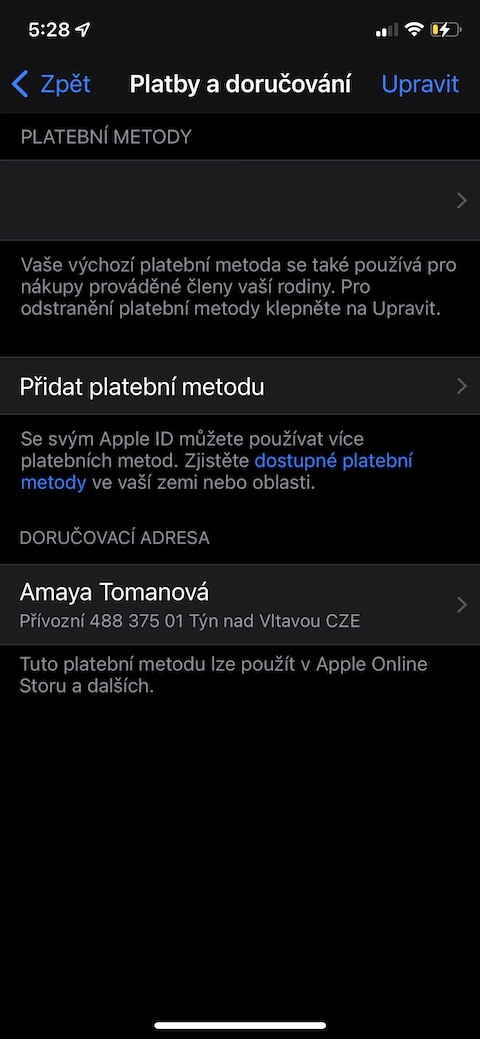
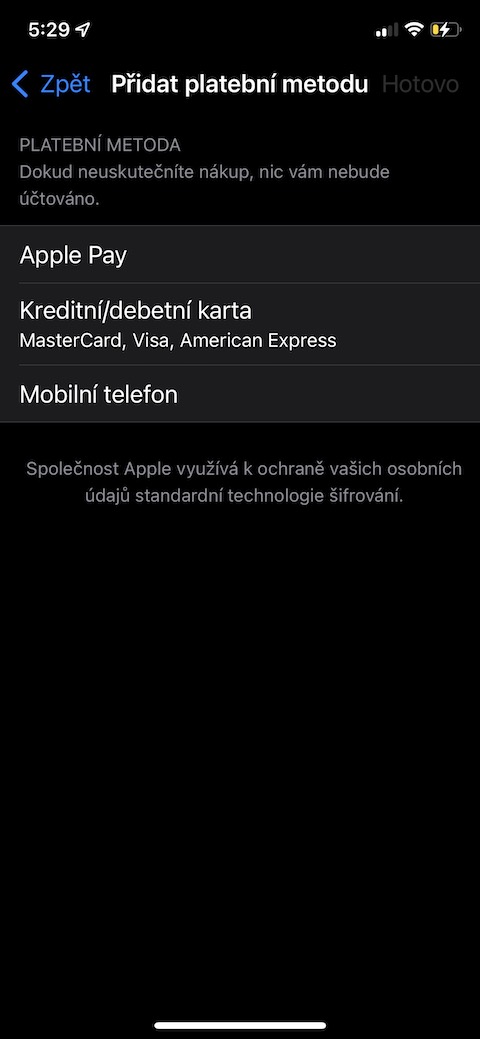
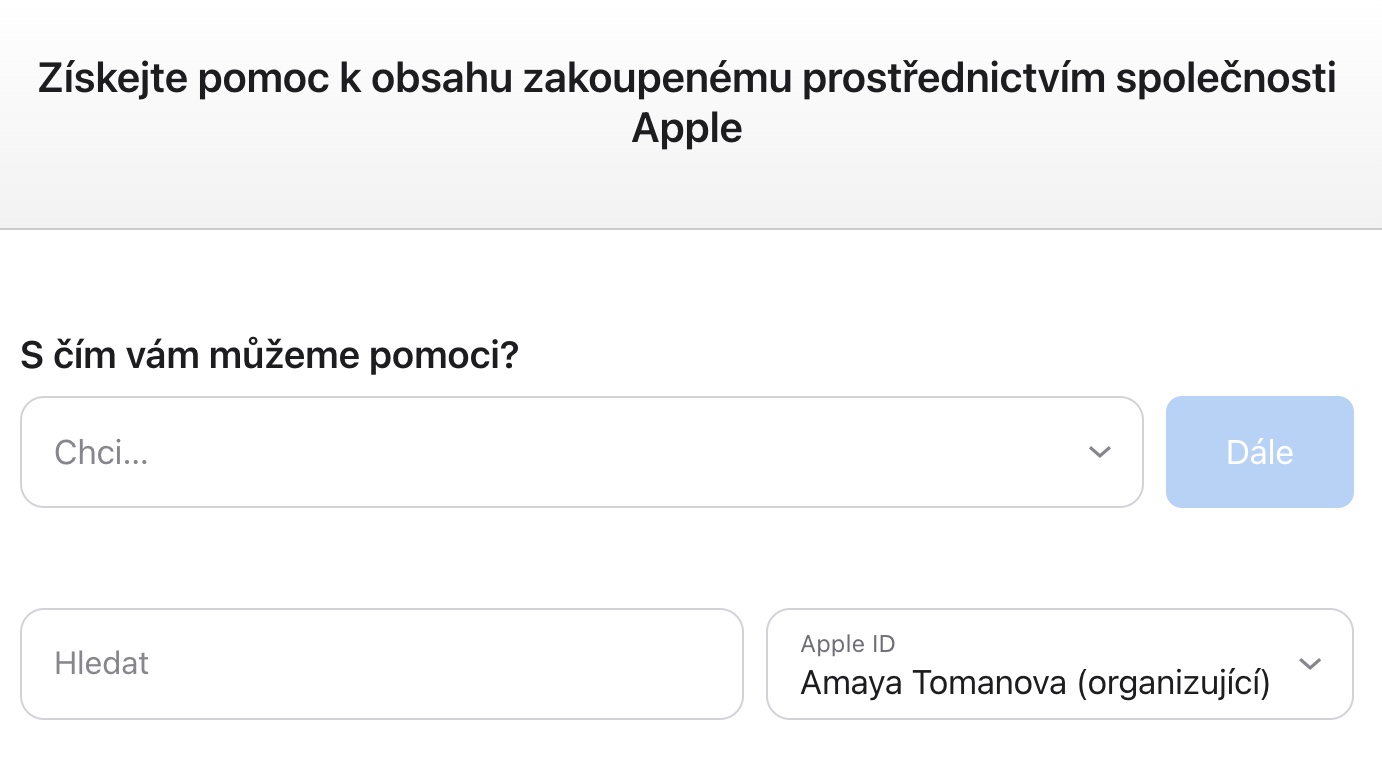
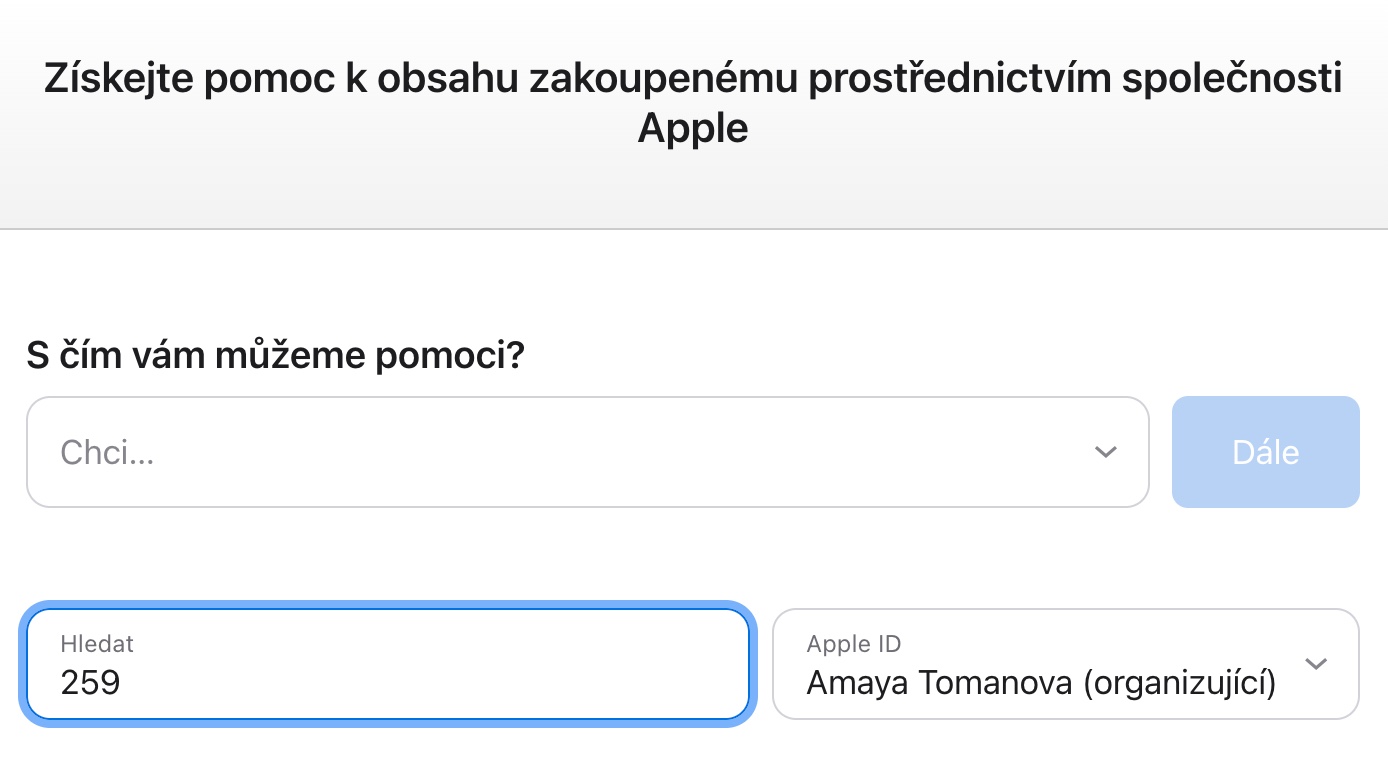
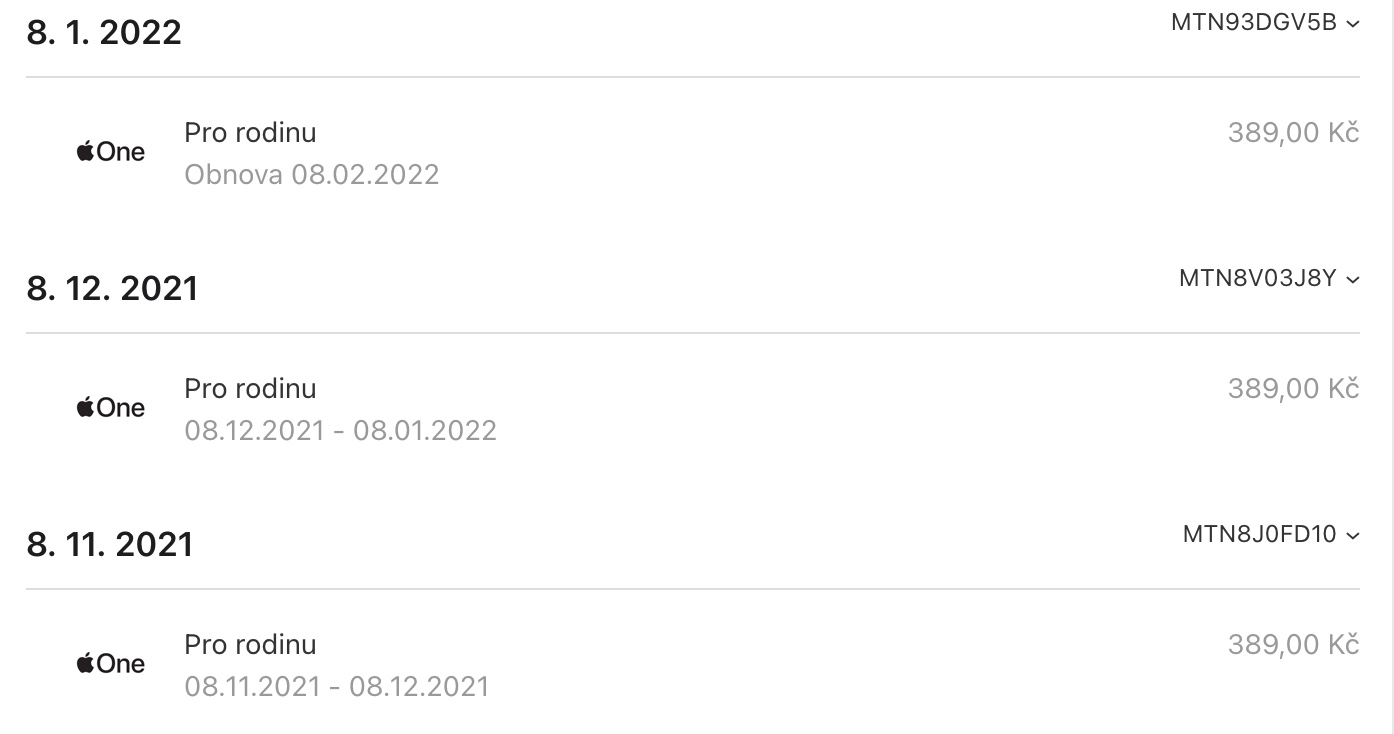
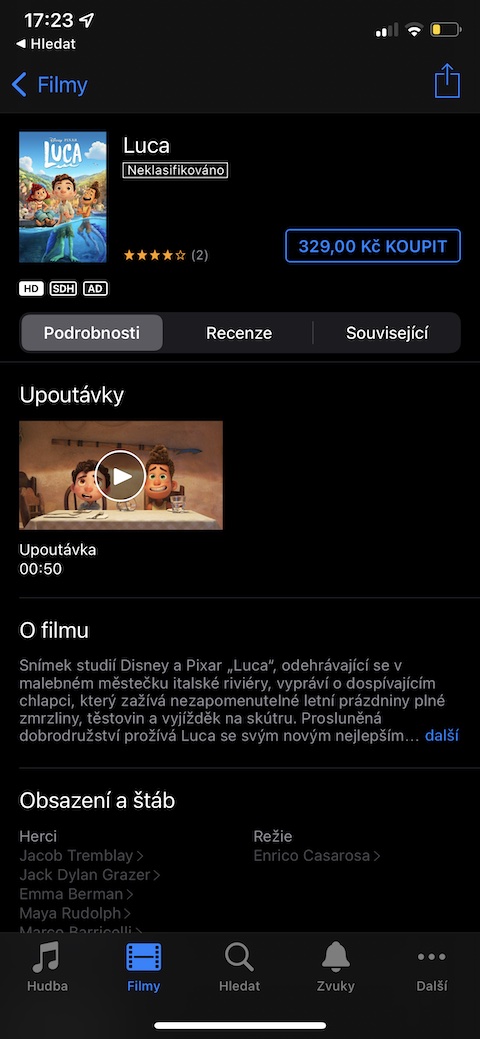
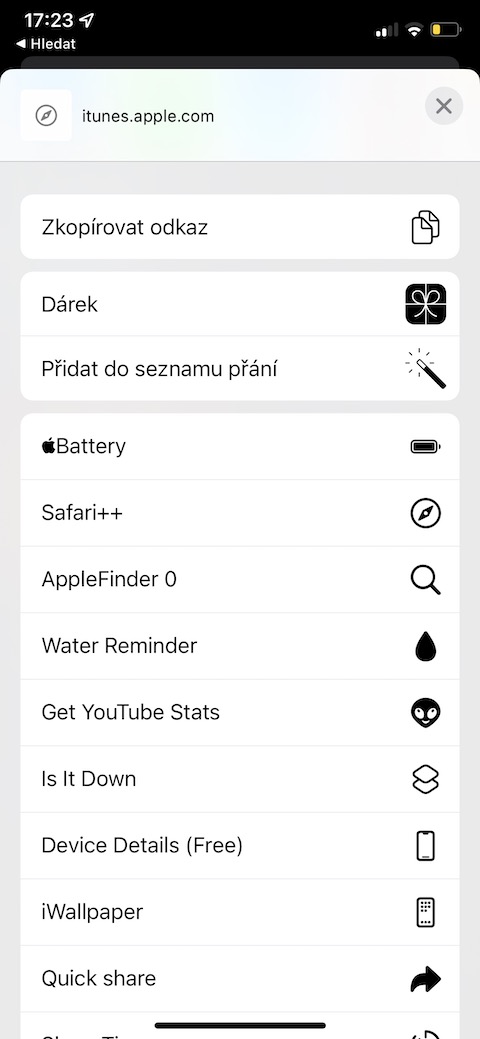
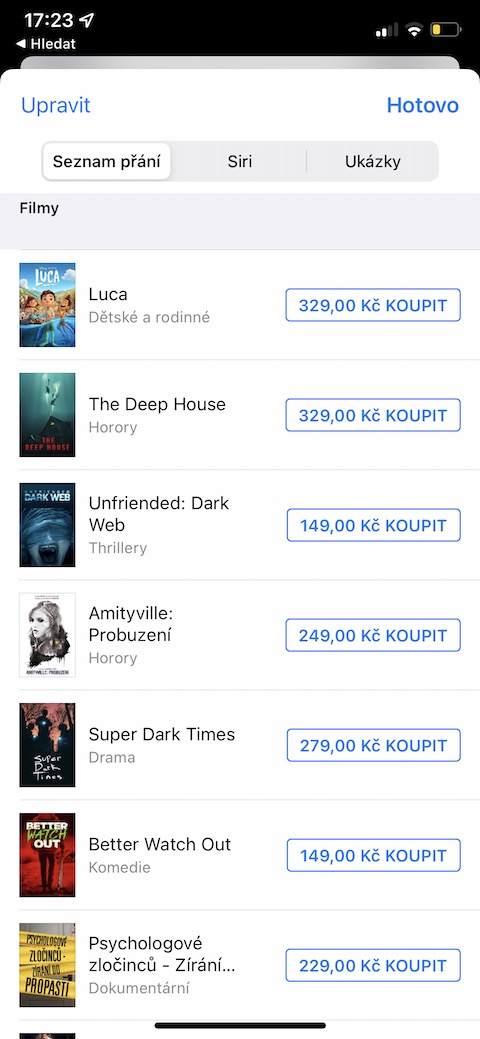
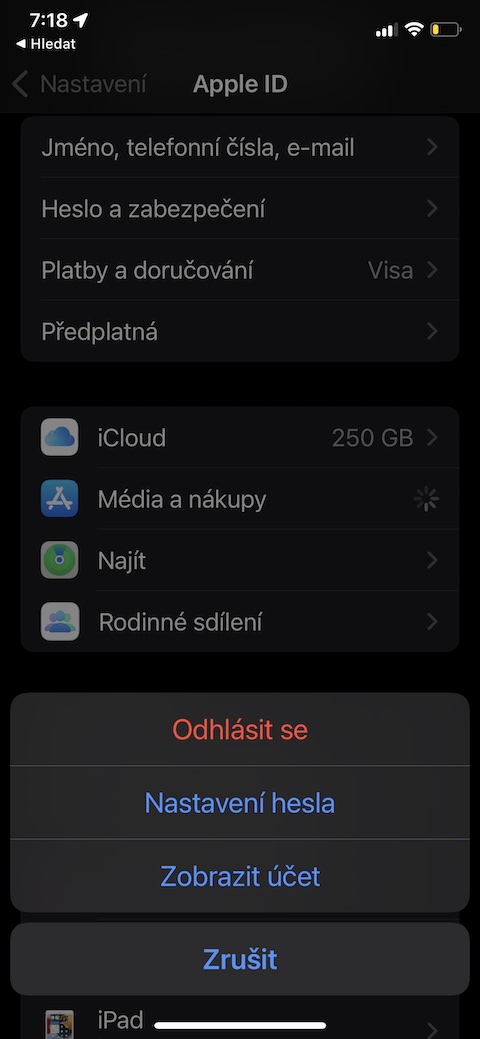
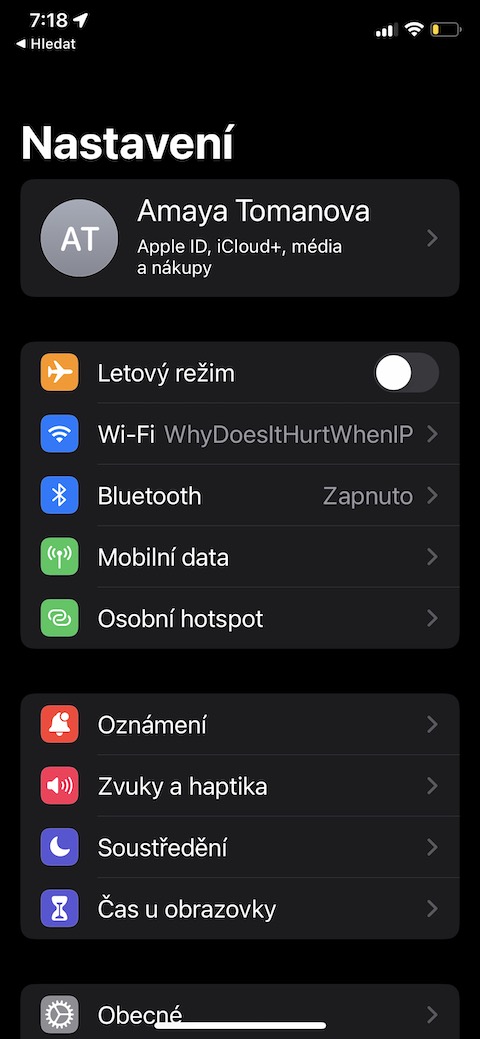
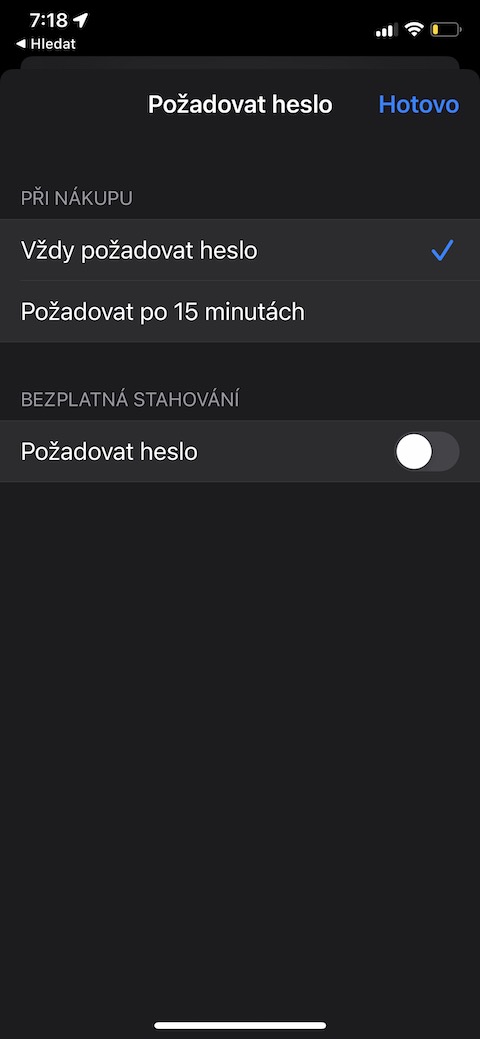
 Apple과 함께 세계일주
Apple과 함께 세계일주
링크된 페이지가 존재하지 않아 금액별 구매 검색이 되지 않습니다. 이 문제를 고쳐주실 수 있나요? 주소를 명시하는 등 어떤 페이지인지 설명하는 것이 가장 좋지만 로그인 정보를 입력해야 하는 곳에 줄이 그어진 텍스트만 남겨 두는 것은 사기 가능성에 대한 절대적으로 이상적인 함정입니다.
안녕하세요, 경고해주셔서 감사합니다. 링크가 수정되었습니다.