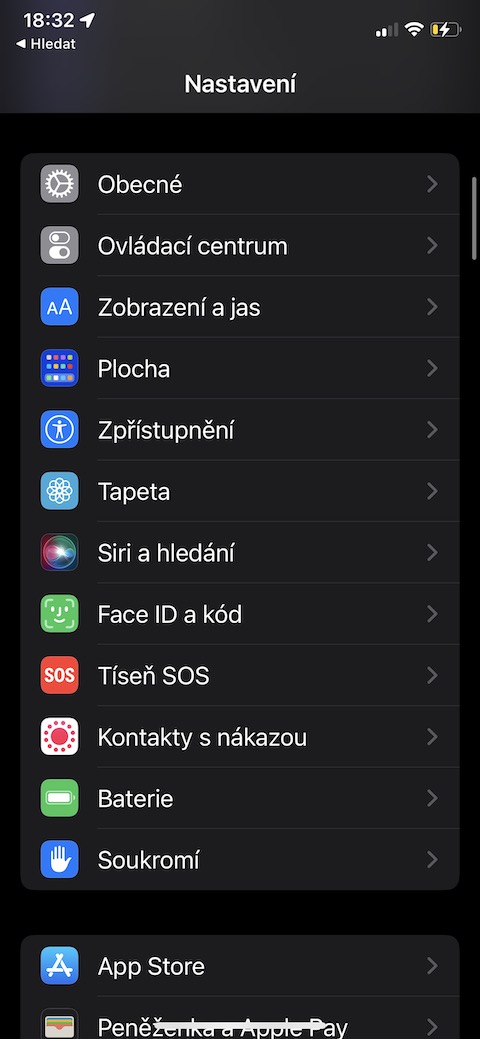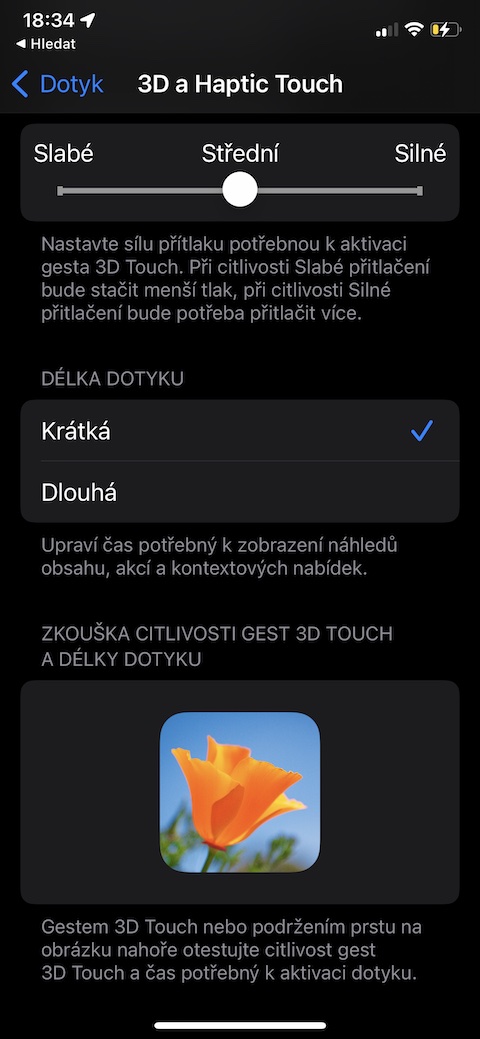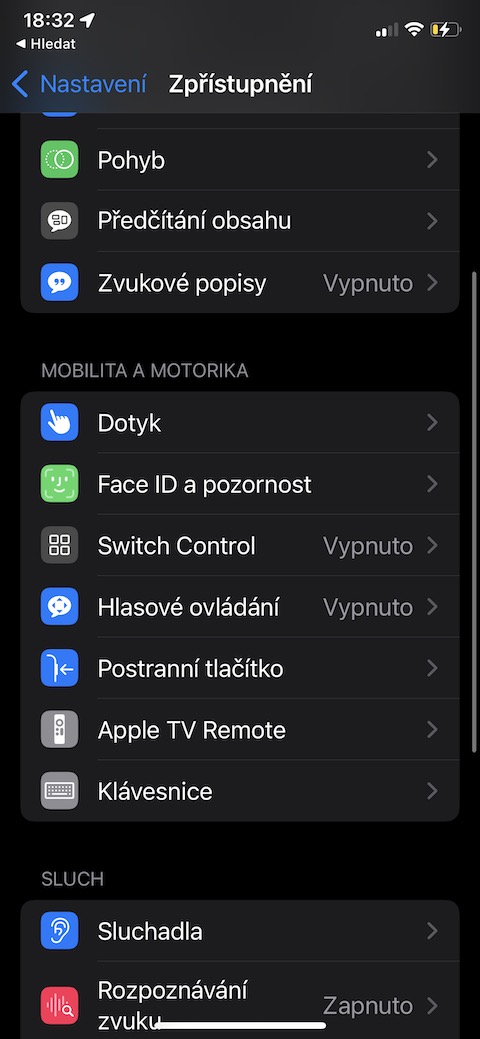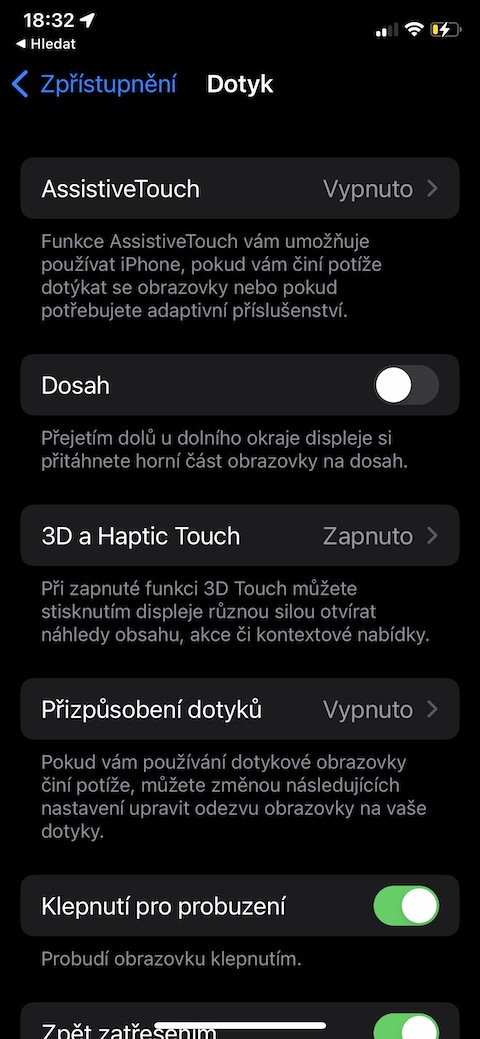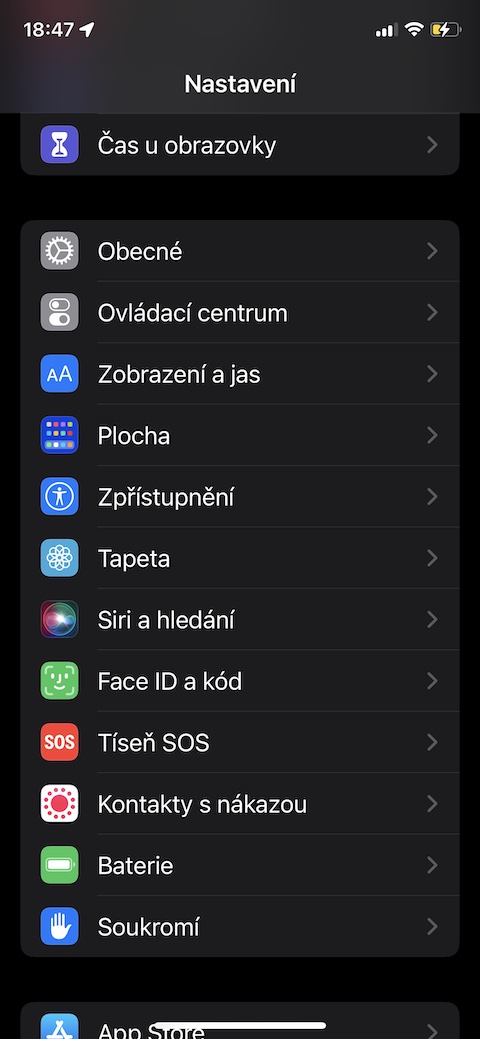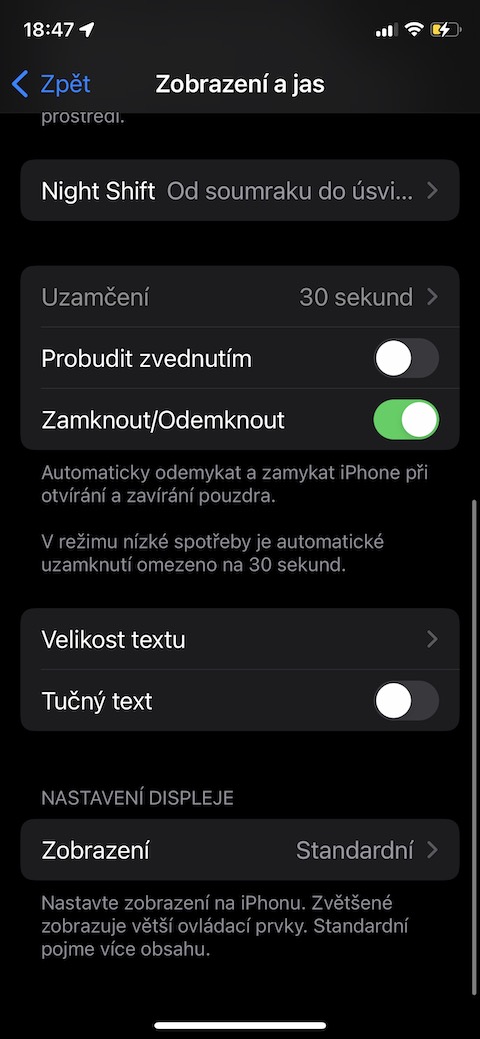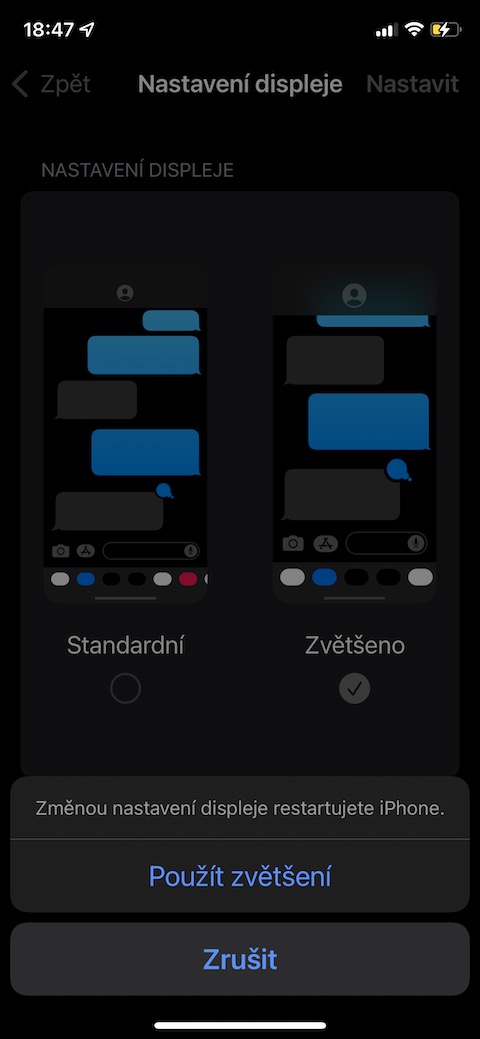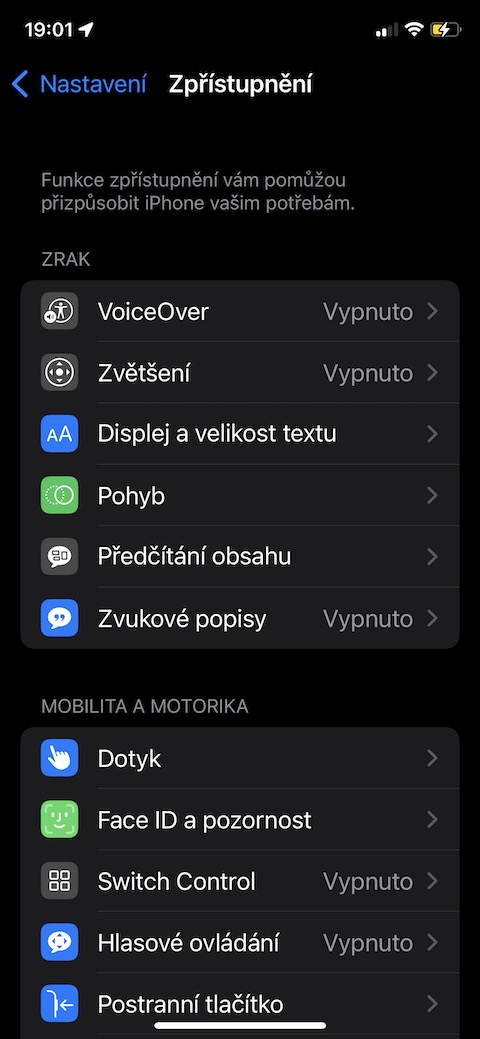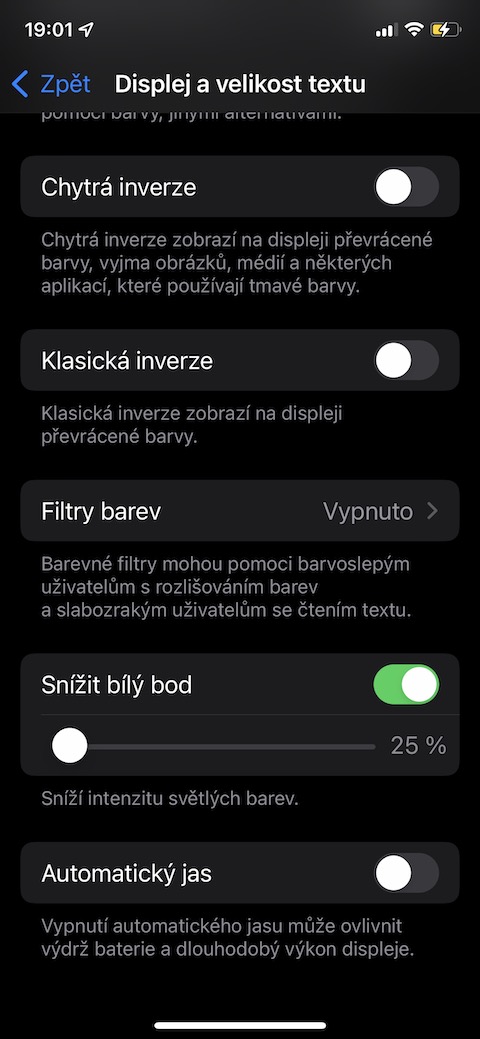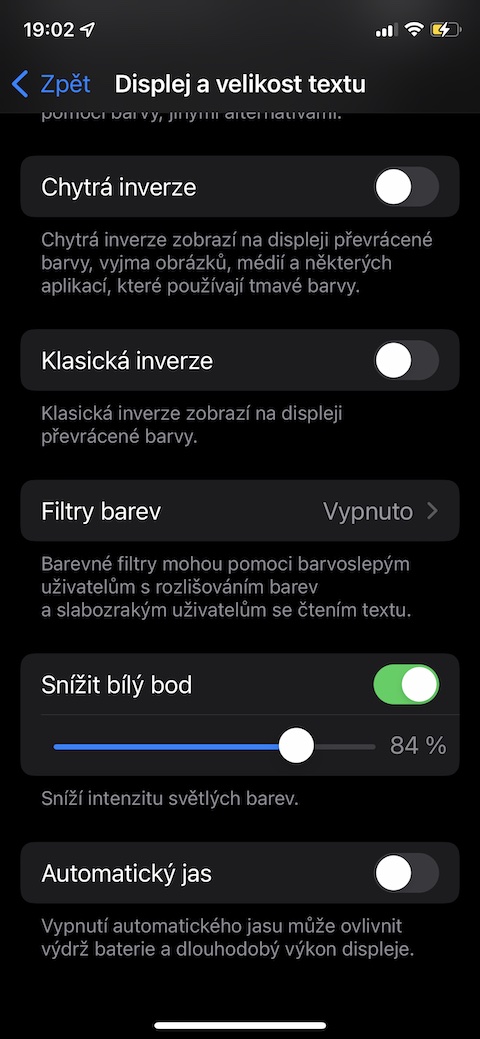대다수의 사용자는 일반적으로 새 iPhone을 구입한 후 디스플레이를 조정할 필요가 없습니다. 그러나 시간이 지남에 따라 스마트폰의 기본 디스플레이 설정이 더 이상 적합하지 않을 수 있습니다. 이러한 경우 iPhone 디스플레이를 최대한 맞춤화할 수 있는 팁이 유용할 수 있습니다.
그것은 수 관심을 가져라

3D Touch 및 Haptic Touch의 감도 조정
수년 동안 iPhone에는 컨텍스트 메뉴 표시 등 디스플레이를 길게 눌러 다양한 작업을 수행할 수 있는 기능이 탑재되어 왔습니다. 이 기능을 활성화하기 위해 가해야 하는 압력의 양이 불편하십니까? 이 경우 iPhone에서 설정 -> 접근성으로 이동하세요. 터치 -> 3D 및 햅틱 터치를 탭하면 3D 터치 제스처 감도 섹션의 슬라이더에서 해당 감도를 조정할 수 있습니다. 이 섹션에서는 터치 길이를 설정하고 3D 터치 제스처의 감도를 테스트할 수도 있습니다.
탭하여 깨우기 화면 비활성화
잠긴 iPhone 화면을 손가락으로 탭하면 화면이 깨어나 현재 시간을 확인하거나 휴대폰 잠금을 직접 해제할 수 있습니다. 그러나 어떤 사람들은 이 기능을 좋아하지 않을 수도 있습니다. 다행히 iOS 운영 체제에서는 탭하여 깨우기를 비활성화하는 옵션을 제공합니다. 설정 -> 접근성으로 이동하여 이동성 및 모터 섹션에서 터치를 탭하세요. 여기에서는 탭하여 깨우기 기능을 비활성화하기만 하면 됩니다.
디스플레이의 컨트롤 확대
iPhone 디스플레이 컨트롤의 표준 보기 또는 확대 보기를 설정할 수 있습니다. 확대된 디스플레이를 선호하는 경우 iPhone에서 설정 -> 디스플레이 및 밝기로 이동하세요. 여기에서 아래로 조준하고 보기를 탭한 다음 확대됨을 선택하세요. 디스플레이 유형을 변경하면 iPhone이 재시동됩니다.
백점 감소
iPhone은 다크 모드, Night Shift 및 기타 개선 사항을 활성화할 수 있는 가능성을 제공하지만 스마트폰의 디스플레이가 비유적으로 망막을 태우지 않는 덕분에 이러한 설정에도 불구하고 더 밝은 요소를 보는 것이 불쾌할 수 있습니다. 당신을 위한. 이 경우 화이트 포인트 감소 설정이 도움이 될 수 있습니다. iPhone에서 설정 -> 접근성으로 이동하세요. 이번에는 디스플레이 및 텍스트 크기 섹션으로 이동하여 화면 하단에 있는 흰색 점 감소 기능을 활성화합니다.