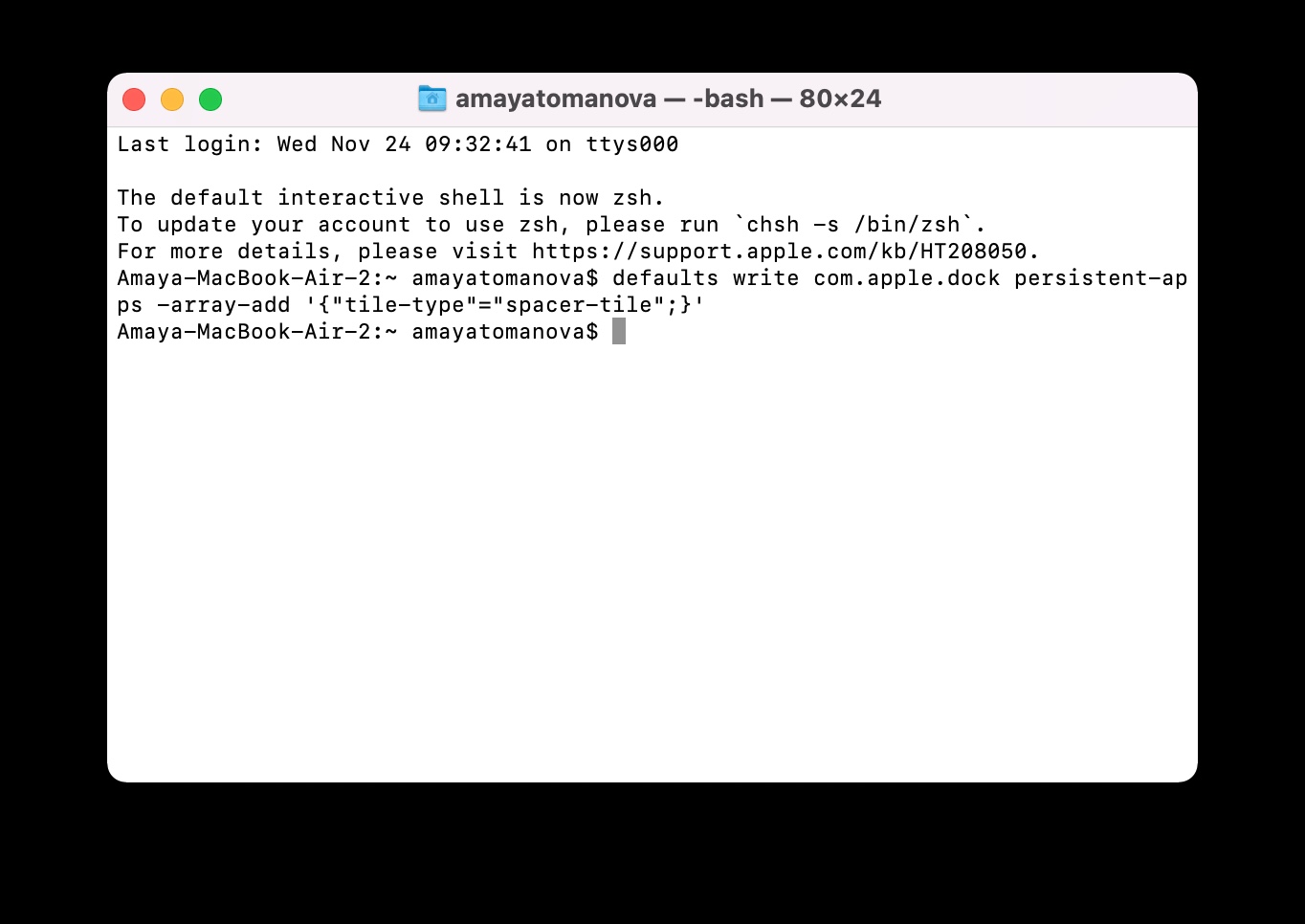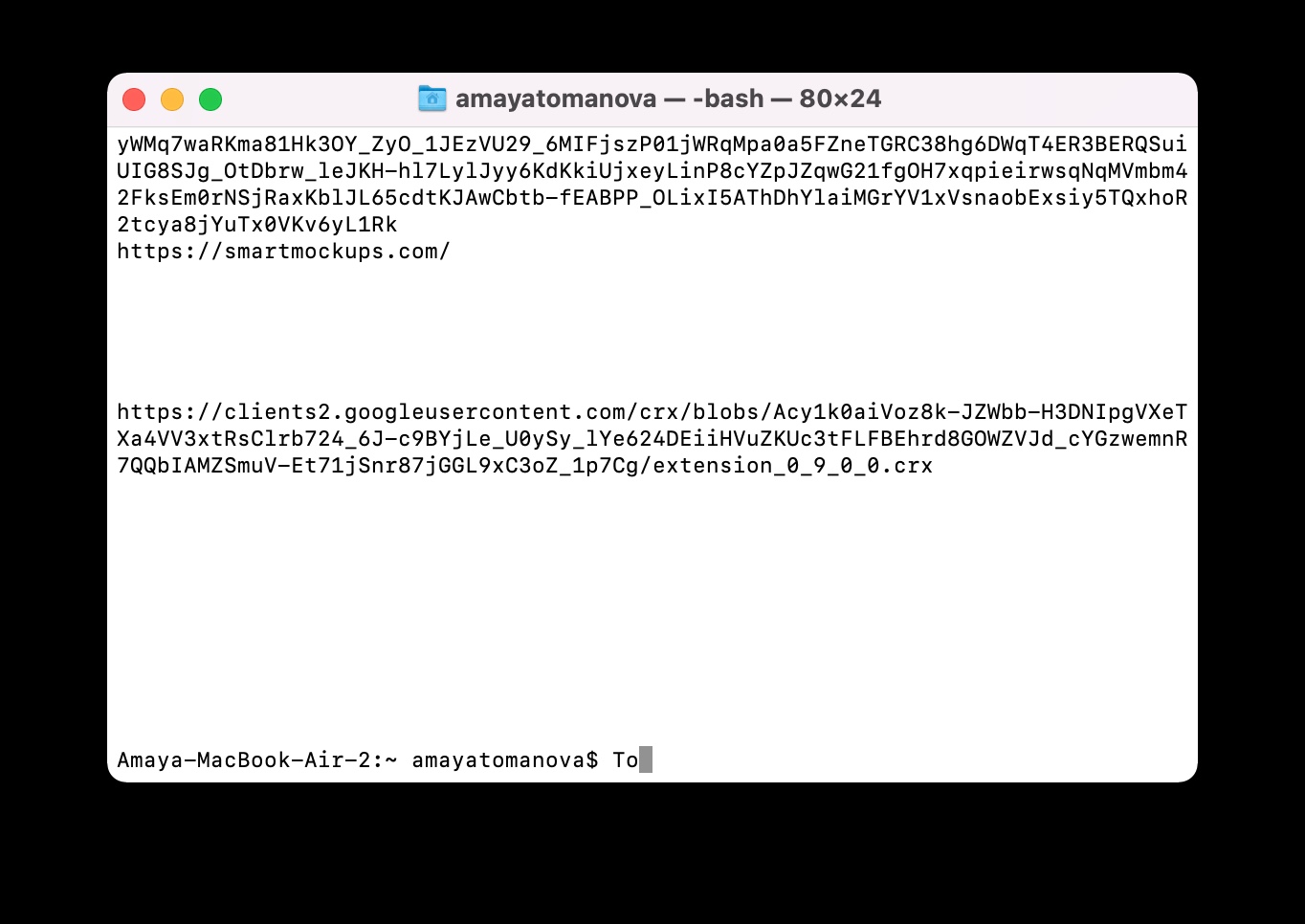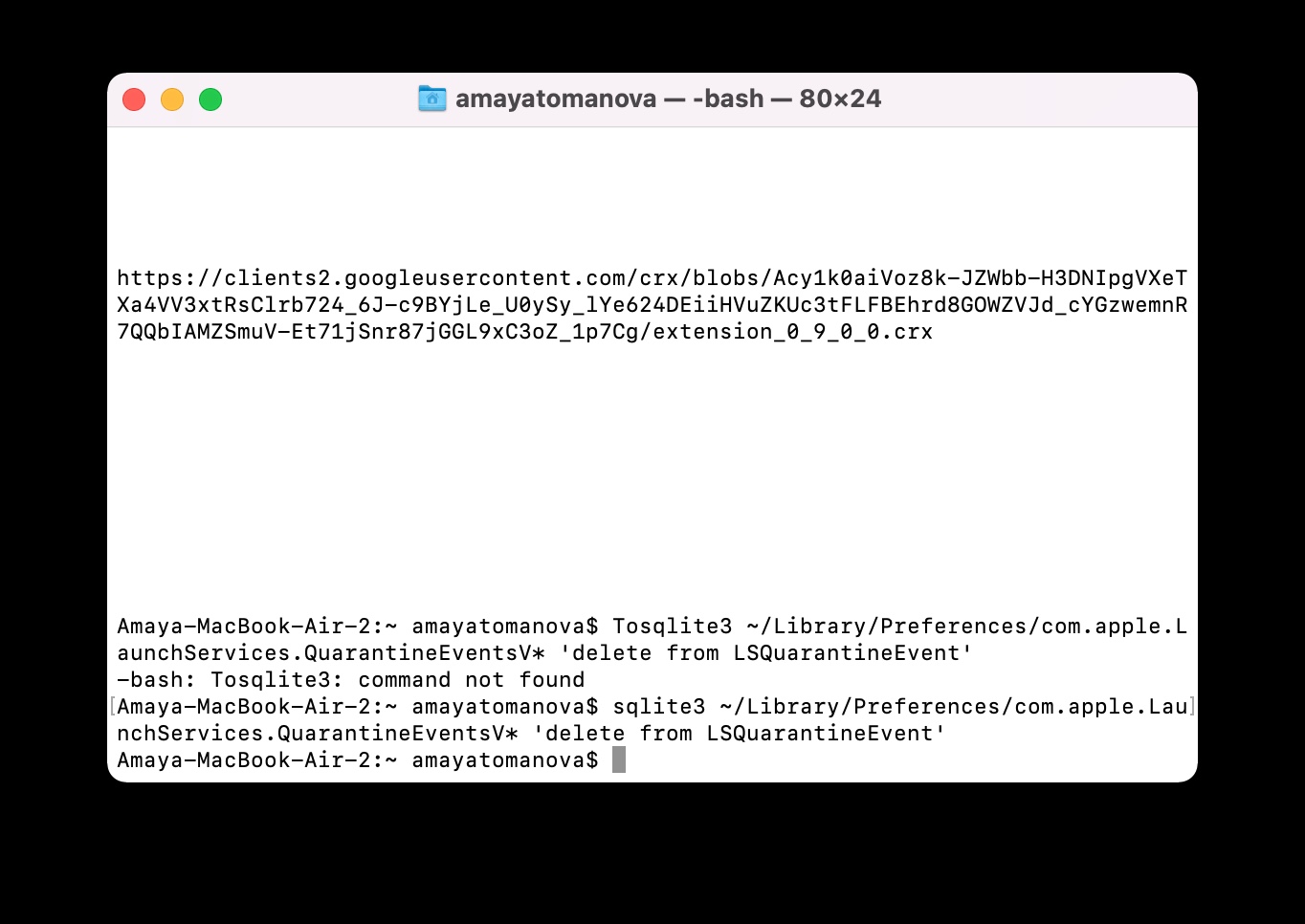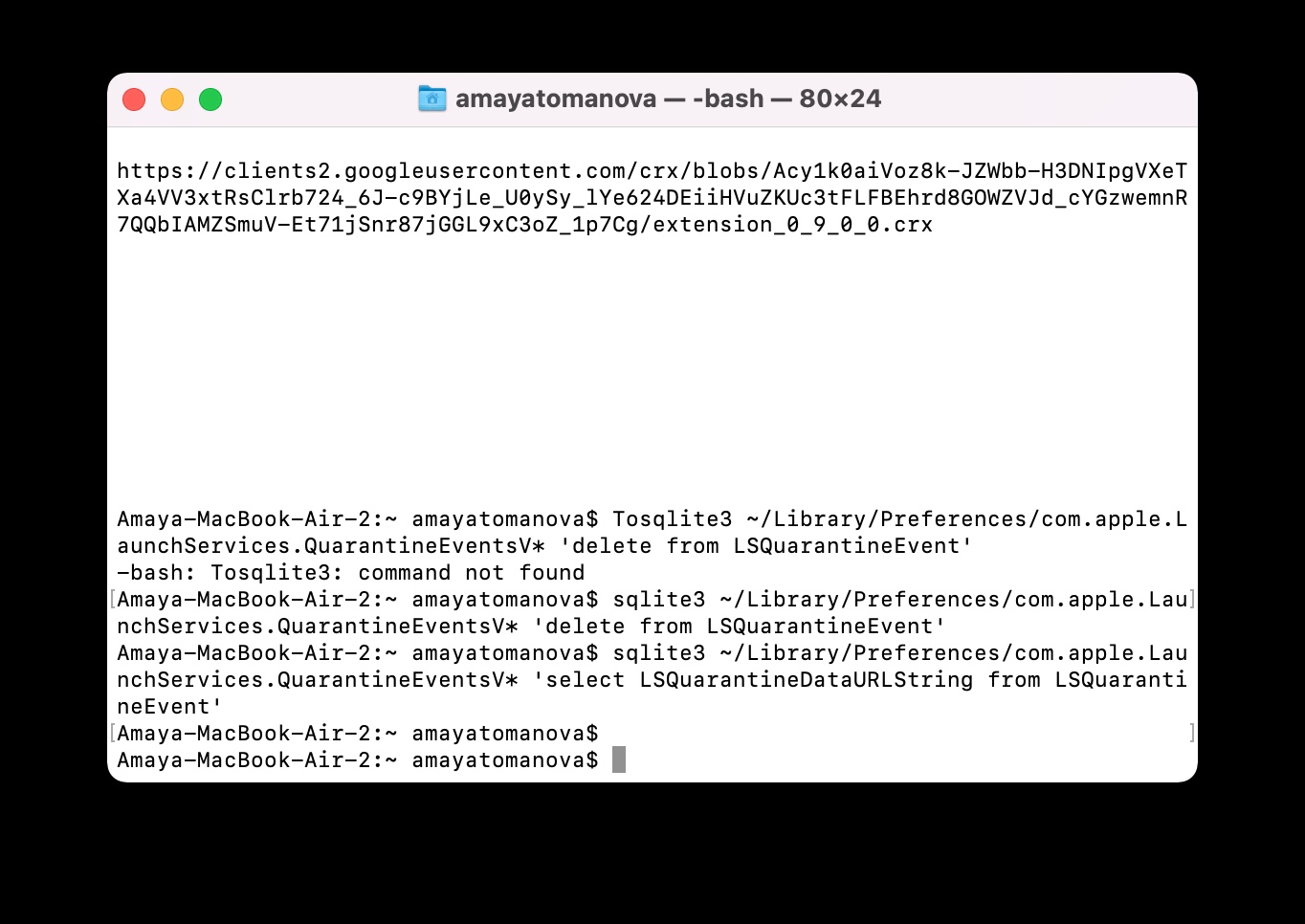터미널은 macOS 운영 체제에서 매우 유용한 부분입니다. 그러나 경험이 부족한 다수의 사용자들은 이를 기피하며, 그렇게 할 이유가 없습니다. 터미널에 입력해도 해를 끼치지 않고 때로는 유용할 수 있는 명령이 많이 있습니다. 오늘 기사에서는 그 중 다섯 가지를 소개하겠습니다. 따옴표 없이 명령을 복사합니다.
그것은 수 관심을 가져라
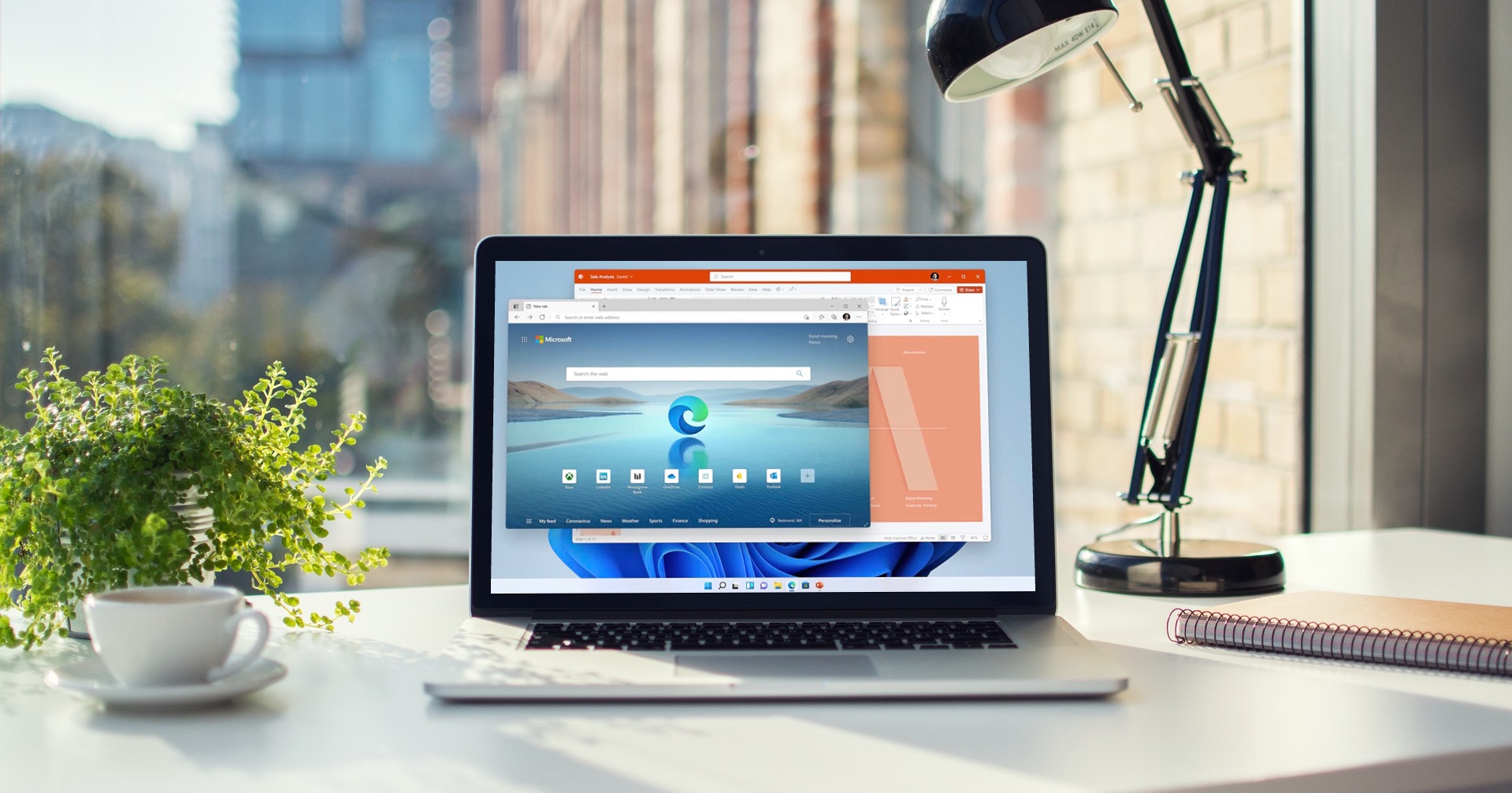
인터넷에서 파일 다운로드
인터넷에서 콘텐츠를 다운로드하기 위해 반드시 Mac에서 웹 브라우저를 사용할 필요는 없습니다. 직접 다운로드 링크가 있는 경우 이 목적으로 Mac의 터미널을 사용할 수도 있습니다. 먼저 파일을 다운로드할 폴더를 지정하고 터미널에 cd ~/Downloads/ 형식의 명령을 입력하고 Downloads를 해당 폴더 이름으로 바꿉니다. 그런 다음 다운로드 링크를 복사하고 터미널에 "curl -O [파일 다운로드 URL]"을 입력하세요.
네트워크에 연결할 때 나는 소리
Mac에서 예를 들어 iPhone을 충전기에 연결했을 때 인식할 수 있는 사운드를 재생하도록 하시겠습니까? 일반적인 방법으로 Mac에서 터미널을 시작한 다음 "defaults write com.apple.PowerChime ChimeOnAllHardware -bool true;" 명령을 입력하는 것보다 쉬운 방법은 없습니다. /System/Library/CoreServices/PowerChime.app”을 엽니다.
업데이트 검색 간격 설정
Mac에서 터미널을 사용하여 시스템이 자동으로 새 업데이트를 확인하는 시간 간격을 변경할 수도 있습니다. Mac에서 하루에 한 번 자동으로 소프트웨어 업데이트를 확인하도록 하려면 터미널 명령줄에 "defaults write com.apple.SoftwareUpdate ScheduleFrequency -int 1" 명령을 입력하세요.
도크의 틈
더 나은 가시성을 위해 Mac 화면 하단에 있는 Dock의 앱 아이콘 사이에 공간을 추가하시겠습니까? 평소처럼 Mac에서 터미널을 시작한 다음 명령 프롬프트에 "defaults write com.apple.dock persist-apps -array-add '{"tile-type"="spacer-tile";}' "를 입력하고 " 킬올 독”. 이 명령을 실행하면 Dock의 오른쪽 부분에 공간이 나타나고 그 너머로 개별 응용 프로그램 아이콘을 점차적으로 이동할 수 있습니다.
그것은 수 관심을 가져라

다운로드 기록 보기 및 삭제
개인 정보 보호에 대해 정말로 심각하게 생각한다면 터미널에서 전체 다운로드 기록을 볼 수 있다는 사실이 처음에는 조금 겁이 날 수도 있습니다. 하지만 좋은 소식은 모든 기록을 쉽게 삭제할 수 있다는 것입니다. 다운로드 기록을 보려면 Mac 터미널의 명령줄에 "sqlite3 ~/Library/Preferences/com.apple.LaunchServices.QuarantineEventsV* 'select LSQuarantineDataURLString from LSQuarantineEvent'"를 입력하세요. 삭제하려면 "sqlite3 ~/Library/Preferences/com.apple.LaunchServices.QuarantineEventsV* 'delete from LSQuarantineEvent'" 명령을 입력하면 됩니다.
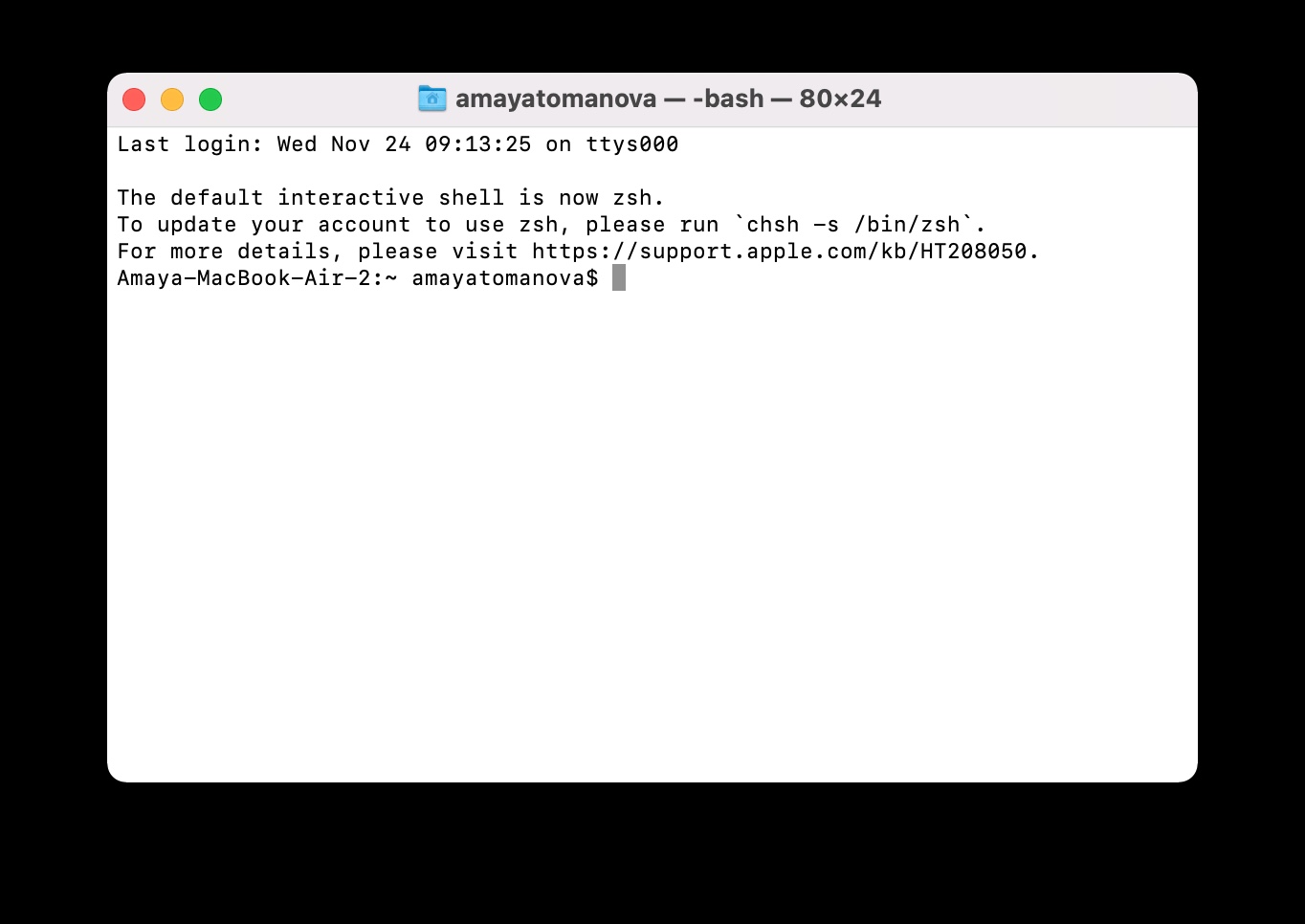
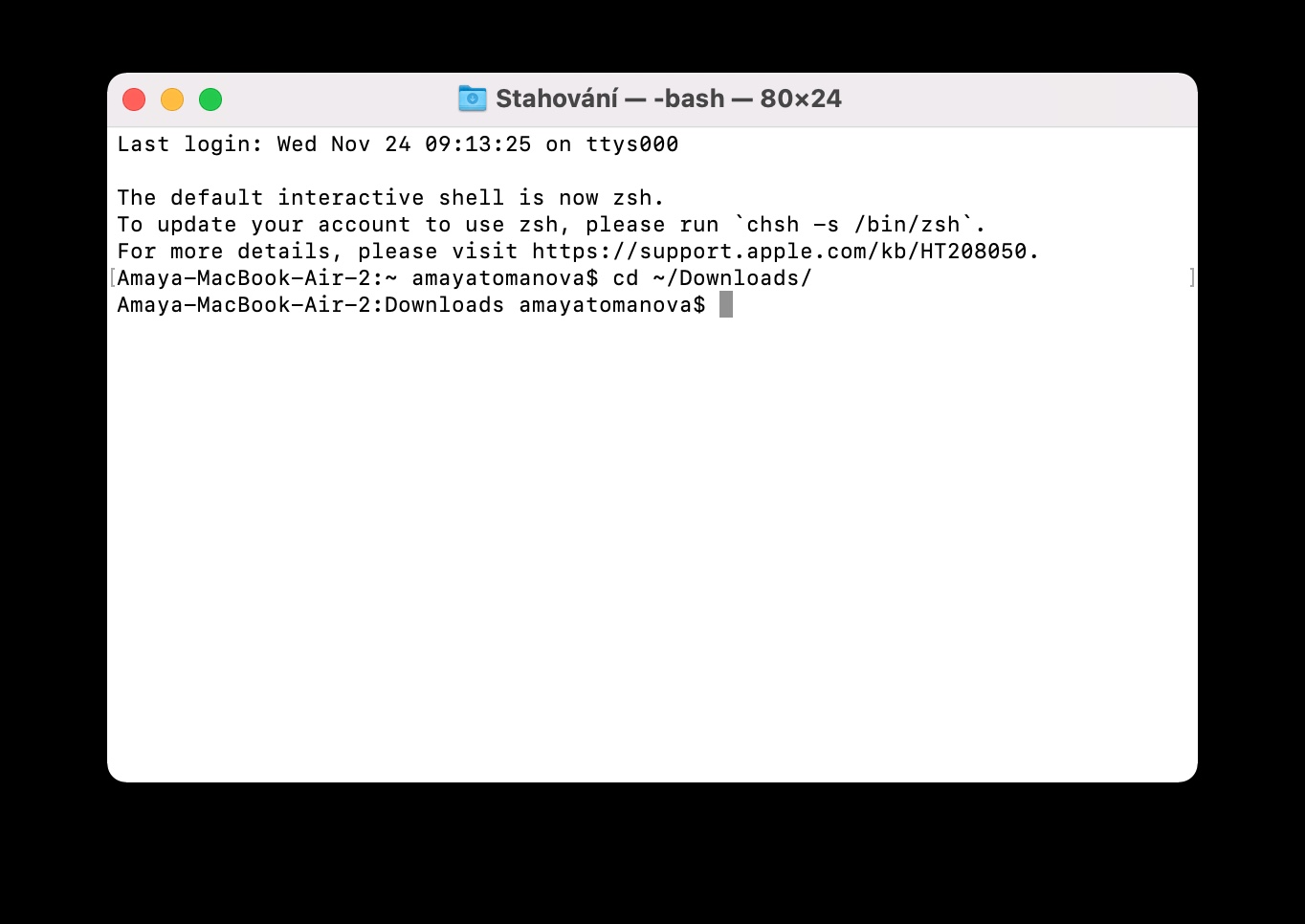
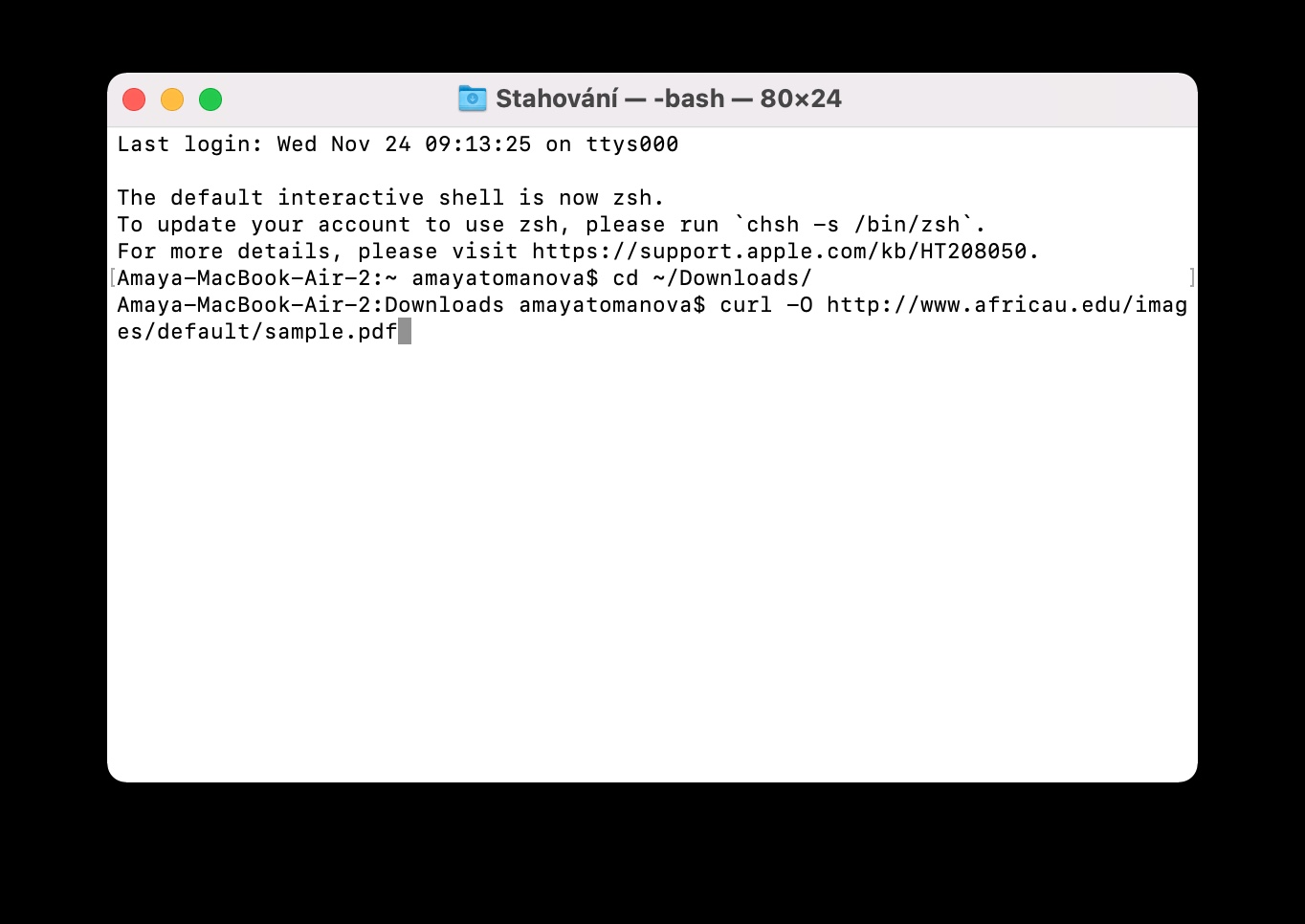
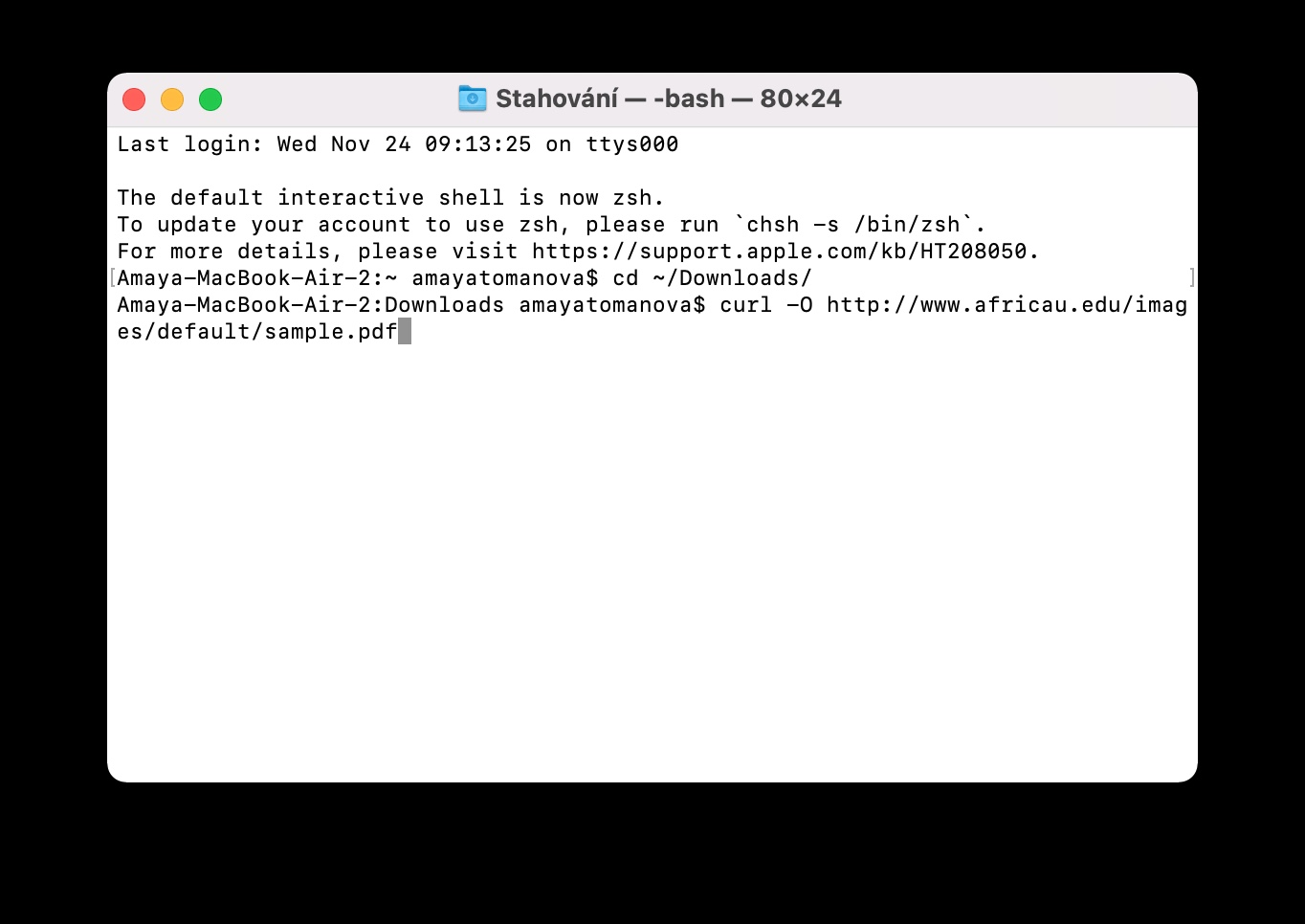
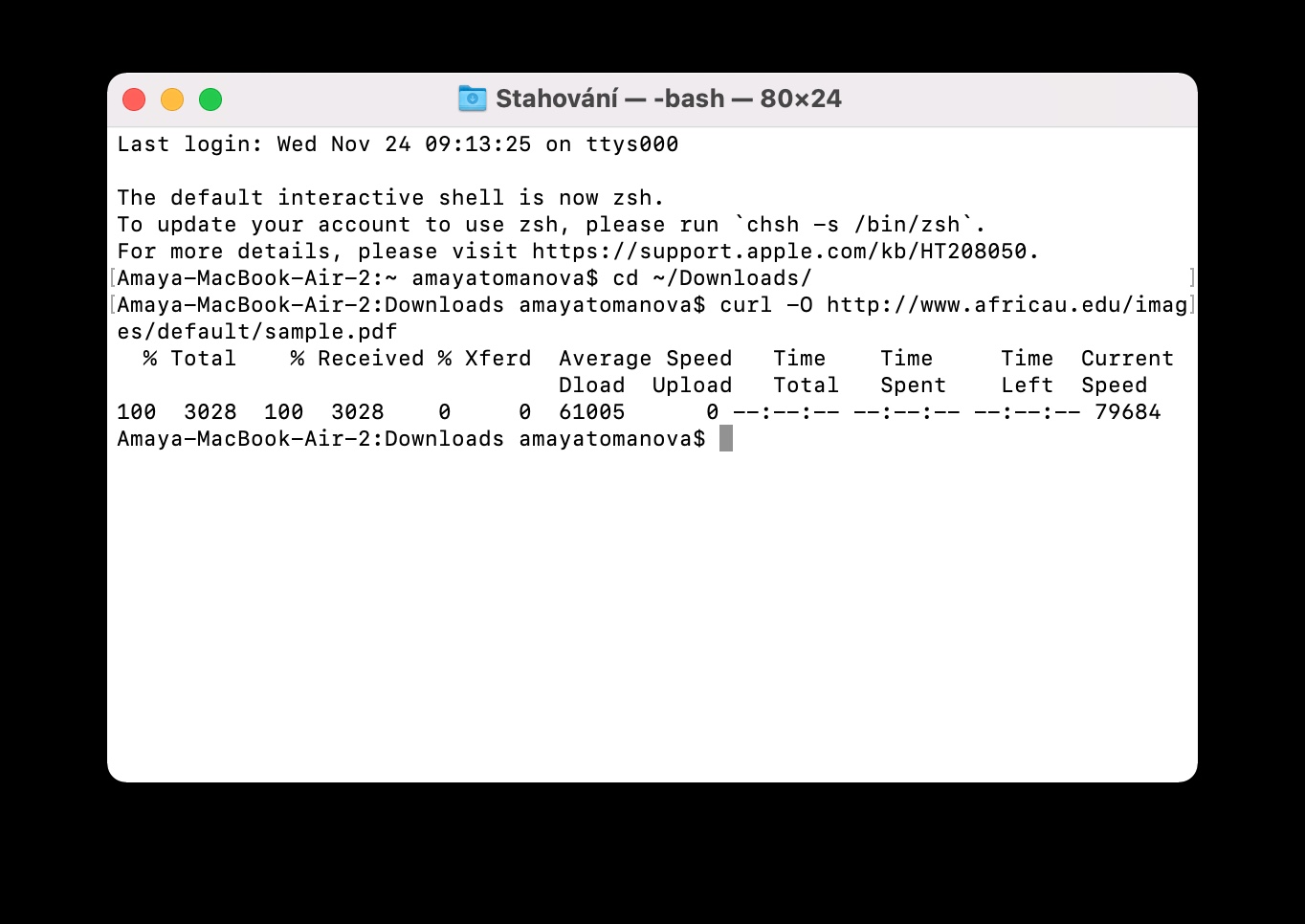
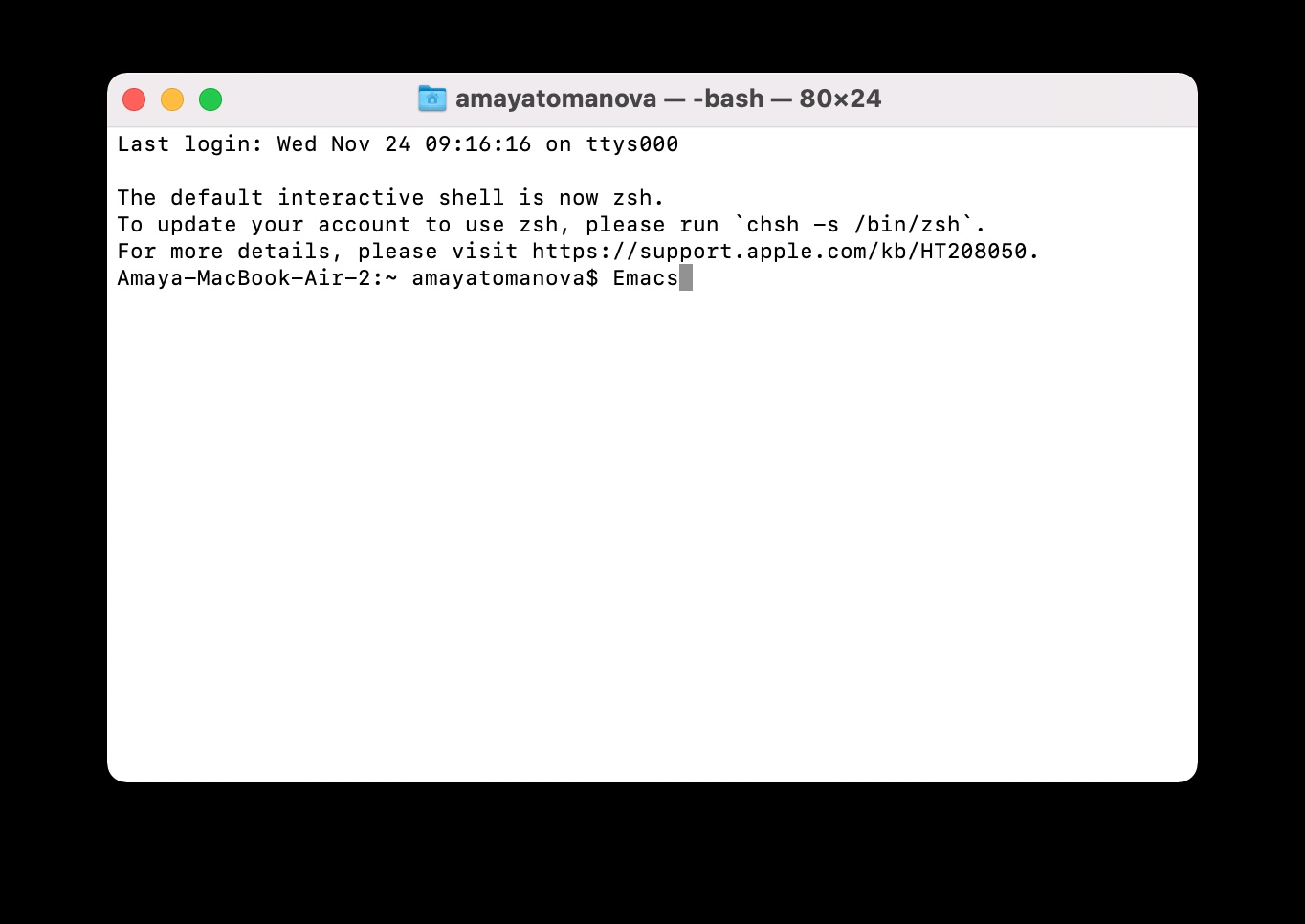
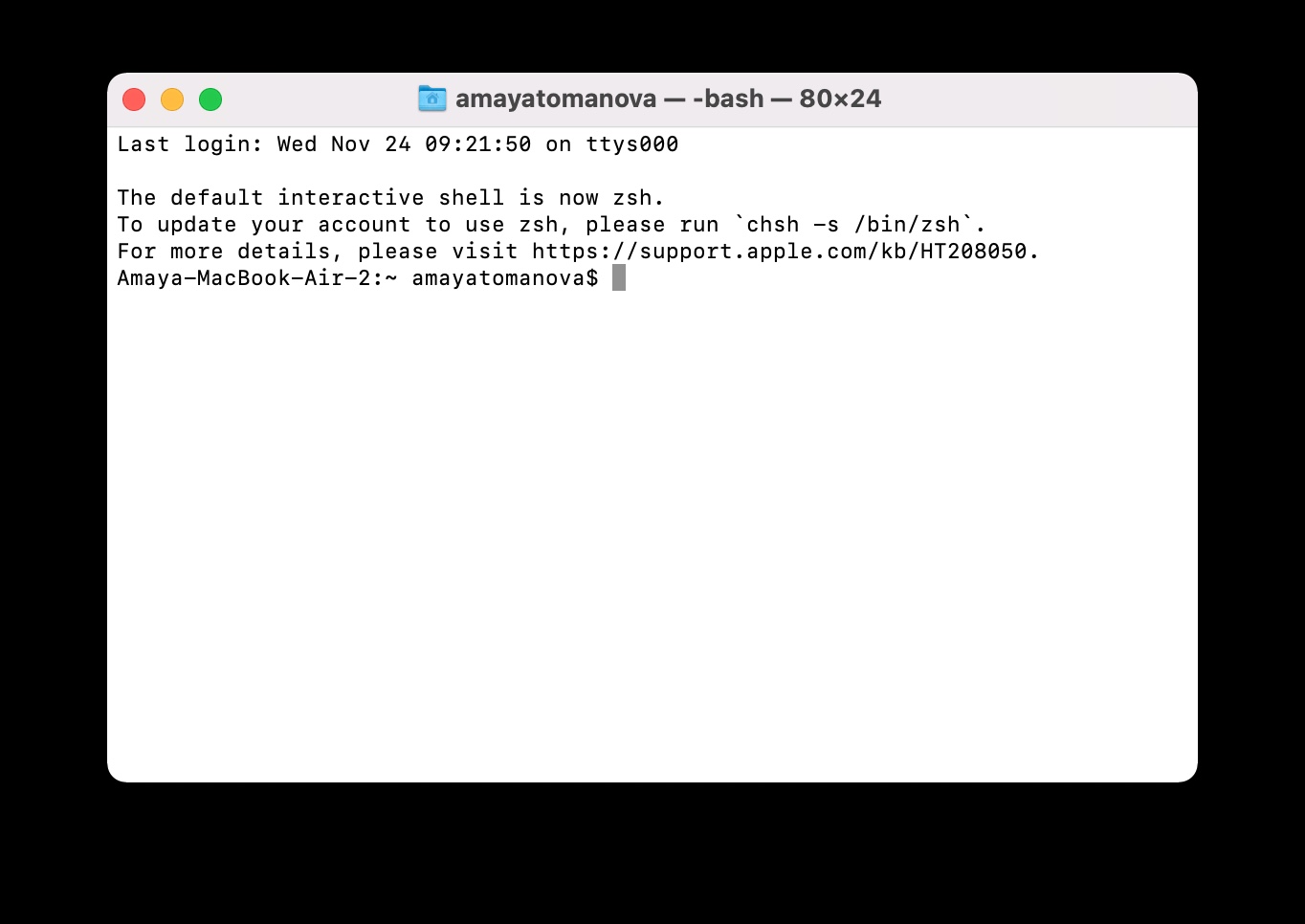
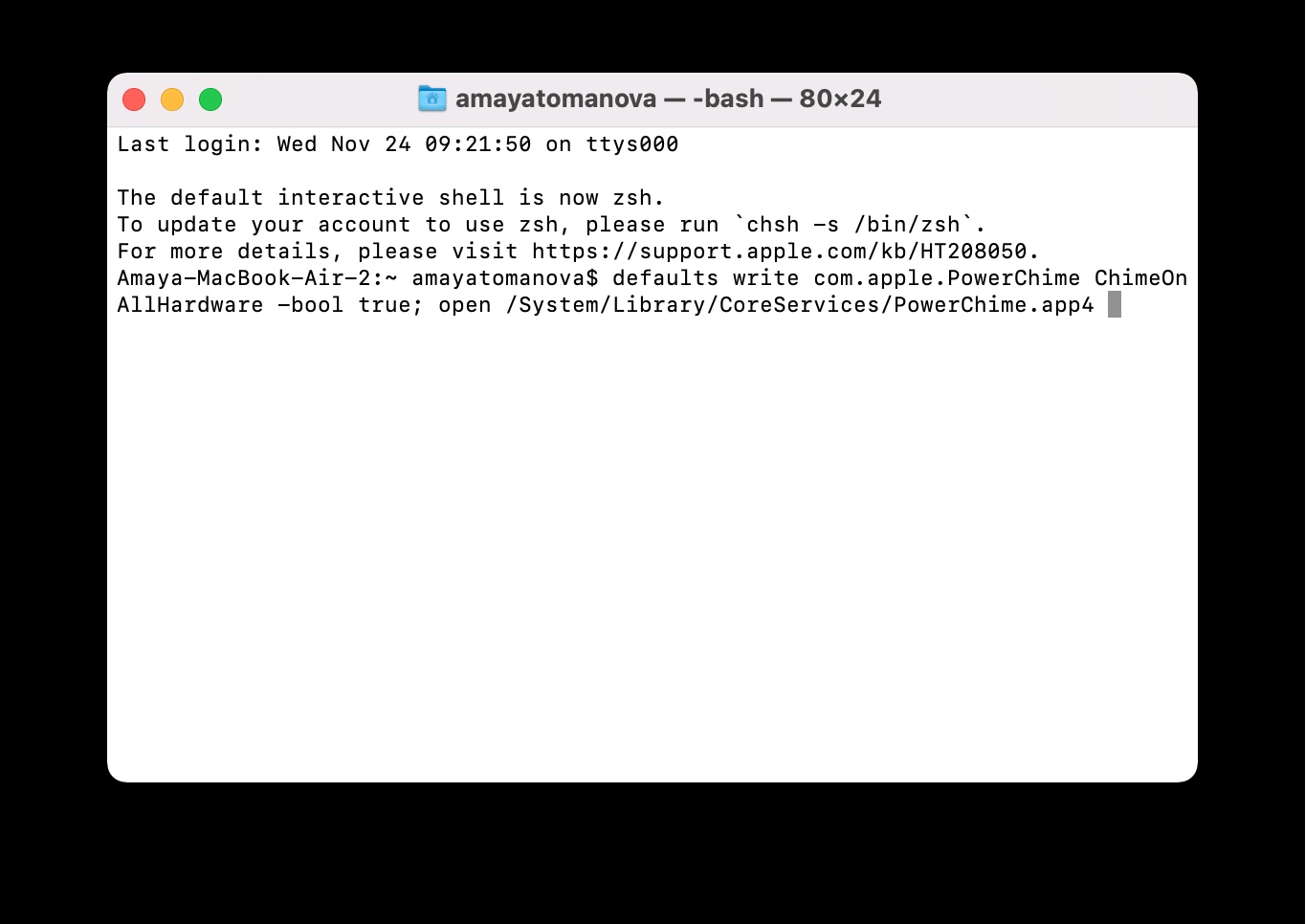
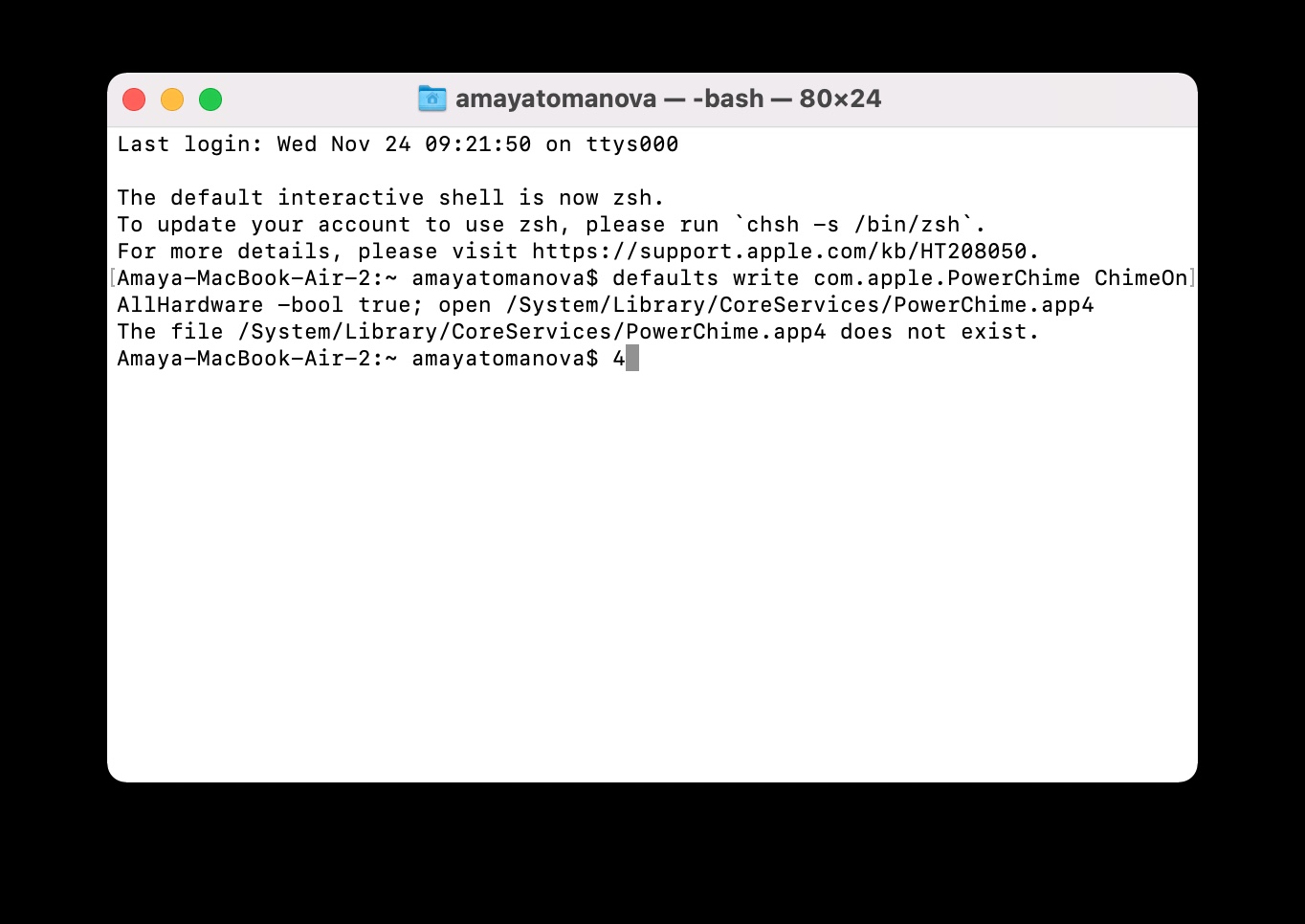
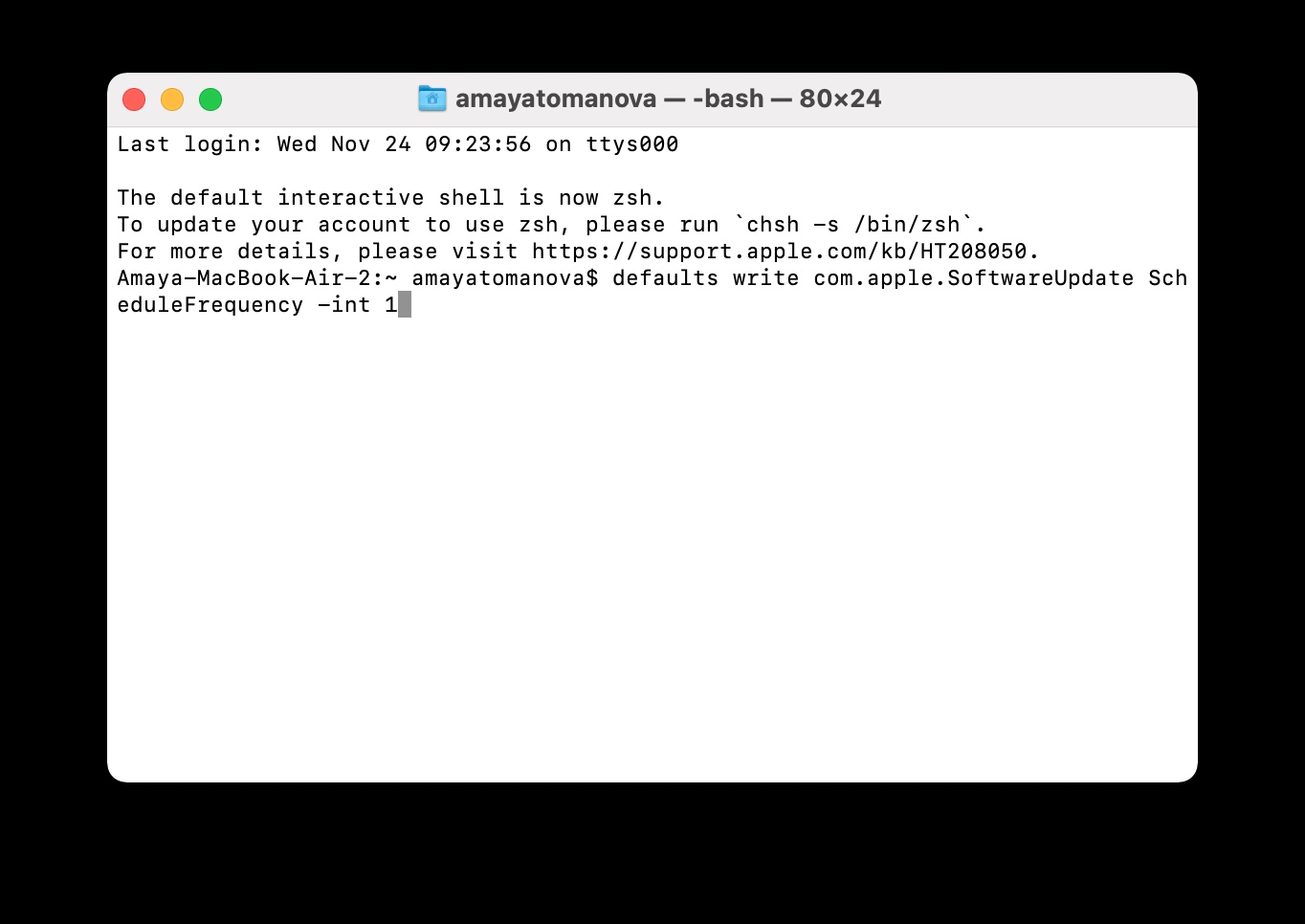

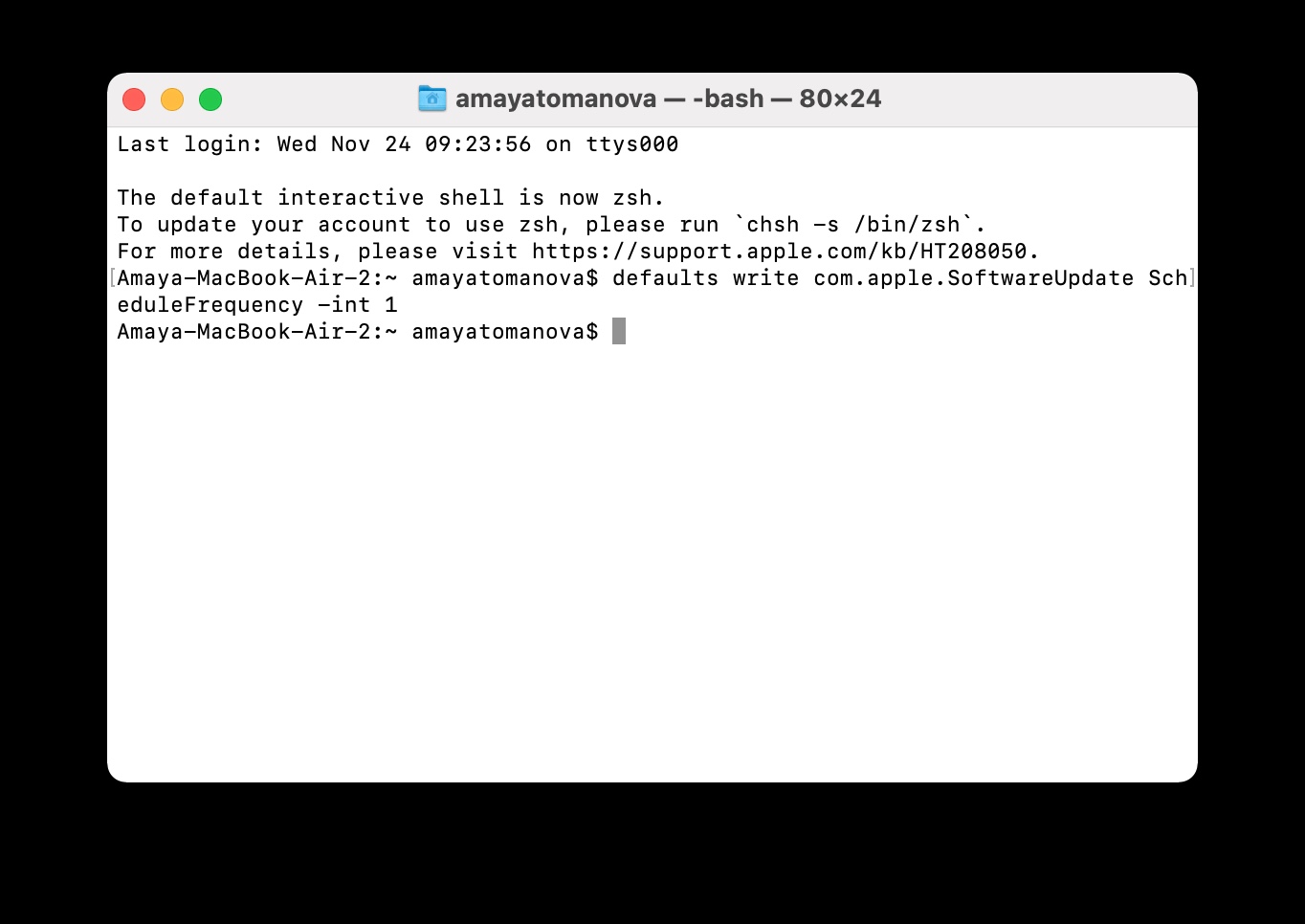
 Apple과 함께 세계일주
Apple과 함께 세계일주