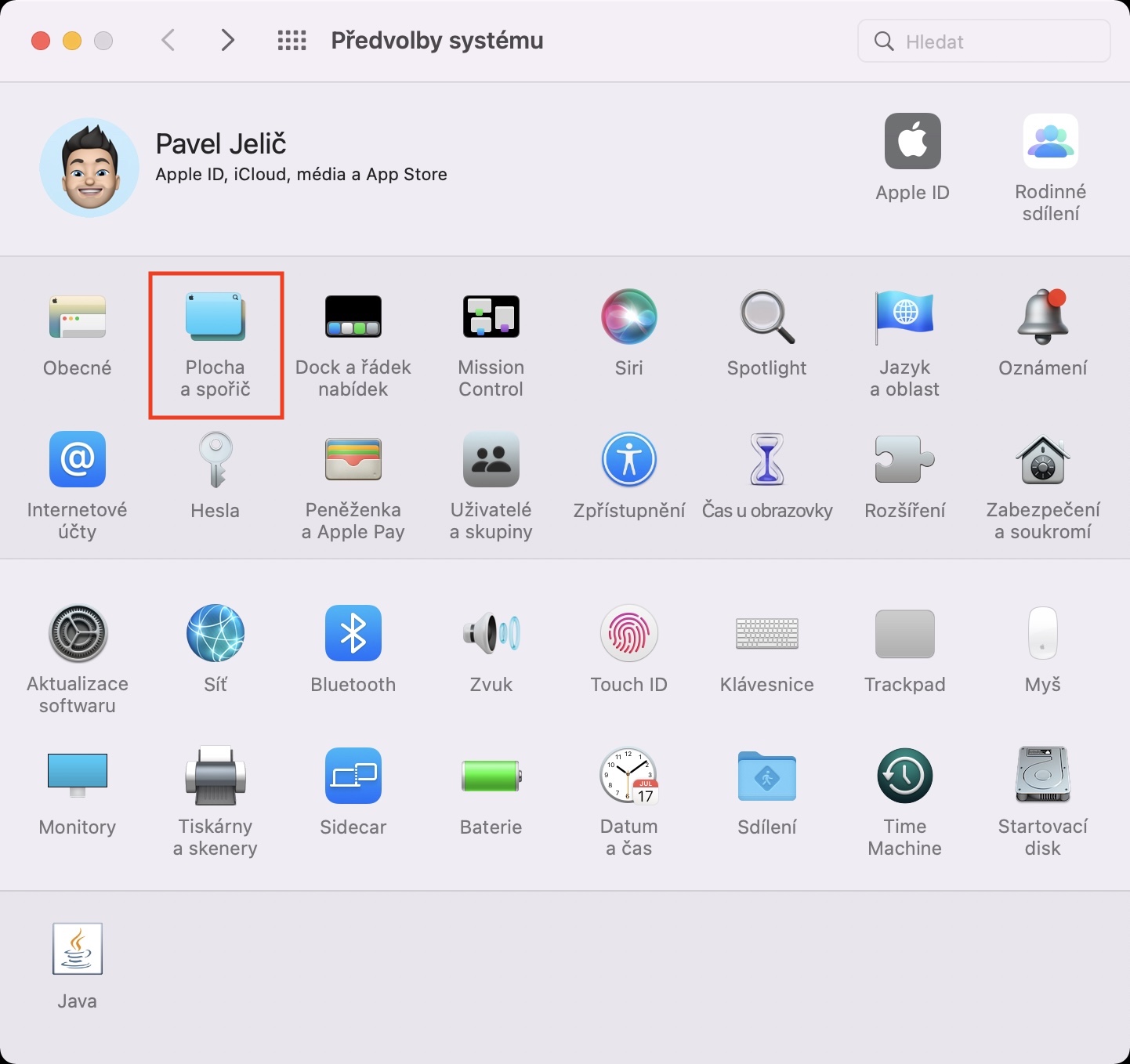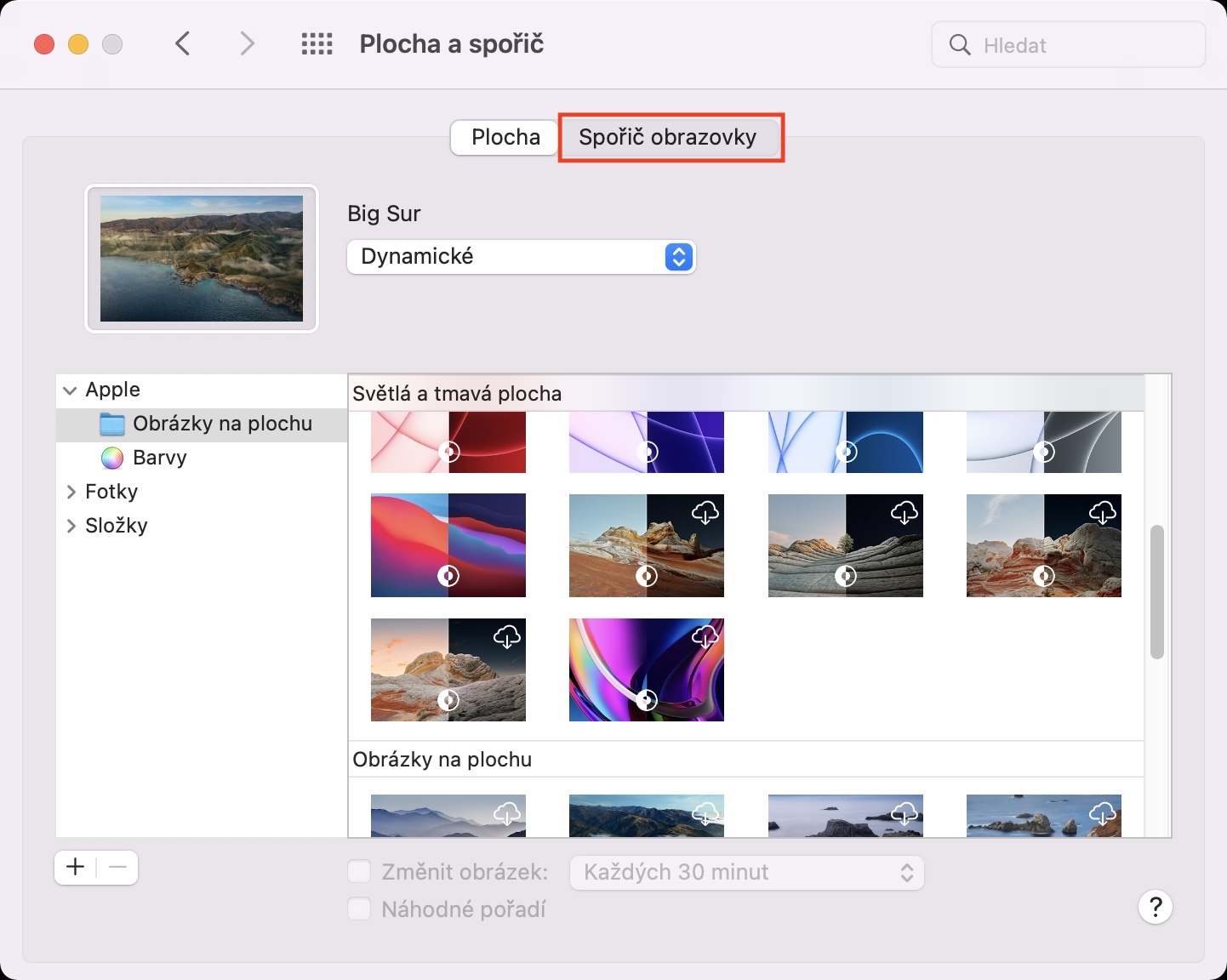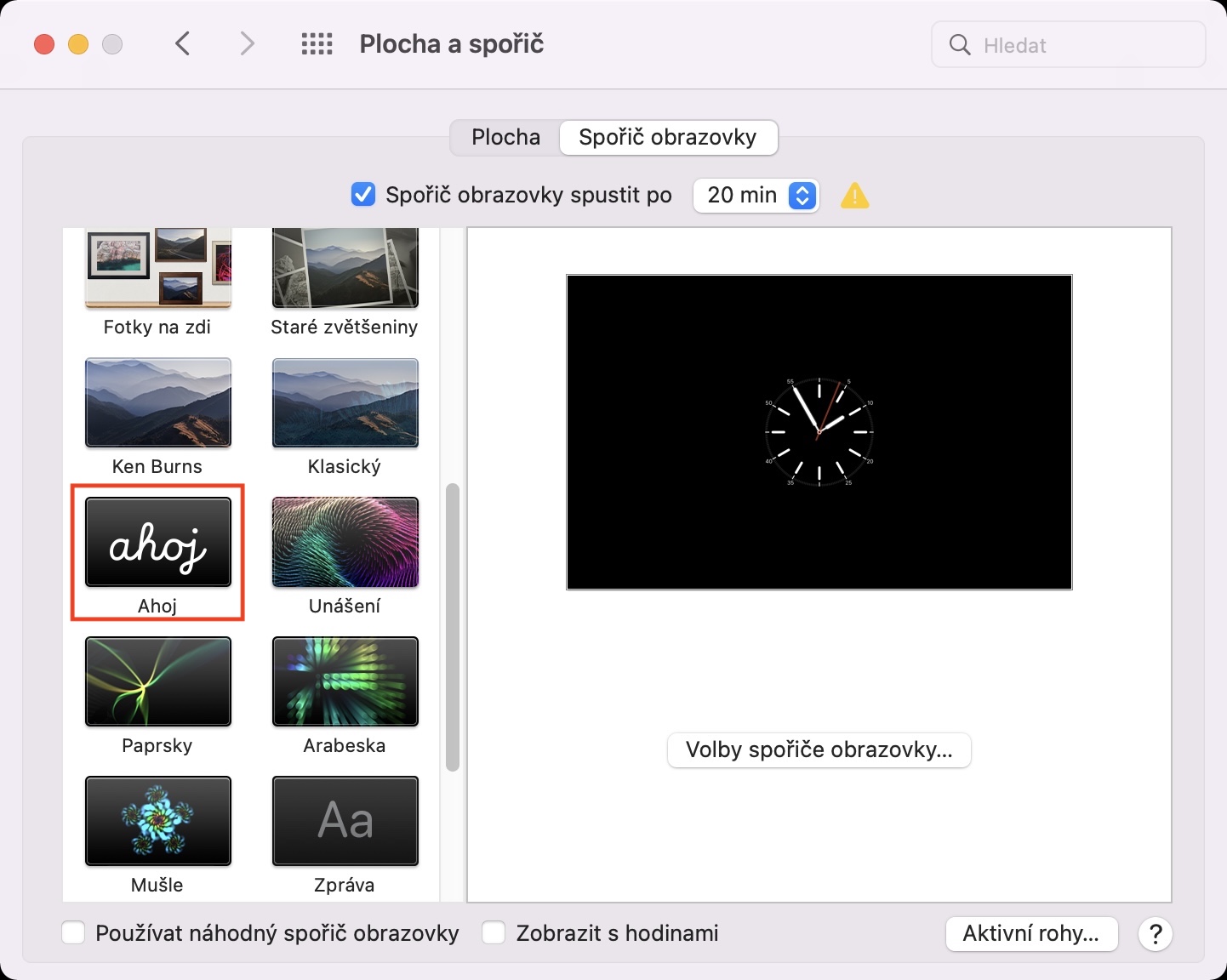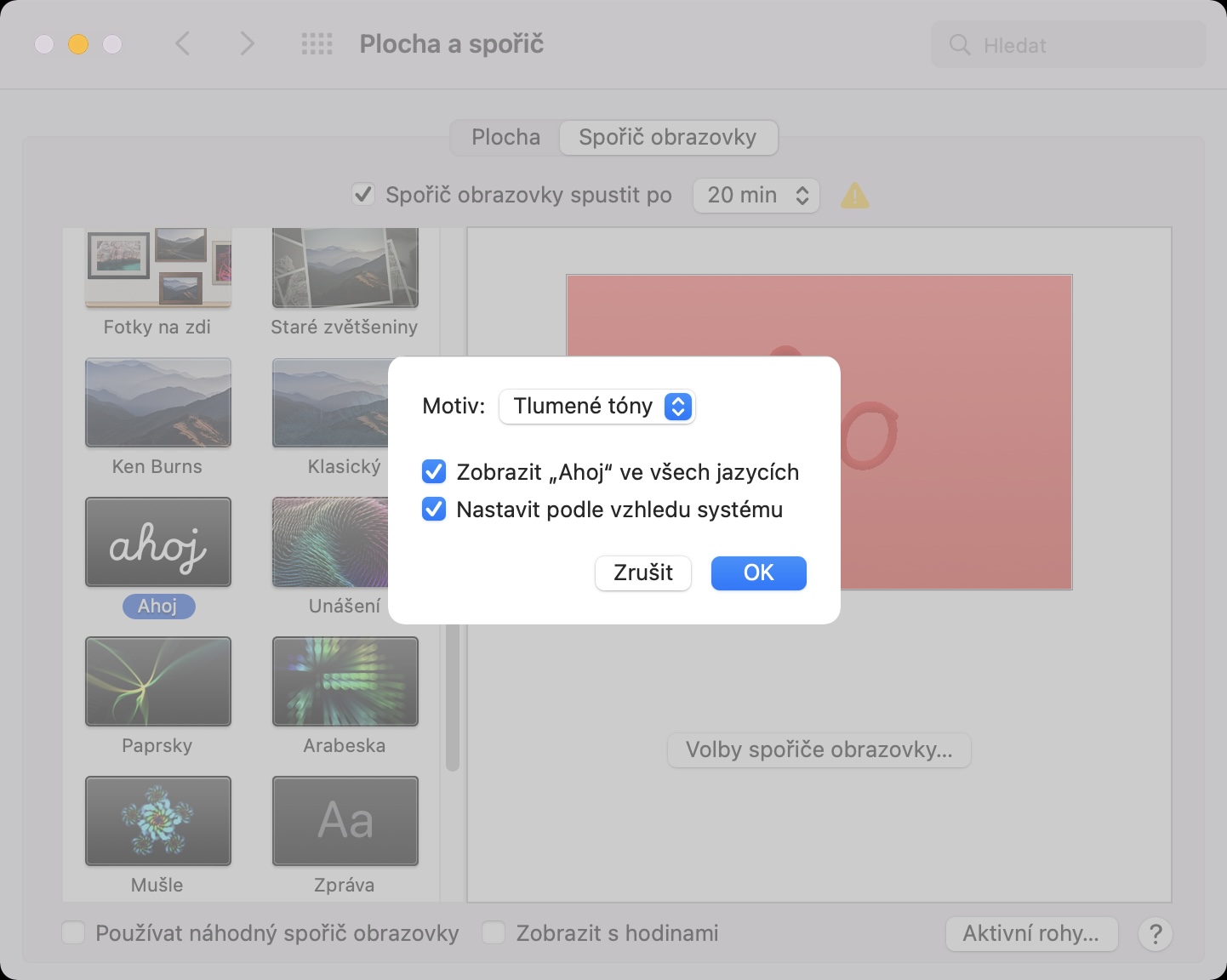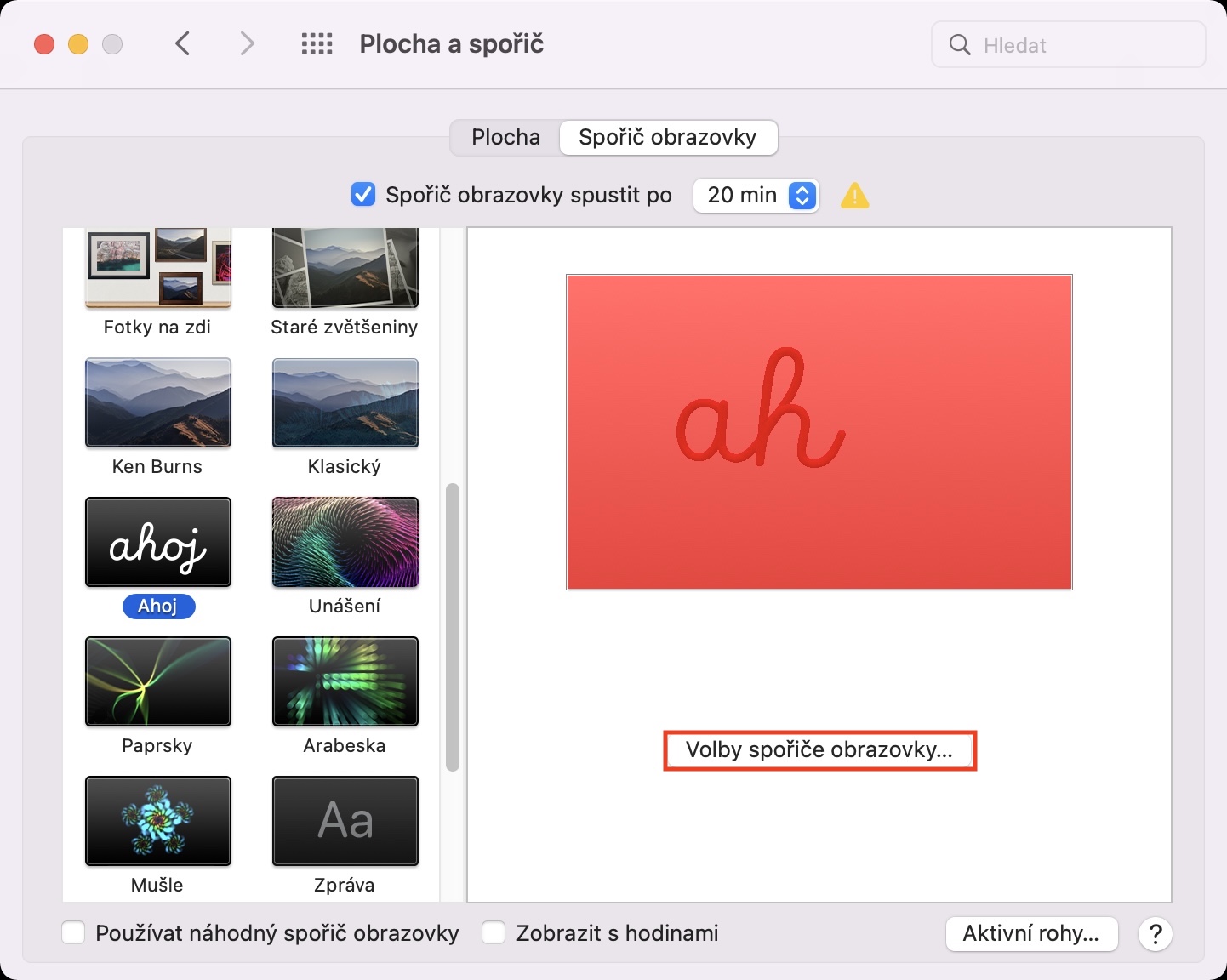우리는 몇 달 전에 macOS Monterey라는 형태로 Apple 컴퓨터용 최신 운영 체제가 도입되는 것을 보았습니다. 그 이후로 우리 매거진에는 새로운 기능의 이빨을 함께 살펴보는 다양한 기사와 가이드가 게재되었습니다. 물론 가장 큰 특징이 대부분의 관심을 끌었으며 이는 완전히 이해할 수 있습니다. 그러나 Apple은 아무도 이에 대해 이야기하지 않기 때문에 숨겨져 있는 다른 많은 기능을 내놓았습니다. 따라서 이 기사에서는 유용할 수 있는 macOS Monterey의 숨겨진 기능 5가지를 함께 살펴보겠습니다.
그것은 수 관심을 가져라

Launchpad의 게임 폴더
Mac이 게임용이 아니라고 말하는 사람은 과거 몇 년 동안 살았던 것입니다. 최신 Apple 컴퓨터는 이미 충분한 성능을 갖추고 있으므로 최신 게임도 문제 없이 플레이할 수 있습니다. 이러한 사실 덕분에 향후 macOS에서의 게임 가용성이 많이 향상될 것으로 예상할 수 있습니다. Mac에 게임을 설치하면 당연히 응용 프로그램에서 게임을 찾을 수 있습니다. 즉, 이 폴더에서 게임을 실행하거나 Spotlight를 사용하여 게임을 실행할 수 있습니다. 새로운 점은 응용 프로그램을 여는 데에도 사용되는 Launchpad에서 이제 모든 게임이 자동으로 Games 폴더에 배치되므로 검색할 필요가 없다는 것입니다. 또한 게임 컨트롤러를 사용하여 쉽게 액세스할 수 있습니다.
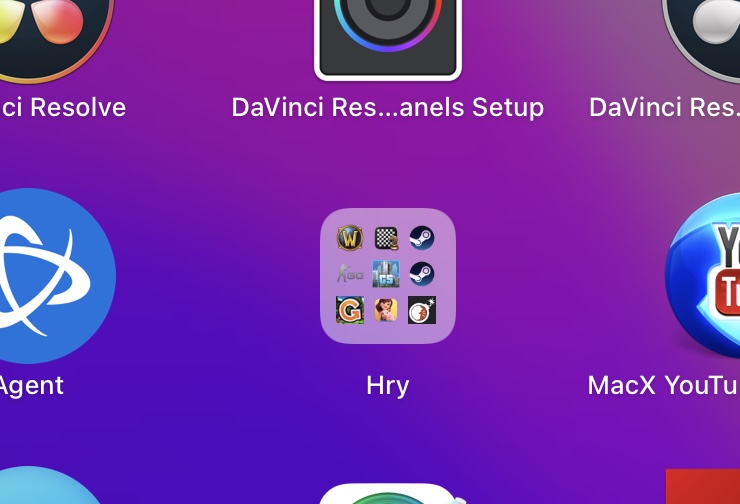
화면 보호기 안녕하세요
여러분 대부분이 알고 계시겠지만, 얼마 전 Apple은 M24 칩을 탑재하고 새롭게 재설계된 1인치 iMac을 출시했습니다. 이전 제품에 비해 이번 iMac은 더욱 현대적이고 심플한 새로운 디자인을 선보였습니다. 그러나 새로운 색상도 함께 제공되며 그 중 여러 가지를 사용할 수 있습니다. 색상과 관련하여 Apple은 iMac G1998 색상이 출시된 3년으로 되돌아갔습니다. Hello라는 단어는 Apple이 24인치 iMac을 출시하면서 부활시킨 이 iMac의 상징이기도 합니다. macOS Monterey에서는 Hello 화면 보호기를 사용할 수 있으며, 이를 설정하고 활성화하면 다양한 언어의 인사말이 화면에 투영됩니다. 이 Saver를 설정하려면 다음으로 이동하세요. 시스템 환경설정 -> 데스크탑 및 보호기 -> 화면 보호기, 왼쪽 목록에서 보호기를 찾을 수 있습니다. 안녕, 어느 딸깍 하는 소리
Mac의 라이브 텍스트
macOS Monterey보다 몇 주 전에 출시된 iOS 15 운영 체제의 일부는 라이브 텍스트 기능입니다. 즉, iPhone XS 이상, 즉 A12 Bionic 칩 이상이 탑재된 장치를 소유한 경우입니다. 이 기능을 사용하면 사진이나 이미지에 있는 텍스트를 쉽게 작업할 수 있는 형식으로 변환할 수 있습니다. 라이브 텍스트 덕분에 링크와 함께 사진과 이미지에서 필요한 텍스트를 "끌어올" 수 있습니다. 많은 사람들은 macOS Monterey에서도 라이브 텍스트를 사용할 수 있다는 사실을 모릅니다. 활성화하기만 하면 됩니다. 시스템 환경설정 -> 언어 및 지역, 여기서 간단히 진드기 옵션 이미지에서 텍스트를 선택하세요.
AirPlay를 통한 Mac의 콘텐츠
스마트 TV나 Apple TV를 소유하고 있다면 AirPlay를 사용할 수 있다는 것을 확실히 알고 계실 것입니다. AirPlay 기능 덕분에 iPhone, iPad, Mac의 모든 콘텐츠를 지원되는 화면으로 쉽게 공유하거나 Apple TV로 직접 공유할 수 있습니다. 어떤 경우에는 iPhone이나 iPad의 작은 화면에서 콘텐츠를 보는 것이 완전히 이상적이지 않습니다. 그런 경우에는 AirPlay를 사용하여 콘텐츠를 더 큰 화면으로 전송하세요. 하지만 집에 지원되는 스마트 TV나 Apple TV가 없다면 지금까지는 운이 좋지 않은 것입니다. 그러나 macOS Monterey가 출시되면서 Apple은 Mac에서 AirPlay를 사용할 수 있게 되었습니다. 즉, iPhone 또는 iPad 화면의 콘텐츠를 Mac 화면에 투사할 수 있습니다. 재생 중인 콘텐츠를 프로젝션하려면 제어 센터를 열고 플레이어 타일 오른쪽에 있는 AirPlay 아이콘을 클릭한 다음 하단에서 Mac 또는 MacBook을 선택하세요. 사진과 같은 다른 애플리케이션의 경우 공유 버튼을 찾은 다음 AirPlay 옵션을 클릭하고 장치 목록에서 Mac 또는 MacBook을 선택해야 합니다.
HTTPS로 자동 전환
현재 대부분의 웹사이트는 이미 IT 부서에서 컴퓨터 네트워크의 보안 통신을 가능하게 하는 HTTPS 프로토콜을 사용하고 있습니다. 어떤 면에서는 이미 표준이라고 말할 수 있지만 일부 웹사이트는 여전히 클래식 HTTP에서 작동한다는 점을 언급할 필요가 있습니다. 어쨌든 macOS Monterey의 Safari는 이제 HTTP 페이지로 전환한 후 사용자를 자동으로 페이지의 HTTPS 버전으로 전환할 수 있습니다. 즉, 특정 페이지가 이를 지원하는 경우 이는 확실히 유용합니다. 인터넷에서 더욱 안전하다고 느껴보세요. HTTPS 프로토콜은 인증, 전송된 데이터의 기밀성 및 무결성을 보장합니다. 이 경우 아무것도 걱정할 필요가 없습니다. Safari가 모든 것을 대신해 드립니다.
그것은 수 관심을 가져라

 Apple과 함께 세계일주
Apple과 함께 세계일주