Apple Watch를 짧은 시간 동안만 사용하셨나요, 아니면 지금까지 아주 조금만 사용하셨나요? 모든 기능을 더 많이 사용하고 싶으신가요? Apple Watch는 알림, 벨소리 및 기타 여러 가지를 사용자 정의할 수 있는 다양한 옵션을 제공합니다. 오늘 기사에서는 Apple Watch를 더욱 효과적으로 맞춤화할 수 있는 5가지 팁을 소개합니다.
그것은 수 관심을 가져라
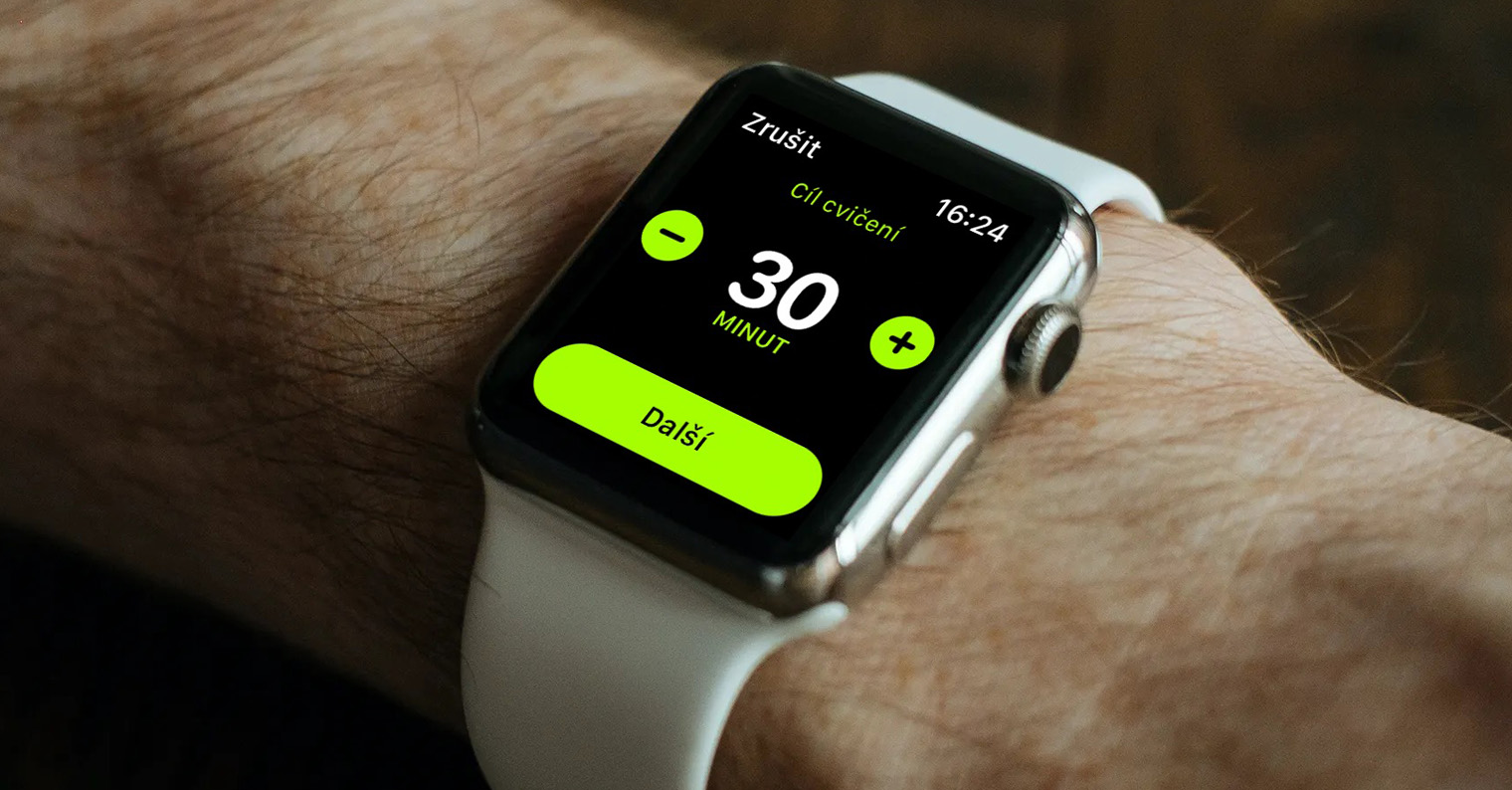
아이폰 잠금 해제
iPhone 및 Apple Watch용 최신 버전의 운영 체제에서는 시계를 사용하여 iPhone을 잠금 해제하고 잠글 수 있습니다. 이 기능은 입과 코가 가려진 경우 특히 유용합니다. 따라서 기존의 Face ID 기능을 사용하여 휴대폰 잠금을 해제할 수 없습니다. Apple Watch를 사용하여 iPhone 잠금 해제를 활성화하려면 페어링된 휴대폰에서 실행하세요. 설정 -> 페이스ID 섹션의 어디에 코드를 작성합니까? Apple Watch를 사용하여 잠금 해제 해당 기능을 활성화합니다.
Dock에서 응용프로그램 실행
Apple Watch에는 Mac, iPhone, iPad와 마찬가지로 쉽고 빠르게 응용 프로그램을 실행할 수 있는 Dock이 포함되어 있습니다. 그러나 언급된 장치와는 달리 Apple Watch에 도킹 어떤 면에서는 숨겨져 있습니다. 눌러서 표시하면 됩니다 측면 버튼 – 마지막으로 실행된 순서대로 애플리케이션이 표시됩니다.
손을 얹어 조용히 하기
Apple Watch는 iPhone의 "확장" 역할도 할 수 있으므로 알림이나 전화를 놓치지 않습니다. 하지만 방해받고 싶지 않고, 걸려오는 전화를 거부하고 싶지 않지만 무음 모드가 활성화되어 있지 않은 상황이 있습니다. 이러한 상황에서는 손 무음 기능을 사용할 수 있습니다. 먼저 iPhone에서 앱을 실행하세요. 손목 시계, 여기를 탭하면 소리와 햅틱. 끝까지 운전하고 기능을 활성화하십시오 덮어서 침묵을 지킨다 – 전화가 걸려오는 동안 당신이 해야 할 일은 Apple Watch 디스플레이를 손으로 가볍게 덮는 것뿐입니다.
손목을 올려 Siri를 활성화하세요.
디지털 시계 크라운을 길게 누르면 Apple Watch에서 Siri 음성 지원을 활성화할 수 있습니다. 그러나 watchOS 3 이상이 설치된 Apple Watch Series 5 이상에서는 손목을 얼굴 쪽으로 움직여 Siri를 활성화할 수도 있습니다. 그러면 Siri에게 말하기만 하면 됩니다. 시계에서 아이콘을 탭하여 이 기능을 활성화할 수 있습니다. 설정 -> 시리, 기능을 활성화하면 손목 올리기.
알림 관리
Apple Watch 디스플레이에 표시되는 알림은 때때로 혼란스러울 수 있으며 방향을 파악하는 데 문제가 있을 수 있습니다. 다행히 watchOS 운영 체제는 시계 디스플레이에서 직접 알림을 효과적으로 관리할 수 있는 훌륭한 옵션을 제공합니다. 다음과 같은 방법으로 알림 개요를 확인할 수 있습니다. 디스플레이 상단에서 아래로 스와이프. 그런 다음 패널을 왼쪽으로 이동하고 십자가를 탭하여 알림을 삭제할 수 있으며, 탭하여 알림을 미리 볼 수 있습니다.
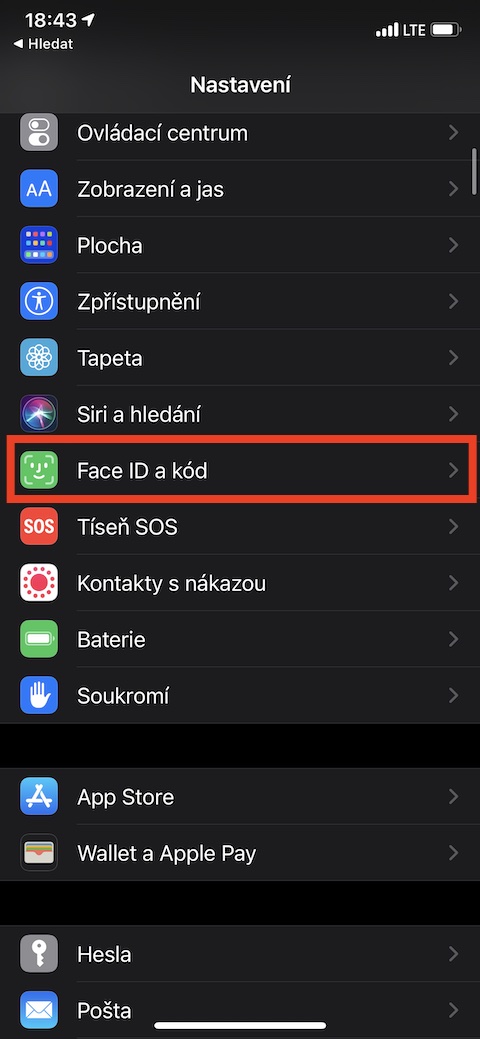

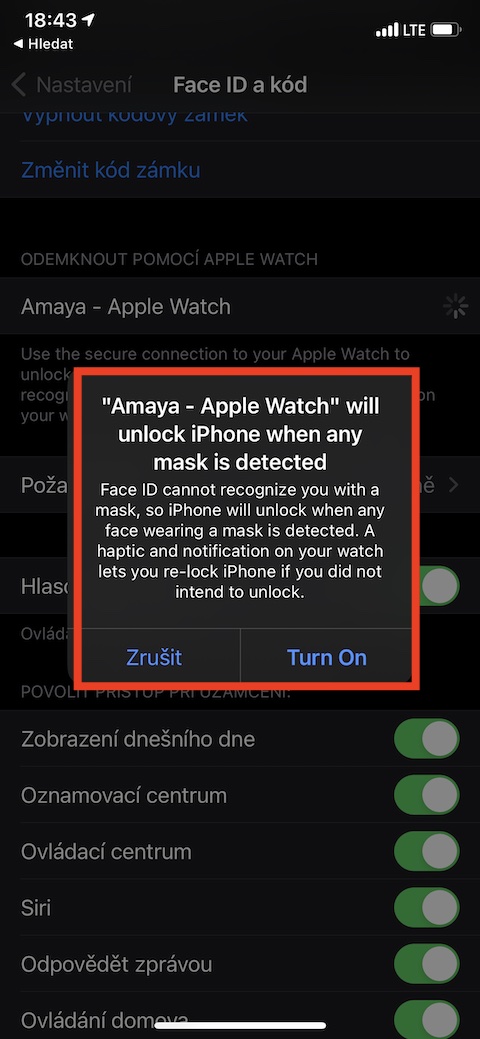
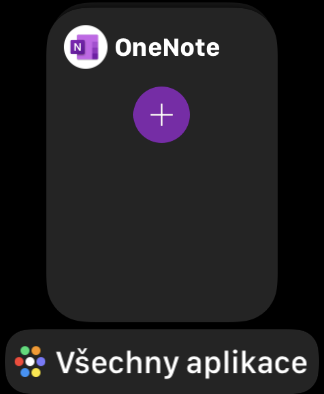
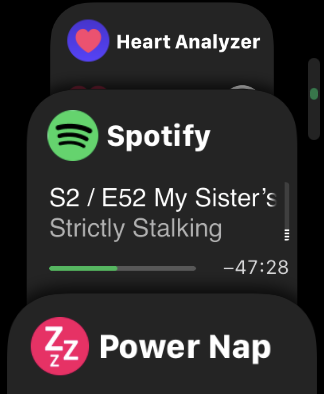
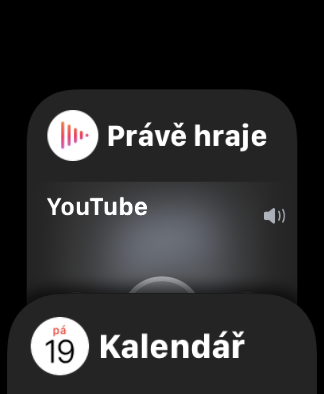
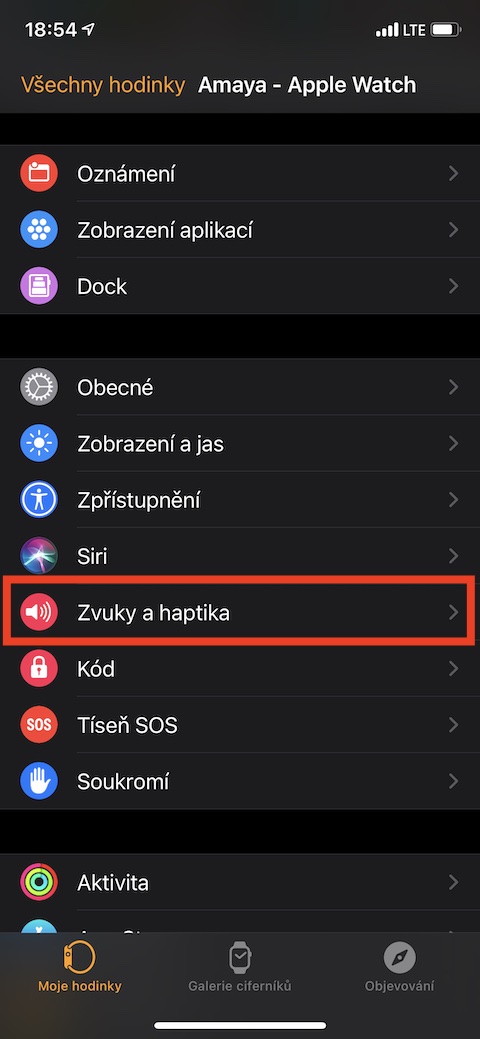



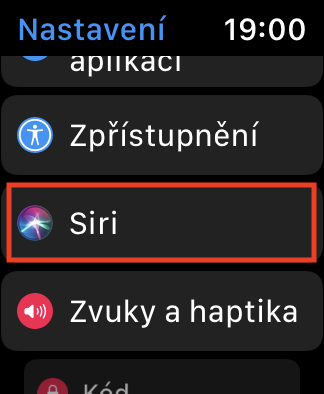
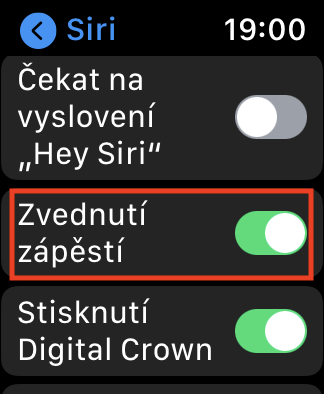

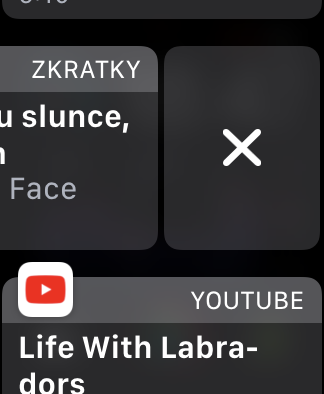
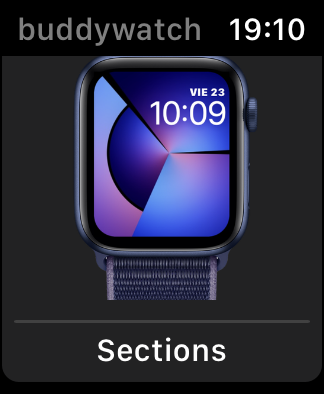
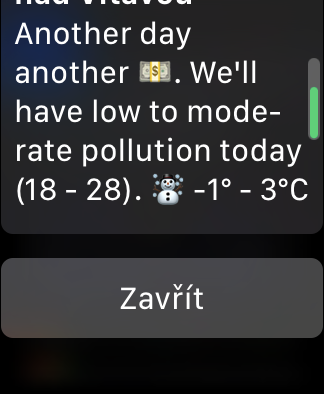
Apple Watch로 iPhone을 잠금 해제할 수 있는 iOS 버전은 무엇입니까? 어디에서도 찾을 수 없습니다.