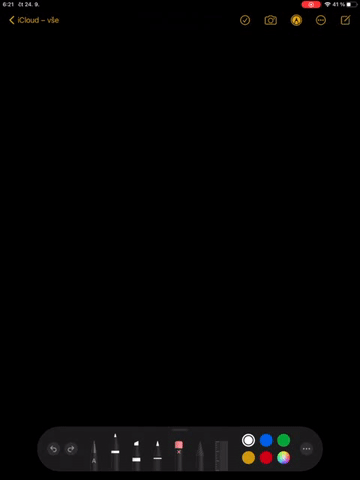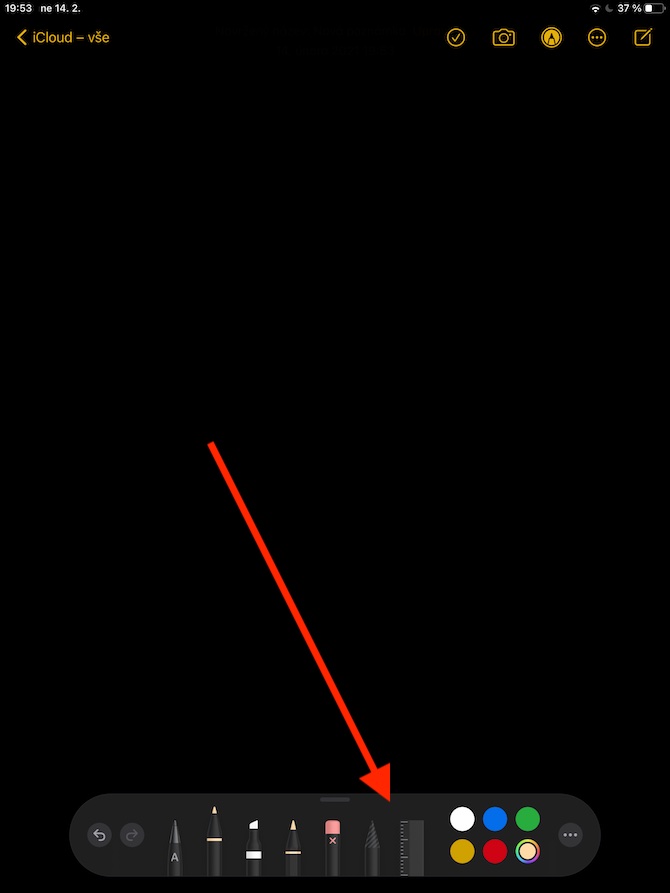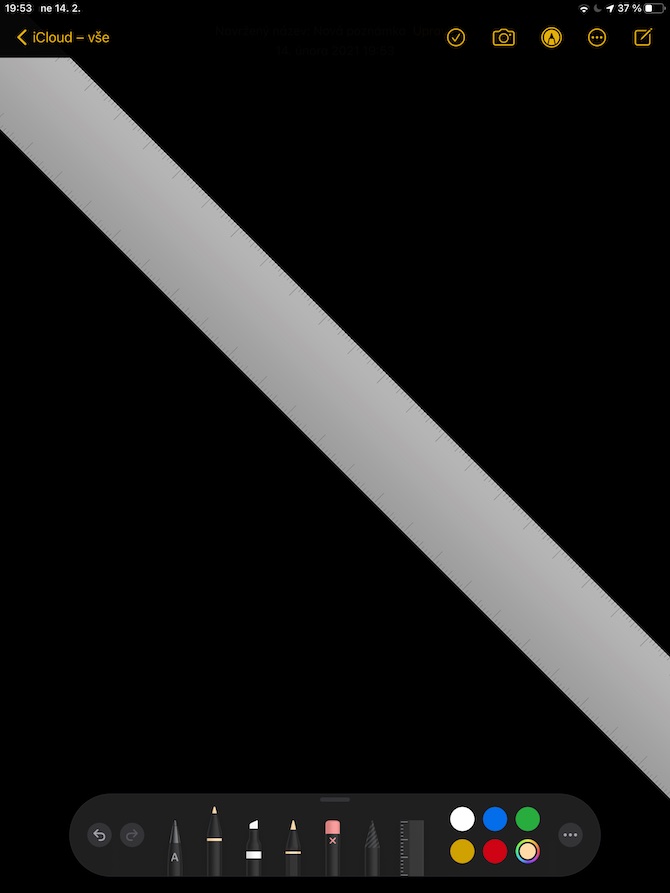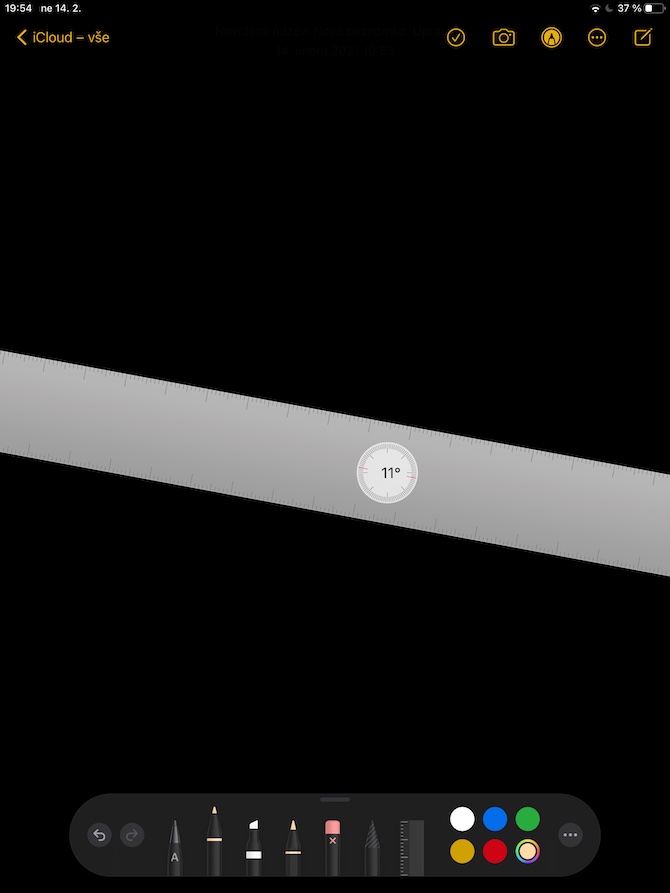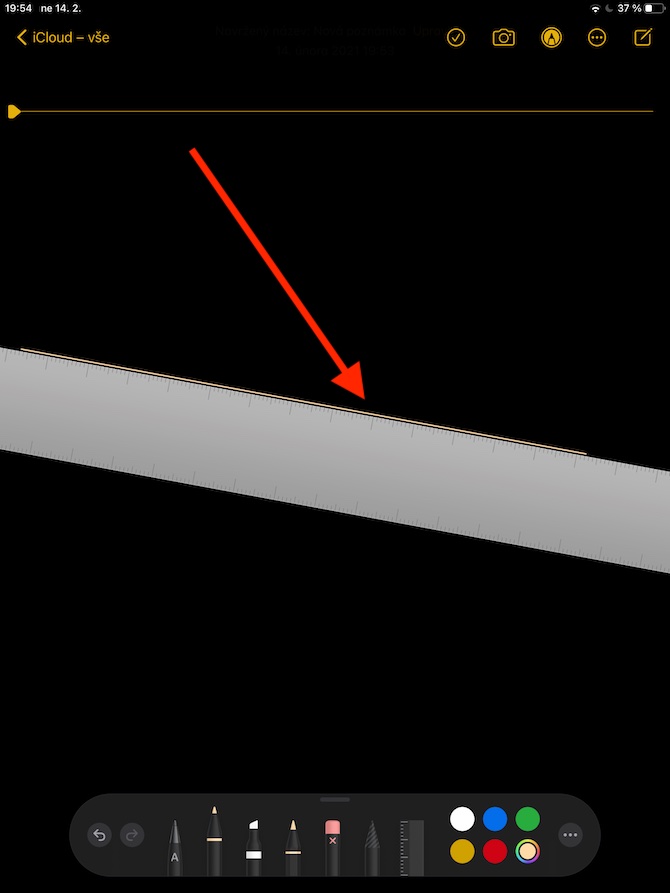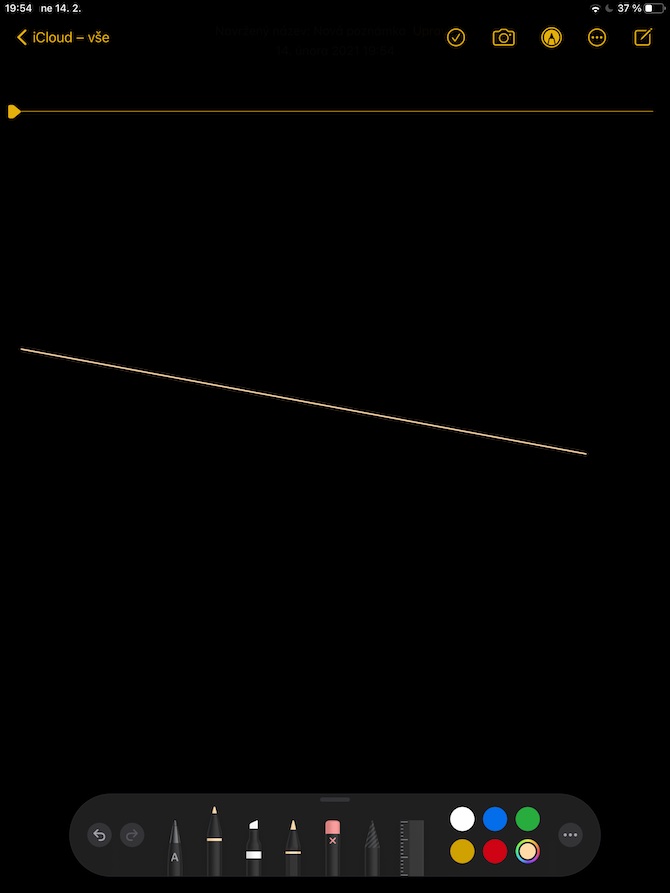Apple Pencil은 iPad에서 더욱 효과적으로 작업하고 창작할 수 있게 해주는 훌륭한 도구입니다. 사용법은 매우 쉽고 직관적이며, 매뉴얼을 읽지 않고도 쉽게 배울 수 있습니다. 그럼에도 불구하고, 우리는 초보자뿐만 아니라 Apple Pencil을 더욱 편리하고 효율적으로 사용할 수 있는 다섯 가지 팁과 요령을 여러분이 높이 평가할 것이라고 믿습니다.
그것은 수 관심을 가져라

트레이싱
유치원이나 학교에 다닐 때, 유리에 눌러진 종이에 그림을 따라 그리며 재미있게 놀았던 것을 기억하시나요? iPad와 Apple Pencil을 사용하면 이 오락을 쉽게 반복할 수 있습니다. 아이패드 디스플레이에 원본 그림이 적힌 종이를 올려놓고 애플 펜슬을 이용해 따라 그리기 시작하면 아이패드는 붙어 있는 종이를 통해서도 획을 인식한다. 하지만 태블릿 화면이 손상되지 않도록 주의하고 적절한 압력을 가하는 것을 잊지 마세요.
그것은 수 관심을 가져라

통치자에 따르면
Apple Pencil을 사용하면 "자유롭게" 활동하는 데 능숙하지 않더라도 iPad에서 완벽한 직선과 선을 그릴 수도 있습니다. Apple Pencil 작업을 위한 도구 메뉴에는 무엇보다도 눈금자를 찾을 수 있습니다. 탭하여 선택한 다음 iPad 디스플레이에서 원하는 위치로 조정하세요. 그런 다음 Apple Pencil 끝을 자 가장자리 위에 올려놓기만 하면 작업을 시작할 수 있습니다.
더블 탭 기능 변경
Apple 제품의 가장 큰 장점 중 하나는 기능을 사용자 정의할 수 있는 풍부한 가능성입니다. 이는 더블 탭 기능을 직접 선택할 수 있는 iPad 및 Apple Pencil에도 적용됩니다. iPad에서 설정 -> Apple Pencil로 이동하세요. 여기서는 현재 그리기 도구와 지우개 간 전환, 색상 팔레트 표시, 현재 사용된 그리기 도구와 마지막으로 사용한 그리기 도구 간 전환 등 연필 두 번 탭에 할당할 수 있는 기능에 대한 옵션을 찾을 수 있습니다.
그것은 수 관심을 가져라

농담
Apple Pencil은 다양한 그리기 옵션을 제공하고 압력이나 기울기를 변경하여 사용자화할 수 있는 도구입니다. iPad로 자주 그림을 그리는 경우, 음영 처리 기능을 환영하게 될 것입니다. 이는 종이에 그림을 그릴 때 음영 처리를 위해 일반 연필을 기울이는 것처럼 Apple Pencil을 기울이기만 하면 됩니다. 기울이면 더 넓은 영역을 색칠할 수 있다는 사실도 얻을 수 있습니다.
완벽한 모양
iPadOS 14 운영 체제가 출시되면서 Apple Pencil은 더 많은 훌륭한 옵션을 얻었습니다. 또한 미리 준비된 갤러리에서 이 모양을 선택한 것처럼 손으로 그린 모양을 "완벽한" 모양으로 변환하는 기능도 포함되어 있습니다. 절차는 간단합니다. 먼저 고전적인 모양(원, 정사각형, 직사각형 또는 별) 중 하나를 그립니다. 주어진 모양을 그린 후 iPad 디스플레이 표면에서 Apple Pencil 끝을 떼지 마십시오. 잠시 후에 모양이 자동으로 "완벽한" 형태로 변환되는 것을 볼 수 있습니다.