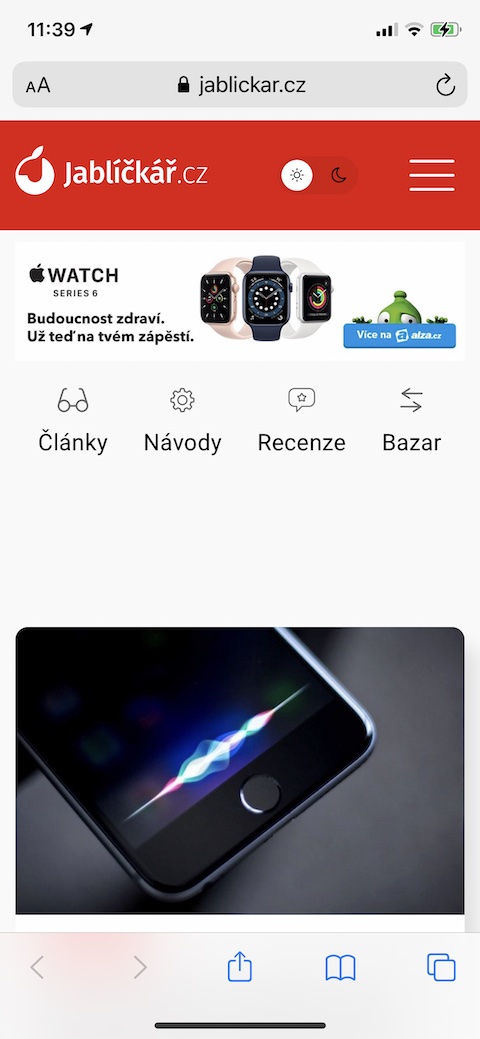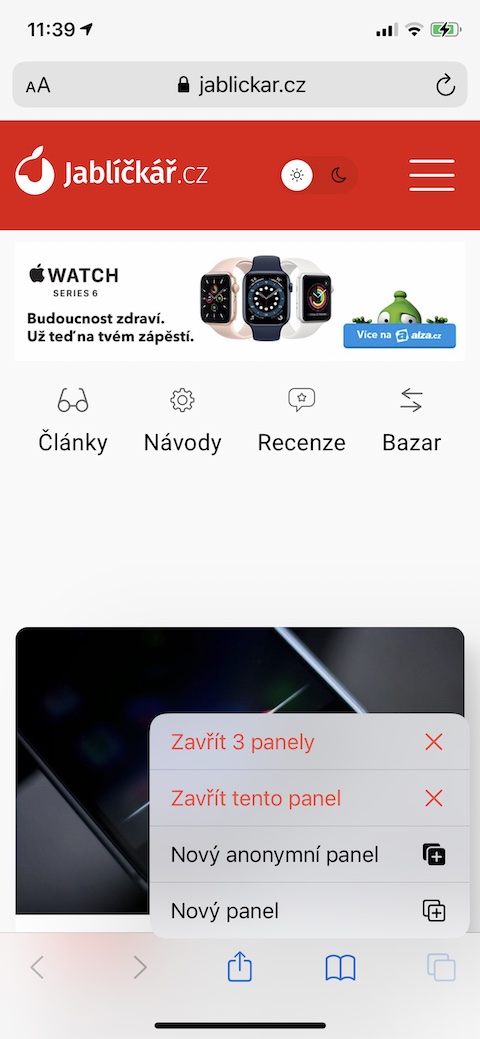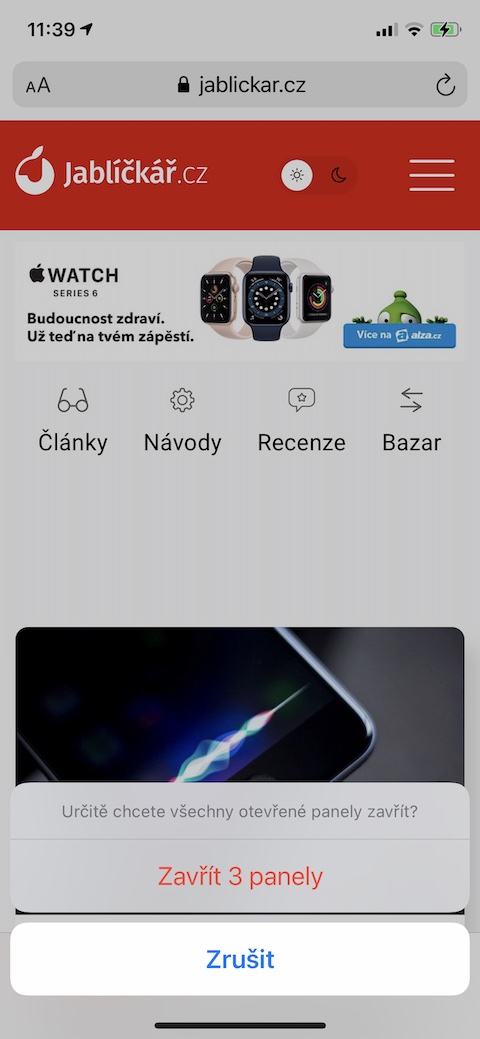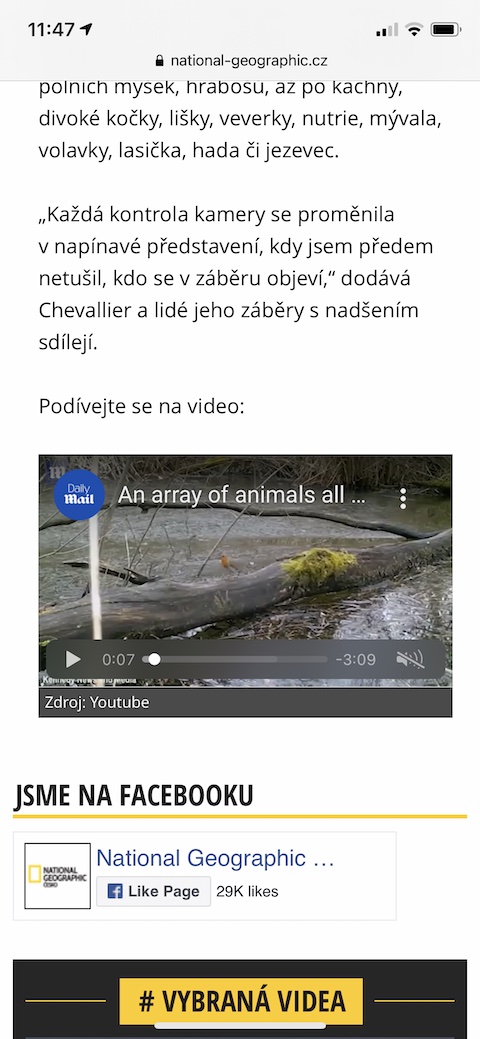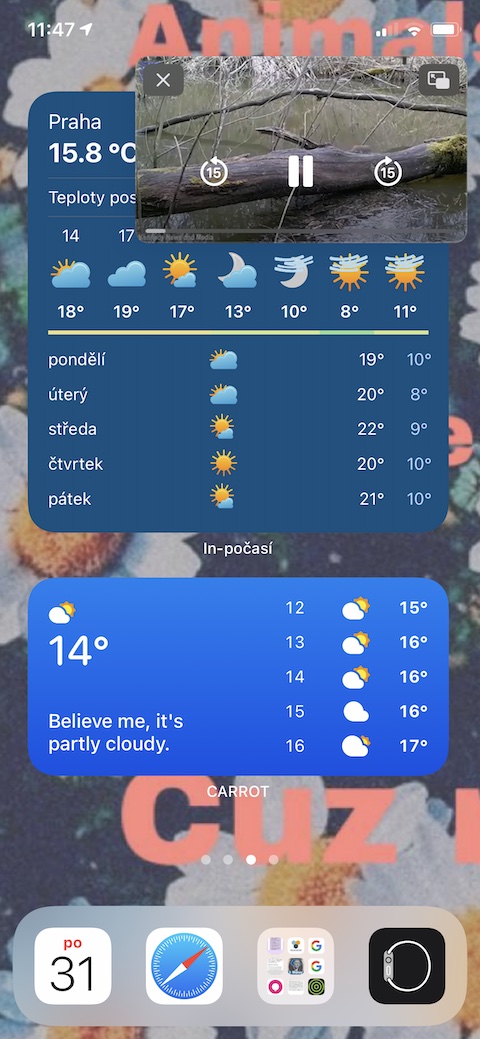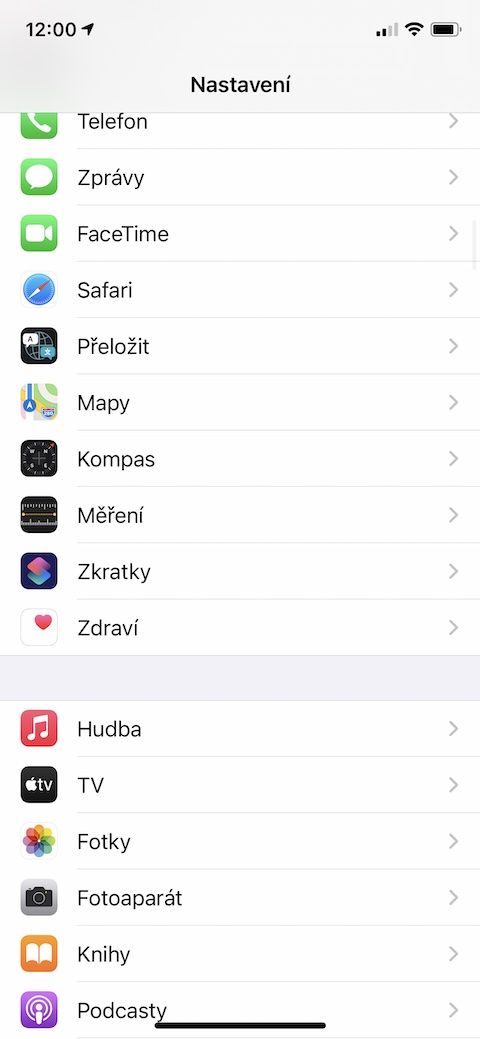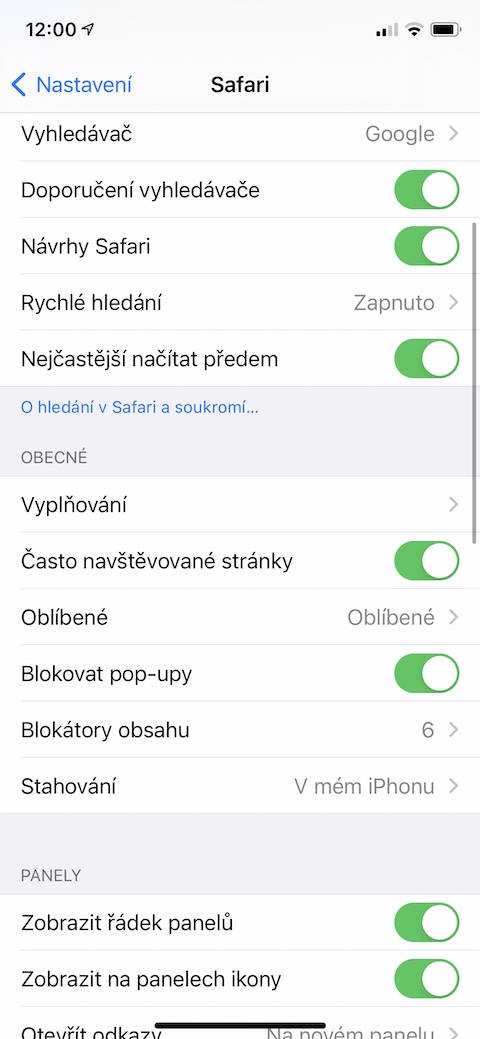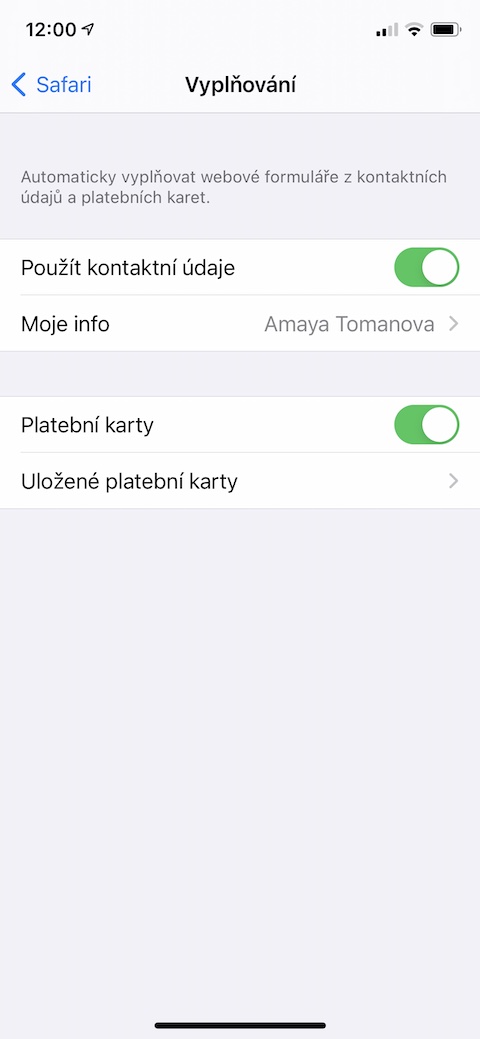iPhone에서는 이미 다양한 인터넷 브라우저를 사용할 수 있지만 iOS 운영 체제에서는 기본적으로 주로 기본 Safari를 사용할 수 있습니다. 지금까지 다른 브라우저를 사용했고 Safari로 다시 전환하는 것을 고려하고 있다면 Apple의 기본 iPhone 웹 브라우저 사용 경험을 더욱 향상시켜 줄 오늘의 5가지 팁과 요령을 확실히 이해하게 될 것입니다.
그것은 수 관심을 가져라

3D 앱 아이콘 누르기
3D Touch 기능은 수년 동안 iOS 운영 체제의 일부였습니다. iOS 사용자 인터페이스에서 선택한 요소를 길게 누르면 해당 애플리케이션의 추가 작업과 관련된 추가 옵션이 표시됩니다. 나도 마찬가지다. 사파리 애플리케이션 아이콘 – 만일 그녀가 길게 누르기, 필요에 따라 모든 작업을 신속하게 수행할 수 있습니다. 읽기 목록, 북마크 또는 새로운 익명 패널 보기.
모든 탭을 한 번에 닫기
iPhone의 Safari에서 열려 있는 모든 탭을 한 번에 닫아야 합니까? 그럼 당신은 오른쪽 하단 디스플레이를 확인할 수 있습니다 카드 아이콘. 그녀 이후 길게 누르기, 귀하에게 표시됩니다 메뉴 아이템과 함께 새 패널, 새 익명 패널, 이 패널 닫기 a XY 패널 닫기. Safari에서 열려 있는 탭을 빠르게 닫으려면 마지막 이름이 붙은 항목을 탭하세요.
페이지 상단으로 빠르게 이동
예를 들어 iPhone의 Safari에 있는 토론 서버 중 하나에서 Facebook이나 큰 스레드를 스크롤하고 있는데 빠르고 쉽게 시작 부분으로 돌아가야 합니까? iPhone에서는 문제가 되지 않습니다. 그냥 탭하세요. 디스플레이 상단 iPhone, 즉 현재 시간에 대한 정보, 또는 배터리 및 Wi-Fi 아이콘.
그것은 수 관심을 가져라

Picture-in-Picture 모드에서 비디오 재생
무엇보다도 최신 버전의 iOS 운영 체제에서는 Picture-in-Picture 모드에서 비디오를 재생할 수 있는 기능도 제공합니다. 하지만 YouTube 웹사이트에서 비디오를 재생할 때는 이 기능을 사용할 수 없다는 점에 유의해야 합니다. 다음으로 전환 PIP 모드 아주 간단해요 - 그거면 충분해요 재생 시작 해당 비디오와 Safari에서 그냥 가버려 (하지만 끝내지는 마세요). 비디오가 자동으로 Picture-in-Picture 모드로 전환됩니다.
자동 데이터 채우기
iPhone의 Safari 브라우저에서 작업할 때 이름, 주소, 결제 카드 정보 등의 자동 채우기 기능을 사용할 수도 있습니다. 이 기능을 활성화하려면 iPhone에서 실행하세요. 설정 -> 사파리. 섹션에서 일반적으로 패널을 탭하세요 충전재 a 아이템 활성화, 자동으로 채우려는 항목입니다.