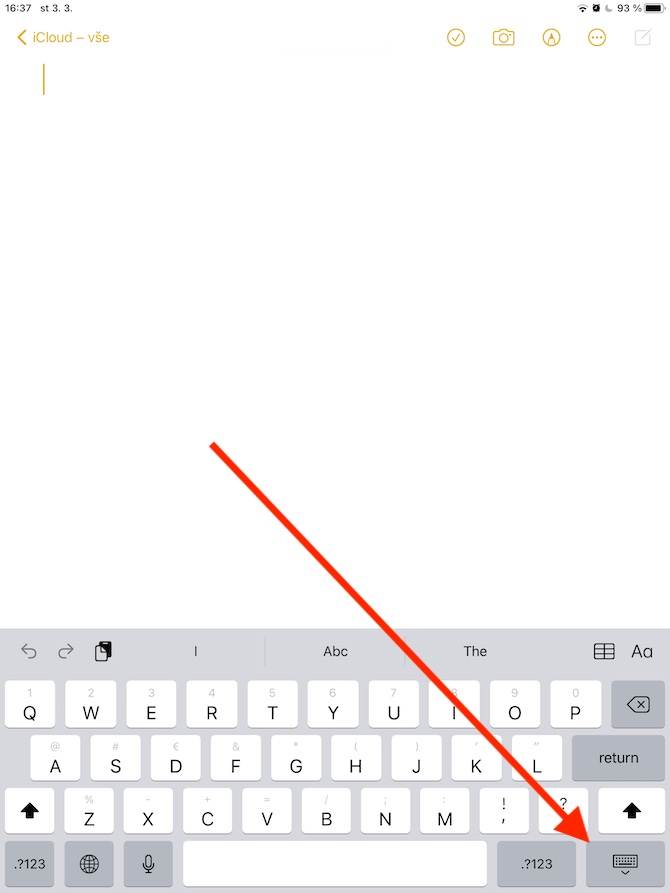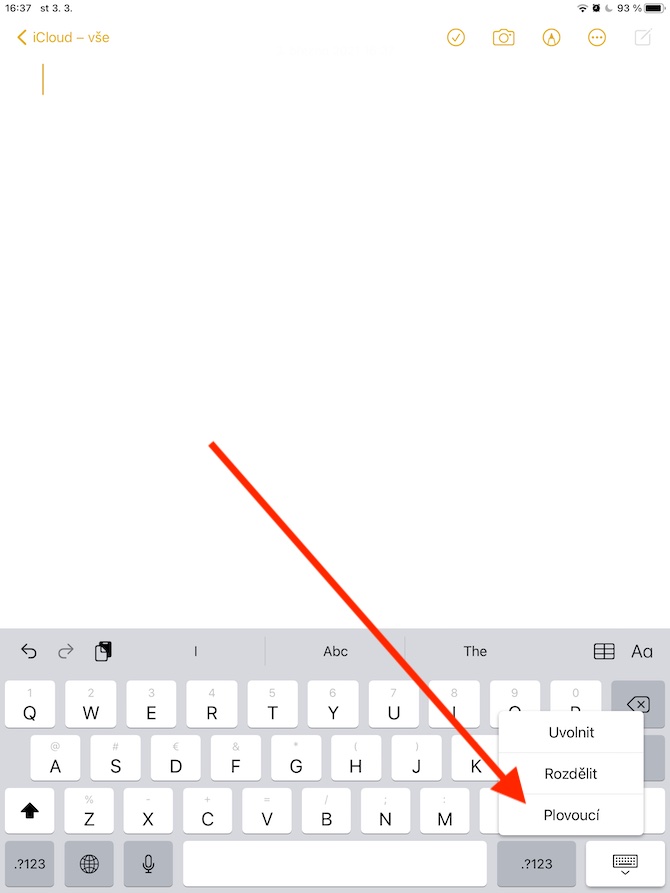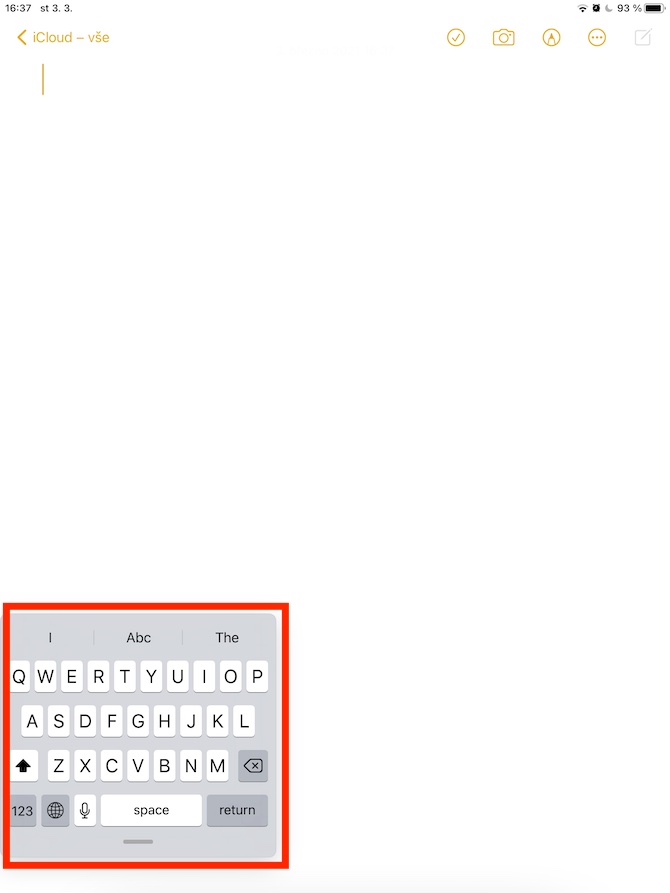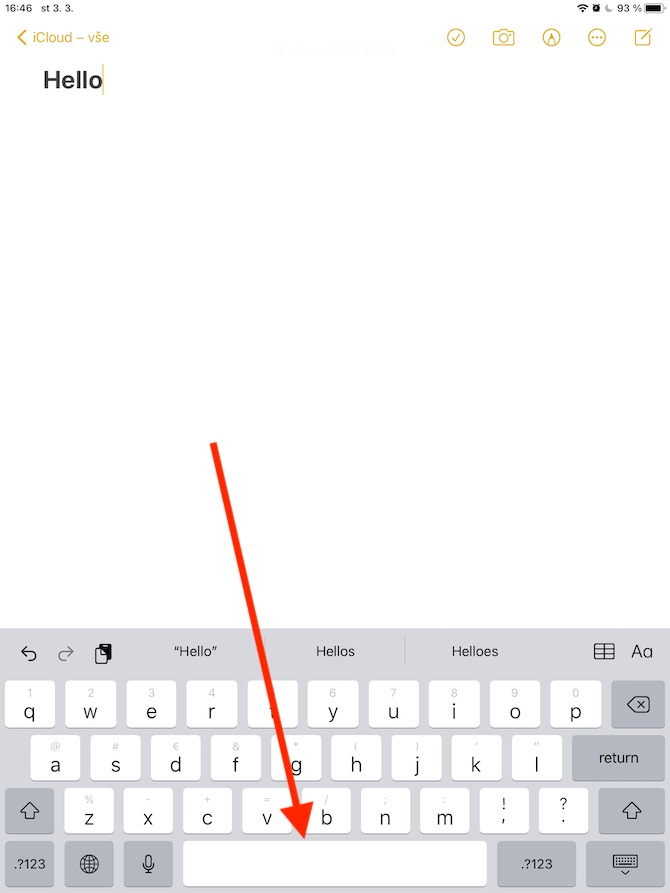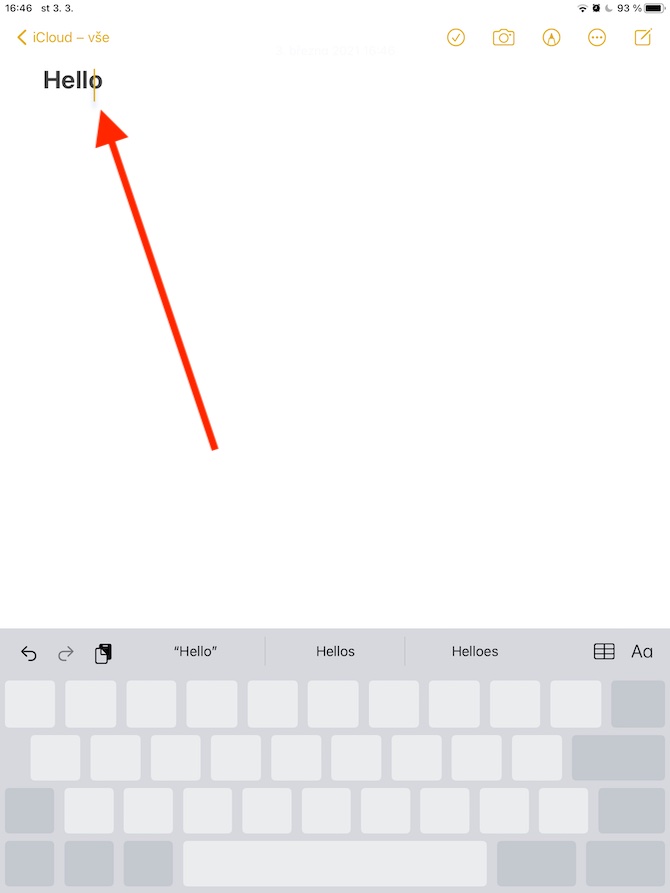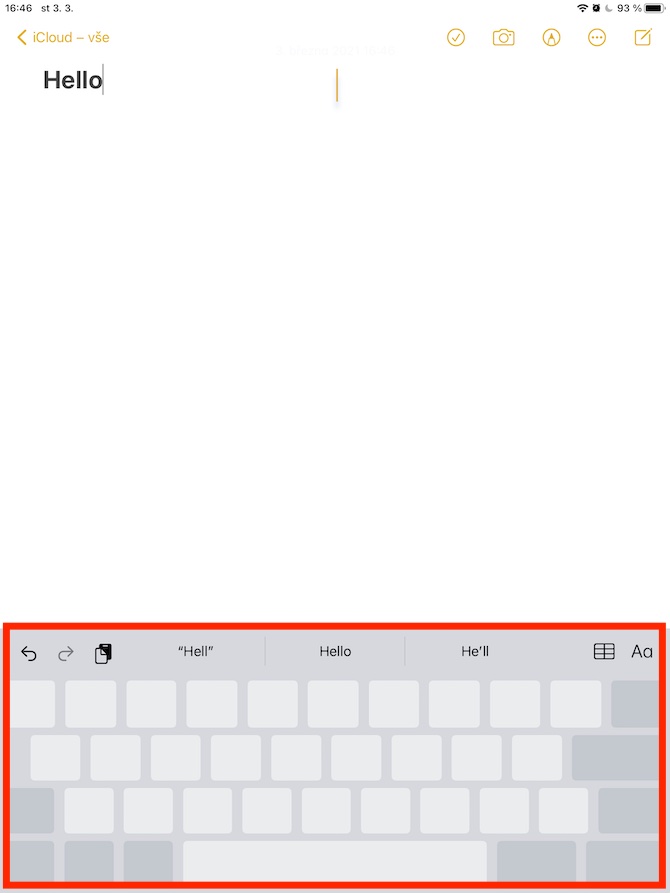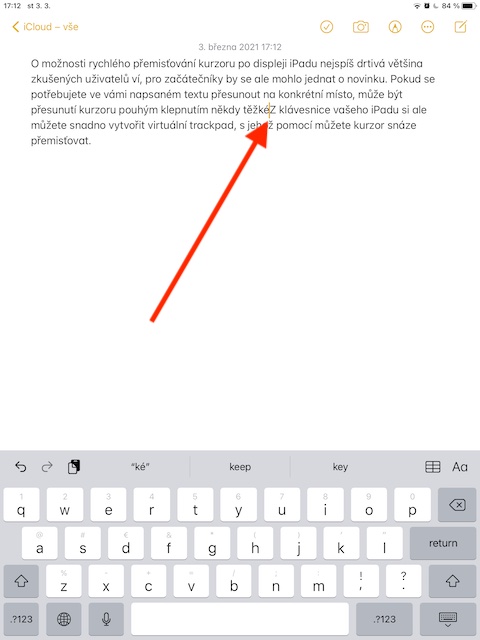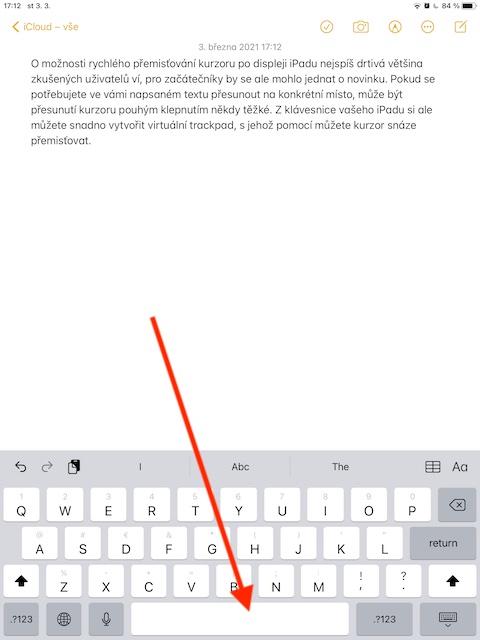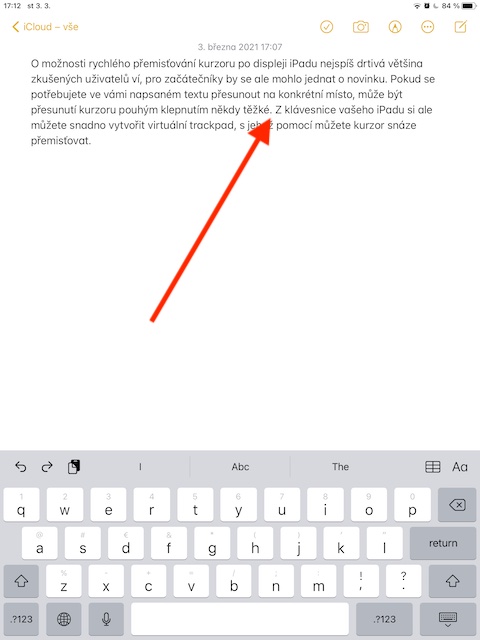최근에 새 iPad의 자랑스러운 소유자가 되셨나요? 새 태블릿이 실제로 무엇을 할 수 있는지 시험해 보고 계시나요? 오늘 기사에서는 iPad 키보드를 최대한 활용하는 데 도움이 되는 5가지 팁과 요령을 알려드리겠습니다. 이 팁은 주로 초보자를 위한 것이지만 경험이 많은 사용자도 확실히 감사할 것입니다.
그것은 수 관심을 가져라

이벤트 취소 및 재개
iPad에 입력할 때 키보드 상단에 두 개의 화살표가 표시될 수 있습니다. 이 화살표는 마지막 작업을 취소하거나 다시 실행하는 데 사용됩니다. 이러한 작업에는 제스처도 유용할 수 있습니다. 이후라면 디스플레지 당신은 차를 몰고 갑니다 세 손가락을 왼쪽에서 오른쪽으로, 롤백 작업을 수행합니다. 다시 수행하는 데 사용됩니다. 반대 방향으로 스와이프 동작.
그것은 수 관심을 가져라
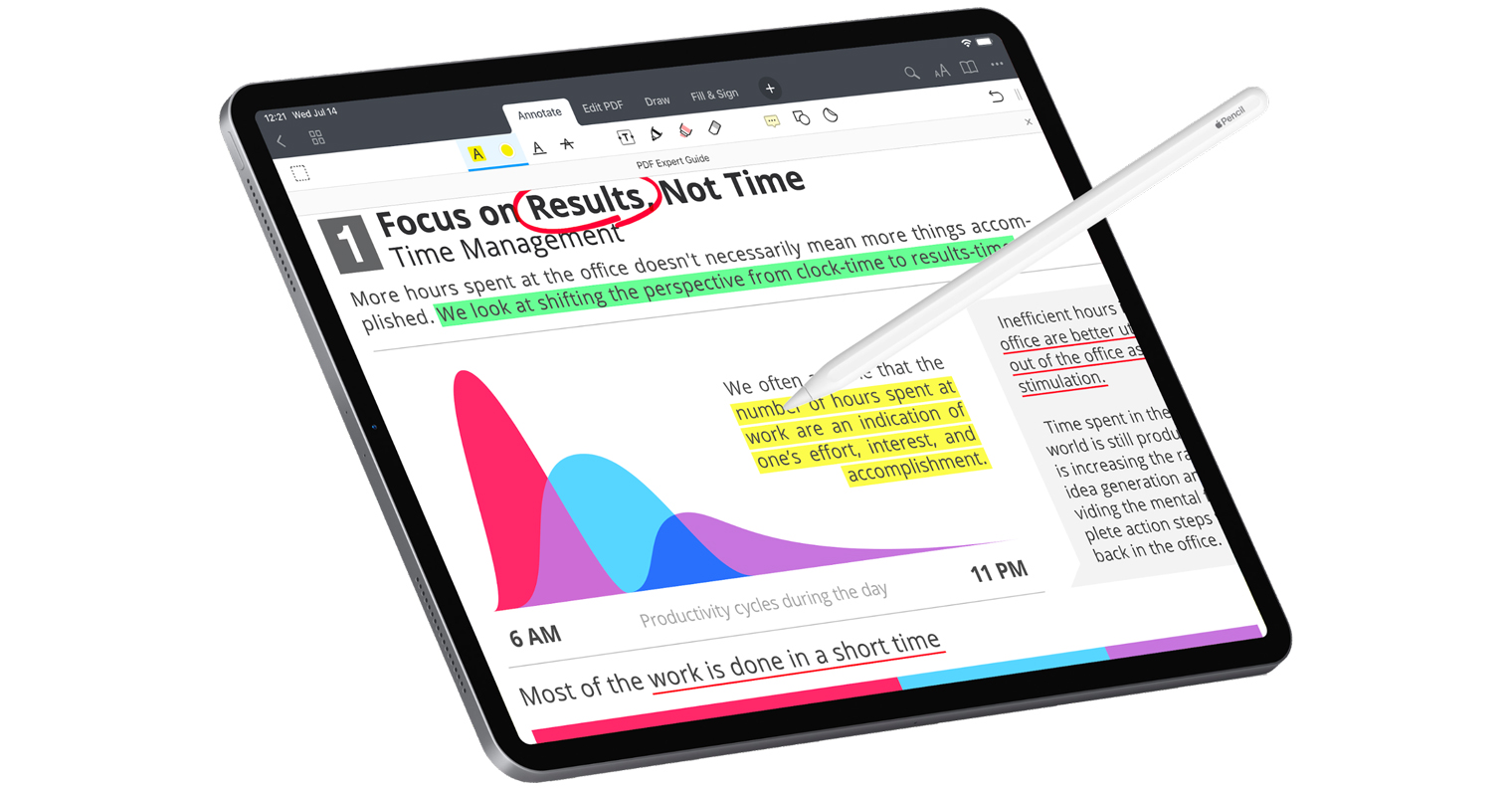
스트로크 입력
글쓰기를 크게 촉진하고 속도를 높이는 훌륭한 기능은 소위 획 쓰기입니다. 안타깝게도 아직 체코어 키보드에서는 이 기능을 사용할 수 없지만, 아이패드에서 영어로 자주 글을 쓴다면 이러한 개선이 반가울 것입니다. 안에 설정 -> 일반 -> 키보드 옵션을 활성화했는지 확인하세요 플로팅 키보드에서 스와이프하고 입력하세요.. 그런 다음 입력하려는 앱으로 이동하여 영어 키보드로 전환하고 길게 누르세요. 키보드 아이콘 오른쪽 하단. 선택하다 떠 있는 스트로크로 편안하게 타이핑을 시작할 수 있습니다.
아이패드의 트랙패드
대부분의 숙련된 사용자는 iPad 화면에서 커서를 빠르게 이동할 수 있다는 사실을 알고 있을 것입니다. 그러나 초보자에게는 이것이 참신한 일이 될 수 있습니다. 작성한 텍스트에서 특정 위치로 이동해야 하는 경우 탭 한 번으로 커서를 이동하는 것이 어려울 수 있습니다. 하지만 iPad 키보드에서 가상 트랙패드를 쉽게 생성할 수 있으며 이를 통해 커서를 더 쉽게 이동할 수 있습니다. iPad에서 입력할 때 먼저 길게 누르세요. 스페이스 바, 개별 키에서 문자가 사라질 때까지. 그 후에는 새로 생성된 항목을 따라 손가락을 드래그하는 것만으로도 충분합니다. 가상 트랙패드 이동하다 커서 원하는 위치로.
효과적인 선택
iPad에서 텍스트를 선택하는 데 어려움을 겪고 있다면 실제로는 전혀 과학이 아니라는 점을 알아두세요. 단어 하나만 선택하려면 해당 단어를 두 번 탭하세요. 전체 단락을 선택하려면 세 번 탭하고, 선택 항목을 복사하려면 세 손가락 핀치 동작을 수행하고, 복사된 텍스트를 붙여넣으려면 손가락을 열 수 있습니다.
그것은 수 관심을 가져라
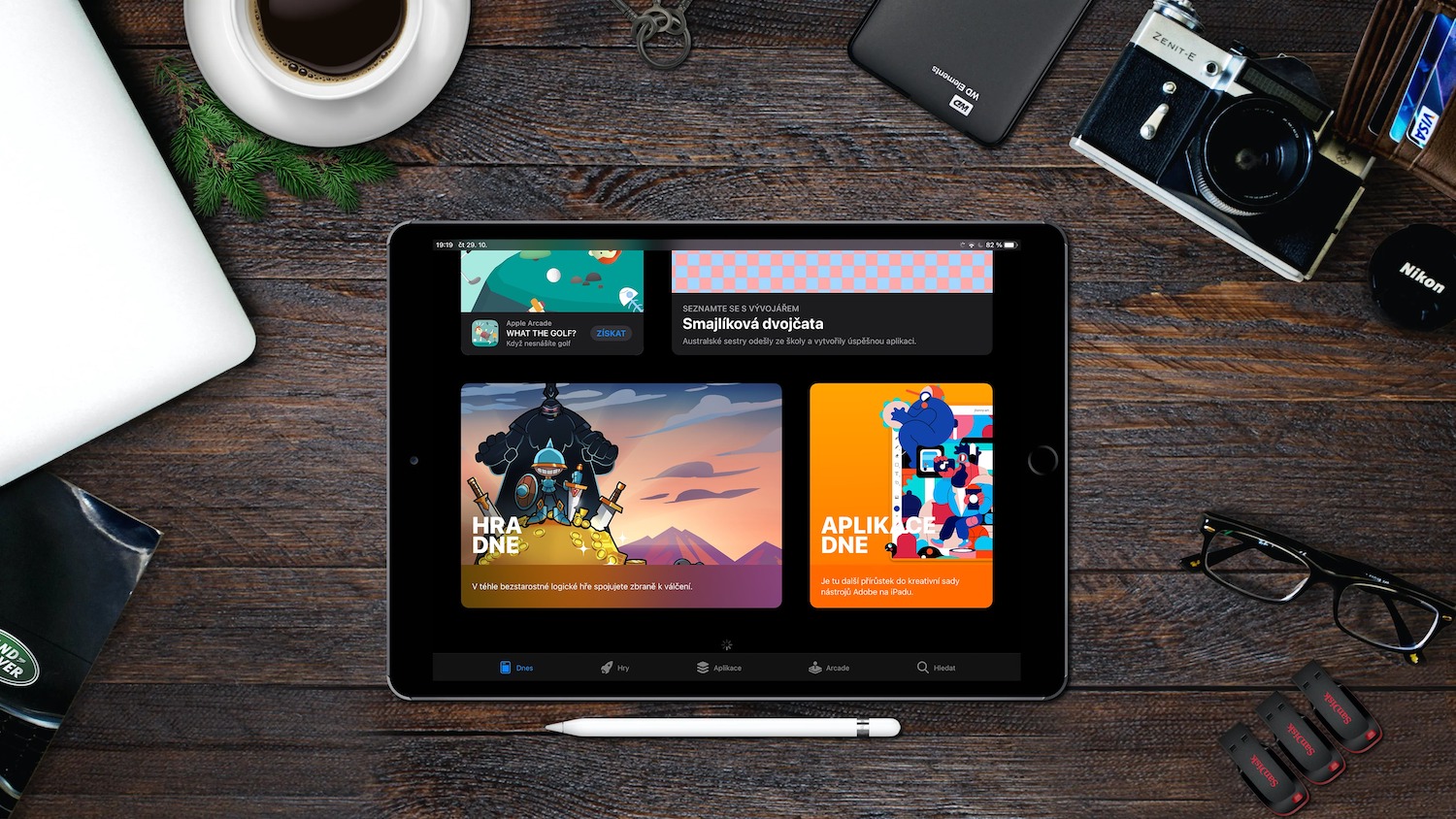
빠른 포인트
iPad에서 좀 더 포괄적인 텍스트를 더 빠른 순서로 작성해야 하는데 마침표 입력을 지연시키고 싶지 않으십니까? 이 경우 다음을 수행할 수 있습니다. 마지막에 각 문장은 쉽고 빠른 동작을 사용합니다. 스페이스 바를 두 번 누르십시오. 이것은 타이핑을 더 빠르고 쉽게 만들어 주는 간단하고 효과적인 요령입니다.