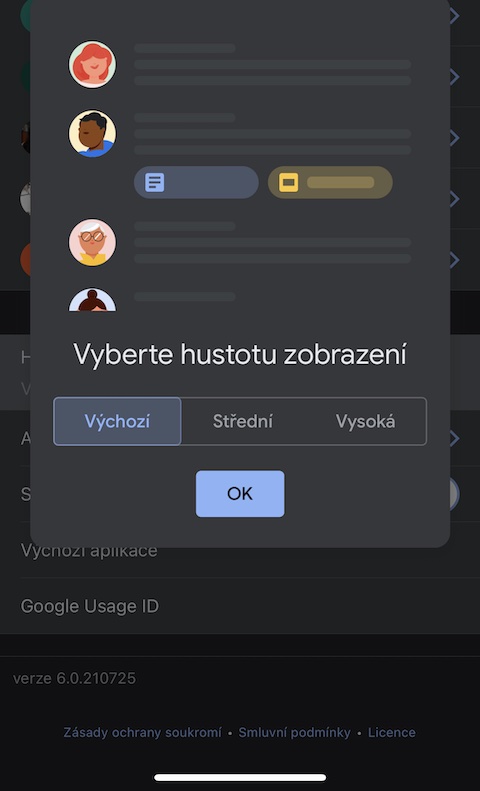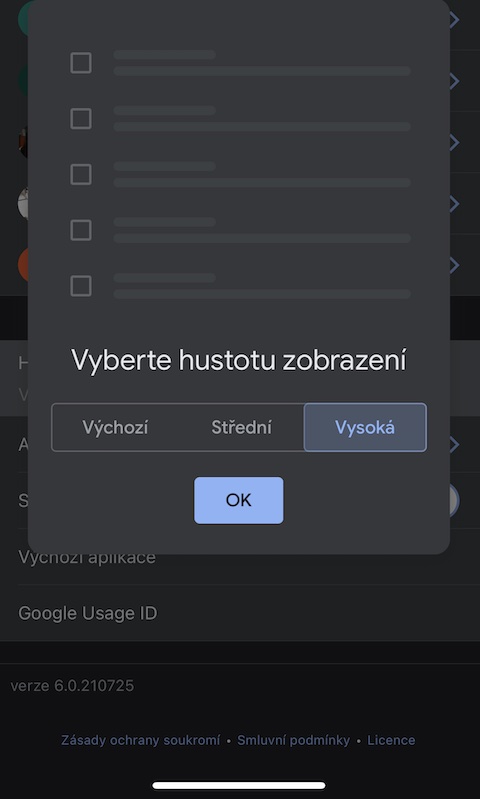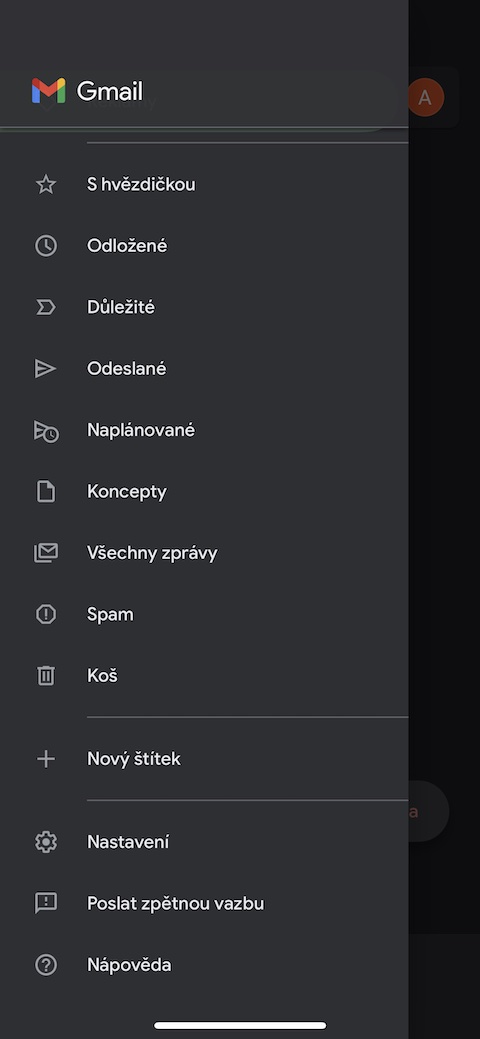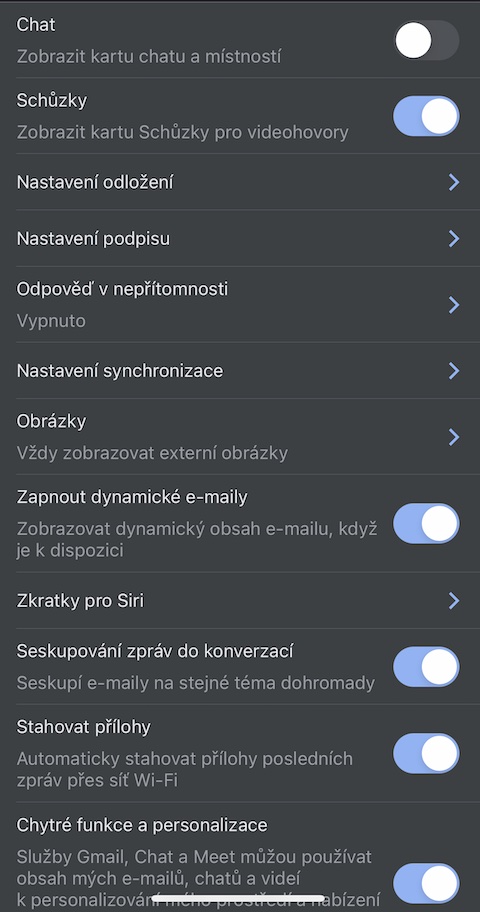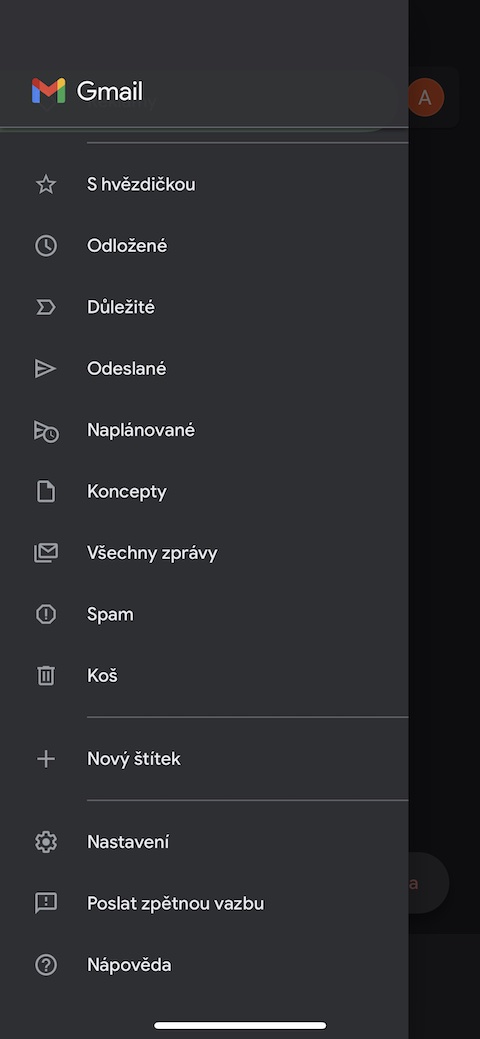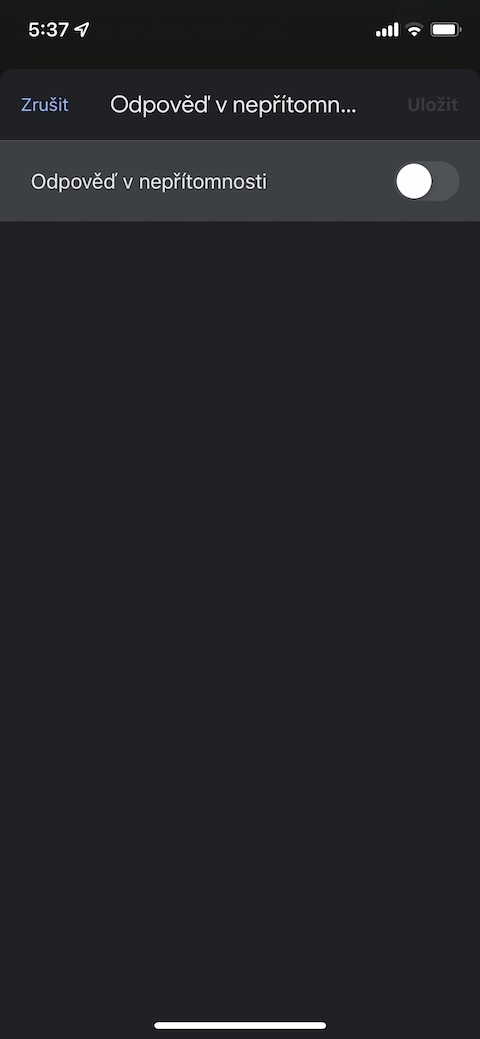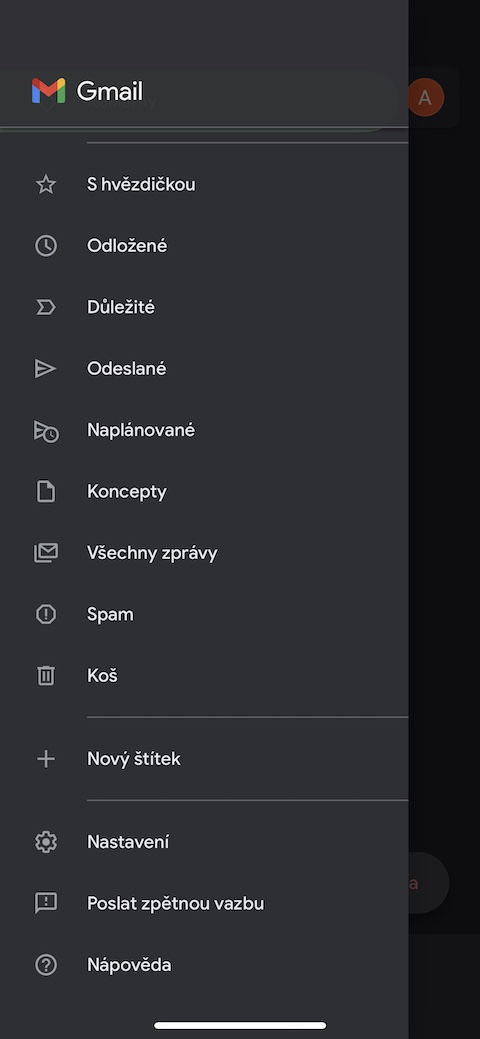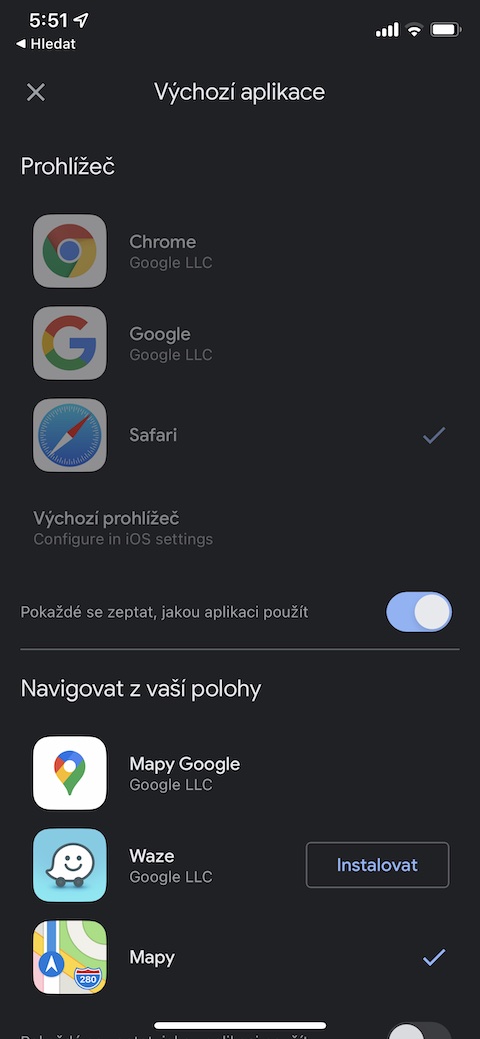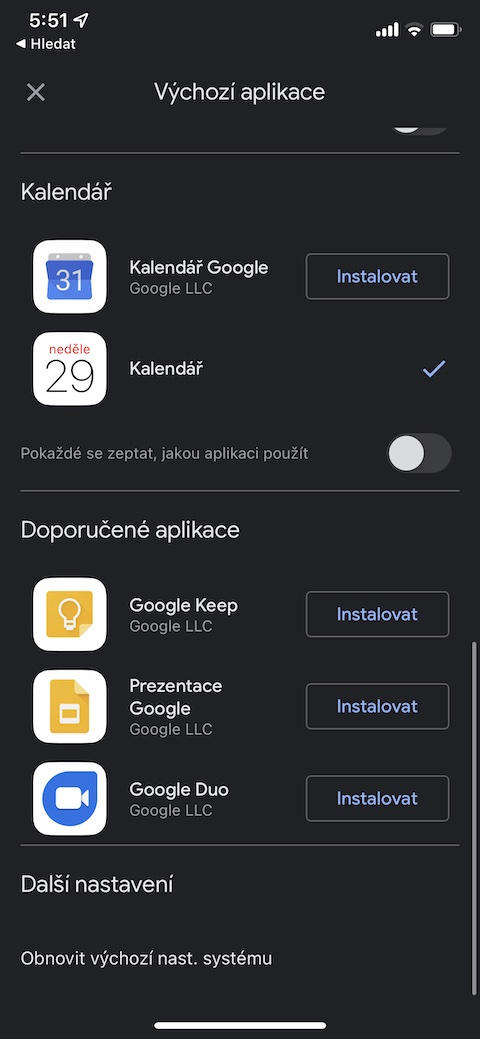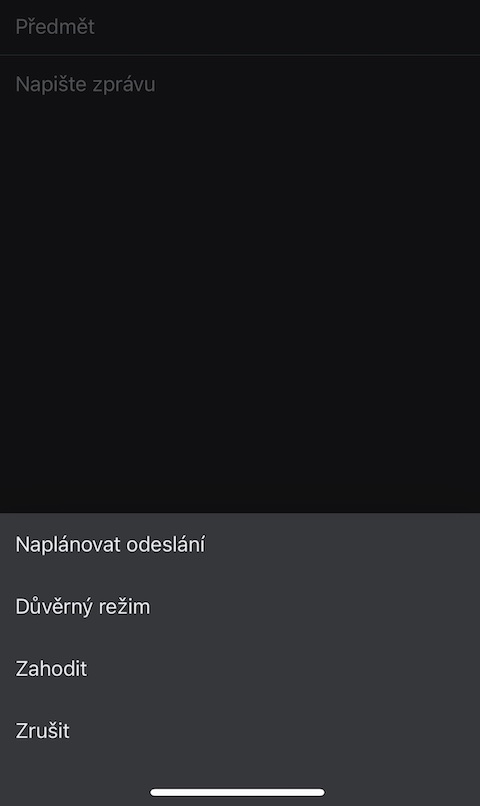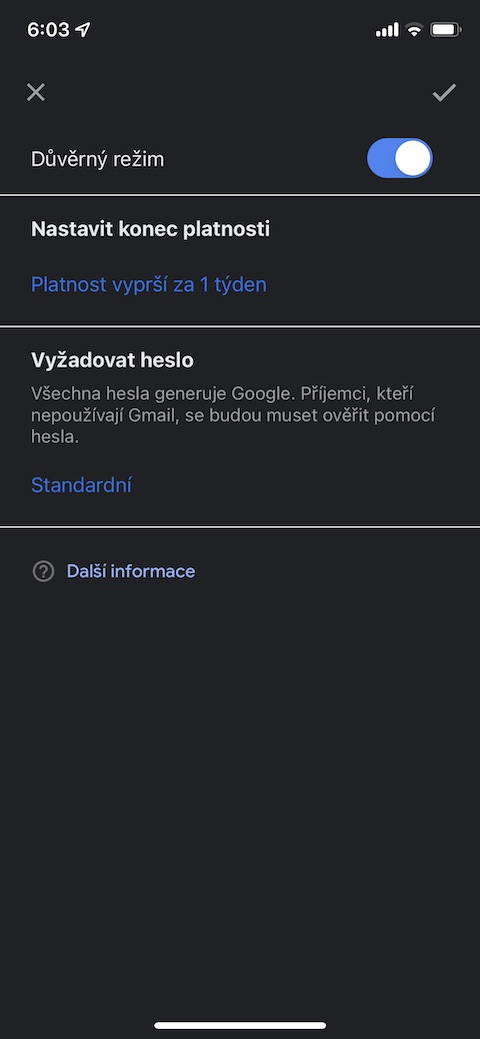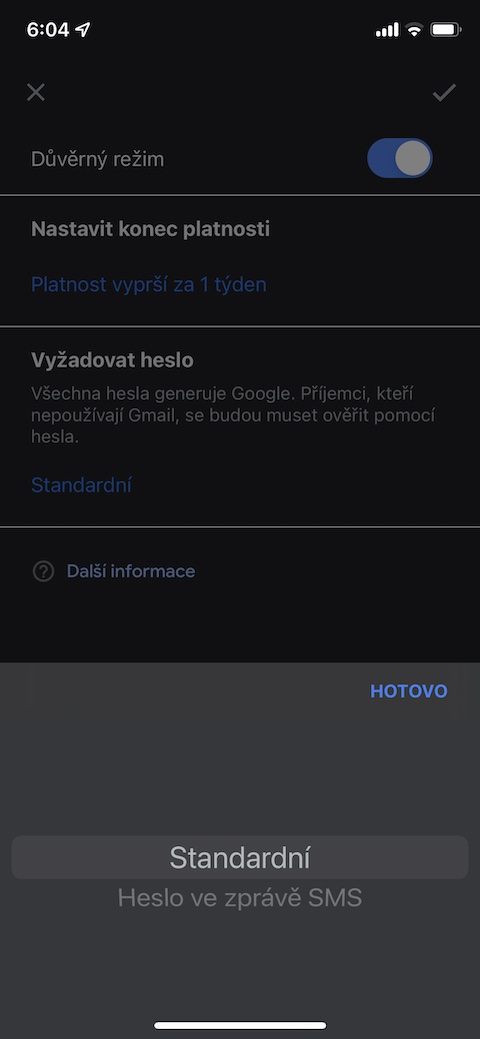iOS 운영 체제에서는 이메일 생성 및 관리 기능을 제공하지만 기본 메일 앱, 그러나 반드시 모든 사람에게 적합한 것은 아닙니다. Google로 이메일 받은 편지함을 설정한 많은 사용자는 iOS 버전의 Gmail을 선호합니다. 당신이 이러한 사용자 중 하나라면 오늘 우리의 팁과 요령 중 일부를 사용하고 싶을 수도 있습니다.
그것은 수 관심을 가져라
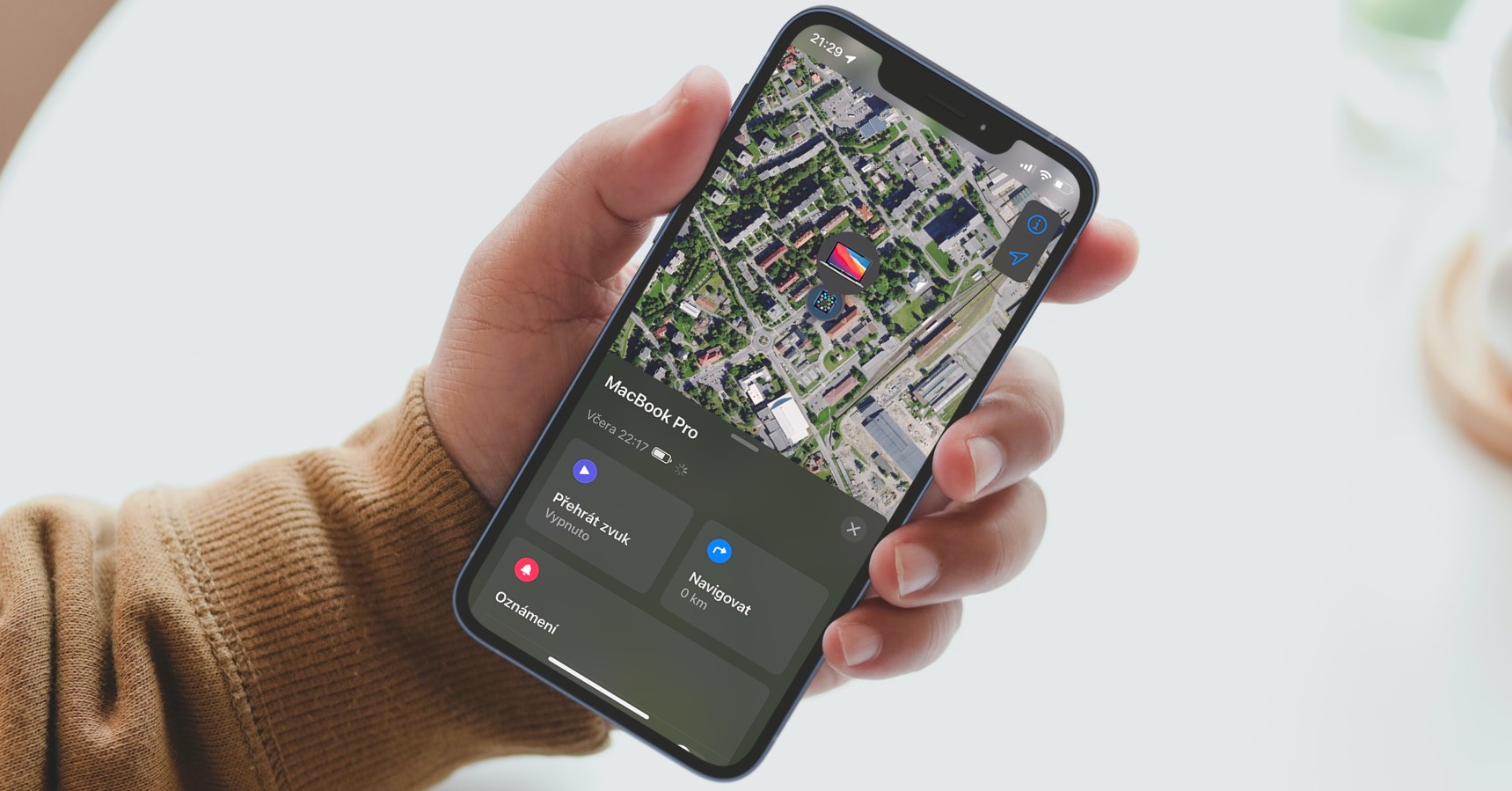
디스플레이 밀도 변경
받은 편지함에 메시지가 표시되는 방식이 만족스럽지 않습니까? iPhone의 Gmail 앱에서 매우 쉽게 변경할 수 있습니다. 안에 왼쪽 상단 클릭 세 줄 아이콘 그리고 나서 메뉴 클릭 나 스타 베니. Ve 메뉴 하단 선택하다 대화 목록 밀도 그런 다음 가장 적합한 레이아웃을 선택하세요.
시그니처 커스터마이징
iPhone에서 이메일에 답장하는 경우 시간이 부족하거나 스마트폰 키보드로 입력하는 것이 컴퓨터에서 입력하는 것만큼 편리하지 않기 때문에 답변이 더 간결해질 수 있습니다. 휴대전화로 답장을 하기 때문에 메시지가 간결하다는 사실을 상대방에게 알리고 싶다면 iPhone의 Gmail 앱에서 특정 서명을 추가할 수 있습니다. 안에 왼쪽 상단 나 탭해줘세 개의 수평선 끝 그런 다음 선택 나 스타 베니. 계정을 선택하고 서명 설정, 활성화 모바일 서명 원하는 서명을 설정하세요.
부재중 답변
iPhone의 Gmail에서 부재중 자동 회신을 쉽게 설정할 수도 있습니다. 어떻게 하나요? 안에 왼쪽 상단 다시 탭하세요 세 개의 수평선 아이콘. 선택하다 나 스타 베니, 계정을 선택하고 부재중 답변. 그런 다음 필요한 모든 매개변수를 입력하기만 하면 됩니다.
기본 애플리케이션 설정
수신 이메일에는 다양한 웹 링크, 데이터, 심지어 다른 애플리케이션에서 추가로 작업할 수 있는 주소까지 포함되는 경우가 많습니다. Gmail에서 링크를 열 때 기본으로 사용할 앱을 설정하려면 v를 탭하세요. 왼쪽 상단 na 세 개의 수평선 아이콘, 선택하다 나 스타 베니 그런 다음 기본 애플리케이션. 여기서 해야 할 일은 원하는 애플리케이션을 선택하는 것뿐입니다.
비밀 모드 설정
iPhone의 Gmail 내에서 전송된 개별 메시지에 대해 비밀 모드를 설정할 수도 있습니다. 새 메시지 작성을 시작하고 v 프라베엠 호르님 로후 클릭 세 개의 점. 선택하다 비밀 모드, 해당 메뉴에서 유효 기간이나 비밀번호 입력 요구 사항 등을 쉽게 설정할 수 있습니다.