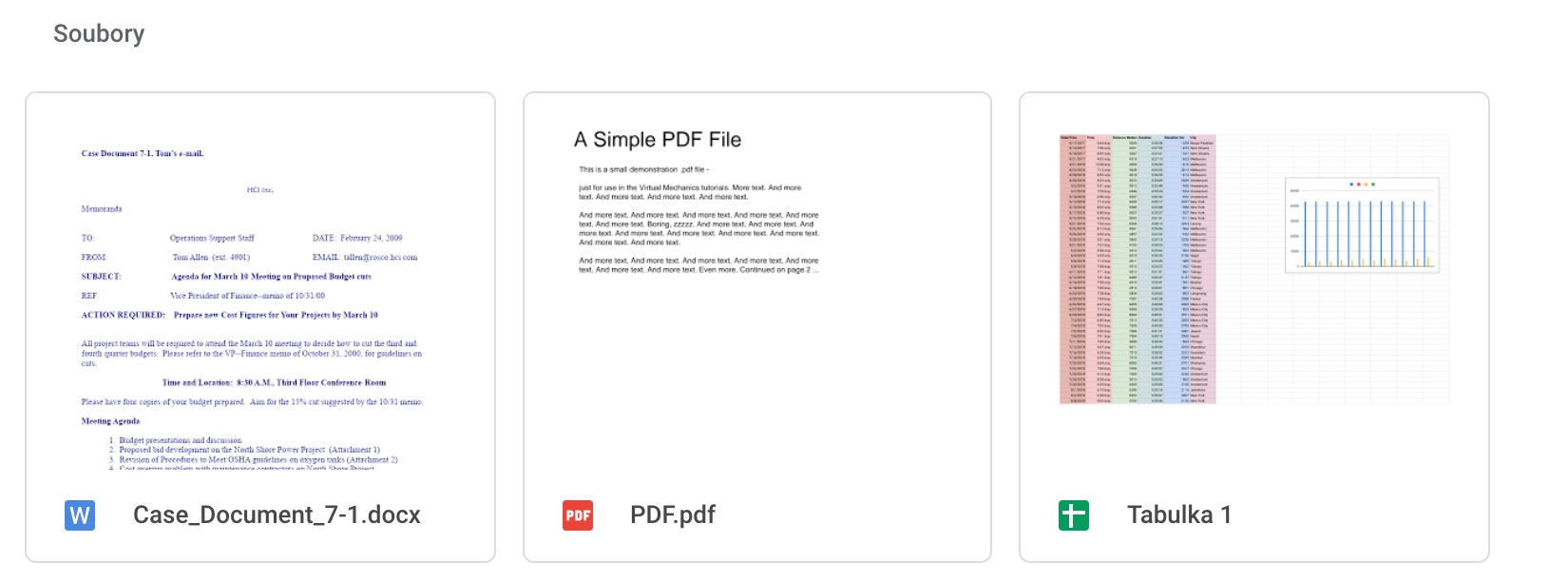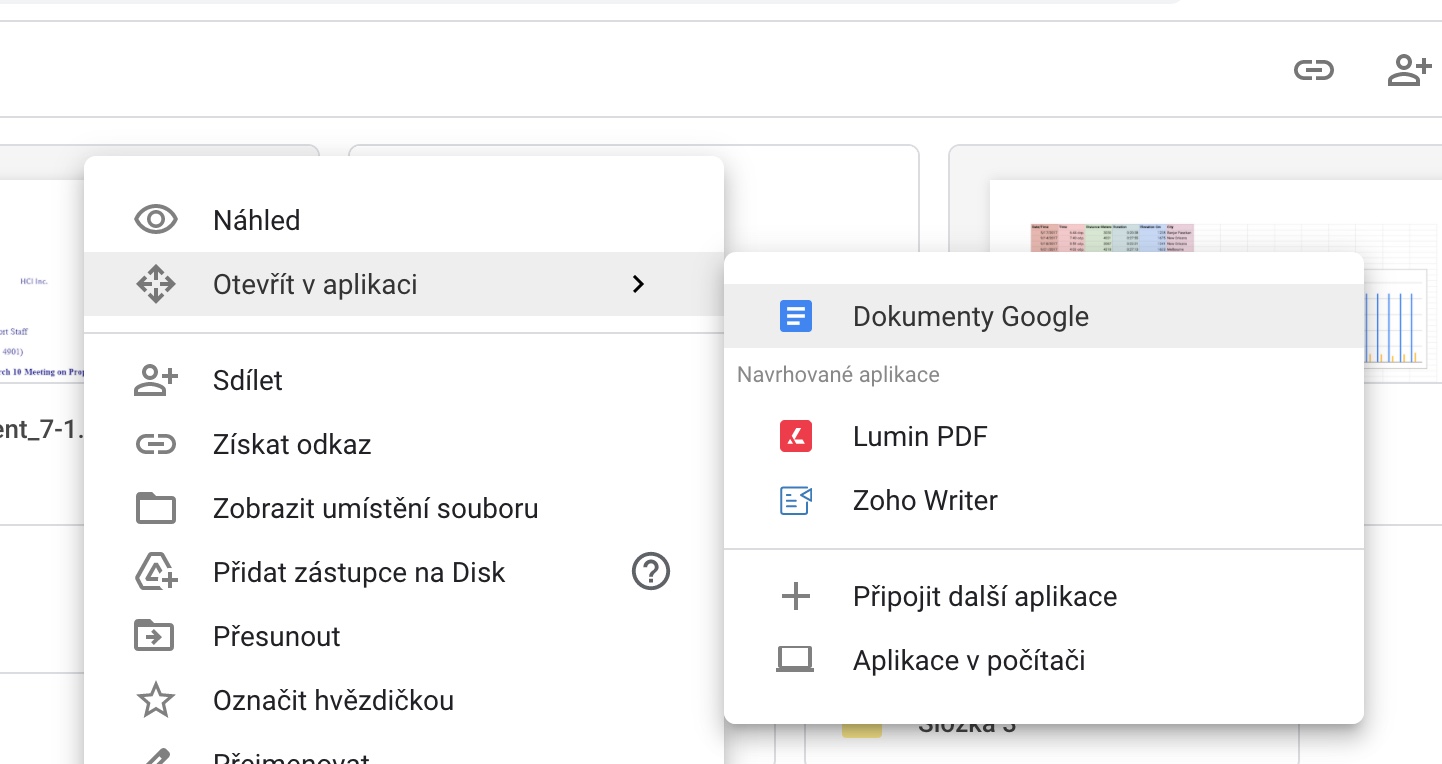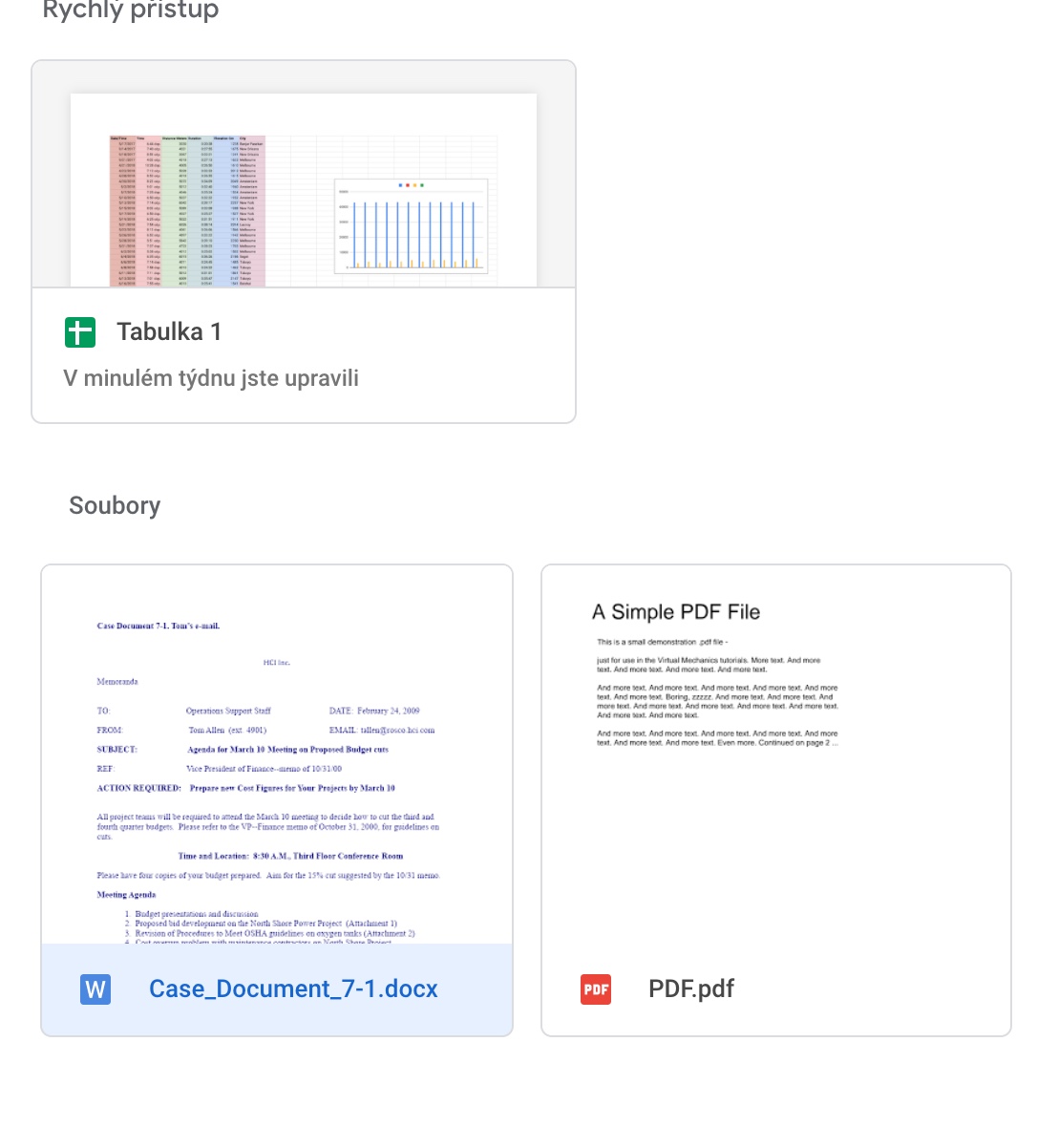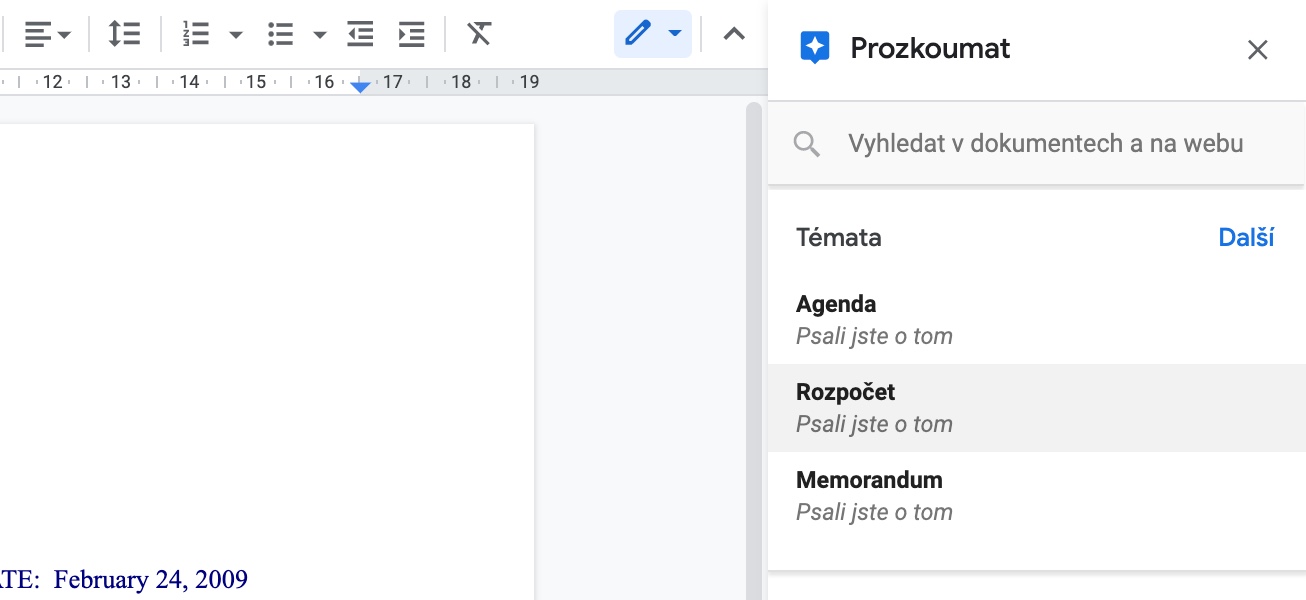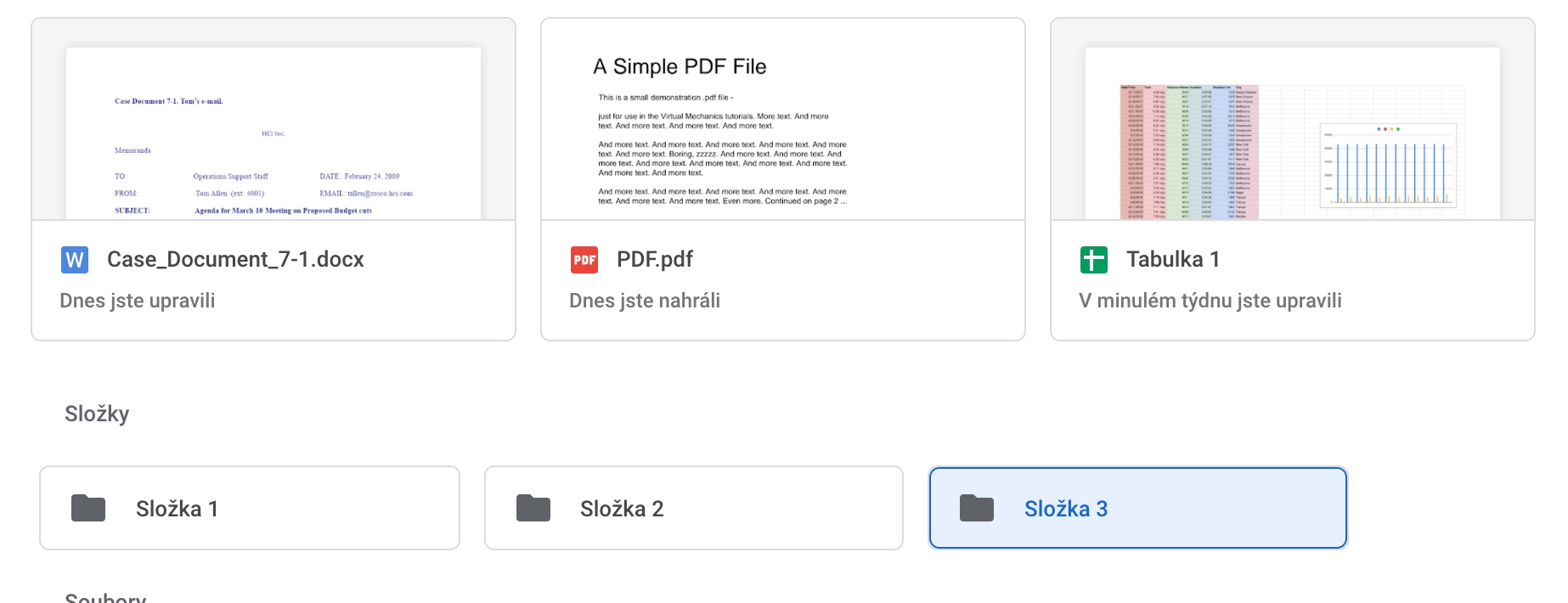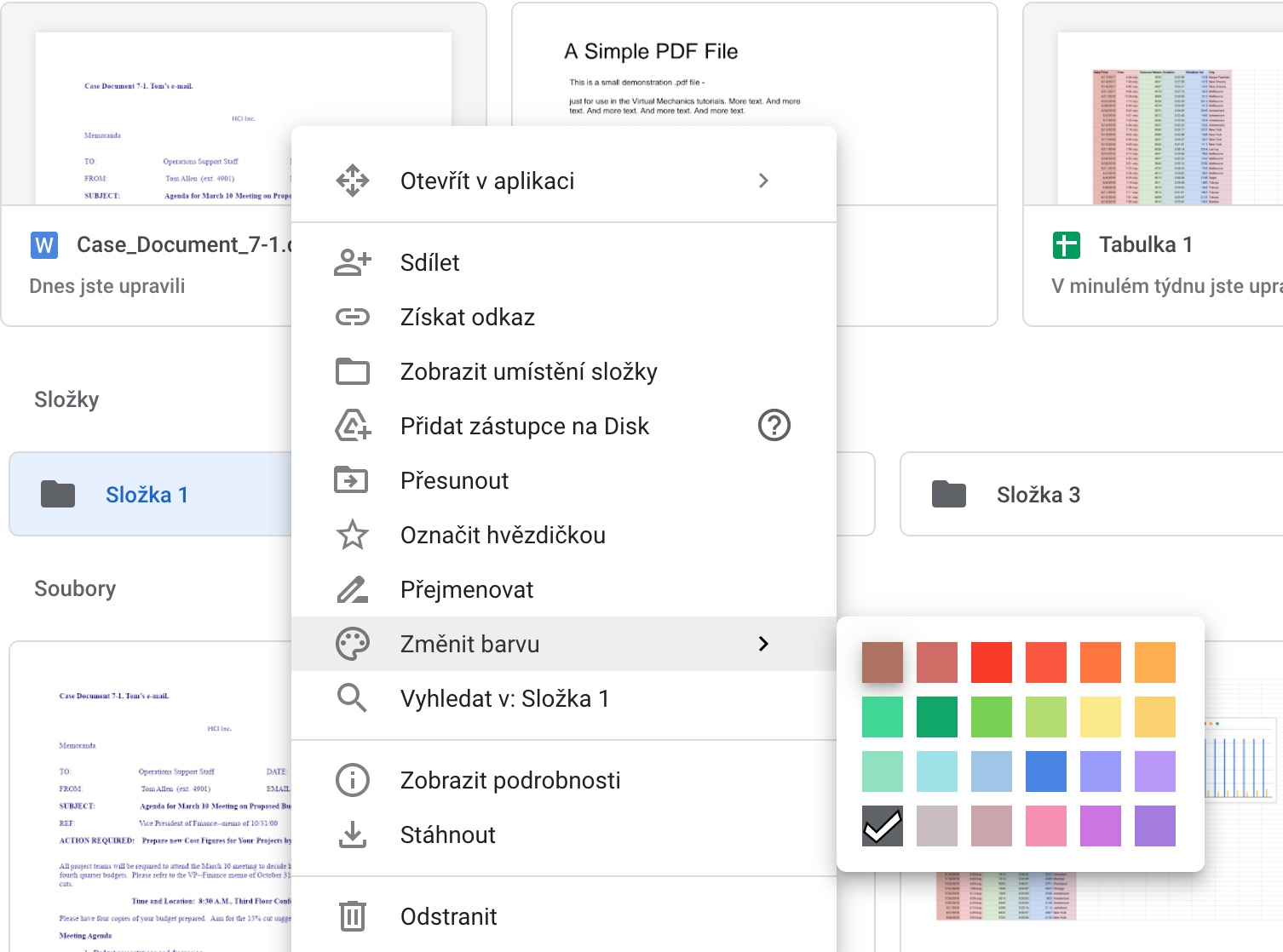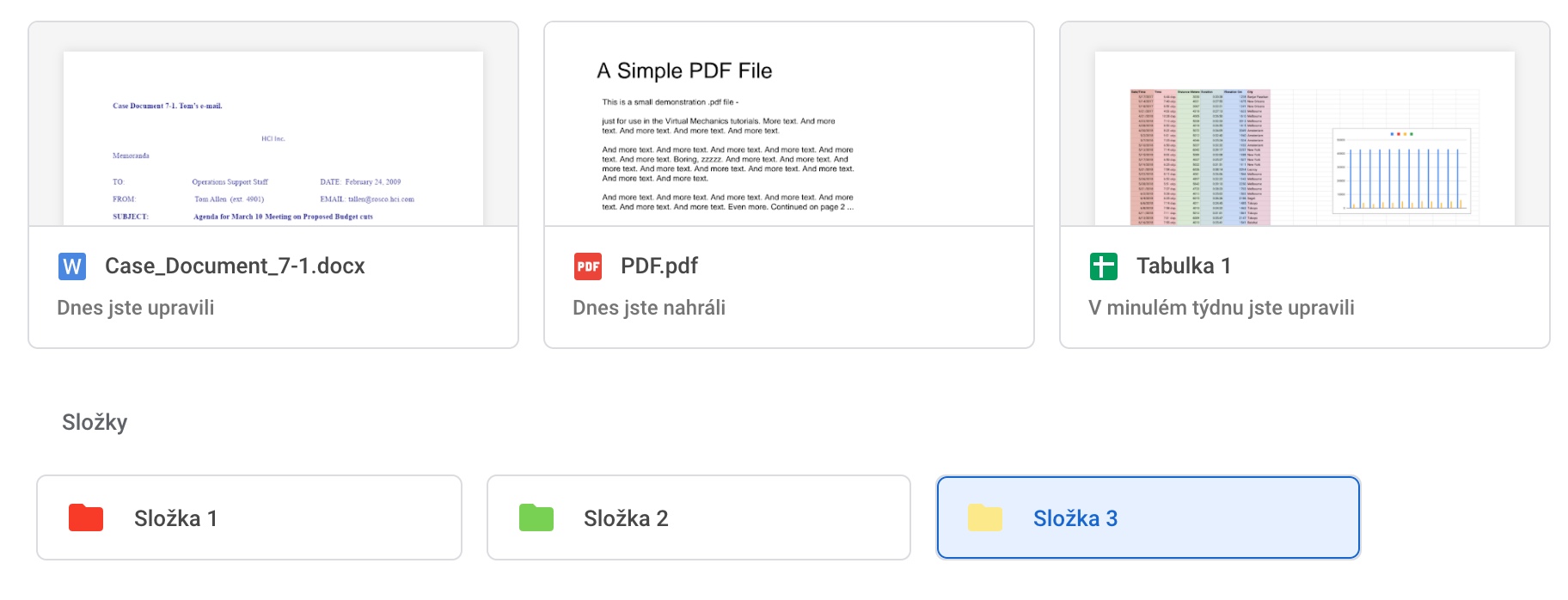Google은 Google 드라이브 클라우드 저장소를 포함하여 사용자에게 다양한 훌륭한 서비스를 제공합니다. 이 서비스는 파일과 폴더를 저장, 다운로드 및 관리하는 것 이상의 기능을 제공합니다. 오늘 기사에서는 모든 Google 드라이브 사용자가 알아야 할 5가지 팁과 요령을 소개합니다.
그것은 수 관심을 가져라

MS 문서를 Google Docs 형식으로 변환
MS Office 또는 PDF 형식을 포함하여 가능한 모든 유형의 파일 및 문서를 Google 드라이브 저장소에 저장할 수 있습니다. 그러나 Google Drive는 이러한 문서를 Google Docs 형식으로 변환하는 도구로도 유용할 수 있습니다. 그냥 구글드라이브에서 문서를 선택하세요, 변환해야 하는 항목을 클릭하세요. 마우스 오른쪽 버튼 그런 다음 다음을 클릭하세요. 앱에서 열기. Na 화면 상단의 도구 모음 그럼 그냥 클릭하세요 파일 -> Google 문서로 저장.
드래그 앤 드롭
Google 드라이브 스토리지에 문서를 업로드하는 방법에는 두 가지가 있습니다. 대부분의 사용자는 다음과 같은 변형을 선택합니다. 왼쪽 상단 클릭 추가 -> 파일 업로드. 하지만 훨씬 더 쉬운 방법이 있습니다. Google 드라이브는 이 기능을 지원합니다. 드래그 앤 드롭, 따라서 웹 브라우저에서 서비스를 실행한 다음 컴퓨터의 위치에서 실행하기만 하면 됩니다. 견인 선택한 항목을 대상 위치로 이동합니다.
그것은 수 관심을 가져라

문서를 검토하세요
오늘 제안의 또 다른 팁은 다시 Google 드라이브에 있는 문서와 관련이 있습니다. Google은 문서를 분석하고 관련 이미지, 웹사이트 또는 기타 문서를 추천하는 데 도움이 되는 도구를 제공합니다. Google 드라이브의 첫 번째 비베르테 원하는 문서를 선택한 다음 화면 상단의 도구 모음 클릭 도구 -> 탐색. 관련 권장 사항이 오른쪽 막대에 표시됩니다.
공간 절약
아시다시피 Google 드라이브는 제한된 양의 무료 저장용량(현재 15GB)만 제공합니다. Google 드라이브의 저장 공간이 너무 빨리 채워질까 걱정된다면 팁을 하나 드립니다. 여기에 저장한 모든 문서를 Google 문서 형식으로 변환하면 됩니다. 이 형식의 문서는 저장소에 포함되지 않습니다. 문서 상단의 툴바를 클릭하면 간단히 변환을 수행할 수 있습니다. 파일 -> Google 문서로 저장.
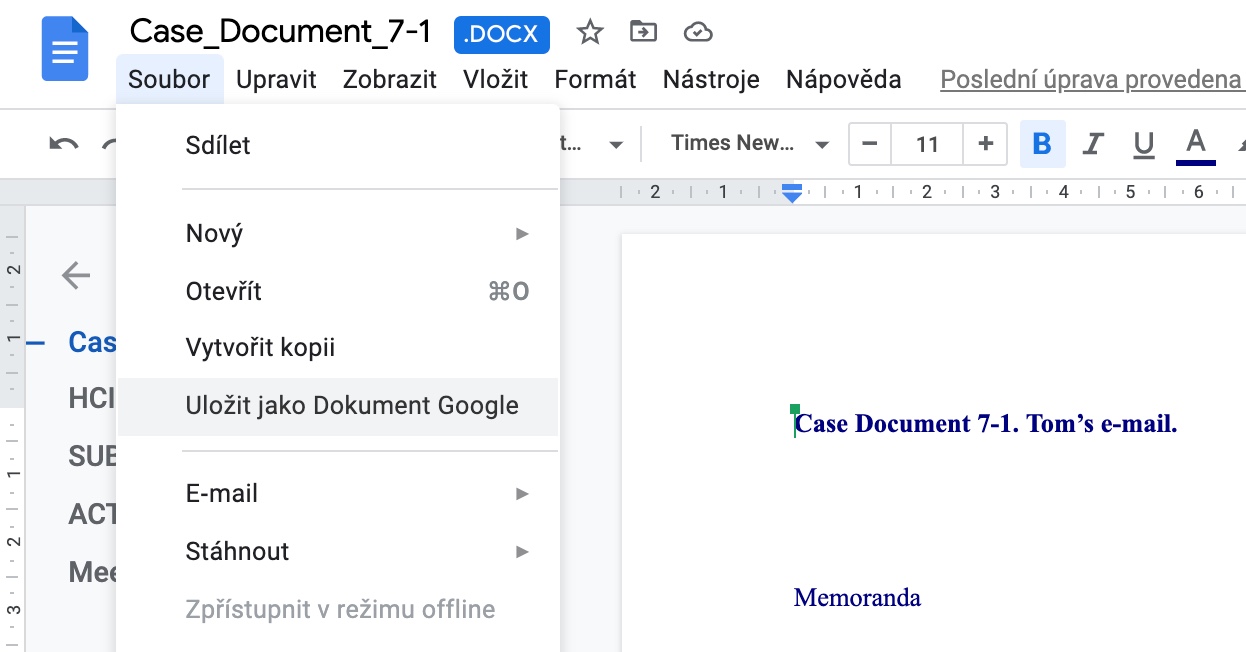
폴더를 구별하세요
더 나은 개요를 위해 Google 드라이브의 폴더를 색상으로 구분할 수 있다는 것을 알고 계셨습니까? 그들 각자에게 충분합니다. 마우스 오른쪽 버튼으로 클릭. V 메뉴가 표시되면 해당 항목을 선택하기만 하면 됩니다. 색상 변경. 원하는 그늘을 간단히 당신은 테이블에서 선택.