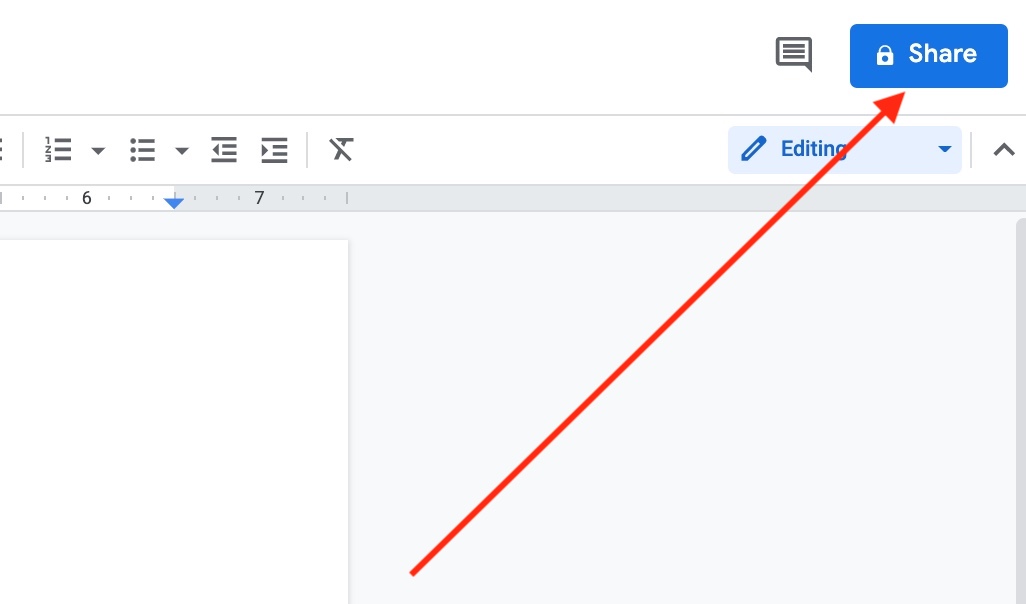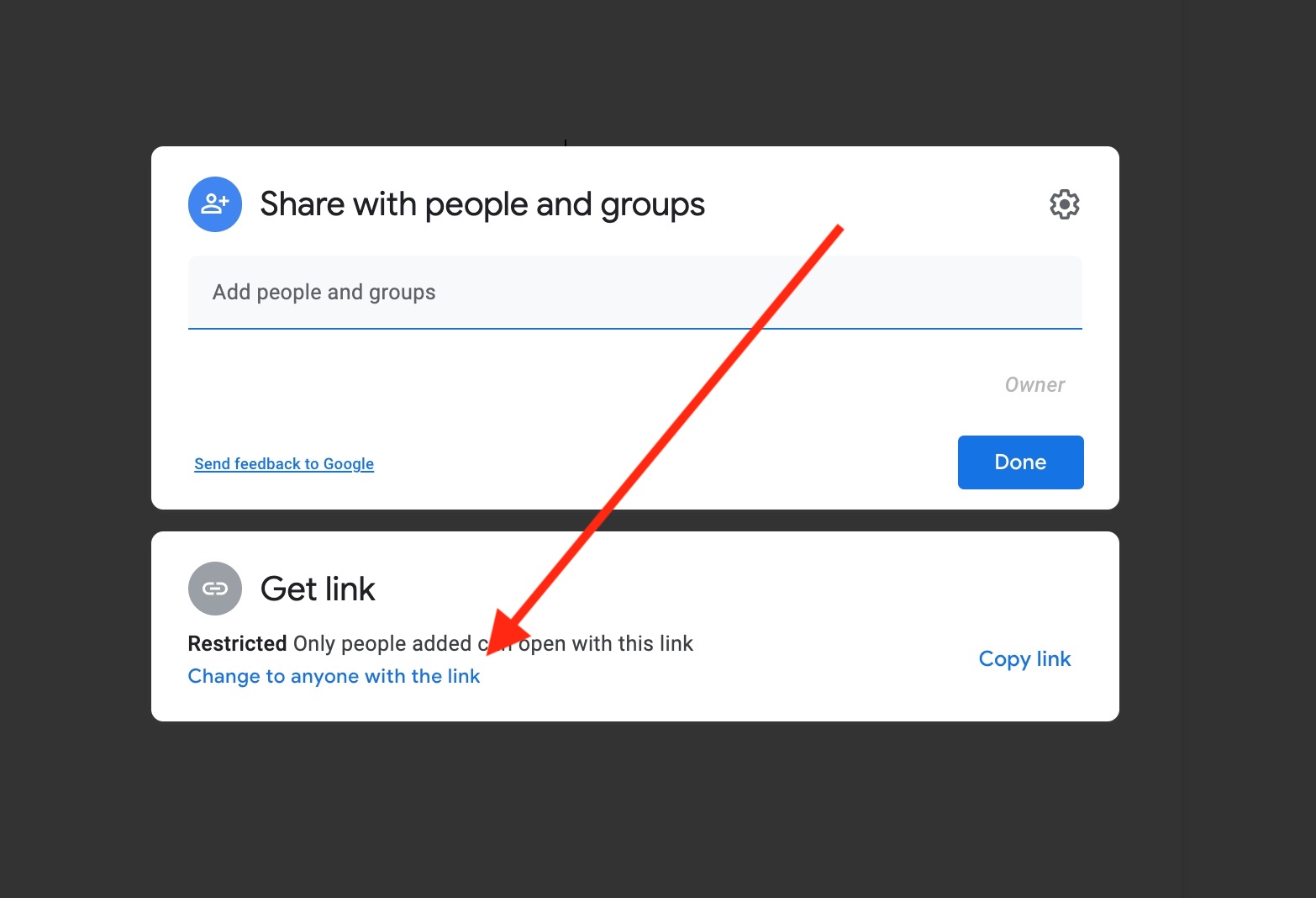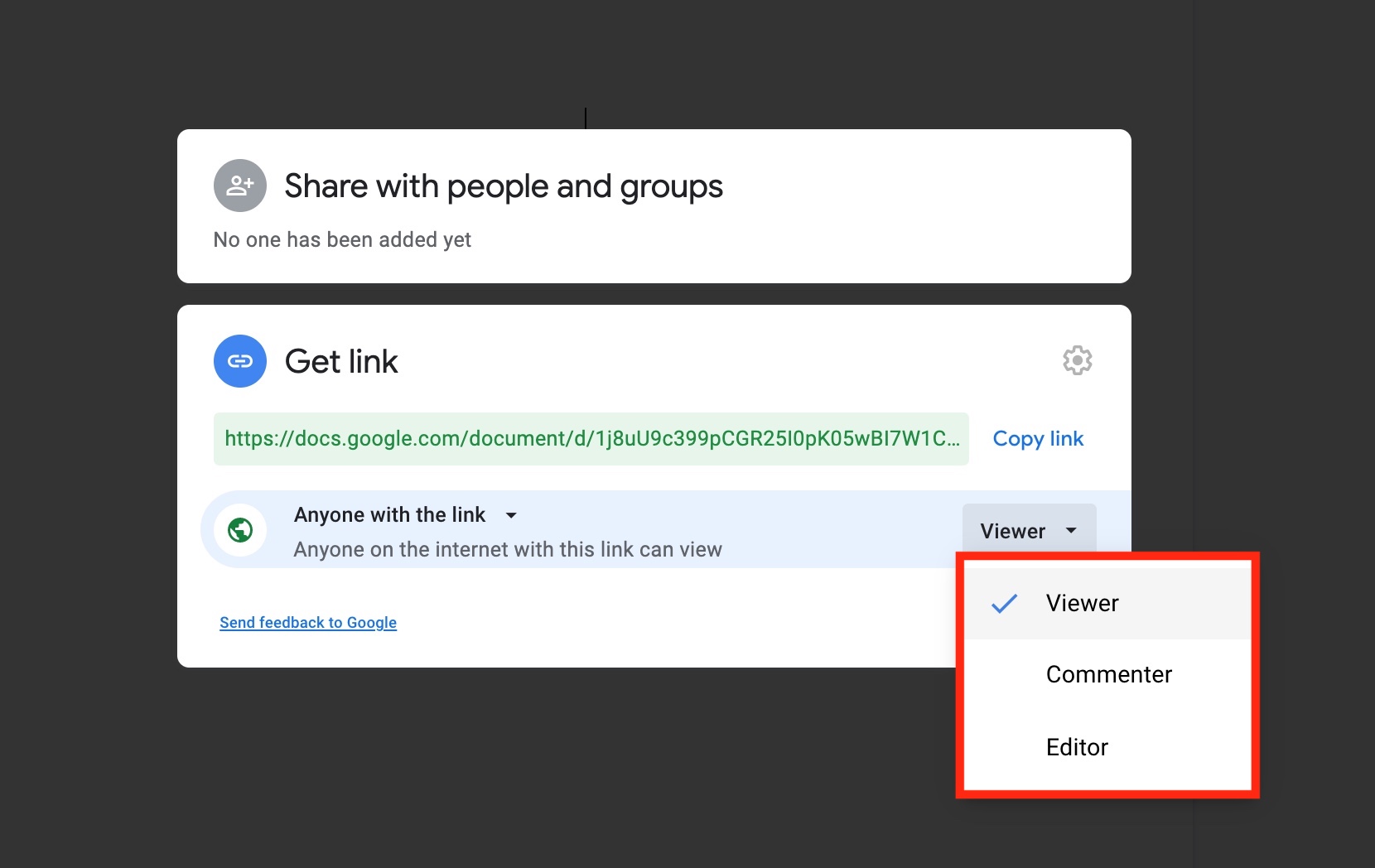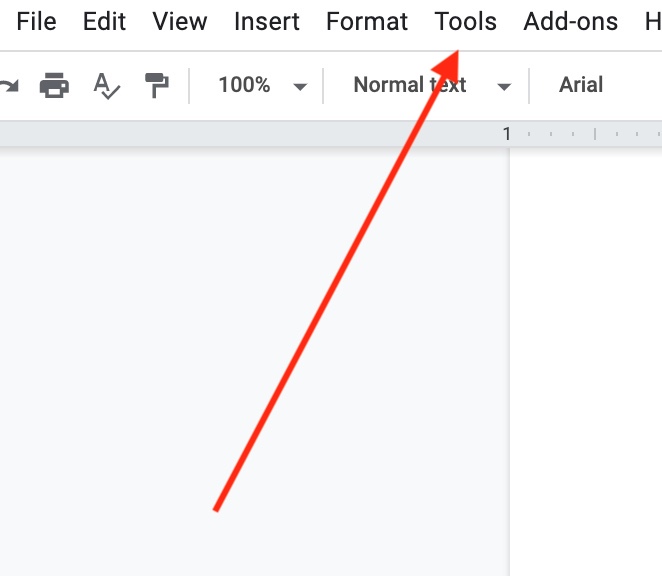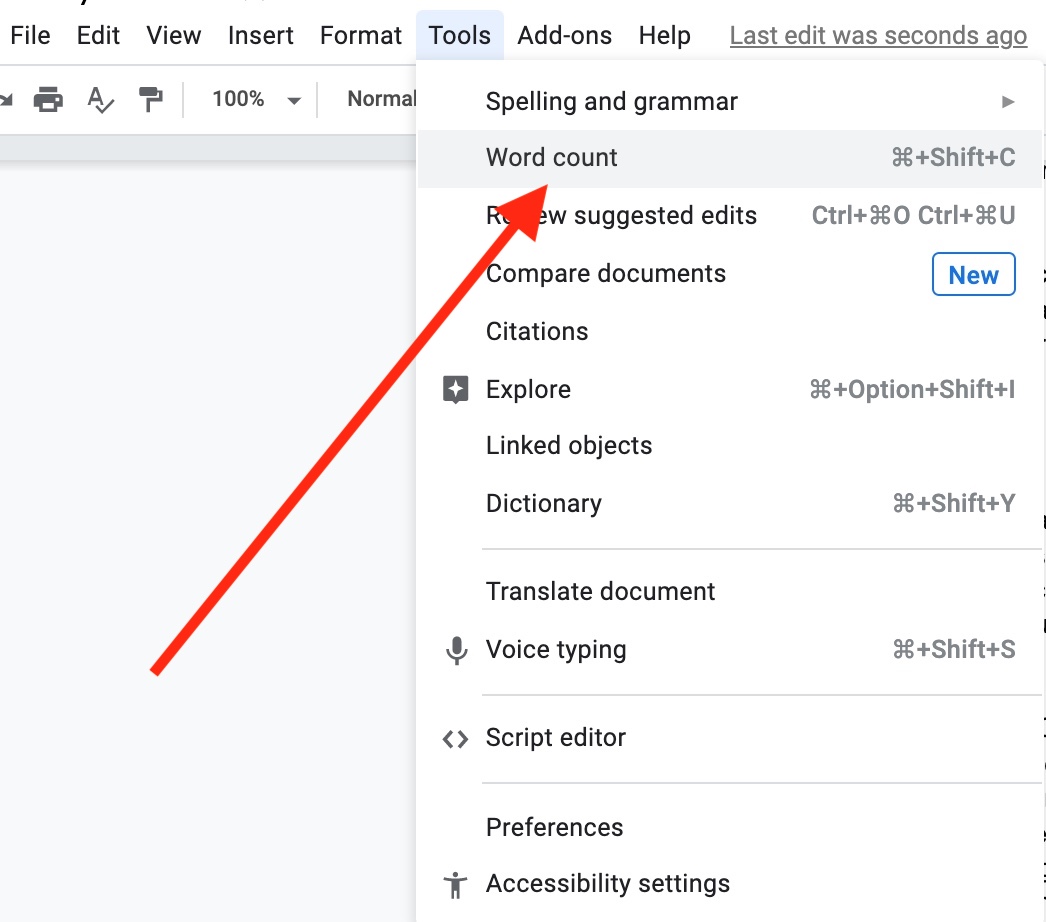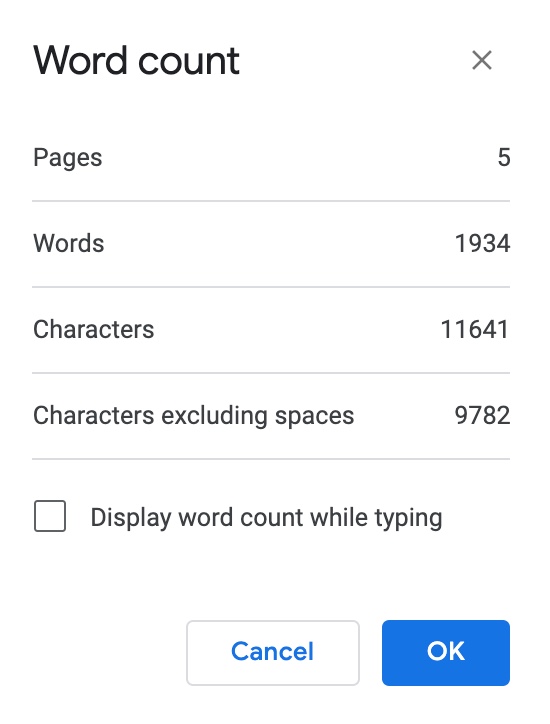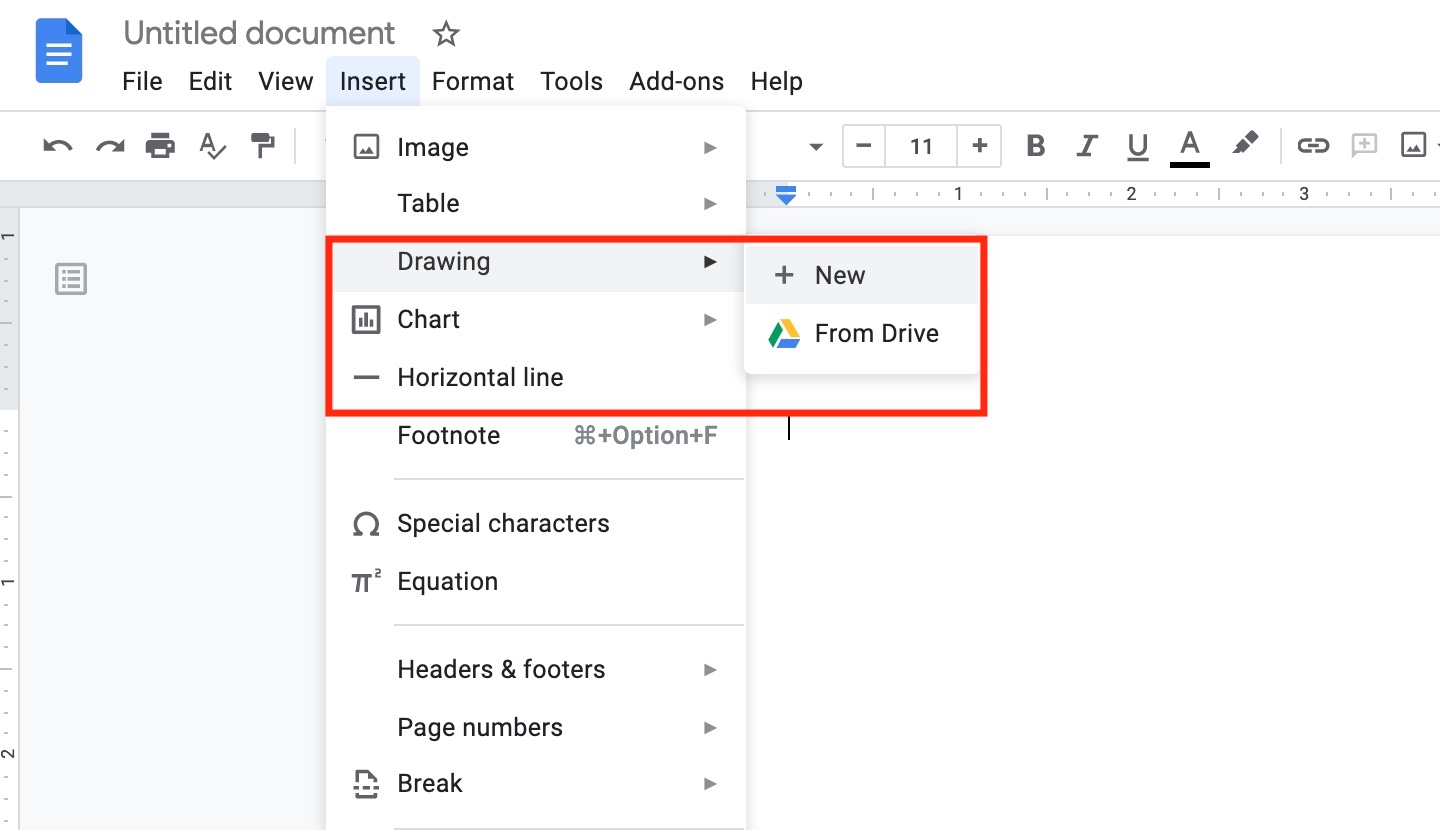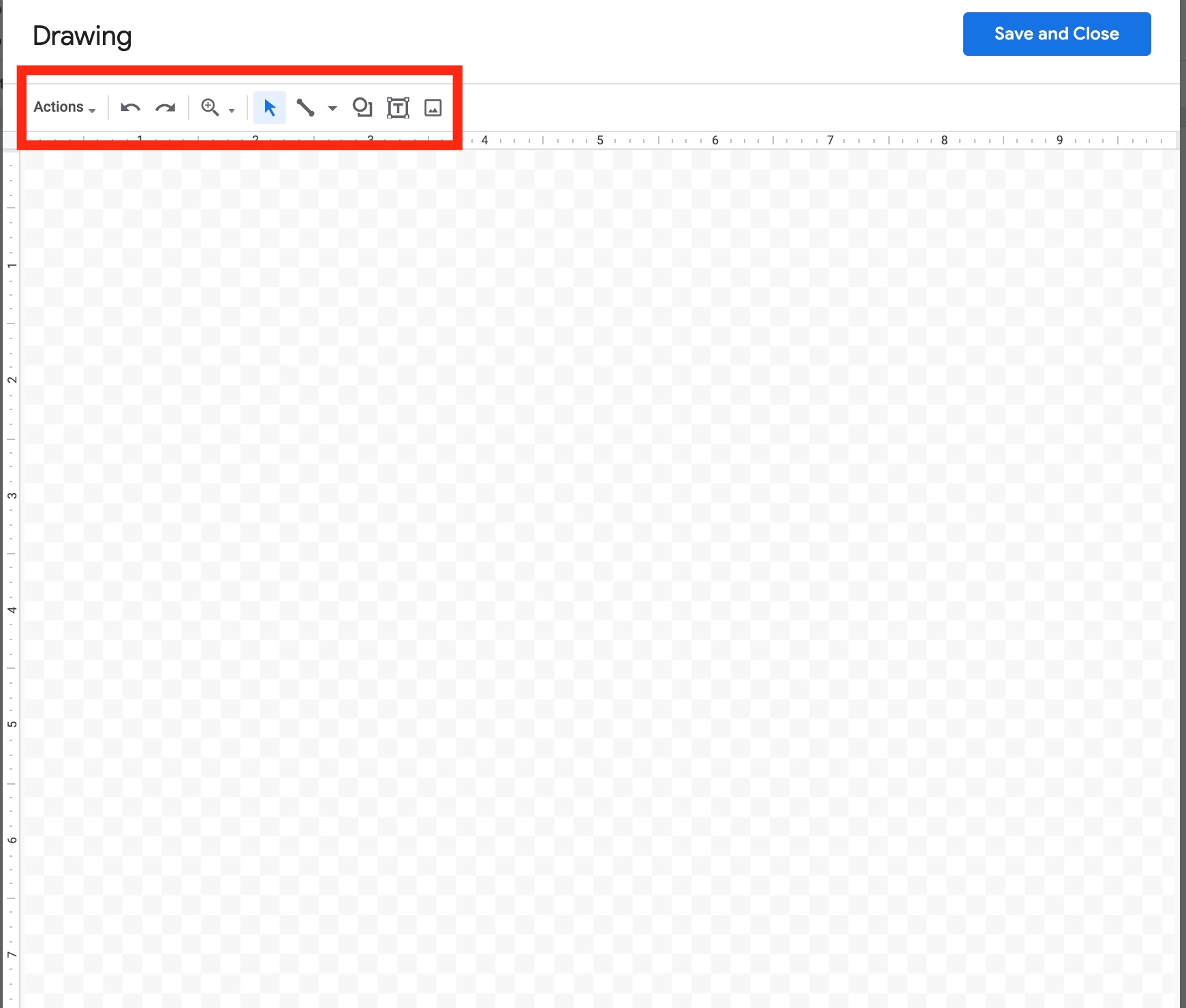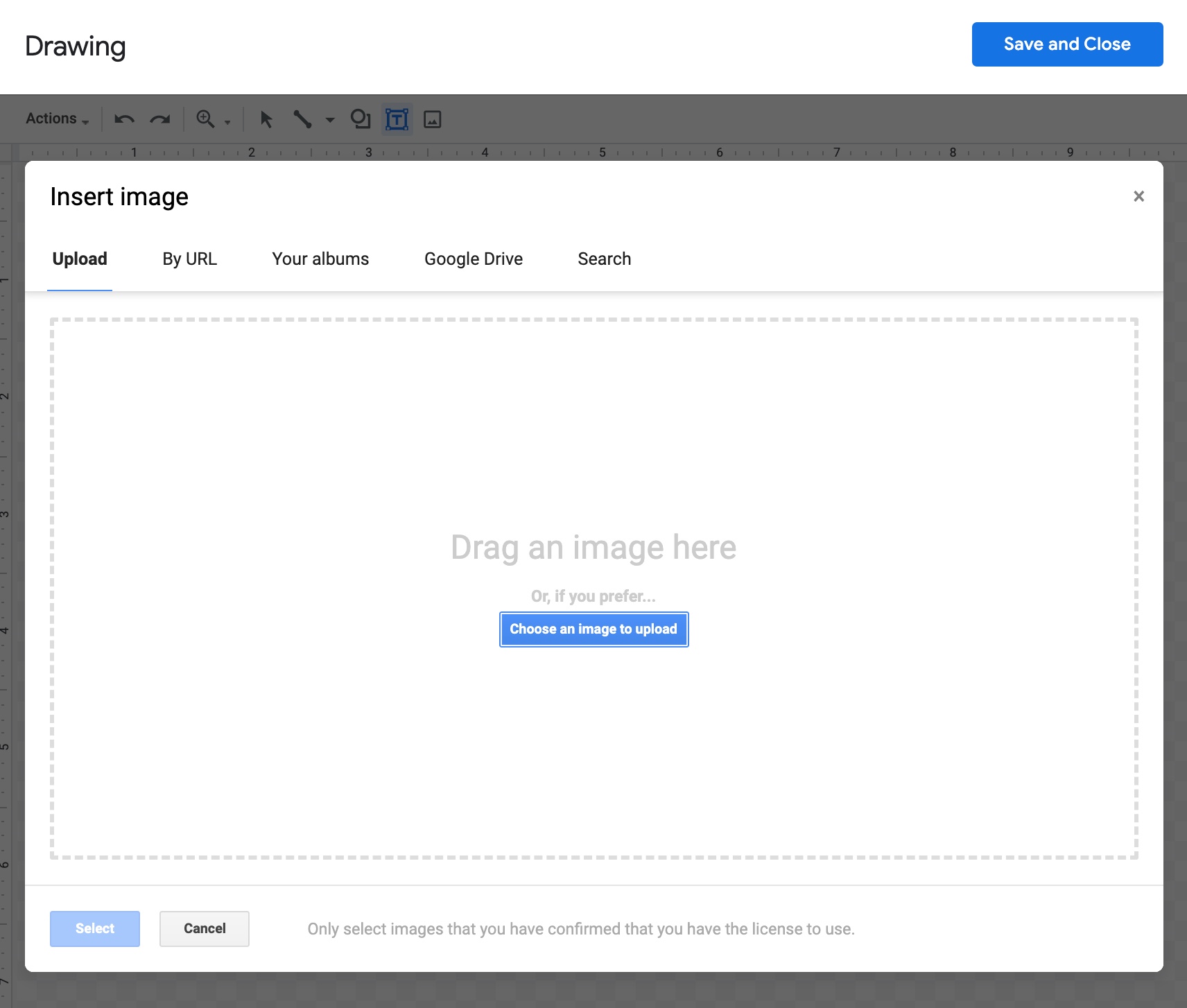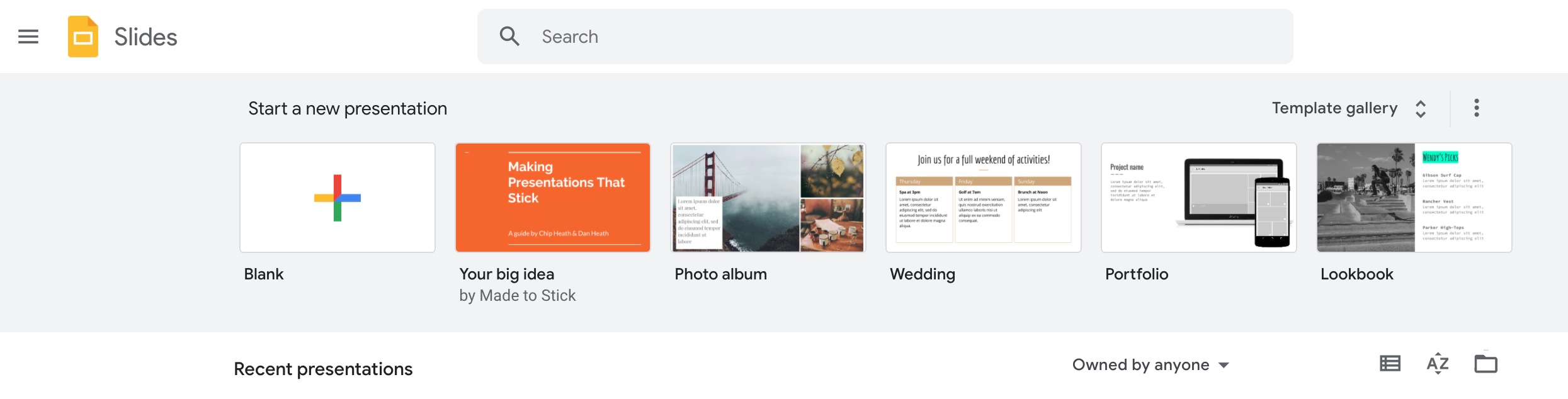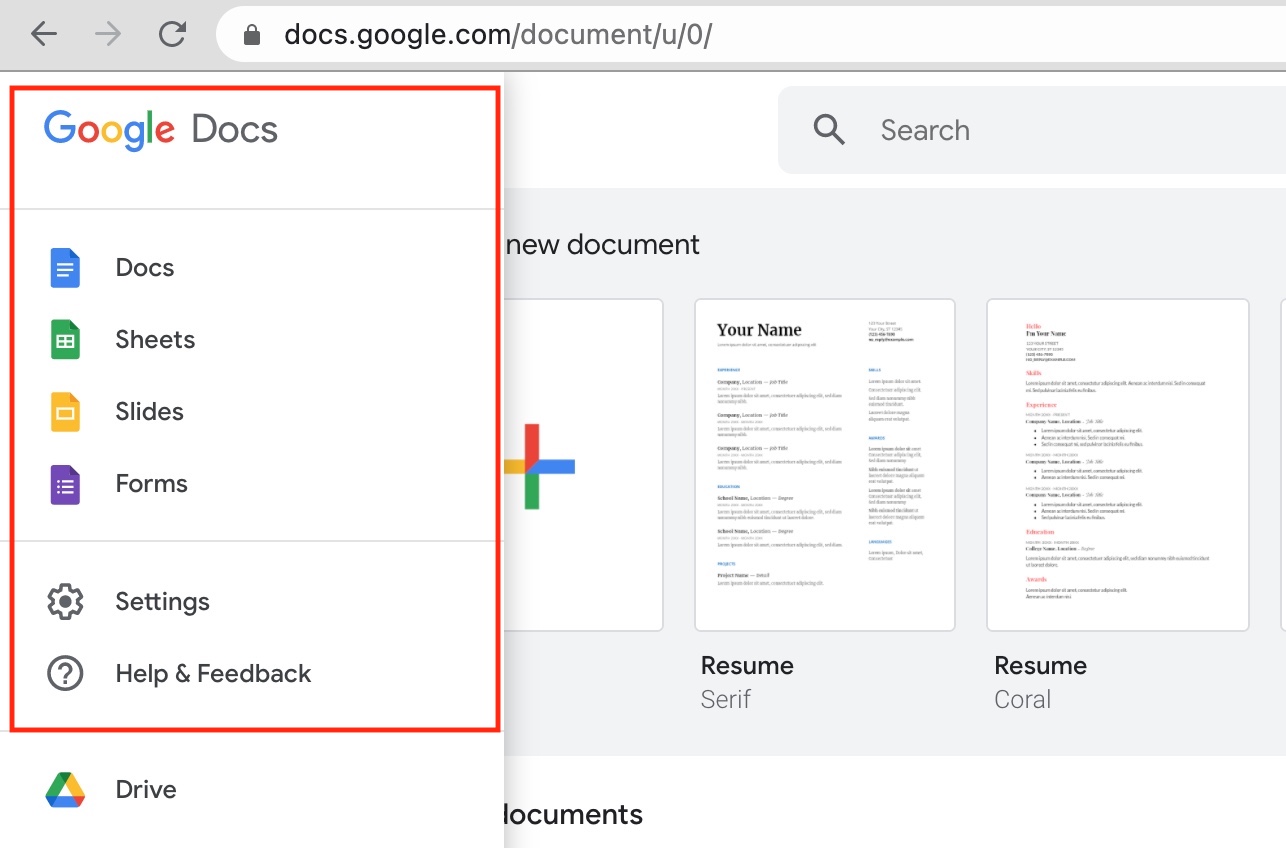Google Docs는 Apple 기기 소유자들 사이에서도 매우 인기 있는 온라인 오피스 도구 중 하나입니다. 이 웹 애플리케이션의 장점에는 플랫폼 전반에 걸친 가용성, 작업 및 텍스트 편집을 위한 다양한 도구 선택, 공유 및 공동 작업 옵션이 포함됩니다. 오늘 기사에서는 Google Docs에서 작업을 더욱 향상시킬 수 있는 5가지 팁을 소개합니다.
그것은 수 관심을 가져라
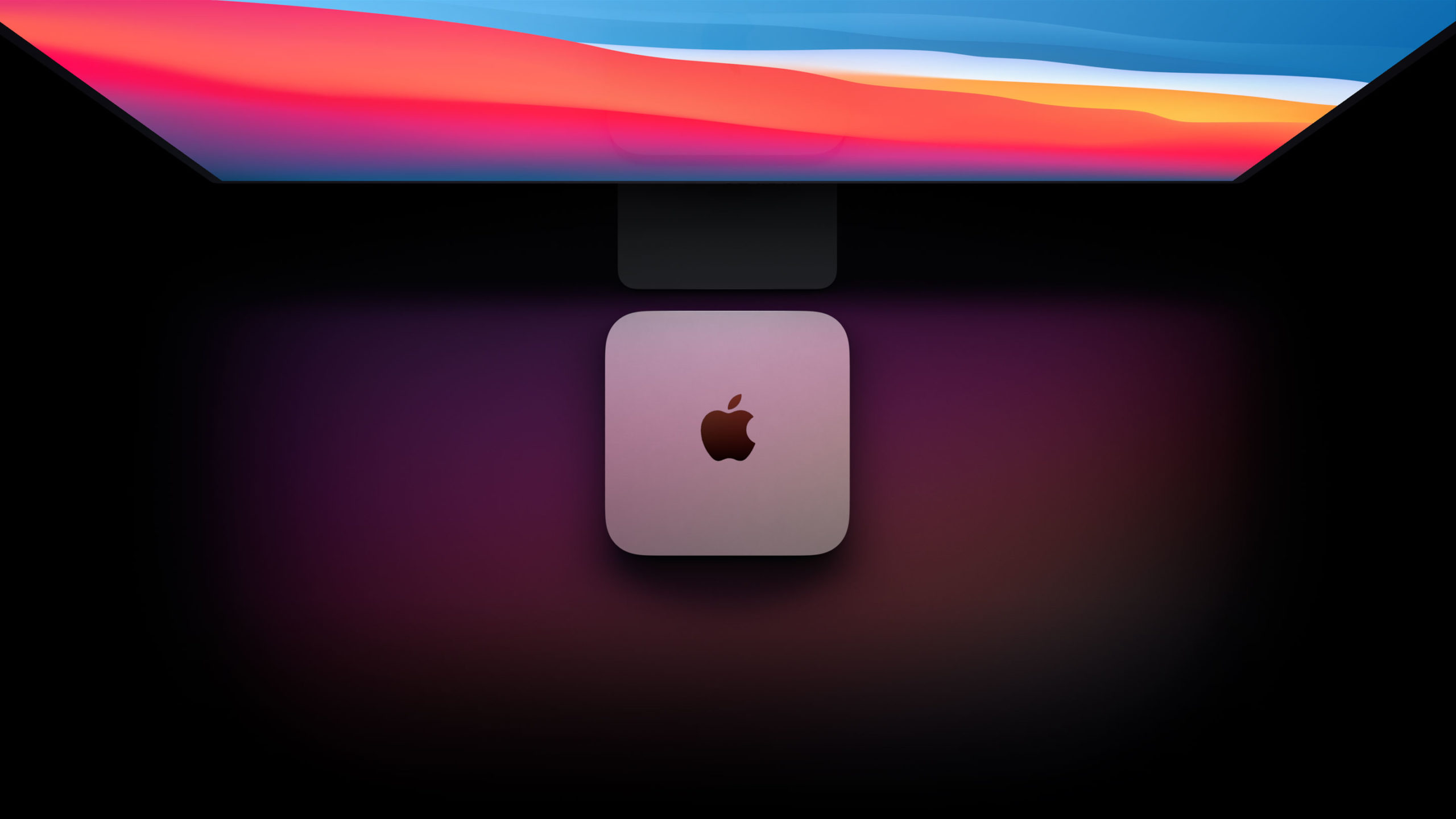
공유 옵션
이 기사의 perex에서 이미 언급했듯이 Google Docs는 비교적 풍부한 공유 옵션을 제공합니다. 읽기, 편집 또는 개별 편집에 대한 제안을 위해 여기에서 모든 문서를 공유할 수 있습니다. 문서를 공유하려면 먼저 오른쪽 상단의 파란색 공유 버튼 – 문서의 이름이 지정되어야 합니다. 그러면 시작할 수 있습니다 입력하다 다른 사용자의 이메일 주소, 또는 링크를 생성하다 공유를 위해. 링크 공유창을 클릭하시면 링크가 있는 모든 사람에게 공유하라는 파란색 텍스트, 개별 항목 변경을 시작할 수 있습니다. 매개변수 공유.
새 문서를 빠르게 열기
Google Docs 내에서 새 문서를 여는 데는 여러 가지 옵션이 있습니다. 그 중 하나는 항목을 클릭하는 것입니다. 빈 문서 v 메인페이지 상단두 번째 방법은 새 문서를 직접 시작하는 것입니다. 주소 표시 줄 귀하의 웹 브라우저. 아주 쉽습니다 - 그냥 해보세요 주소 표시 줄 쓰다 doc.new, 새 빈 문서가 자동으로 시작됩니다.
그것은 수 관심을 가져라

클라베소베 즈크라트키
Google 문서 내에서 다양한 단축키를 사용할 수도 있습니다. 예를 들어 을 눌러 서식을 지정하지 않고 텍스트를 삽입할 수 있습니다. Cmd + Shift + V, 삽입 및 서식 지정에 표준이 적용됩니다. 명령 + V. 작성 중인 문서의 단어 수를 컴퓨터 화면에 표시하려면 키보드 단축키를 사용하세요. Cmd + 시프트 + C. 단어 수 데이터를 표시하려면 도구 모음 v를 사용할 수도 있습니다. 창문의 윗부분 클릭 도구 -> 단어 수.
그림 추가
Google Docs의 문서에 손으로 그린 그림이나 글, 이미지를 추가할 수도 있습니다. 어떻게 하나요? ~에 창 상단의 도구 모음 클릭 삽입 -> 그리기. 직접 그림을 만들고 싶다면 새로운 – 도구 모음의 다양한 도구를 사용할 수 있는 그리기 인터페이스 창이 표시됩니다. 창문 위쪽에.
다른 플랫폼으로 전환
Google 문서도구는 문서를 만드는 데 사용할 수 있는 Google의 유일한 온라인 서비스가 아닙니다. Google Docs에서 문서에 간단한 표를 삽입할 수 있지만 더 복잡한 스프레드시트를 선호하는 경우 Google에서 제공하는 Google Sheets 서비스를 이용할 수 있습니다. Google Forms 플랫폼은 설문지를 만드는 데 적합하며 Google 프레젠테이션에서 프레젠테이션을 만들 수 있습니다. 이러한 서비스에 대한 경로는 다음을 통해 이어집니다. 수평선 아이콘 v 메인 페이지 왼쪽 상단 Google 문서도구 메뉴 원하는 서비스를 선택하기만 하면 됩니다.
¨