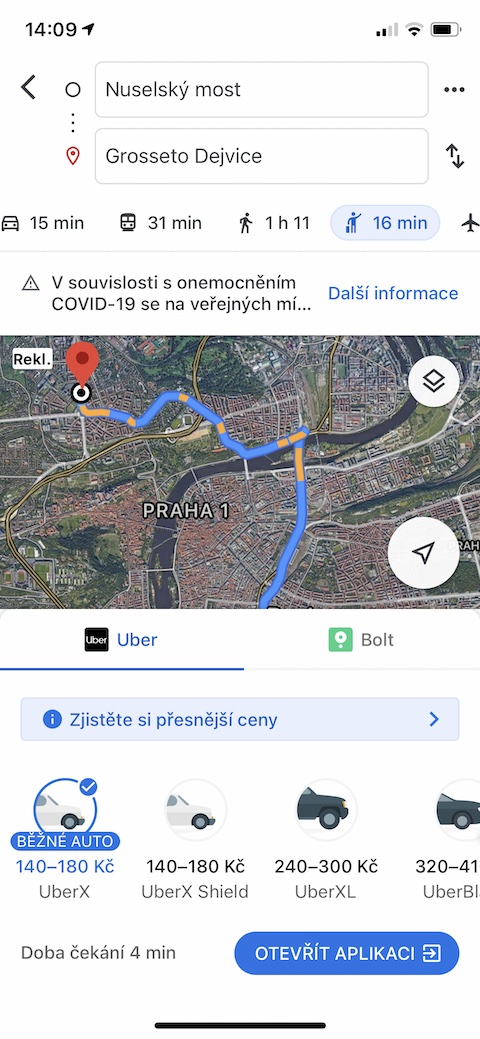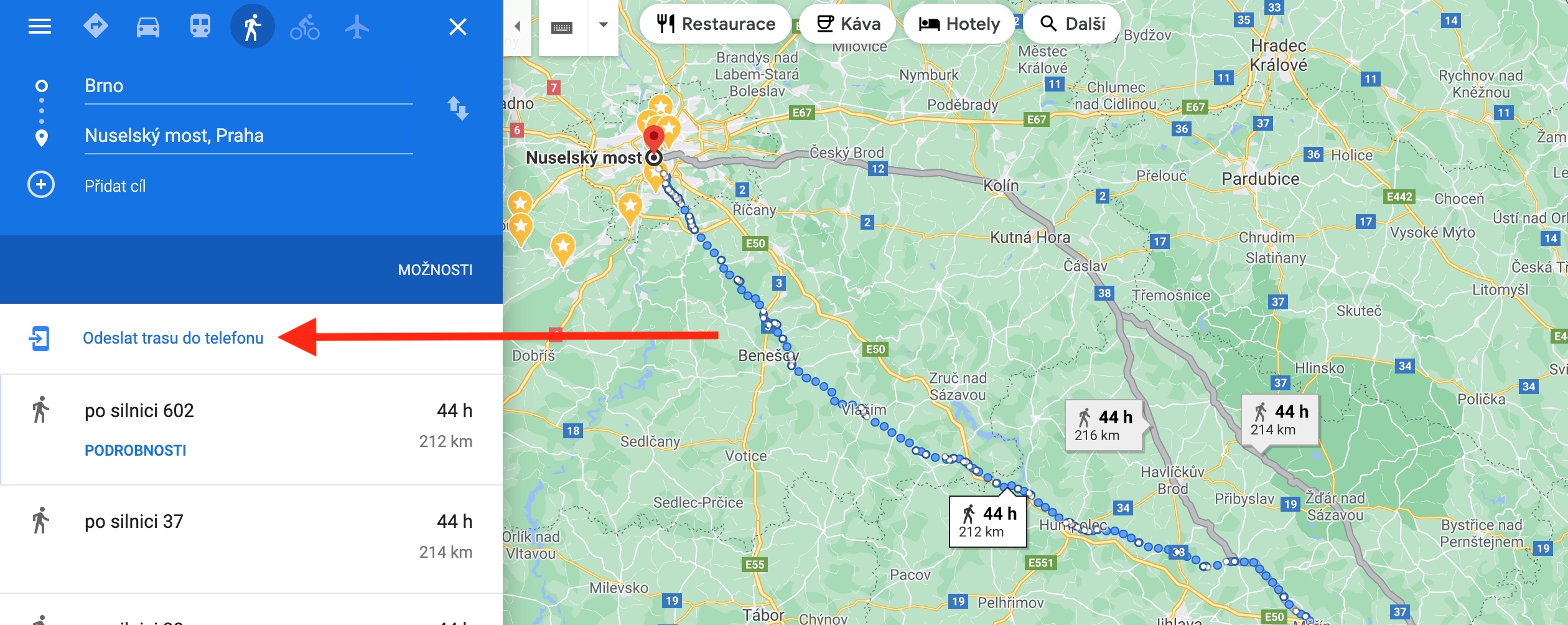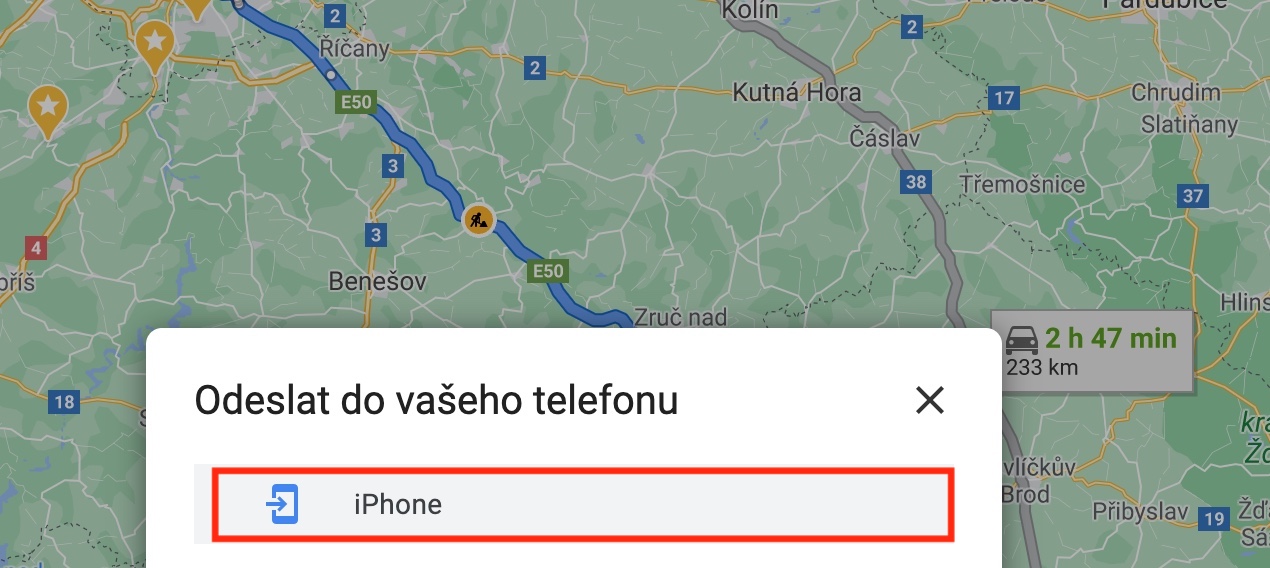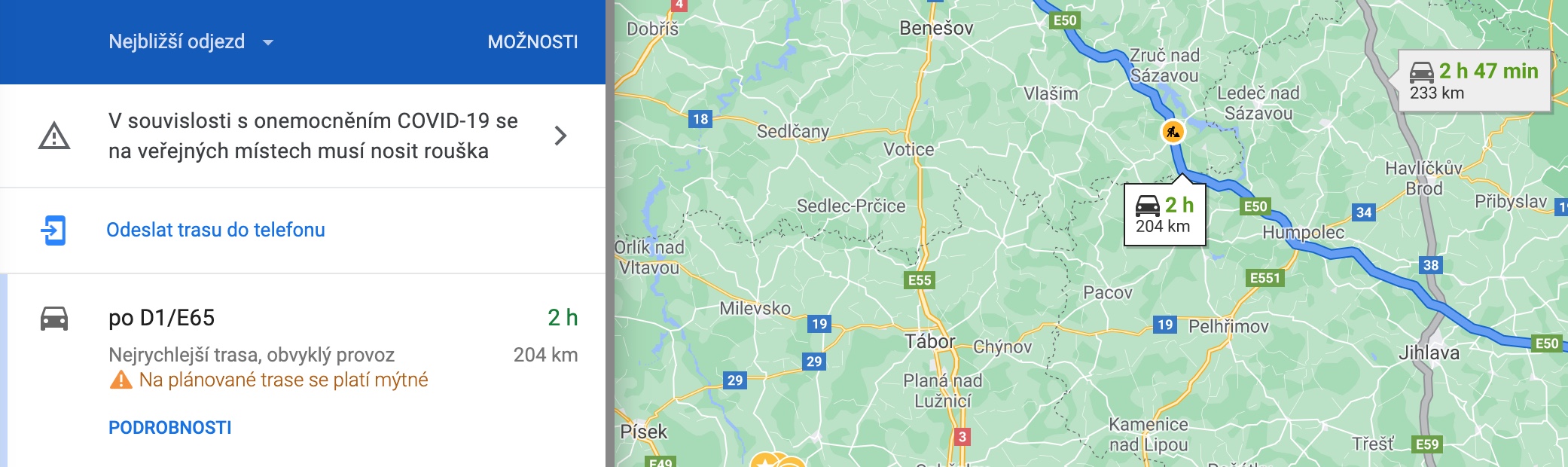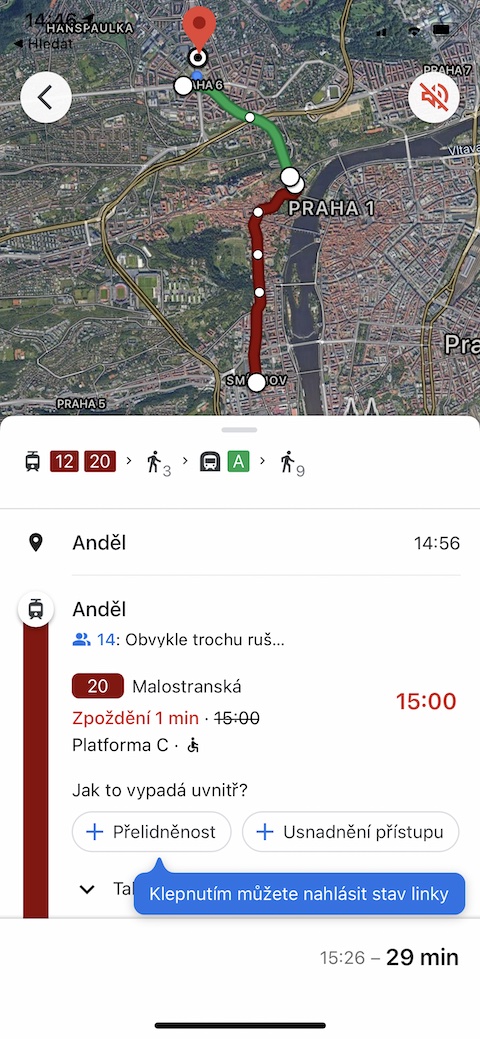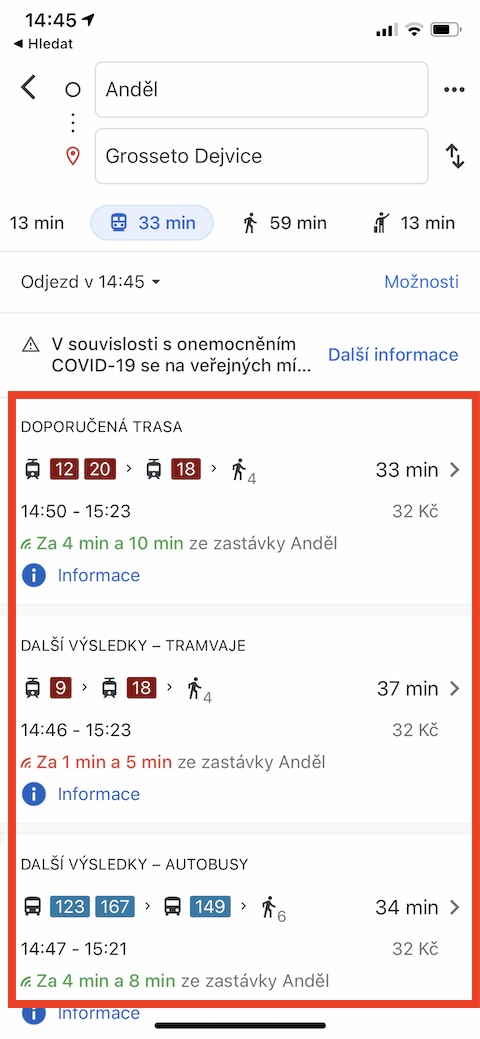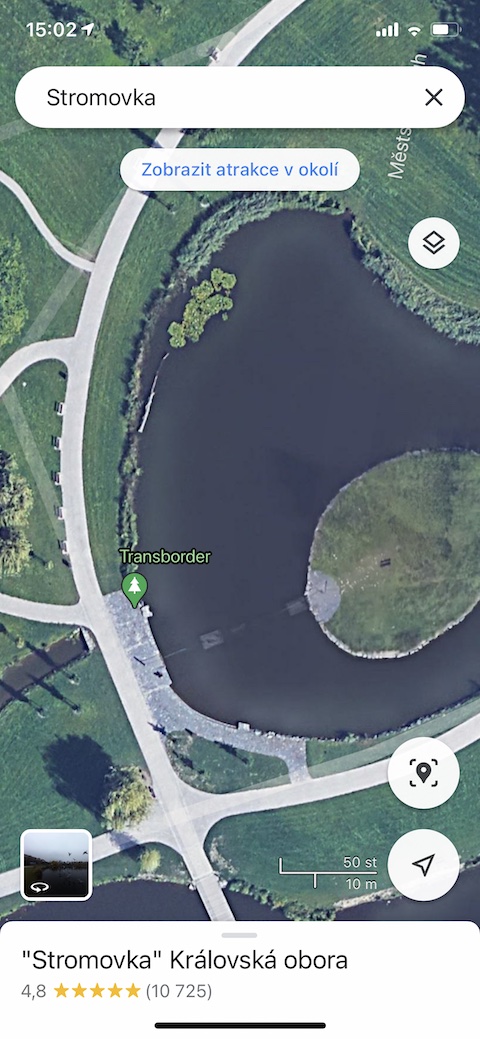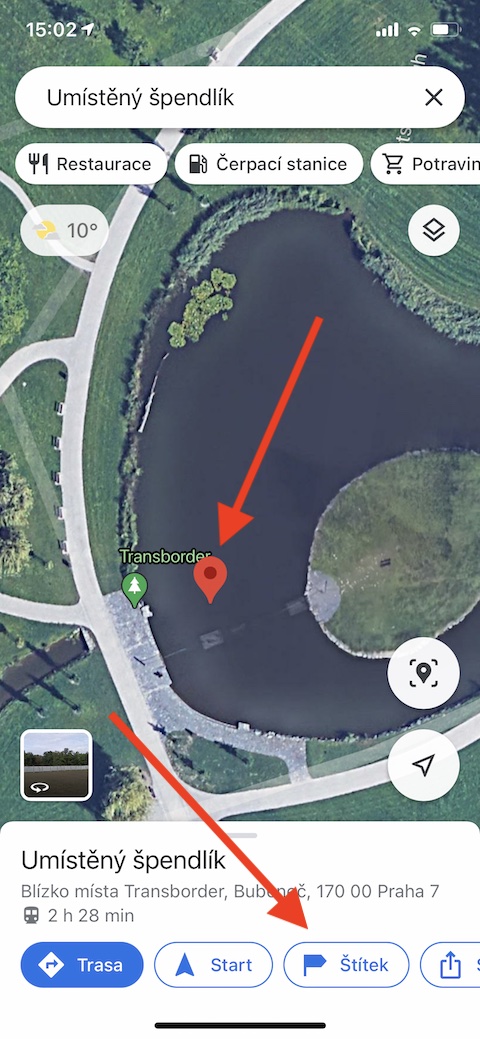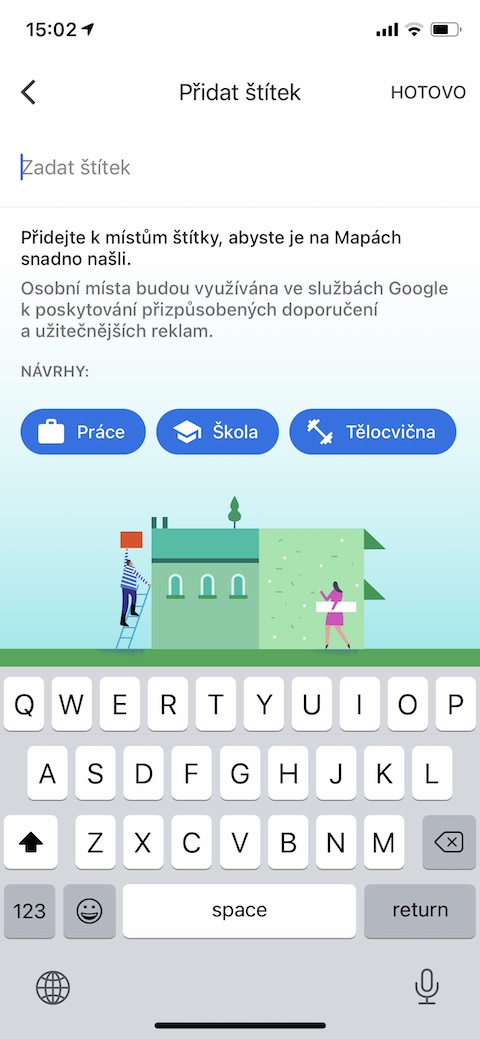일부 사용자는 iPhone에서 기본 Apple 지도를 사용하지만, 오래된 Google 지도를 용납할 수 없는 사용자도 많습니다. 후자 그룹에 속한다면 iPhone에서 Google 지도를 최대한 활용하는 데 도움이 되는 5가지 팁과 요령을 읽어보세요.
그것은 수 관심을 가져라
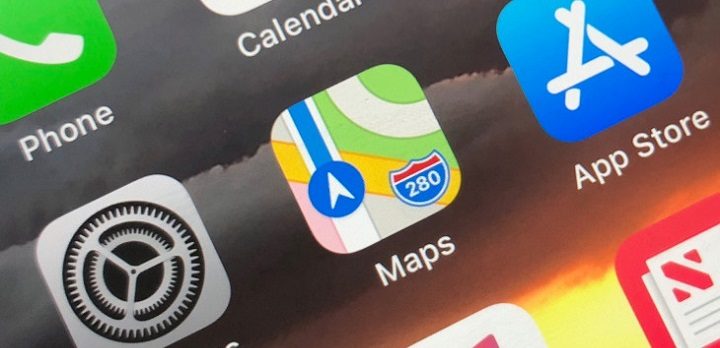
차량 예약
Uber 유형의 교통 서비스를 이용하는 사람들은 이러한 목적으로 관련 애플리케이션을 가장 많이 사용합니다. 하지만 현재 Google 지도 애플리케이션을 사용하여 작업 중인 경우 아무데도 전환한 다음 해당 애플리케이션에 출발지와 목적지를 다시 입력할 필요가 없습니다. 먼저 앱에서 경로를 입력 A 지점에서 B 지점까지. 화면 상단에서 두 지점을 모두 볼 수 있습니다. 다양한 아이콘 운송 방식에 따라. 클릭 사람 아이콘을 흔들며 다양한 운전 옵션이 표시됩니다. 적절한 애플리케이션으로 리디렉션한 후에는 확인만 하면 되는 계획된 경로를 이미 찾을 수 있습니다. 이 기능은 대도시에서만 사용할 수 있습니다.
컴퓨터에서 전화로
컴퓨터의 웹 브라우저에서 Google 지도 검색 및 경로 계획을 수행할 때 더 나은 결과를 얻을 수 있습니까? 계획한 경로를 컴퓨터에서 휴대폰으로 전송하고 싶다면 문제 없습니다. 먼저 웹 버전의 Google 지도에서 경로를 계획하다. V 창 왼쪽 패널 브라우저를 선택하세요 전화로 경로 보내기 그리고 선택 iPhone.
좋아하는 장소를 공유하세요
iPhone의 Google 지도 애플리케이션에서 레스토랑, 클럽, 상점 또는 천연기념물을 즐겨찾기로 저장하는 옵션을 사용해 본 적이 있으며 이제 친구들과 지식을 공유하고 싶습니까? 그렇다면 먼저 지도에서 선택하세요. 적절한 장소. 빼다 카르 투 iPhone 디스플레이 상단에 표시되도록 위치를 지정하세요. 공유 아이콘을 탭한 다음 탭하세요. 이제 수신자와 공유 방법을 선택하기만 하면 됩니다.
그것은 수 관심을 가져라
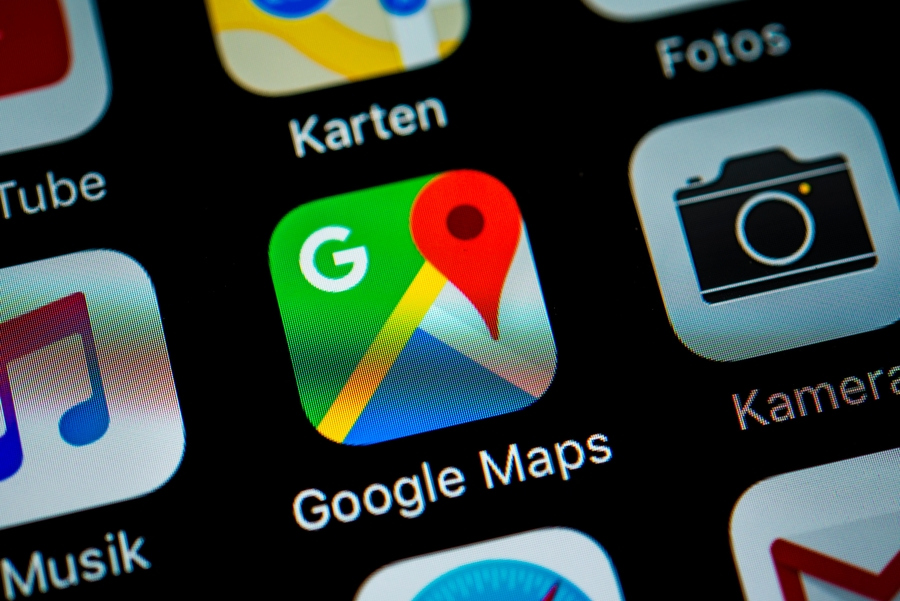
완벽한 배송
Google 지도 애플리케이션에는 대중 교통 정보 획득과 관련된 기능도 포함되어 있습니다. 선택한 목적지까지 대중교통으로 이동하는 방법에 대한 자세한 내용을 알고 싶다면 먼저 입력하세요. 대상 위치 a 경로를 선택하세요. 그런 다음 대중교통 아이콘을 클릭하고 가장 적합한 연결을 선택한 후 해당 카드를 클릭하세요. 이제 어떤 연결편이 언제 출발하는지 알 수 있을 뿐만 아니라 대중교통의 과밀 가능성도 알아보거나 해당 상황을 직접 보고할 수 있습니다. 이 기능은 대도시에서만 사용할 수 있습니다.
좋아하는 장소 이름을 지정하세요.
Google 지도에서는 다양한 업체 및 기타 잘 알려진 장소뿐만 아니라 자연 속에서 선택한 위치도 즐겨찾기 목록에 저장할 수 있습니다. 실제로 저장한 내용을 더 잘 파악하려면 원하는 대로 해당 장소의 이름을 지정할 수 있습니다. 첫 번째 원하는 위치를 선택 가상으로 표시하세요. 핀. V 메뉴 디스플레이에서 항목을 선택하세요. 상표 그리고 장소의 이름을 지정하십시오.