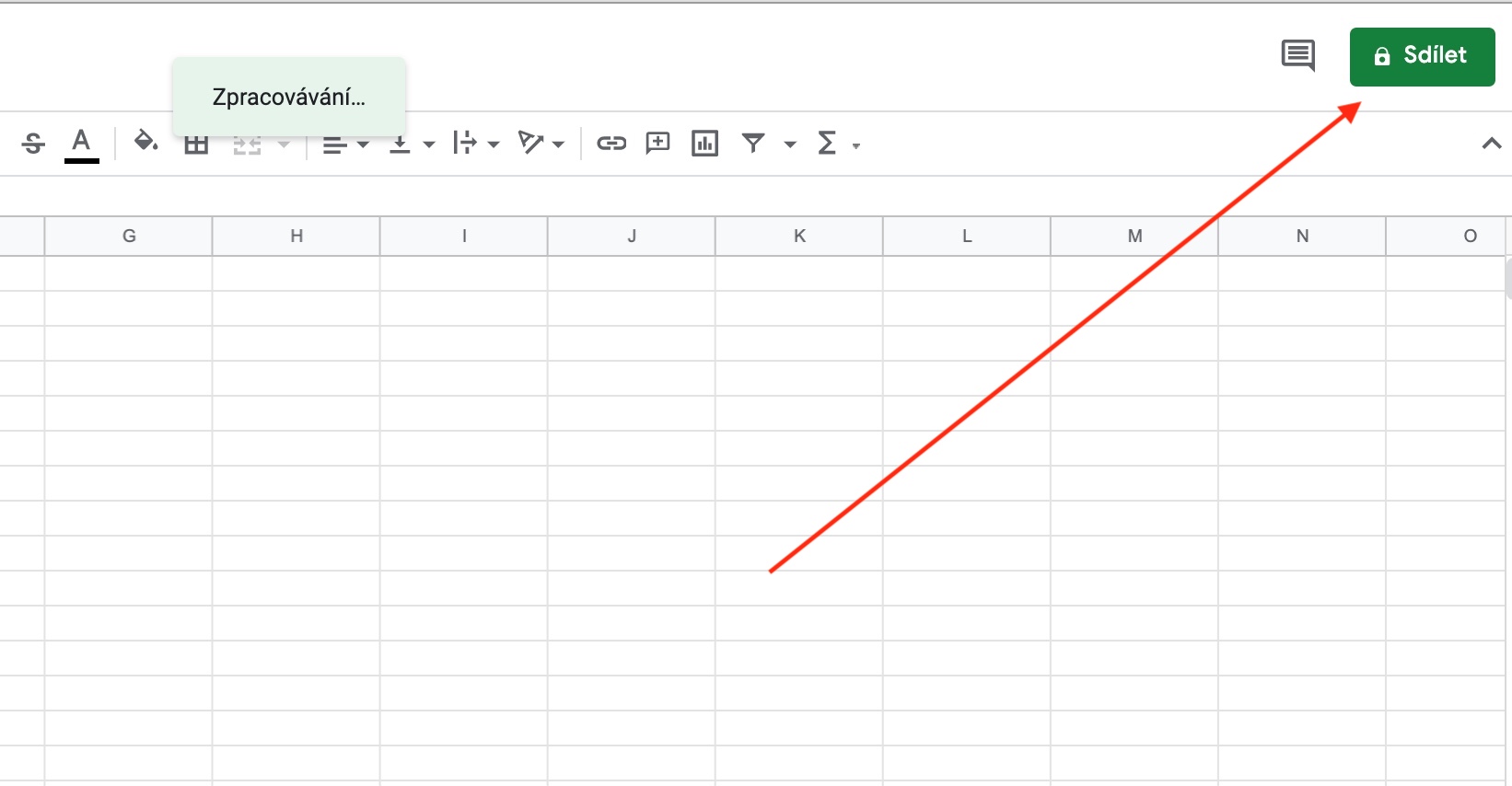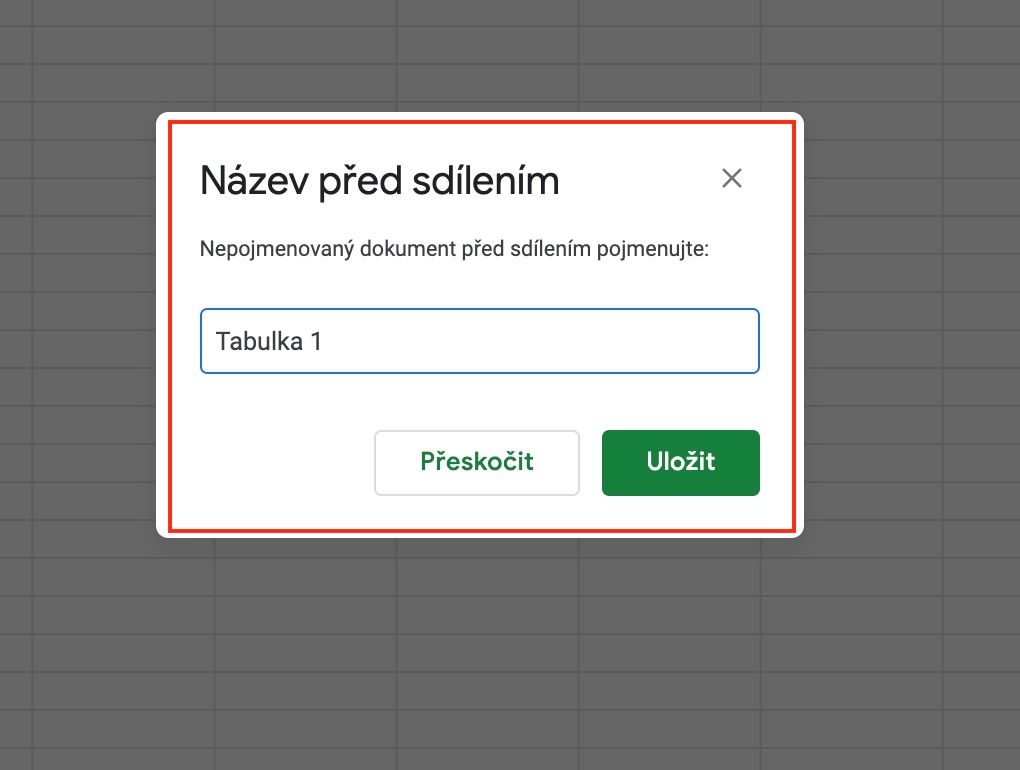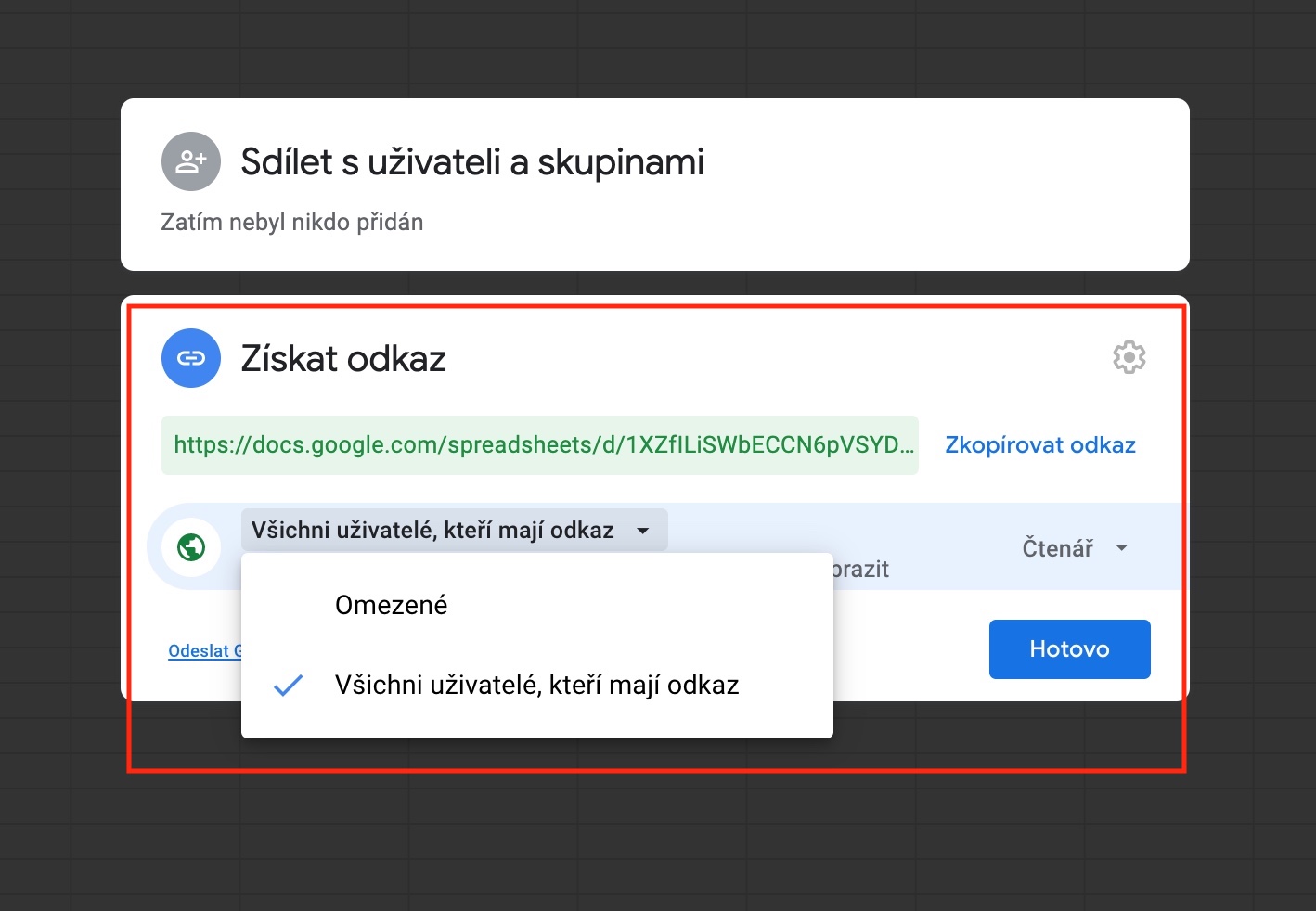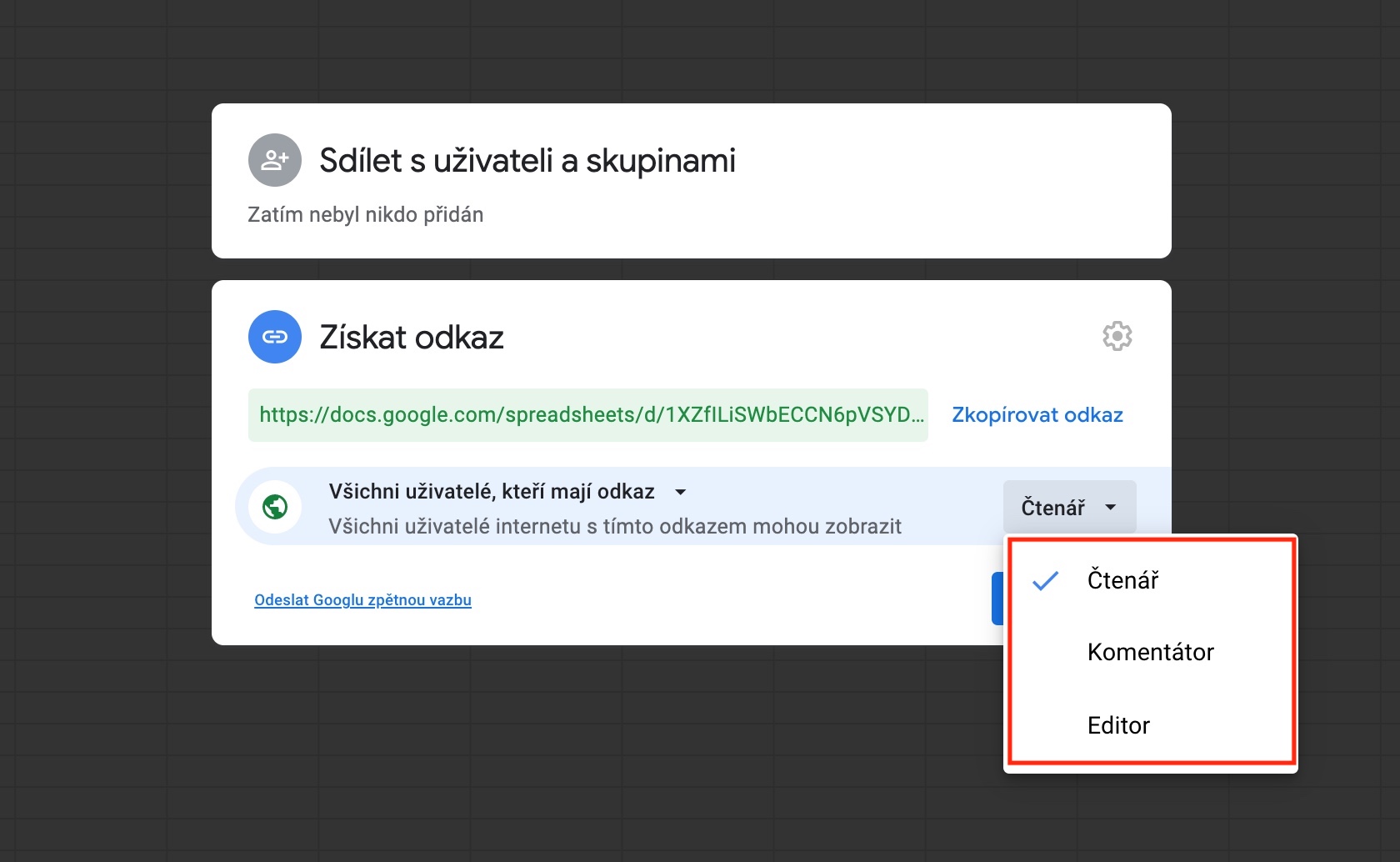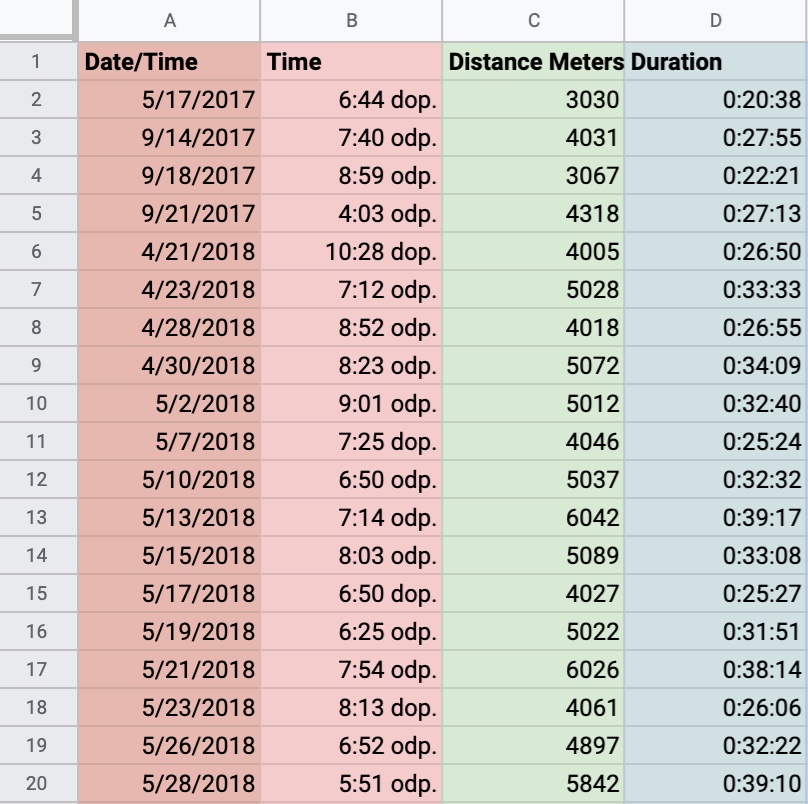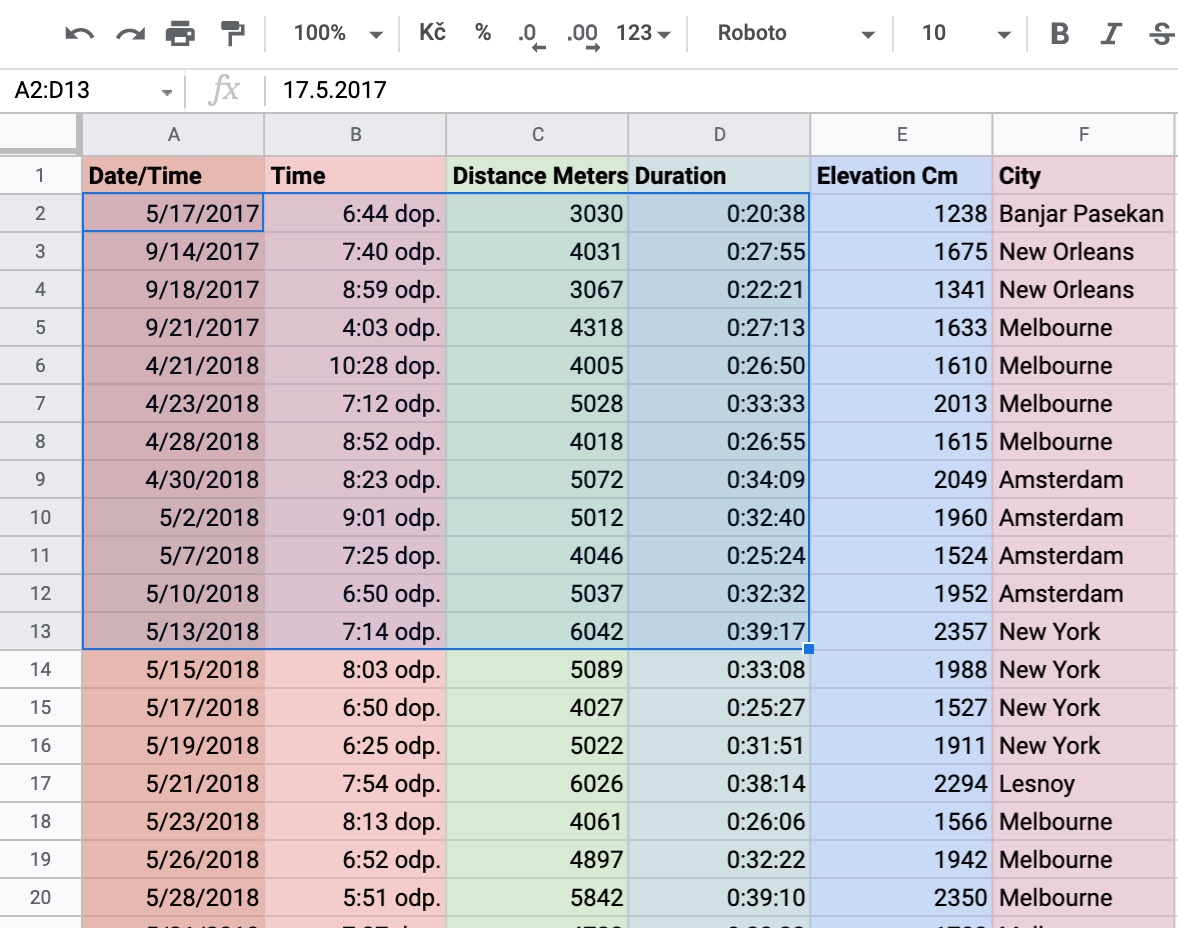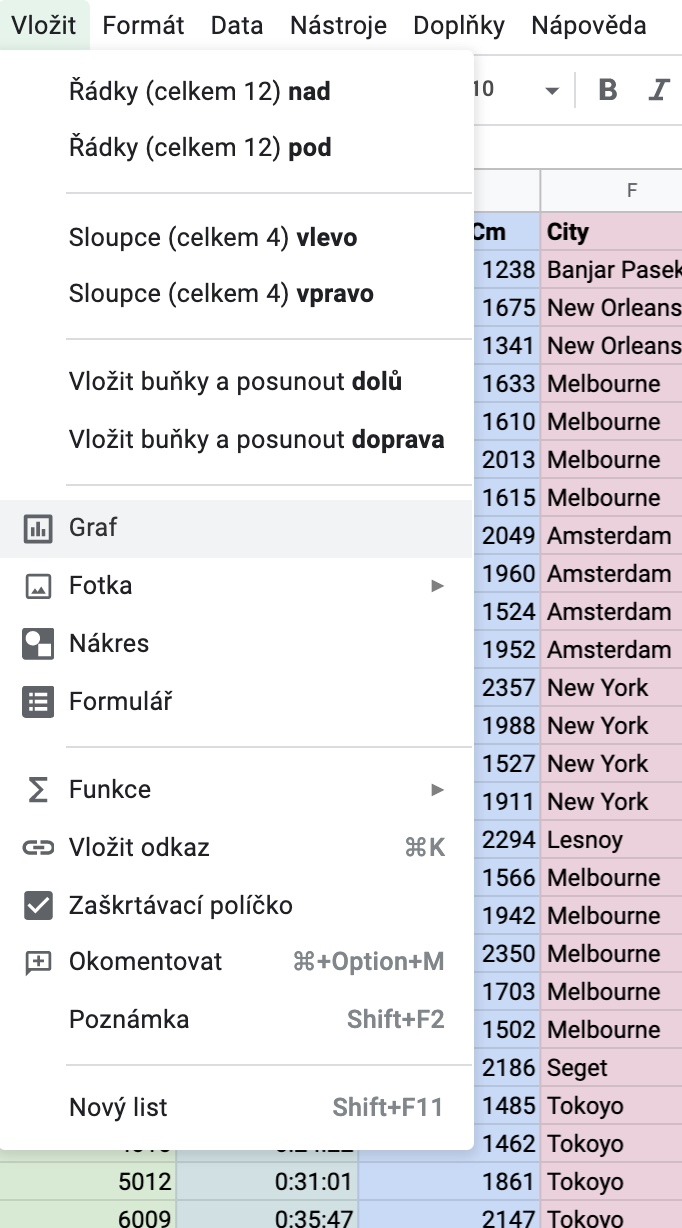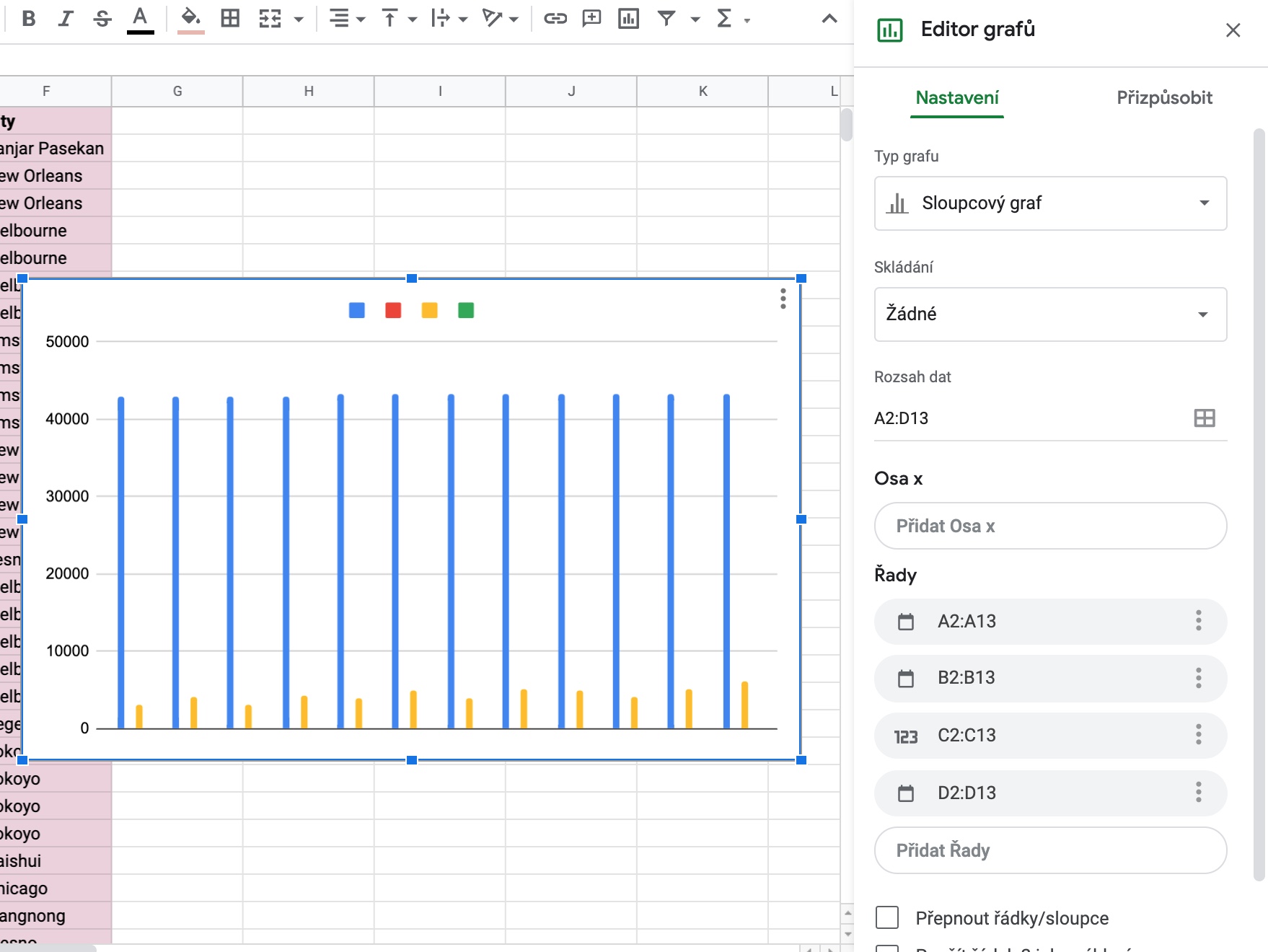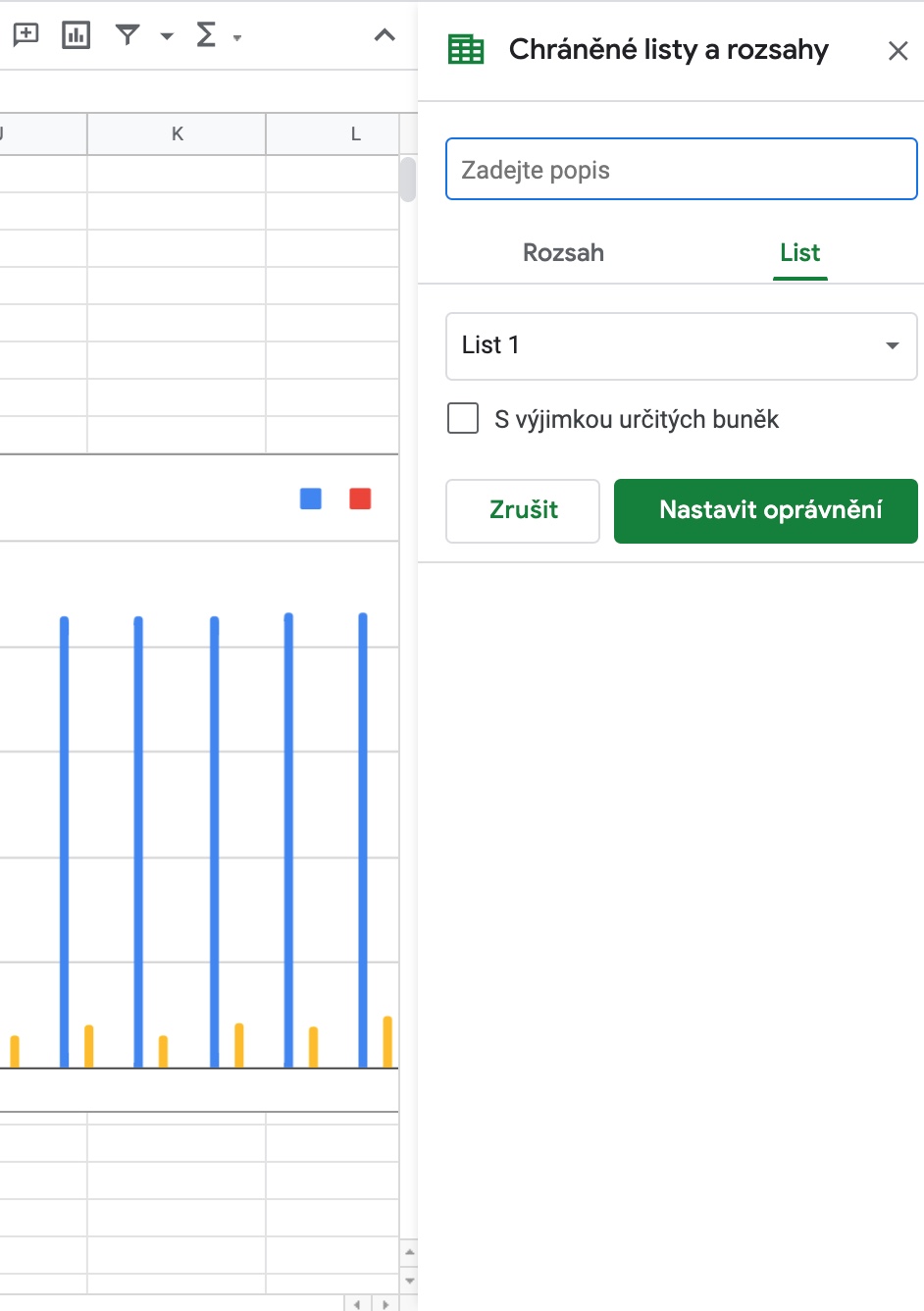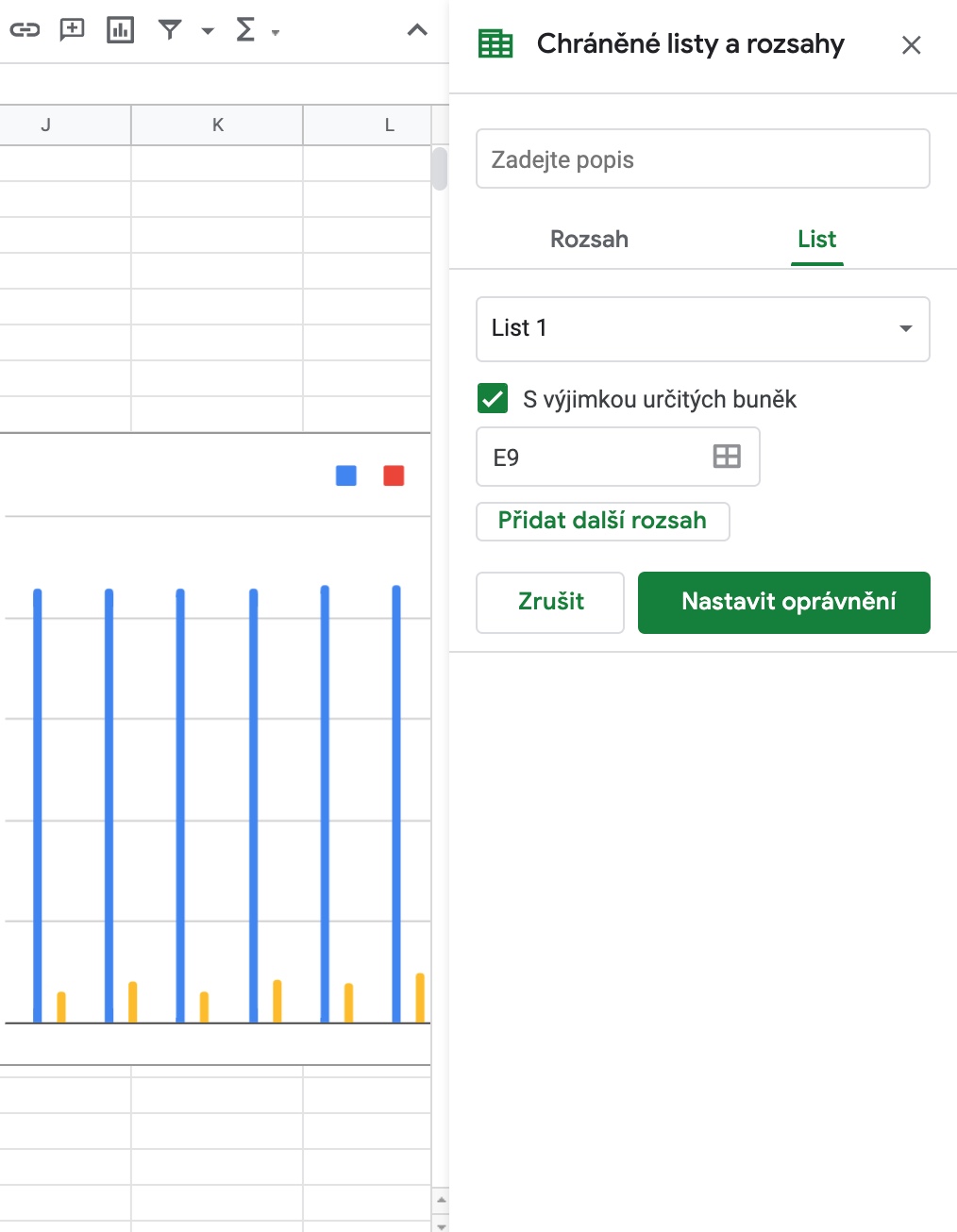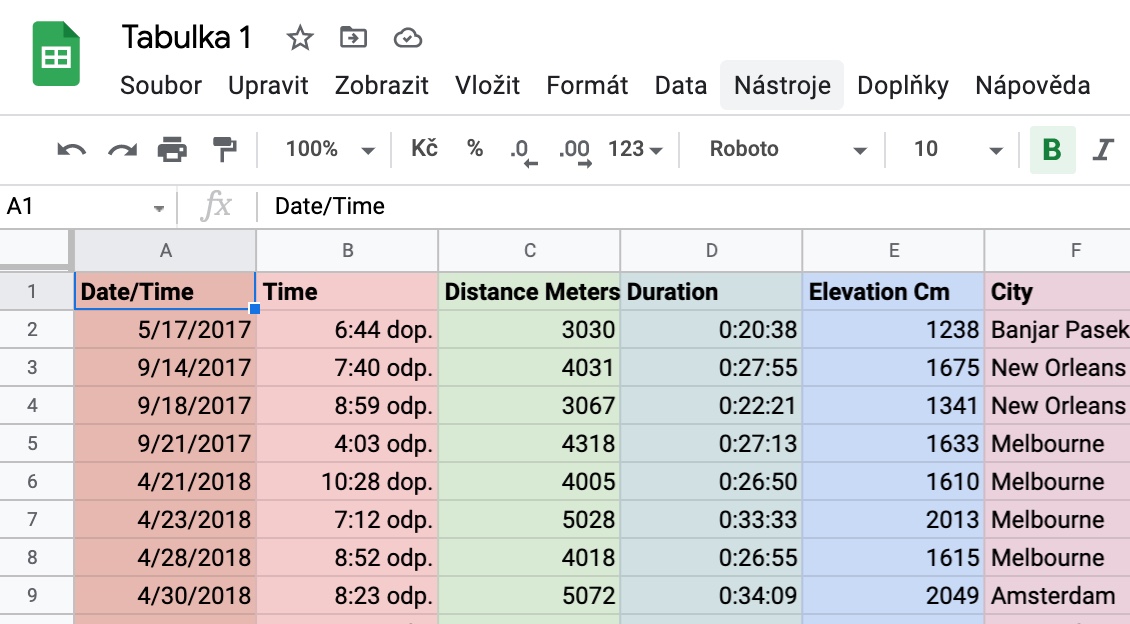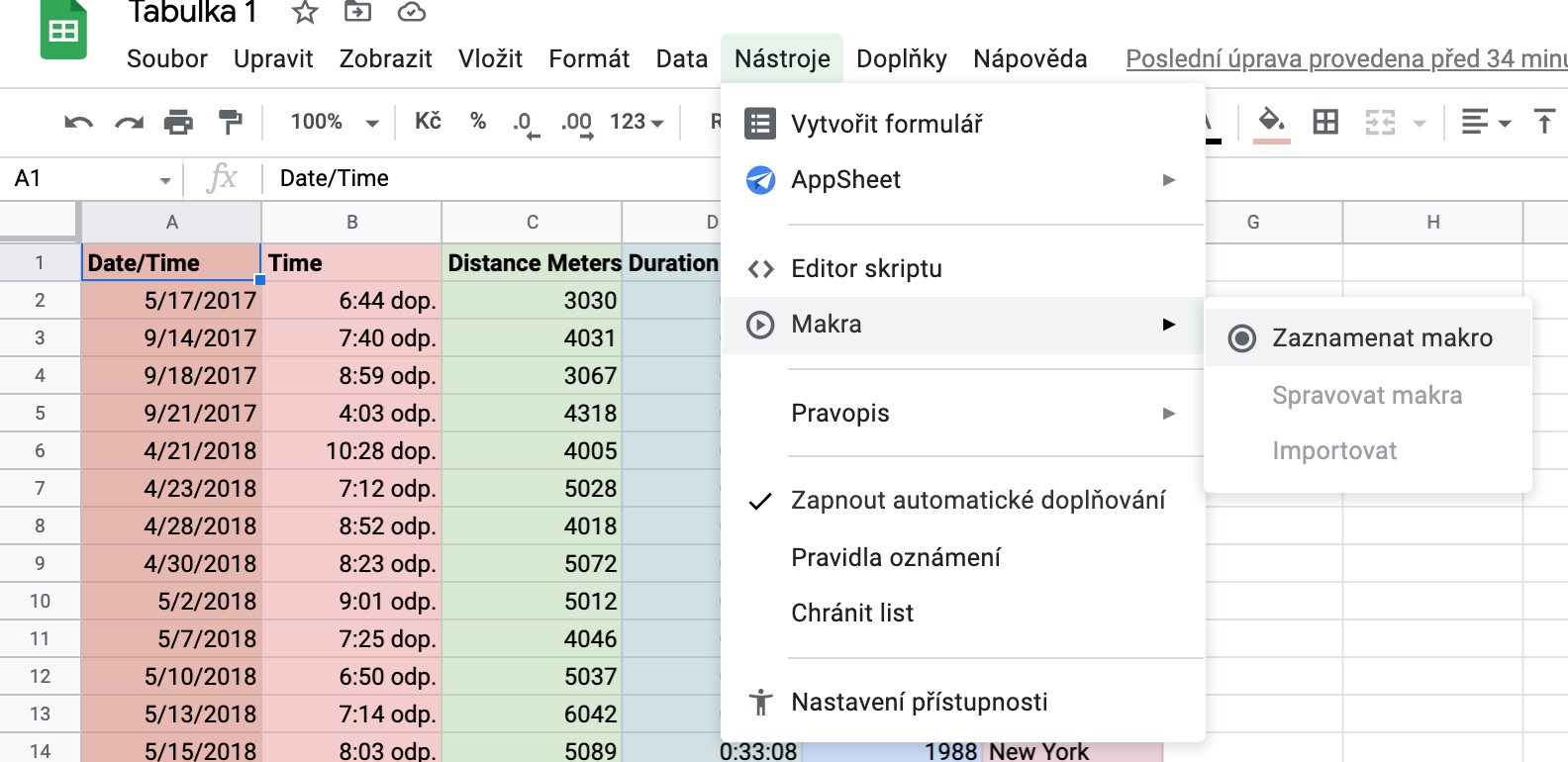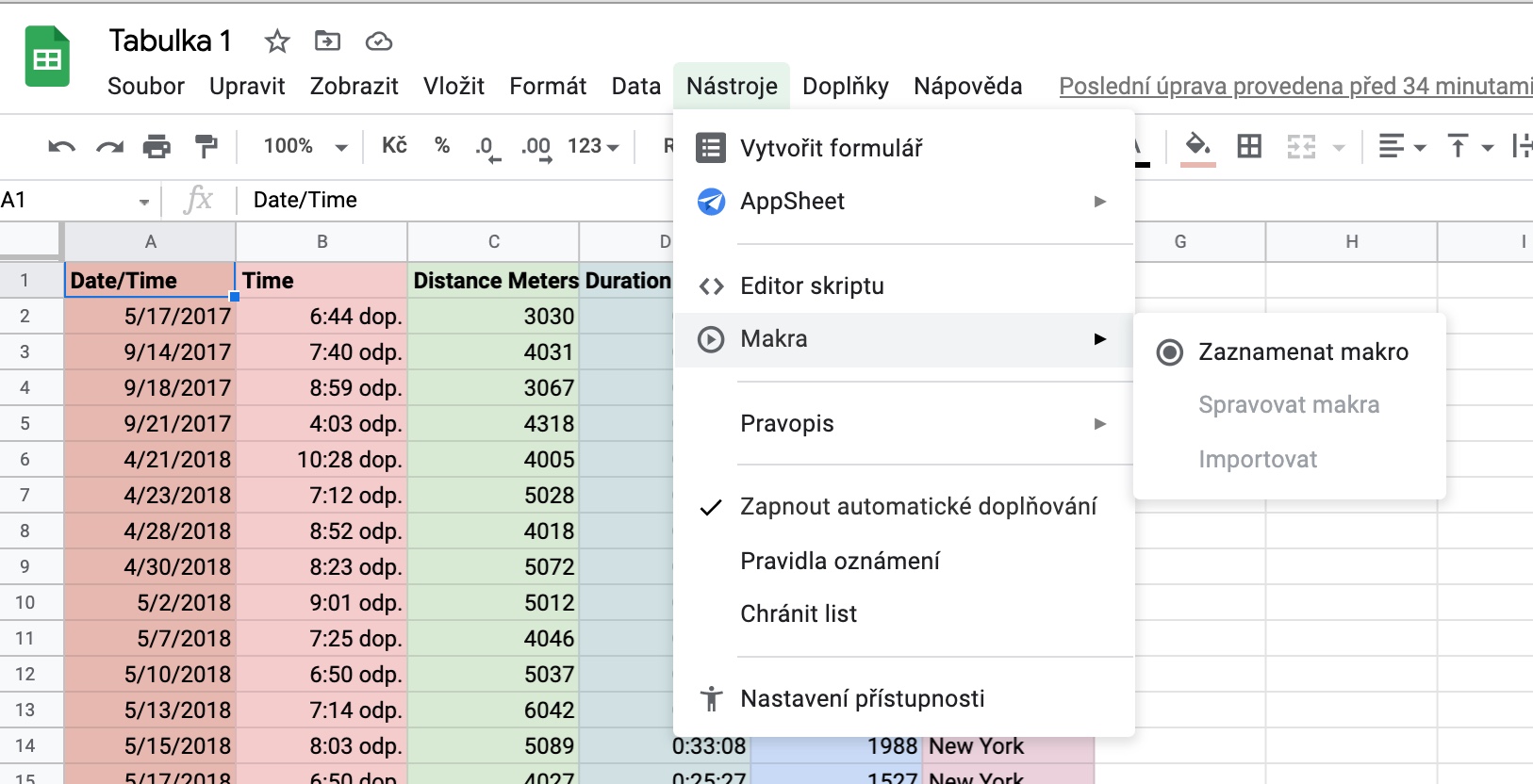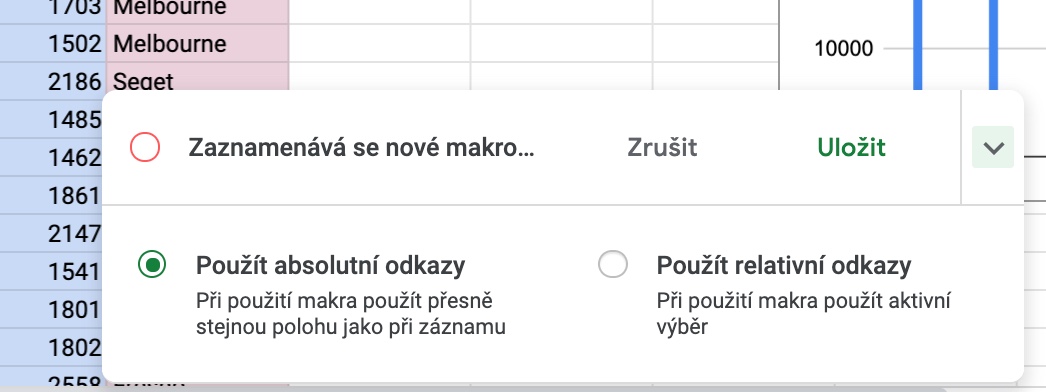우리는 온라인 스프레드시트 프로세서인 Google Sheets 전용 기사를 통해 Google의 온라인 도구에 대한 시리즈를 계속합니다. 이 웹 서비스를 사용할 때 확실히 도움이 될 5가지 팁과 요령을 소개합니다.
그것은 수 관심을 가져라
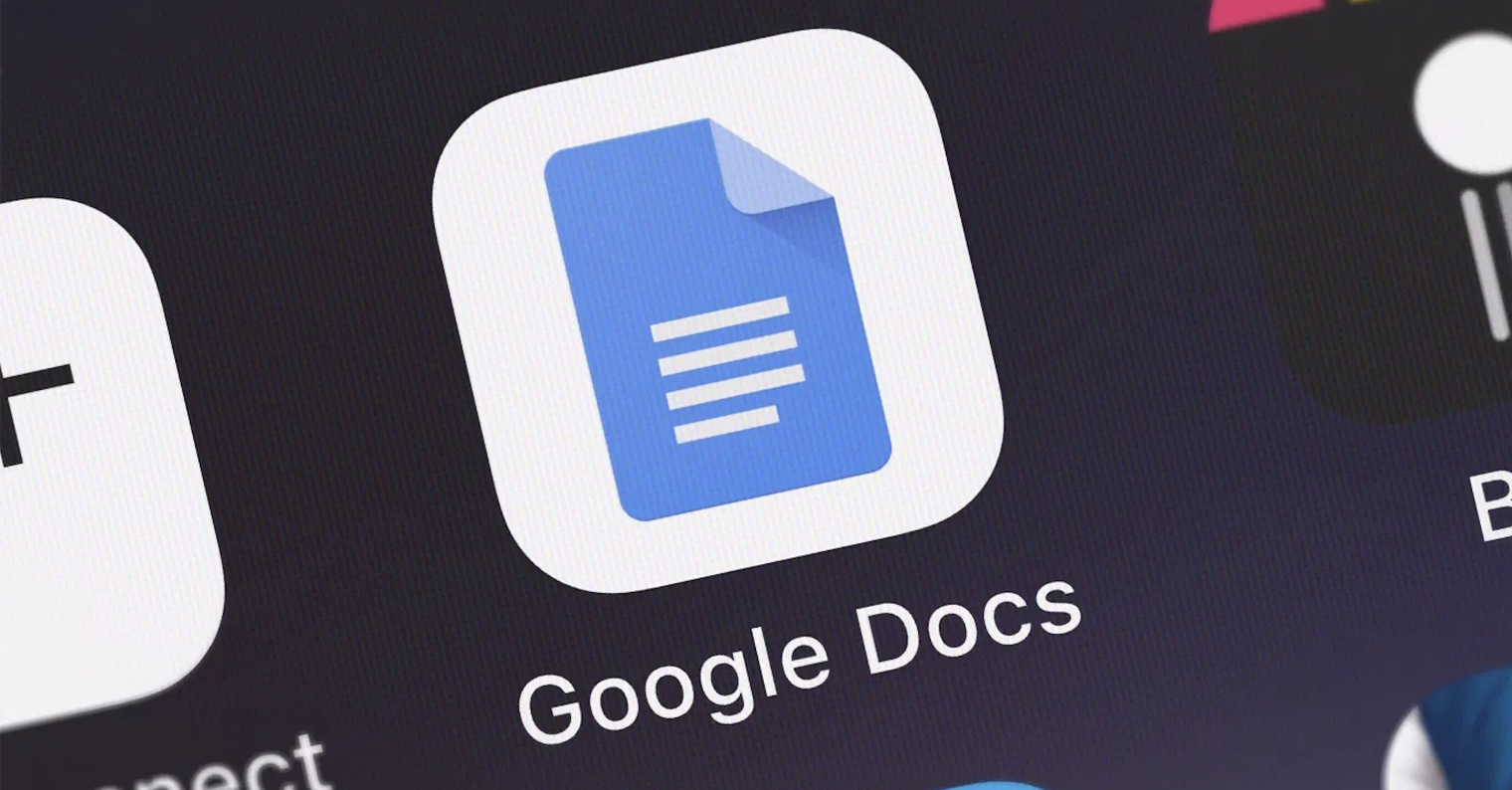
협력
다른 모든 온라인 서비스와 마찬가지로 Google 스프레드시트의 경우에도 공유 및 공동작업 기능을 사용할 수 있습니다. 표가 있는 창의 오른쪽 상단에 있는 아이콘을 클릭하기만 하면 됩니다. 공유하다. 테이블 이름을 지정한 다음 v 공유 탭 클릭 "링크가 있는 모든 사용자". 그런 다음 테이블을 공유하는 사람들에 대한 공유 방법 및 권한을 설정할 수 있습니다.
더 나은 명확성을 위한 차트
Google 스프레드시트의 테이블은 필요한 데이터를 전통적인 방식으로 표시할 필요가 없습니다. 테이블을 특별하게 만들고 싶거나 데이터를 다른 형식으로 표현하고 싶다면 컬러 차트로 변환할 수 있습니다. 절차는 간단합니다. Cmd 키를 누른 채 테이블을 클릭하기만 하면 됩니다. 날짜를 표시하다, 그래프로 변환하려는 다음 창 상단의 도구 모음 클릭 삽입 -> 차트.
셀 잠금
스프레드시트를 다른 사용자와 공유하고 다른 사용자가 어떤 방식으로든 선택한 셀을 방해하는 것을 원하지 않는 경우(완전히 우연히 또는 의도하지 않게 발생할 수도 있음) 데이터를 잠글 수 있습니다. 개별 셀과 시트를 모두 잠글 수 있습니다. ~에 창 상단의 도구 모음 클릭 도구 -> 시트 보호. 이후 창문에 잠금 매개변수를 설정하거나 보호하지 않으려는 셀을 제외하세요.
마크라
오랫동안 테이블 작업을 좀 더 자세히 수행해 왔다면 Microsoft Excel 등의 매크로 기능에 확실히 익숙할 것입니다. 그러나 Google 스프레드시트 웹 애플리케이션의 테이블에서 매크로로 작업할 수도 있습니다. ~에 창 상단의 도구 모음 클릭 도구 -> 매크로 -> 매크로 기록. Ve 창문의 아래쪽 부분 당신에게 표시됩니다 지도, 여기서 모든 매개변수를 설정하고 녹음을 시작할 수 있습니다.