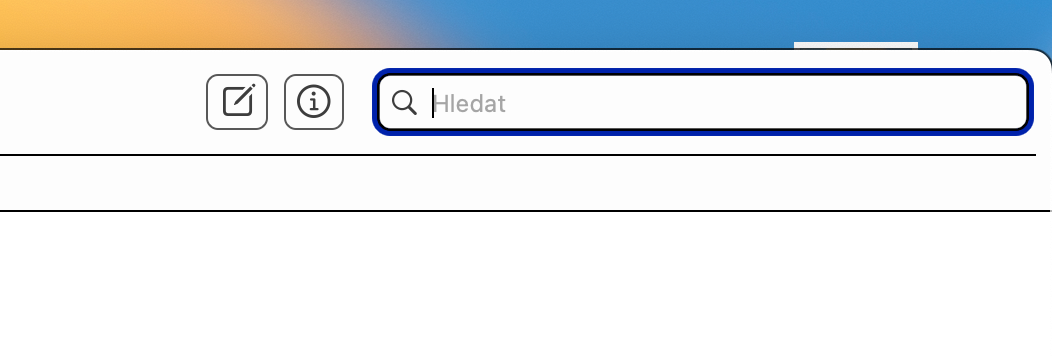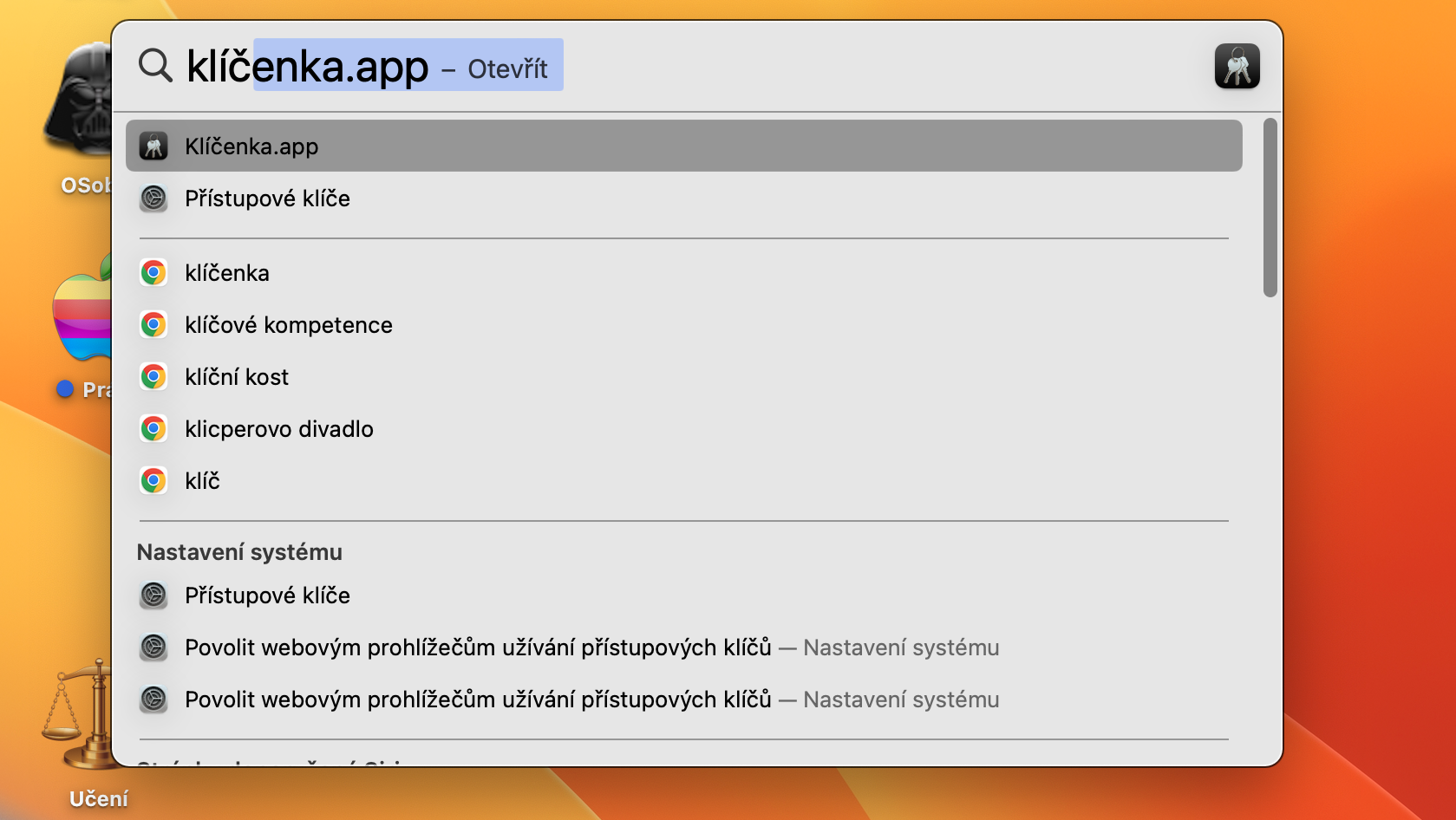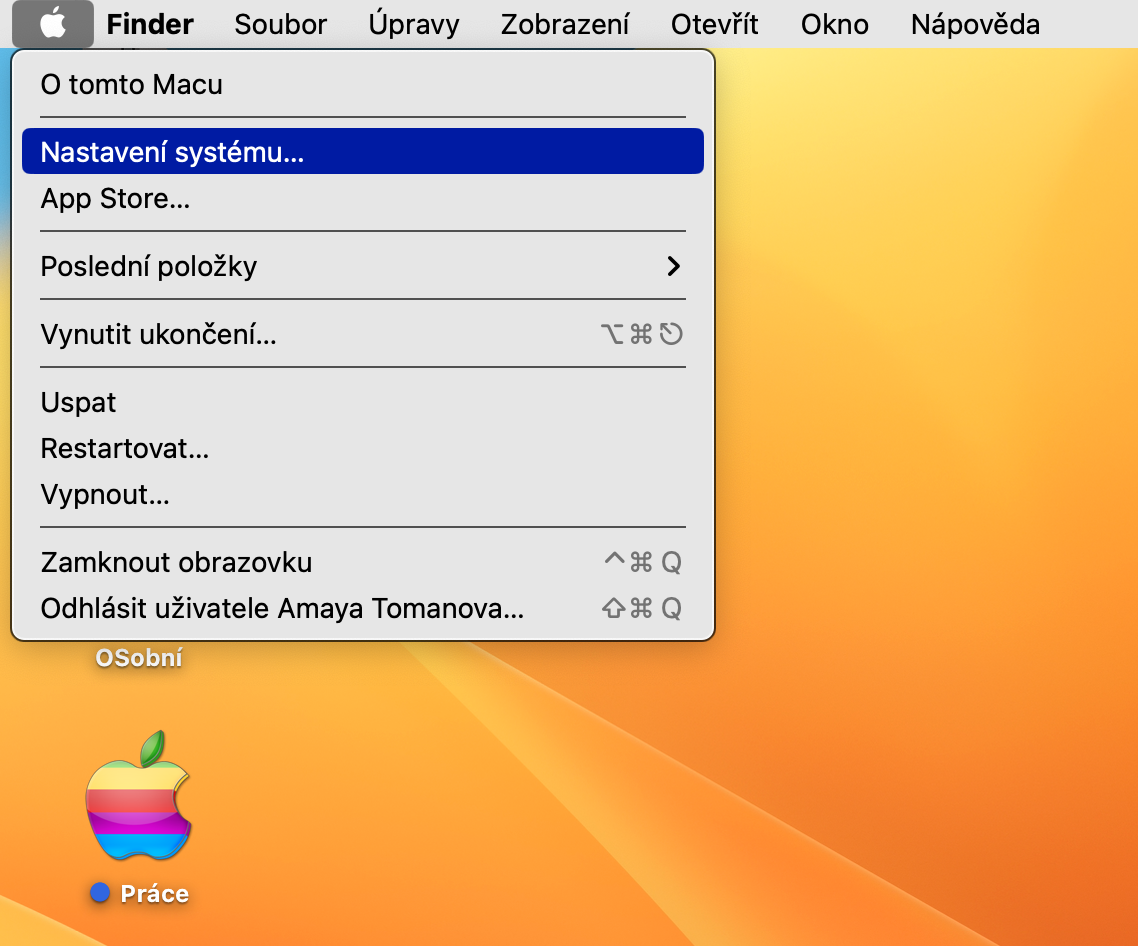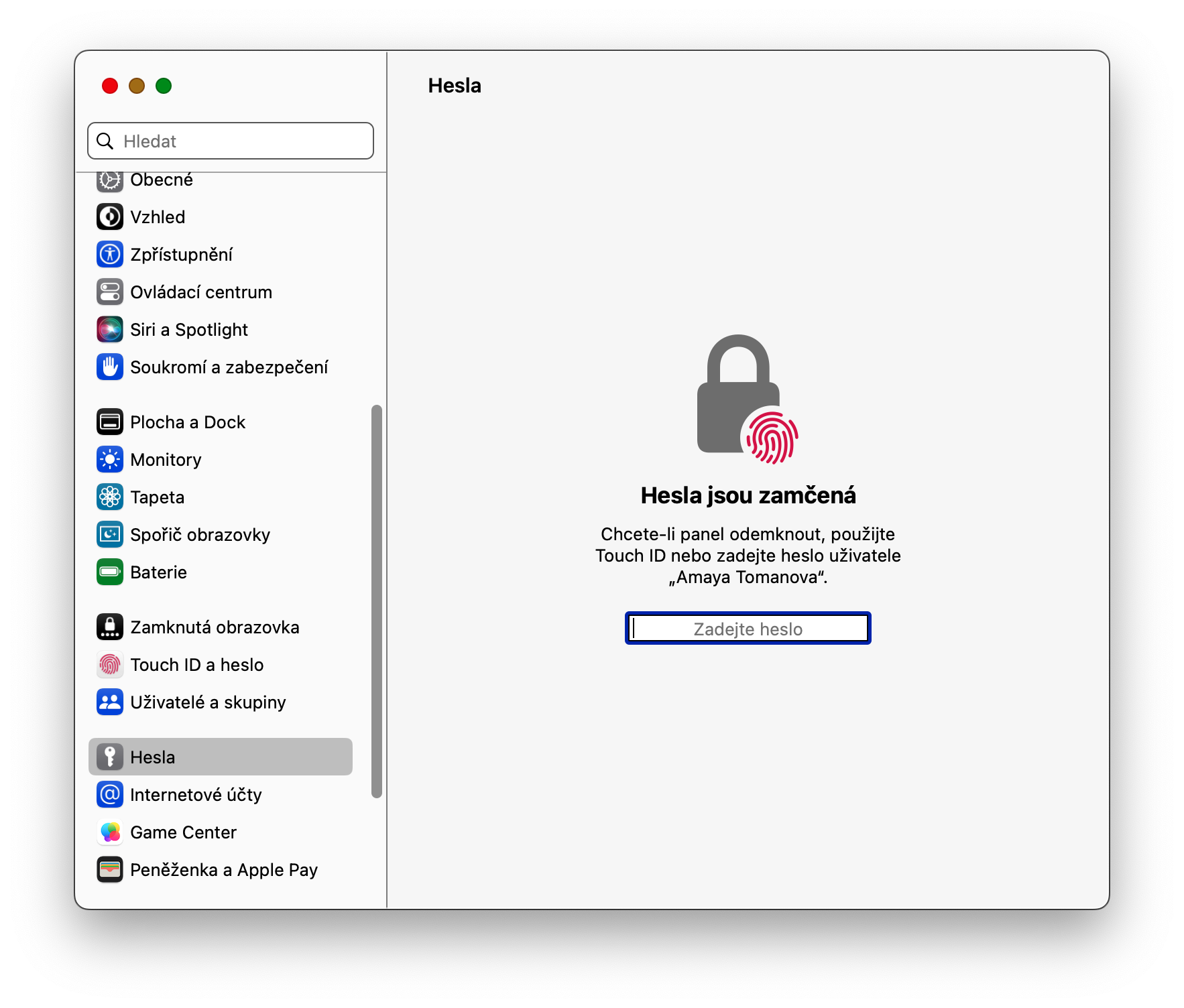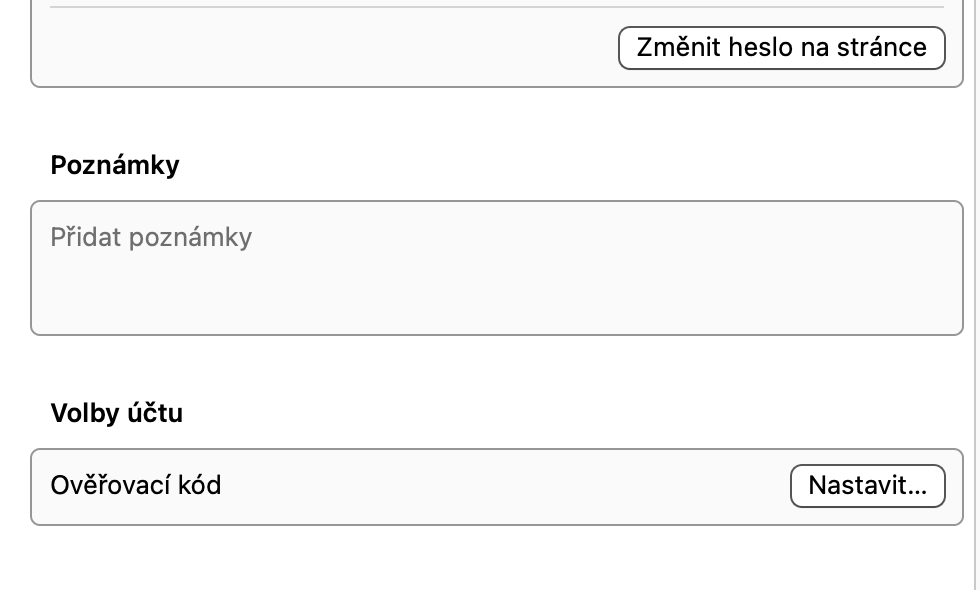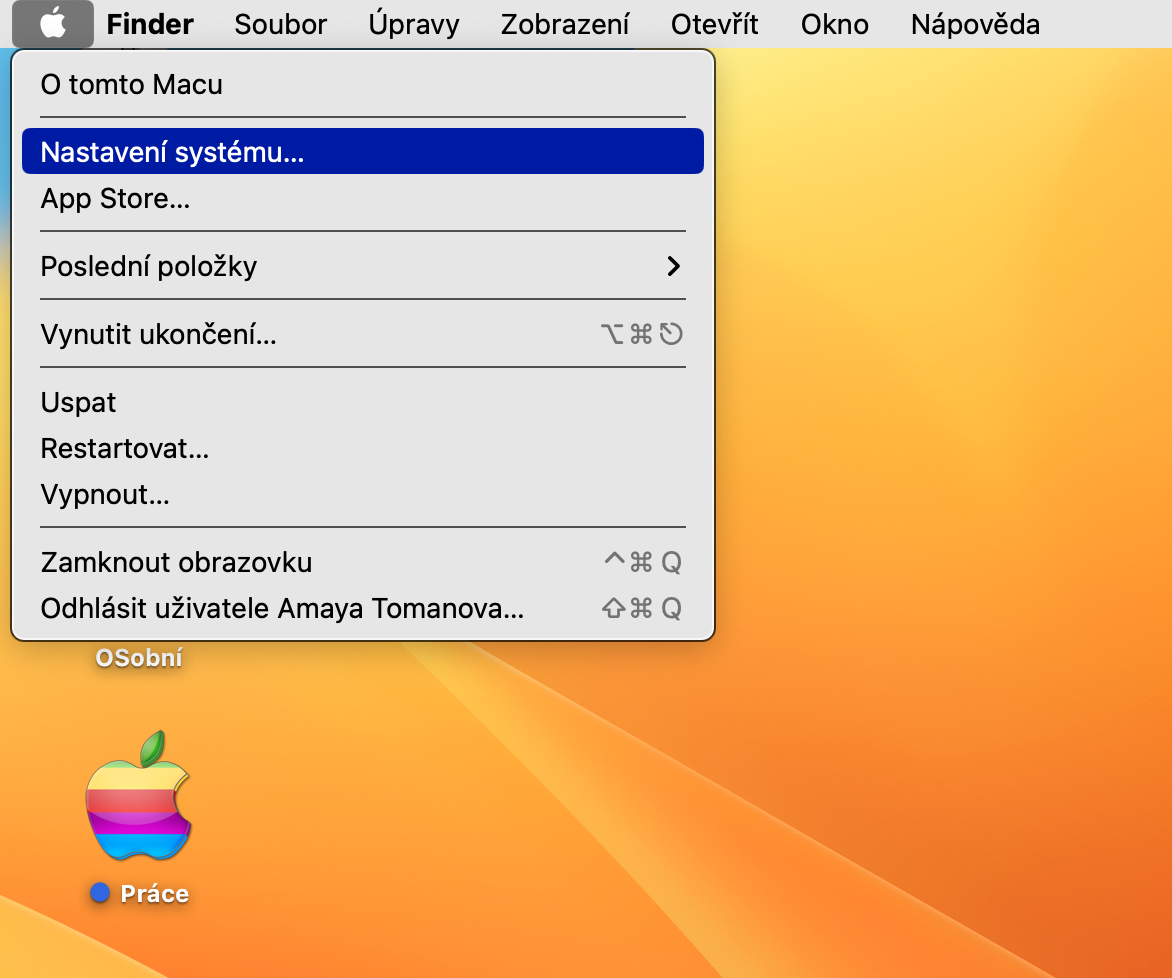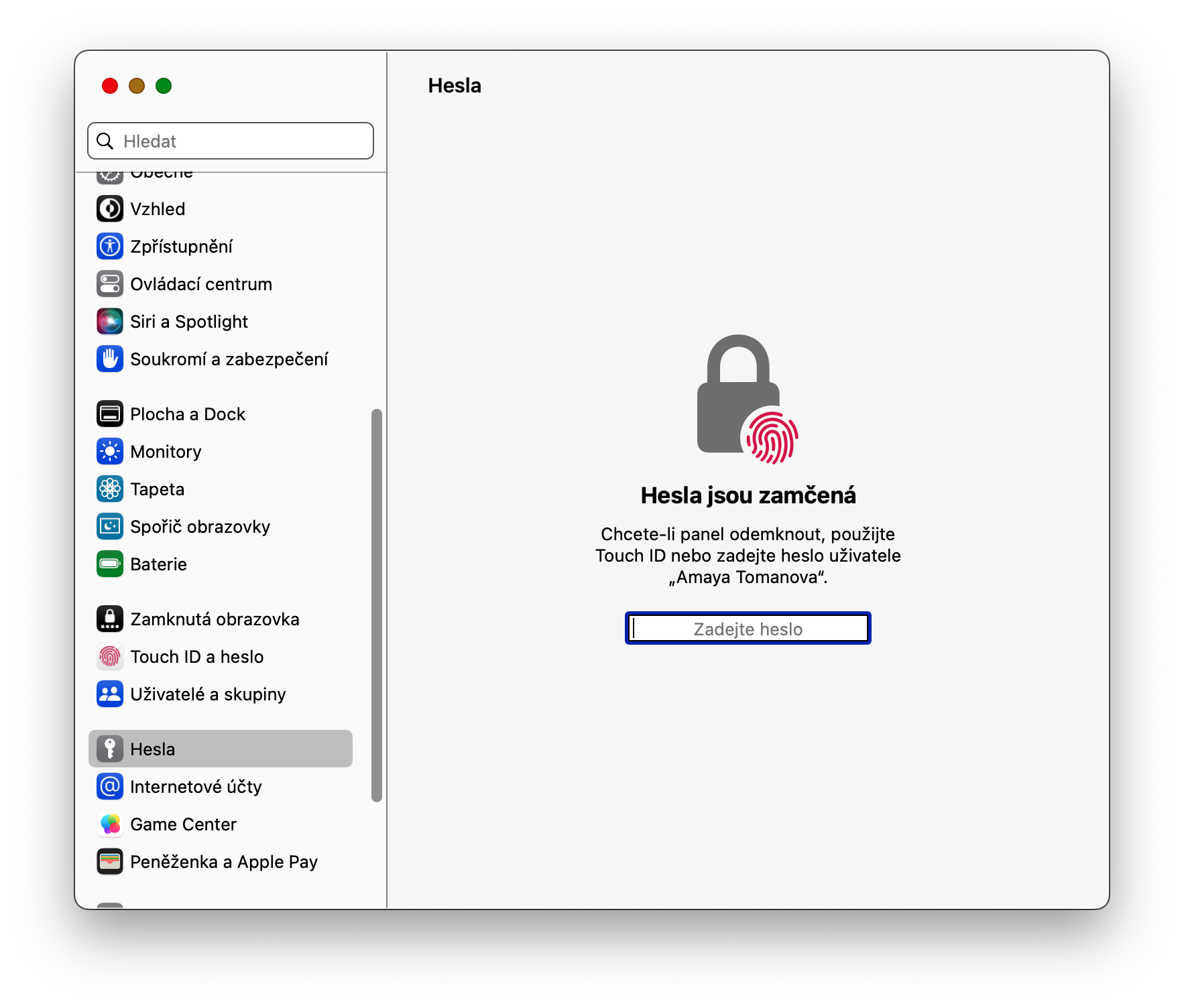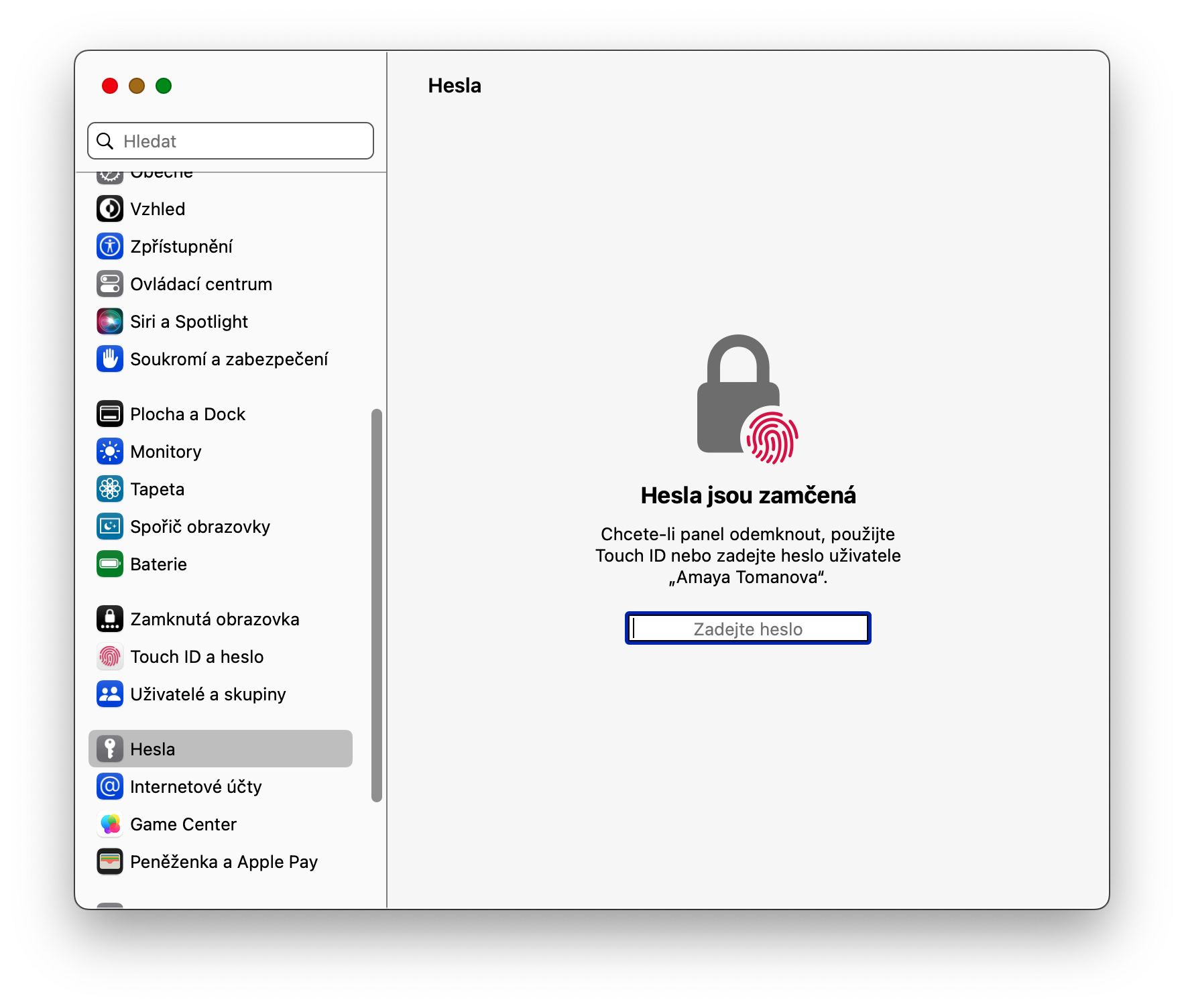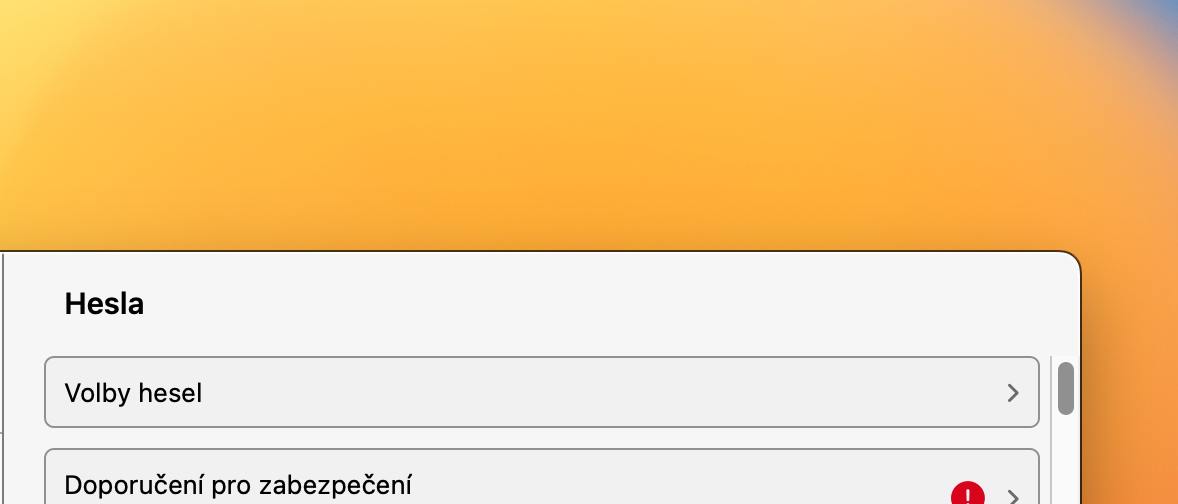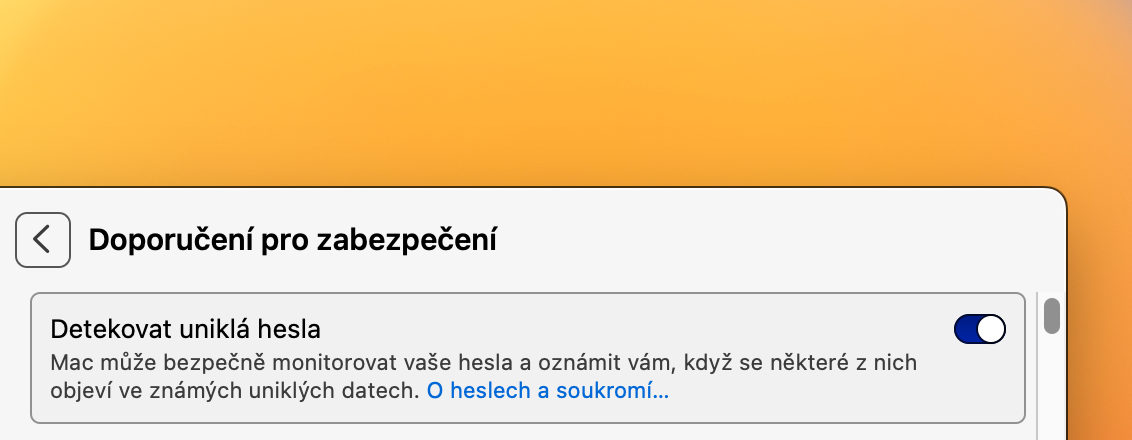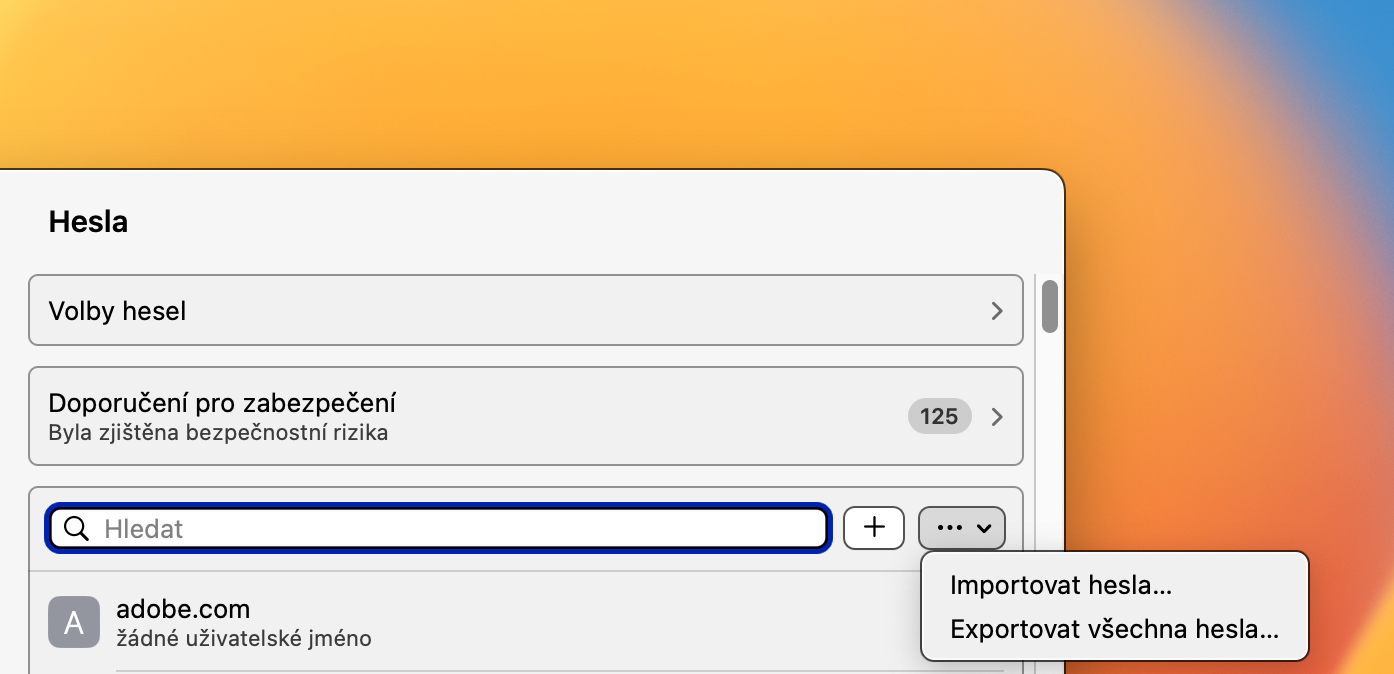비밀번호 검색
우리 대부분이 알고 있듯이 iCloud의 키체인은 모든 비밀번호를 안정적으로 저장할 수 있습니다. 하지만 저장된 비밀번호 중 일부를 보려면 어떻게 해야 합니까? 키체인 시작 - 예를 들어 Spotlight를 통해 스페이스 바와 Cmd 키 – 키체인 창에서 상단의 탭을 클릭하세요. 헤슬라. 이제 비밀번호를 개별적으로 찾아보거나 검색할 수 있습니다.
페이지에서 비밀번호 변경
Apple은 사용자의 개인정보 보호와 보안을 최대한 향상시키기 위해 노력하고 있습니다. 이러한 노력의 일부에는 비밀번호가 취약하거나 최근 유출된 경우 사이트에서 비밀번호를 즉시 변경하는 기능도 포함됩니다. 비밀번호를 변경하려면 Mac 화면의 왼쪽 상단에 있는 아이콘을 클릭하세요. 메뉴 -> 시스템 설정, 설정 창 왼쪽에서 헤슬라, 본인 확인 후 변경하려는 항목을 선택하세요. 클릭 ⓘ 항목 오른쪽에 있는 페이지에서 비밀번호 변경을 선택합니다.
노출된 비밀번호
기사의 이전 부분에서 Klíčenka가 제공하는 노출된 비밀번호에 대한 경고 기능을 언급했습니다. 최근 유출된 데이터 데이터베이스에 비밀번호가 실수로 입력되었는지 확인하려면 Mac 화면 왼쪽 상단에서 메뉴 -> 시스템 설정 -> 비밀번호. 창 상단에서 다음을 클릭하세요. 보안 권장사항 그리고 아이템을 활성화 시켜주세요 유출된 비밀번호 감지. 동시에 어떤 비밀번호가 위험에 노출되어 있는지 여기에서 확인할 수 있습니다.