돋보기 및 불투명도
스크린샷의 특정 부분에 주의를 기울여야 하는 경우 펜으로 개체에 원을 그리거나 모양으로 강조 표시하거나 테두리를 지정할 수 있습니다. 그러나 작은 것을 보여주고 싶다면 돋보기가 적합한 도구입니다. 불투명도 도구와 결합하여 피사체를 더욱 돋보이게 하면 더욱 좋습니다. 스크린샷 편집기에서 + 아이콘 주석 도구 모음에서 옵션을 선택하세요. 돋보기 확대하려는 개체의 중앙에 돋보기 원을 놓습니다. 돋보기 속성을 조정한 후 다시 탭하세요. +. 이번엔 옵션을 선택해주세요 불투명 스크린샷의 불투명도를 조정합니다.
그것은 수 관심을 가져라

빠른 스크린샷 공유
주로 연락처나 앱과 공유하기 위해 스크린샷을 찍는 경우, 스크린샷을 찍은 후 나타나는 썸네일 미리보기를 탭하는 것은 먼저 이미지를 자르거나 주석을 달 계획인 경우에만 유용합니다. 그렇지 않으면 훨씬 더 효율적입니다. 길게 누르기 미리보기, 테두리가 사라져 즉시 표시될 때까지 공유 탭. 그러면 빨리 접수할 수 있어요 이름 바꾸기 AirDrop을 사용하여 이미지를 보내기 전에 메시지를 보내거나 다른 사용자와 공유하세요.
스크린샷 이름 즉시 변경
Mac에 AirDrop할 때마다 파일 이름이 IMG_1234.PNG인 스크린샷을 보는 것이 지겹다면 Notes나 파일과 같은 다른 앱에 추가하거나 사진에 도달하기 전에 이름을 바꾸세요. 너 먼저 Name Screenshot이라는 바로가기를 다운로드하여 설치하세요.. 그런 다음 iPhone에서 실행하세요. 설정 -> 접근성 -> 터치 -> 뒤로 탭. 원하는 탭 방식을 선택하고 위에서 언급한 바로가기를 지정하세요.
그것은 수 관심을 가져라
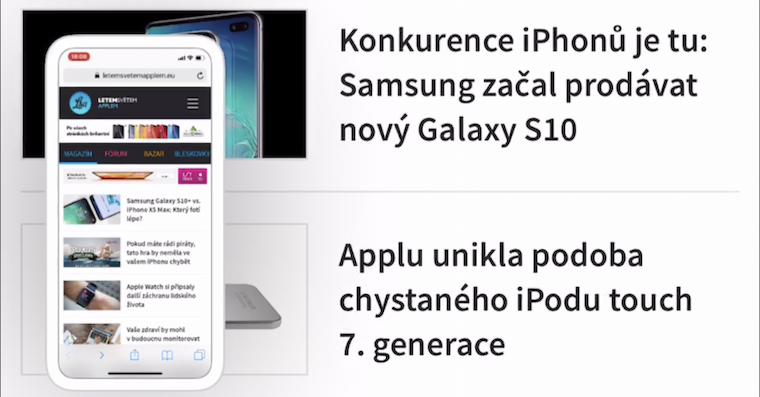
완벽한 모양
포모시 더하기(+) 아이콘 도구 모음에 완벽한 모양의 사각형, 원, 화살표 및 설명 상자를 추가할 수 있습니다. 가상 일반 펜, 마커 또는 연필을 사용하여 이러한 모양과 기타 모양을 완벽하게 그릴 수도 있습니다. 평소대로 그려보세요. 모양 스케치를 마친 후 화면에 손가락을 대고 있으면 iOS에서 완벽한 버전으로 수정됩니다.
스크린샷 캡션
iPhone에서 찍은 스크린샷에 캡션을 추가할 수도 있습니다. 캡션 덕분에 기본 사진에서 특정 스크린샷을 찾는 것이 훨씬 쉬워졌습니다. 스크린샷 찍기 그런 다음 편집기를 클릭하세요. +. V 메뉴가 표시되면 선택하세요. Popis에서 라벨을 입력하고 저장하세요.
더 나은 iPhone 스크린샷을 위한 5가지 팁과 요령
 Apple과 함께 세계일주
Apple과 함께 세계일주 







iOS 17에서는 돋보기 기능이 사라졌습니다. 안타깝게도 🙁
아, 기사는 비슷한 나이에 쓴 글인 것 같은데, 작성자가 무슨 내용인지 확인을 안 한 것 같네요...
전문가의 "5가지 팁과 요령..."