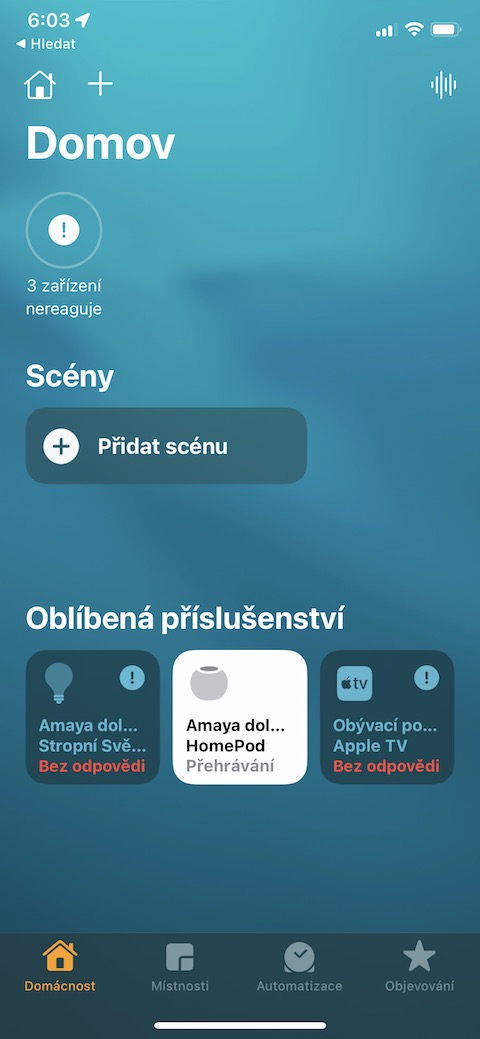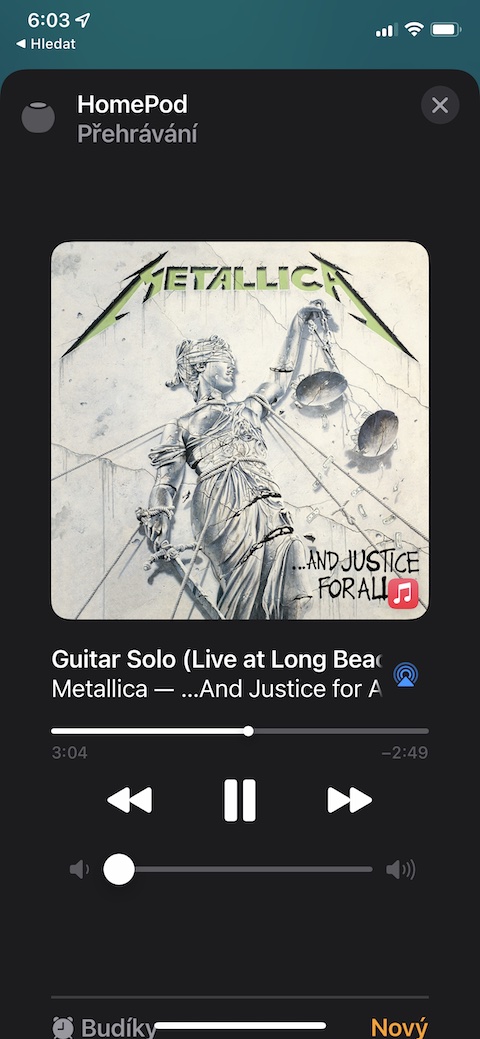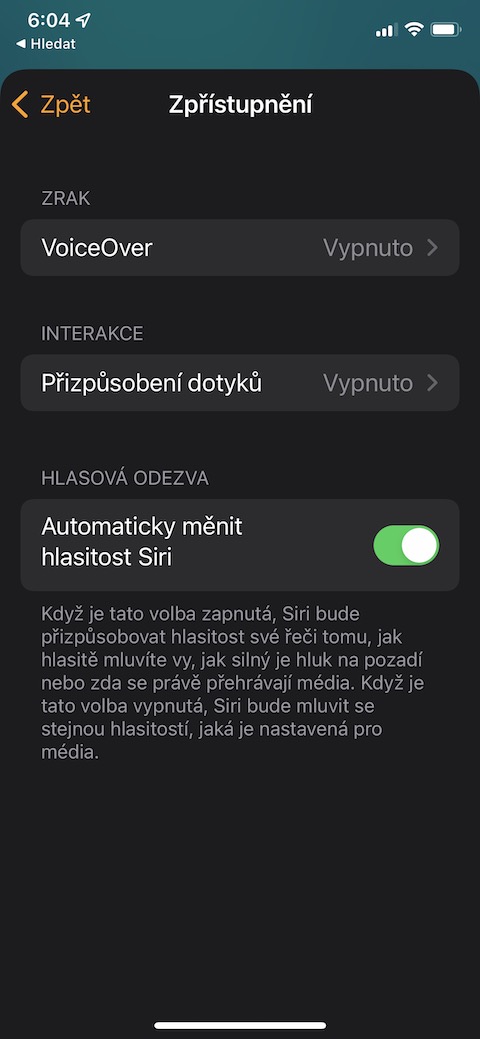올해는 Apple이 공식적으로 HomePod mini를 출시한 지 2년이 되는 해입니다. 그 당시 Apple의 작고 둥근 스마트 스피커는 수많은 가정과 사무실에 설치될 수 있었습니다. 당신이 이 훌륭한 도우미의 소유자 중 한 명이라면, 이 도우미를 더 잘 사용하기 위한 5가지 팁과 요령에 확실히 관심을 가질 것입니다.
그것은 수 관심을 가져라
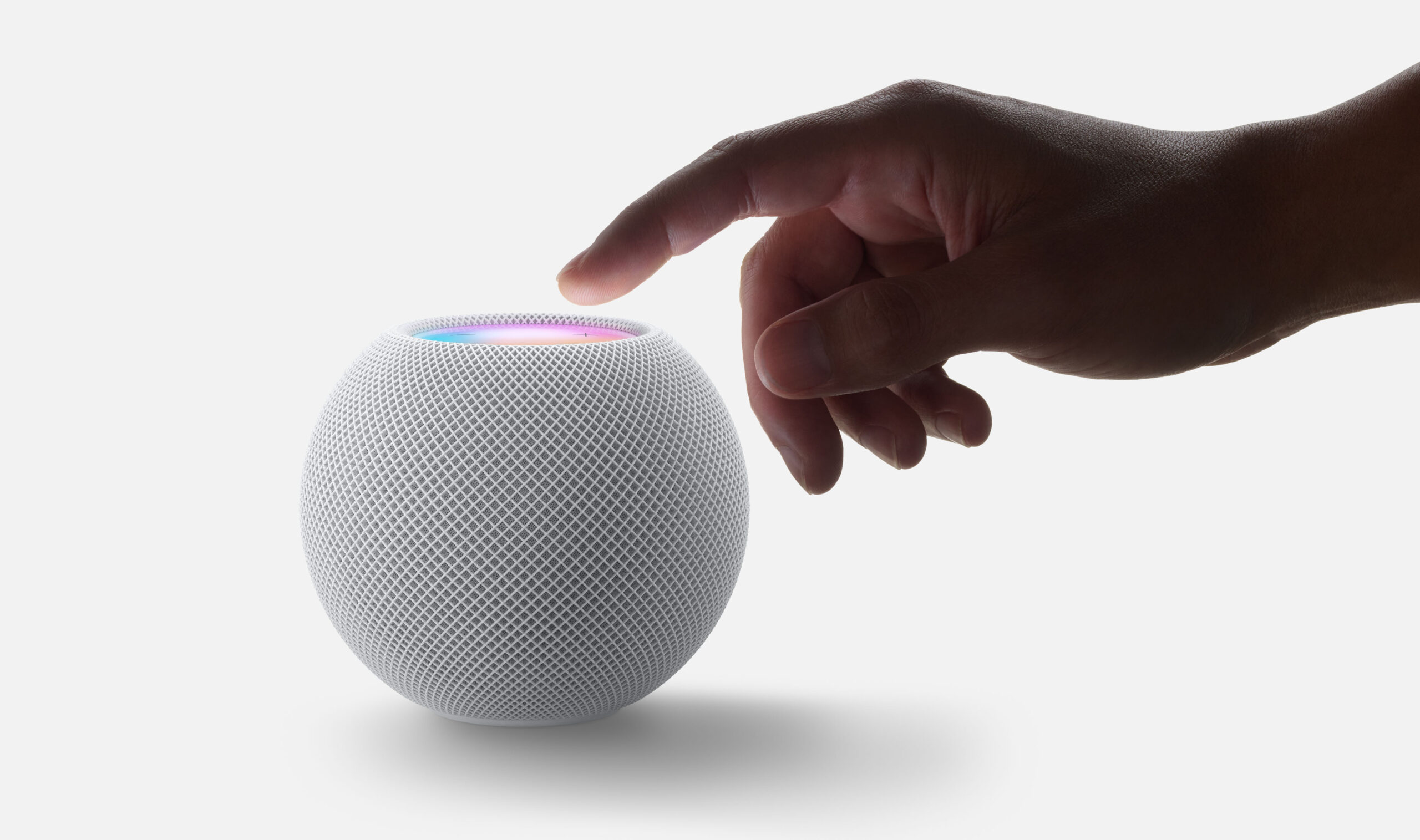
터치 컨트롤
HomePod mini의 새로운 소유자라면 실제로 제어하는 방법이 궁금할 것입니다. Siri 음성 지원 외에도 다양한 유형의 터치를 사용하여 HomePod mini를 제어할 수 있습니다. HomePod를 손바닥으로 가리면 Siri 도우미가 활성화됩니다. 한 번 탭하면 콘텐츠 재생이 일시 중지되거나 재개되고, 두 번 탭하면 음악 재생 중에 다음 트랙으로 이동됩니다. 이전 트랙으로 돌아가려면 세 번 탭하세요.
그것은 수 관심을 가져라

음악 선택
HomePod에서는 특정 노래, 앨범, 재생 목록은 물론 특정 아티스트의 노래까지 재생할 수 있습니다. Apple Music을 구독하는 경우 특정 분위기, 유형, 활동 또는 장르에 따라 HomePod에서 음악을 재생하도록 할 수도 있습니다. 활동에 관한 한, HomePod는 예를 들어 요리, 명상, 이별, 공부, 깨우기를 처리할 수 있습니다. 예를 들어, 사용자의 명령에 따라 HomePod는 마음을 달래주는 음악, 격려가 되는(경쾌한) 노래 또는 가장 어린 청취자에게 적합한(어린이에게 안전함) 무해한 음악까지 재생할 수도 있습니다.
iPhone을 사용하여 제어
iPhone을 사용하여 HomePod mini를 제어할 수도 있습니다. 한 가지 옵션은 제어 센터를 활성화하는 것입니다. 여기서 재생 패널의 오른쪽 상단에 있는 무선 연결 아이콘을 클릭합니다. 그런 다음 HomePod의 이름을 탭하면 재생 제어를 시작할 수 있습니다. Apple Music 앱을 통해 iPhone에서 HomePod의 재생을 제어할 수도 있습니다.
음성 제어
이전 단락에서 언급했듯이 음성으로 HomePod mini를 제어할 수도 있습니다. "볼륨 높이기/낮추기" 또는 "볼륨 XX%씩 높이기/낮추기"와 같은 명령을 사용하면 Siri를 통해 볼륨을 제어할 수 있으며 "재생" 및 "중지" 명령을 사용하여 일시 정지할 수 있습니다. 또는 재생을 시작하세요. "다음/이전 노래"와 같은 지침을 사용하여 노래 사이를 건너뛰거나 "XX초 앞으로 건너뛰기"를 사용하여 재생 중에 건너뛸 수도 있습니다.
그것은 수 관심을 가져라
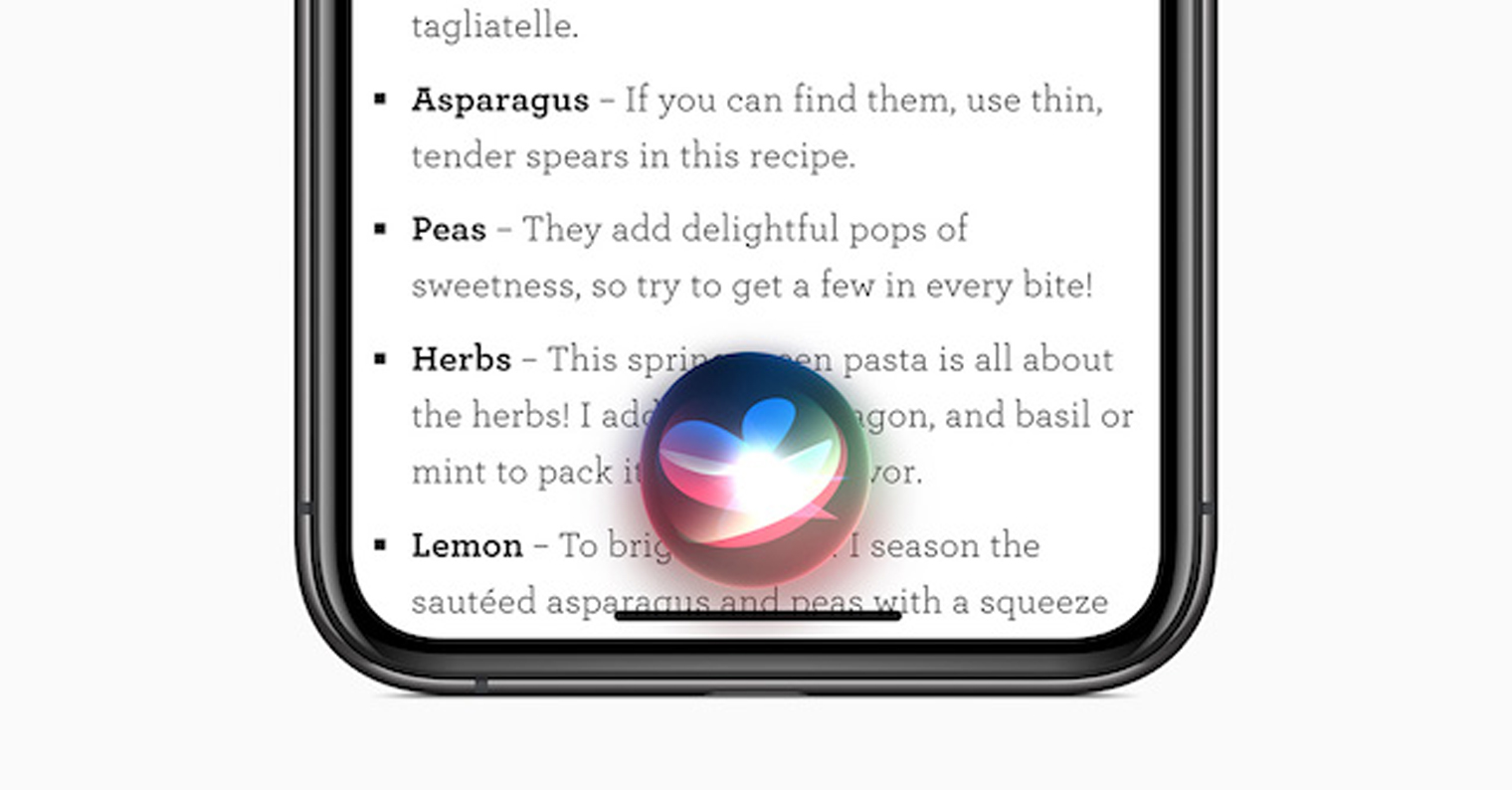
Siri 음성 사용자화하기
당신이 속삭여도 Siri가 당신의 말을 꽤 잘 이해할 수 있다는 것을 당신은 확실히 알고 있습니다. HomePod에서는 자신의 목소리 볼륨 수준에 맞게 Siri의 볼륨을 조정할 수도 있습니다. Siri의 음성을 사용자 정의하려면 iPhone에서 기본 홈 앱을 실행하세요. HomePod 아이콘을 길게 누르고 기기 탭에서 아래로 끝까지 스크롤한 후 오른쪽 하단에 있는 설정 아이콘을 누릅니다. 접근성을 탭하고 Siri 볼륨 자동 변경을 활성화합니다.
 아담 코스
아담 코스 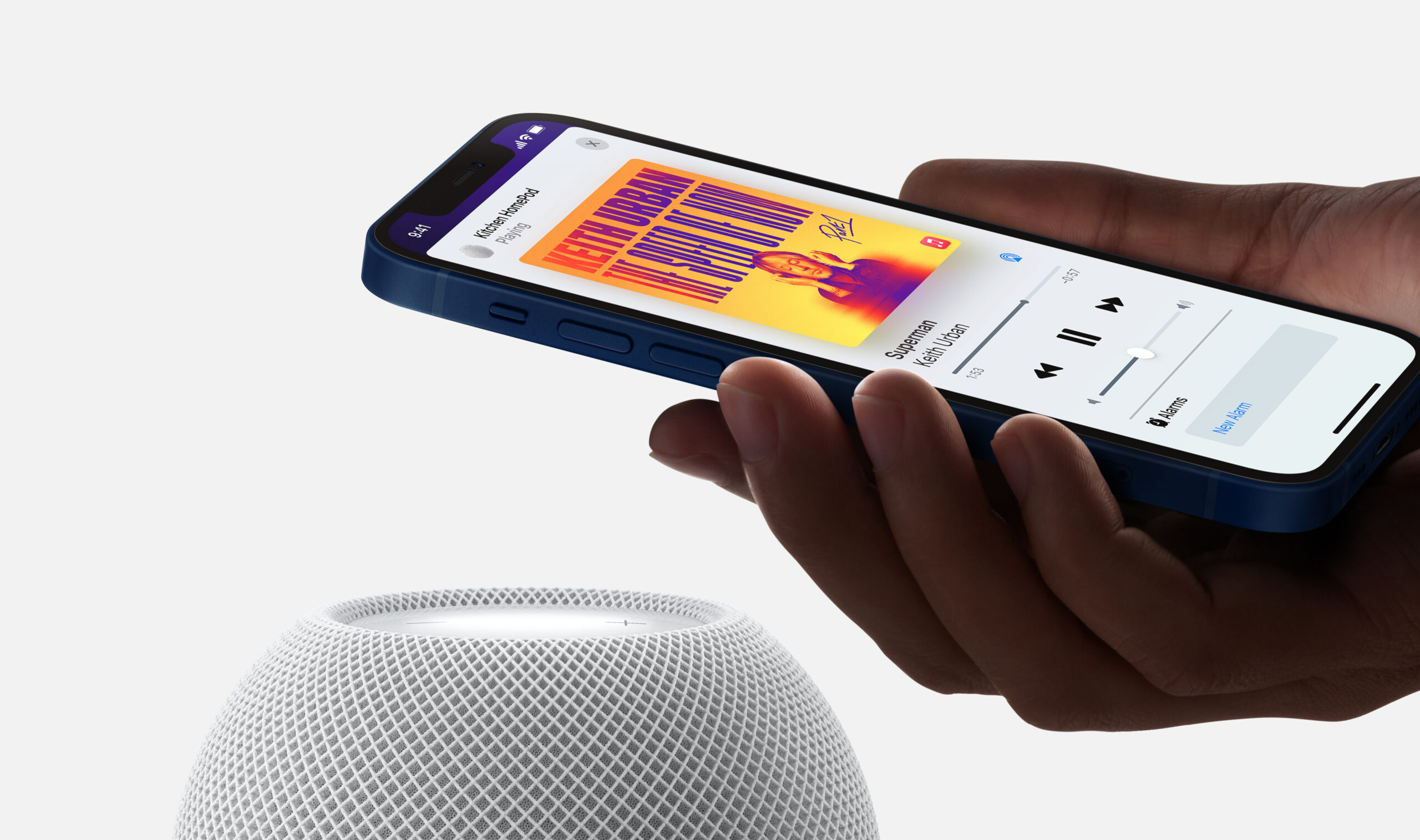
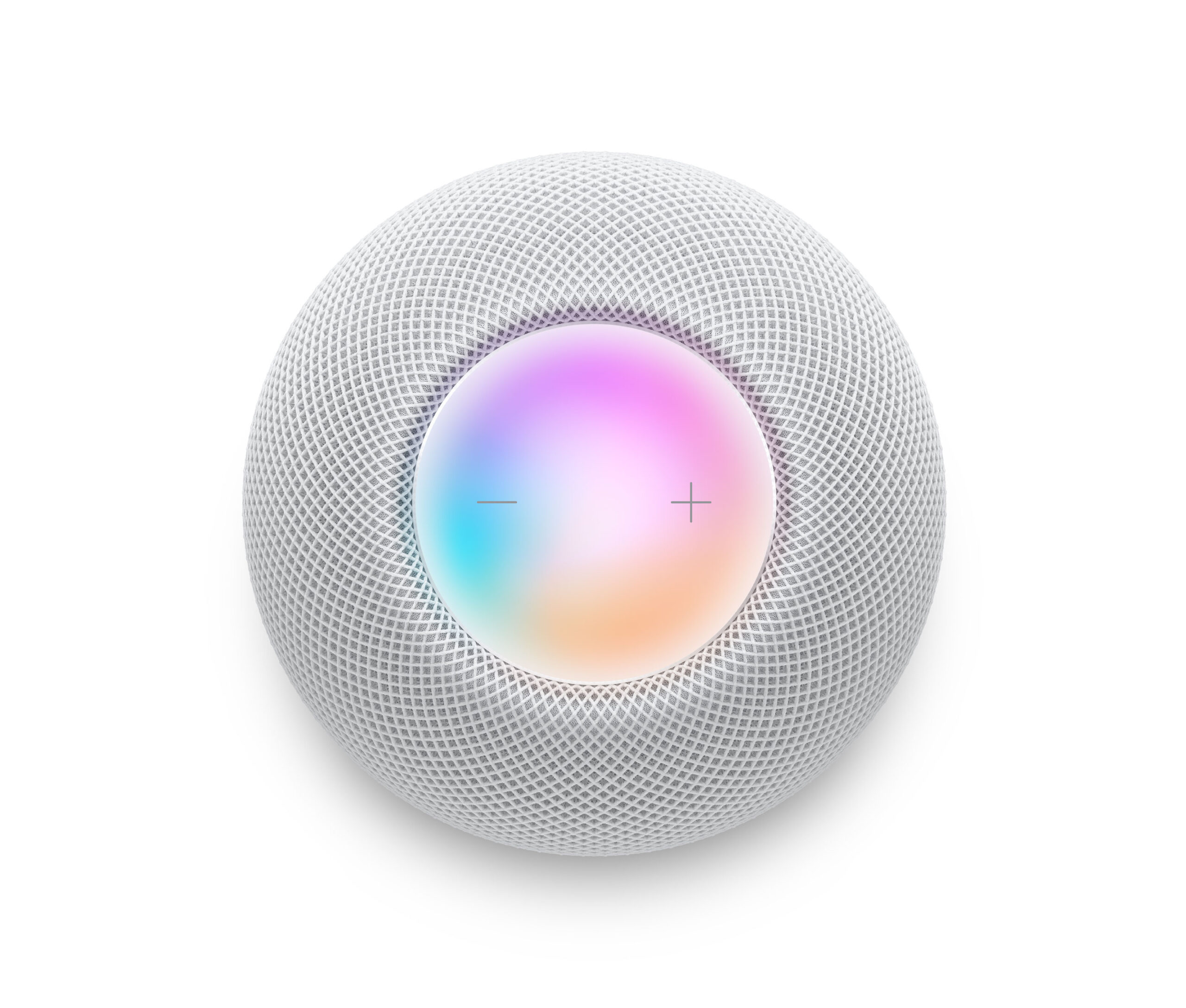


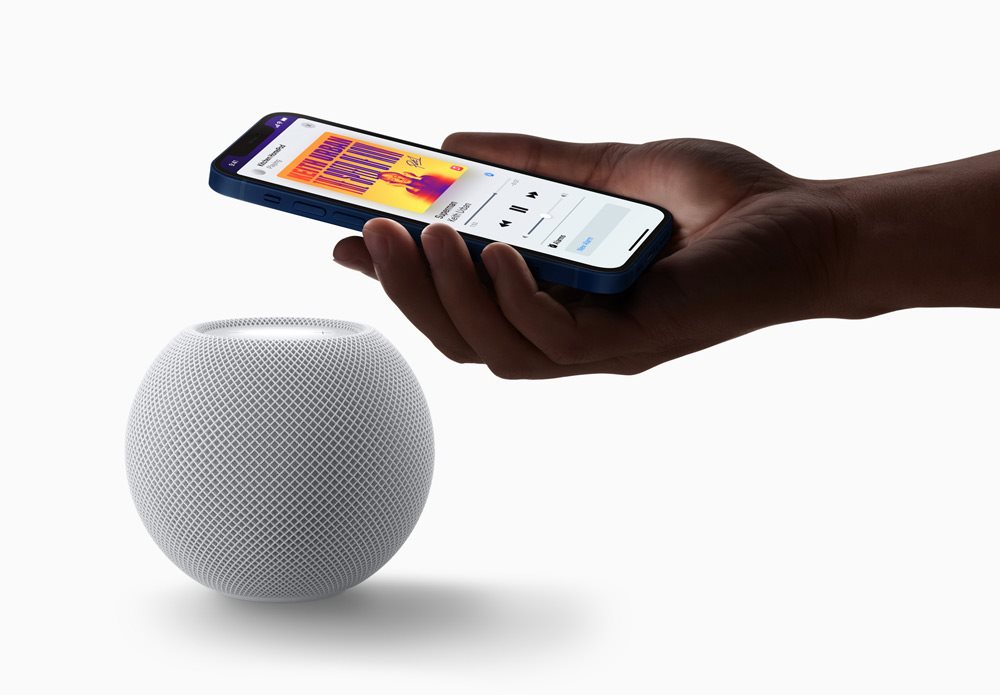
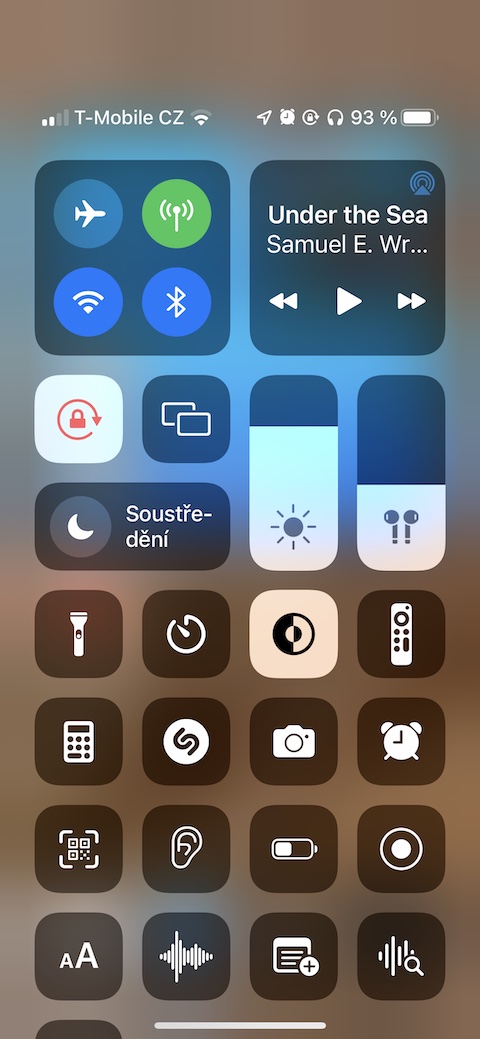
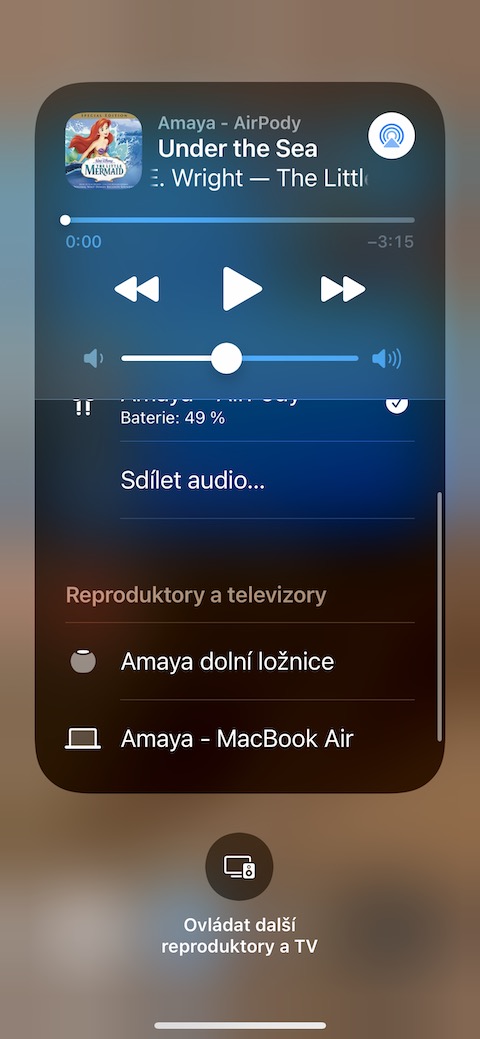
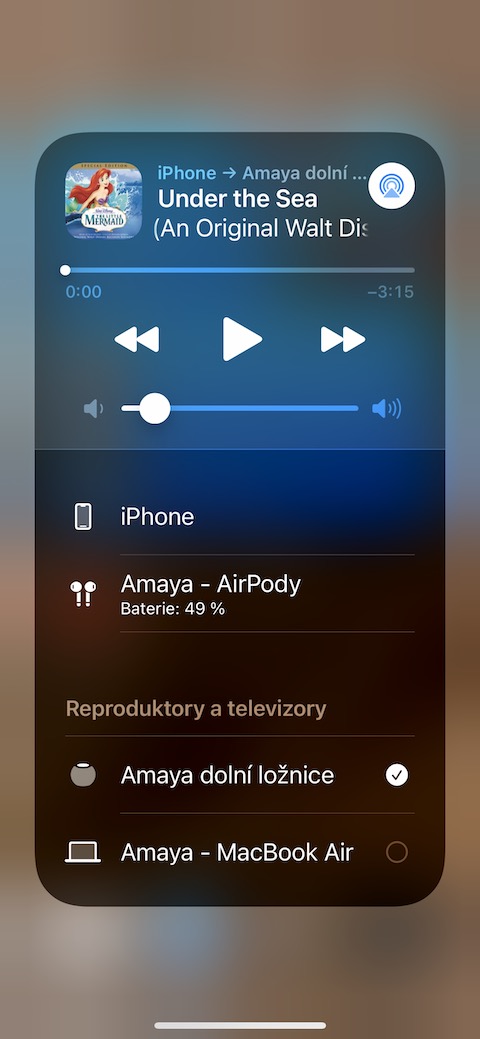
 Apple과 함께 세계일주
Apple과 함께 세계일주