Apple은 또한 장치와 함께 흥미롭고 유용한 다양한 기본 응용 프로그램을 제공합니다. 예를 들어 업무에 사용할 수 있는 기능 중에는 프레젠테이션을 만들고 보고 편집하는 데 사용되는 Keynote가 있습니다. 오늘 기사에서는 Keynote에서의 작업을 더욱 효율적으로 만들어 주는 5가지 유용한 팁을 소개합니다.
그것은 수 관심을 가져라
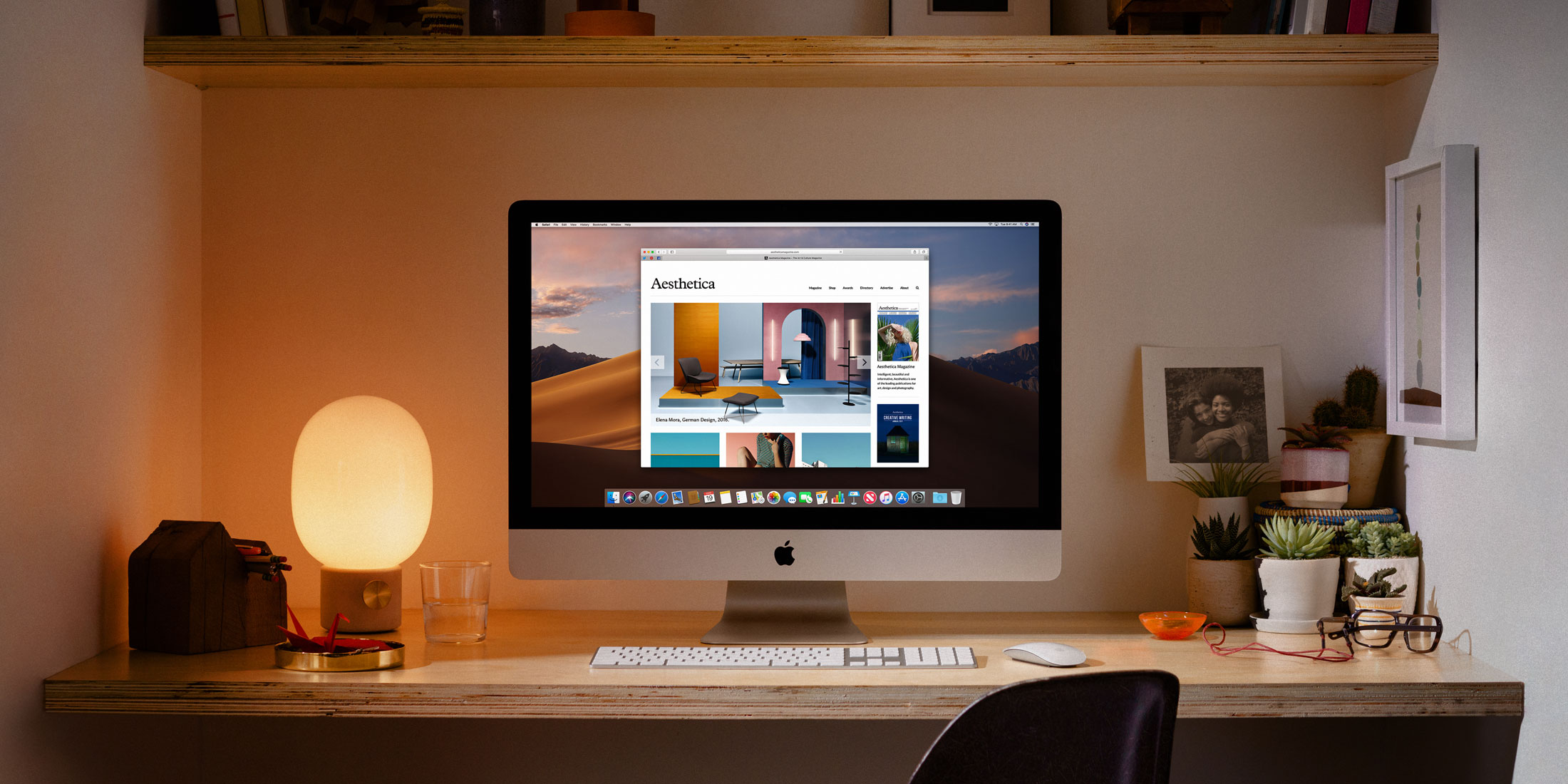
템플릿을 두려워하지 마세요
프리젠테이션을 혼자서 디자인할 엄두가 나지 않지만 가장 단순한 옵션에 안주하고 싶지 않다면 Mac의 Keynote에 있는 잘 디자인된 다양한 사전 설정 템플릿 중에서 선택할 수 있습니다. Keynote 응용프로그램을 시작하고 창 왼쪽 하단에서 새 문서 – 포괄적인 내용이 표시됩니다. 템플릿 라이브러리, 당신이 원하는대로 선택할 수 있습니다.
차트 및 표 사용
프리젠테이션은 주어진 주제를 표현하는 구체적인 방법입니다. 프레젠테이션에 날짜와 숫자가 포함되어 있으면 구두 프레젠테이션이 청중에게 이해하기 어렵거나 매력적이거나 기억에 남지 않을 것이라고 상상할 수 있습니다. 그러나 Keynote 응용프로그램에서는 다양한 표와 그래프를 사용하여 프레젠테이션에 활기를 불어넣을 수 있습니다. 애플리케이션 창 상단에서 프리젠테이션 작성 시 해당 항목을 클릭하세요. 그라프 또는 테이블 – 추가하려는 개체에 따라 – 그런 다음 모니터의 지침을 따릅니다.
메모 작성
Mac의 Keynote에서 프레젠테이션을 생성할 때 메모를 작성할 수도 있습니다. 청중에게 전하고 싶은 내용, 흥미로운 사실, 키워드 등을 적을 수 있습니다. Mac 상단의 도구 모음에서 보기 -> 메모 보기. 창 하단에는 메모를 입력할 수 있는 여유 공간이 있습니다. 다음을 클릭하면 메모를 숨길 수 있습니다. 보기 -> 메모 숨기기.
효과는 걱정하지 마세요
Keynote에서 효과 추가 기능을 제공하는데 단순히 슬라이드 간 전환에 만족할 필요가 있습니까? 슬라이드 쇼에 슬라이드가 두 개 이상인 경우 키를 길게 누르세요. 명령 왼쪽 열에 표시하려면 클릭하세요. 이미지, 그 사이에 전환 효과를 추가하고 싶습니다. 그런 다음 오른쪽 열에서를 클릭하십시오. 생기 그리고 버튼 효과 추가, 그럼 그걸로 충분해 원하는 효과를 선택하세요.
웹에서 비디오 추가
Mac의 Keynote에서 프레젠테이션에 모든 종류의 비디오를 추가할 수 있다는 것을 알고 계실 것입니다. YouTube 또는 Vimeo 플랫폼의 비디오를 프레젠테이션에 추가하려는 경우 해당 비디오를 다운로드하여 슬라이드에 삽입할 수 있는지 조사할 필요가 없습니다. 선택한 동영상의 URL을 복사하세요 그런 다음 Mac 화면 상단의 도구 모음에서 추가 -> 웹 비디오. 텍스트 필드를 입력하기만 하면 됩니다. 복사한 주소를 붙여넣으세요 프레젠테이션에 비디오가 추가됩니다.
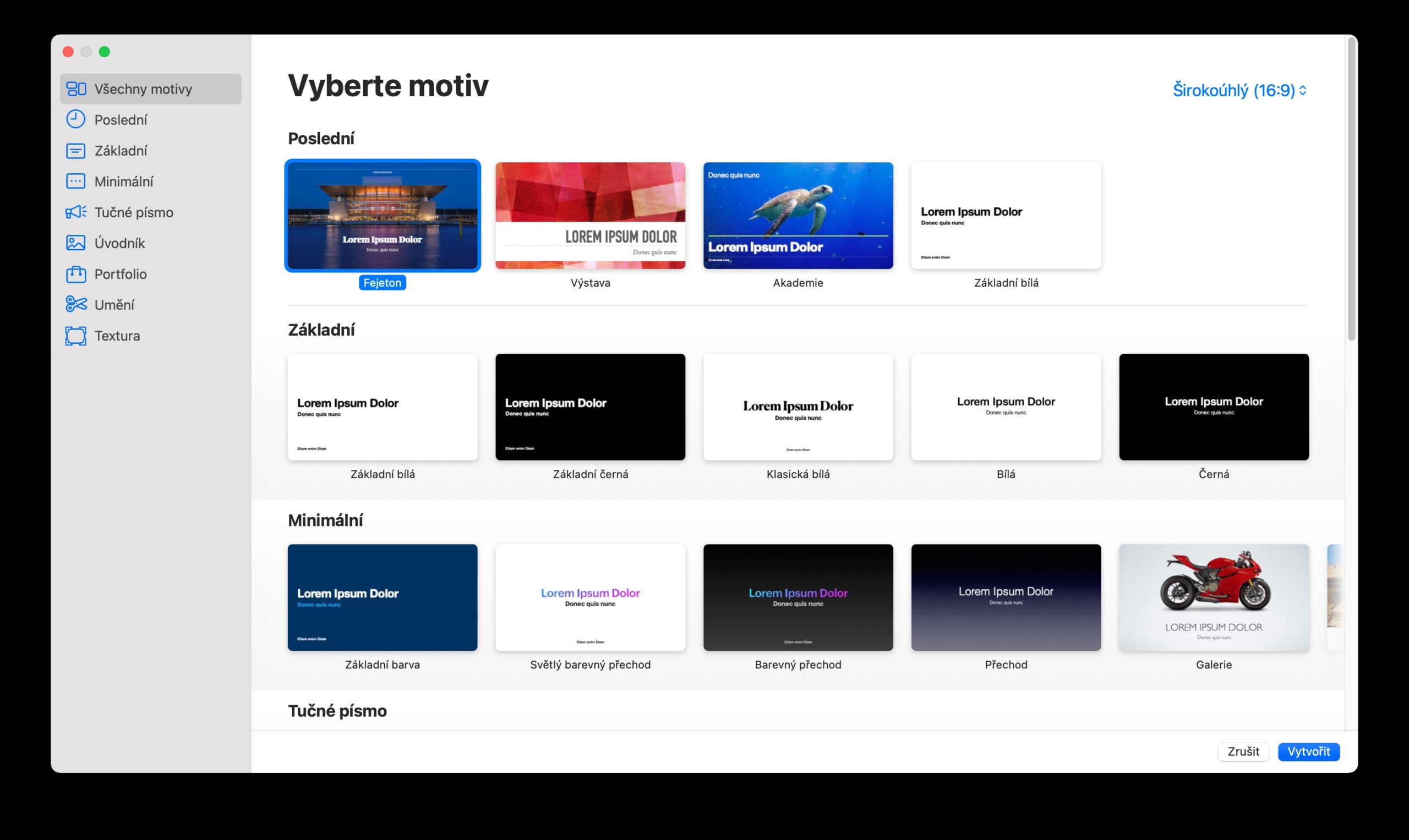
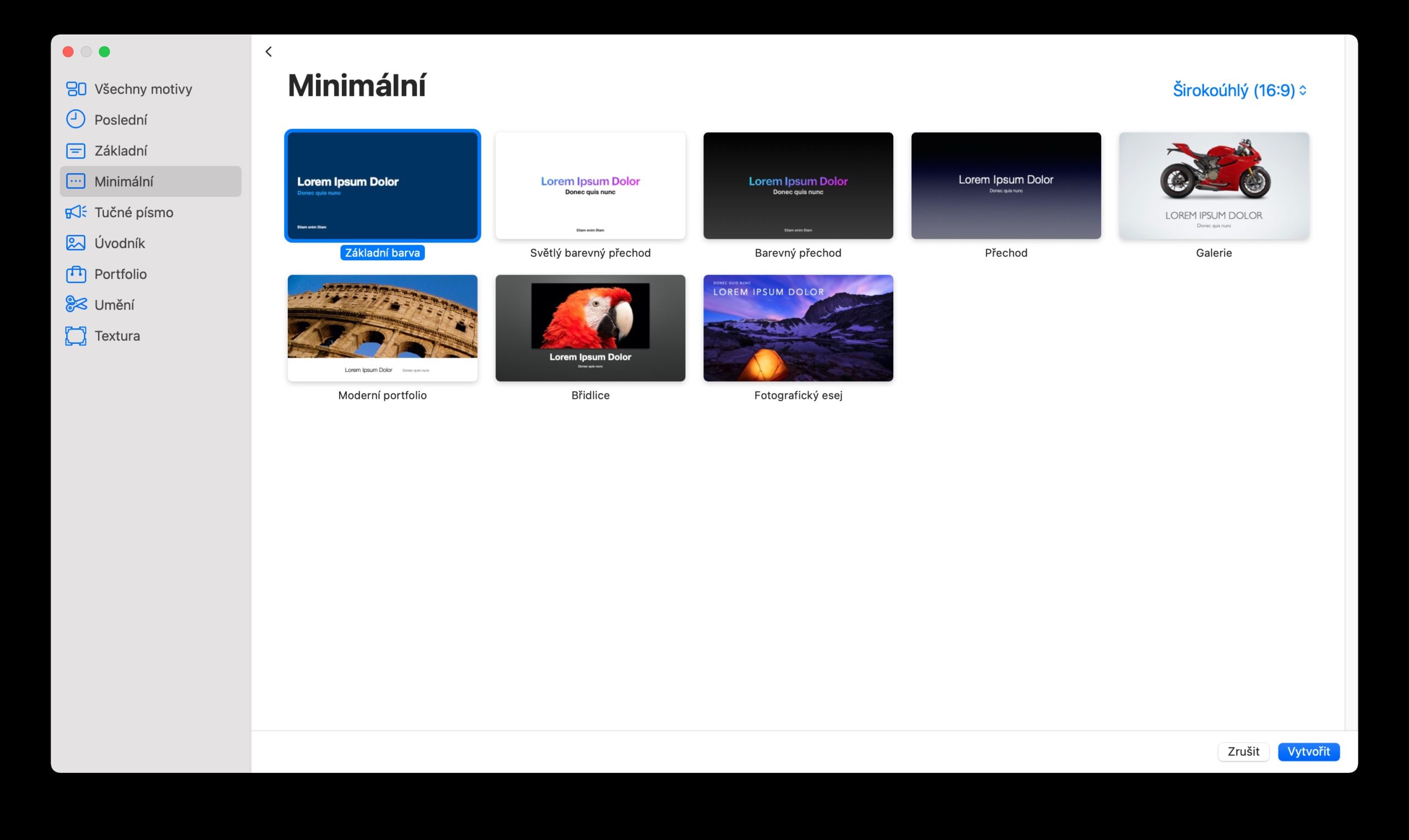
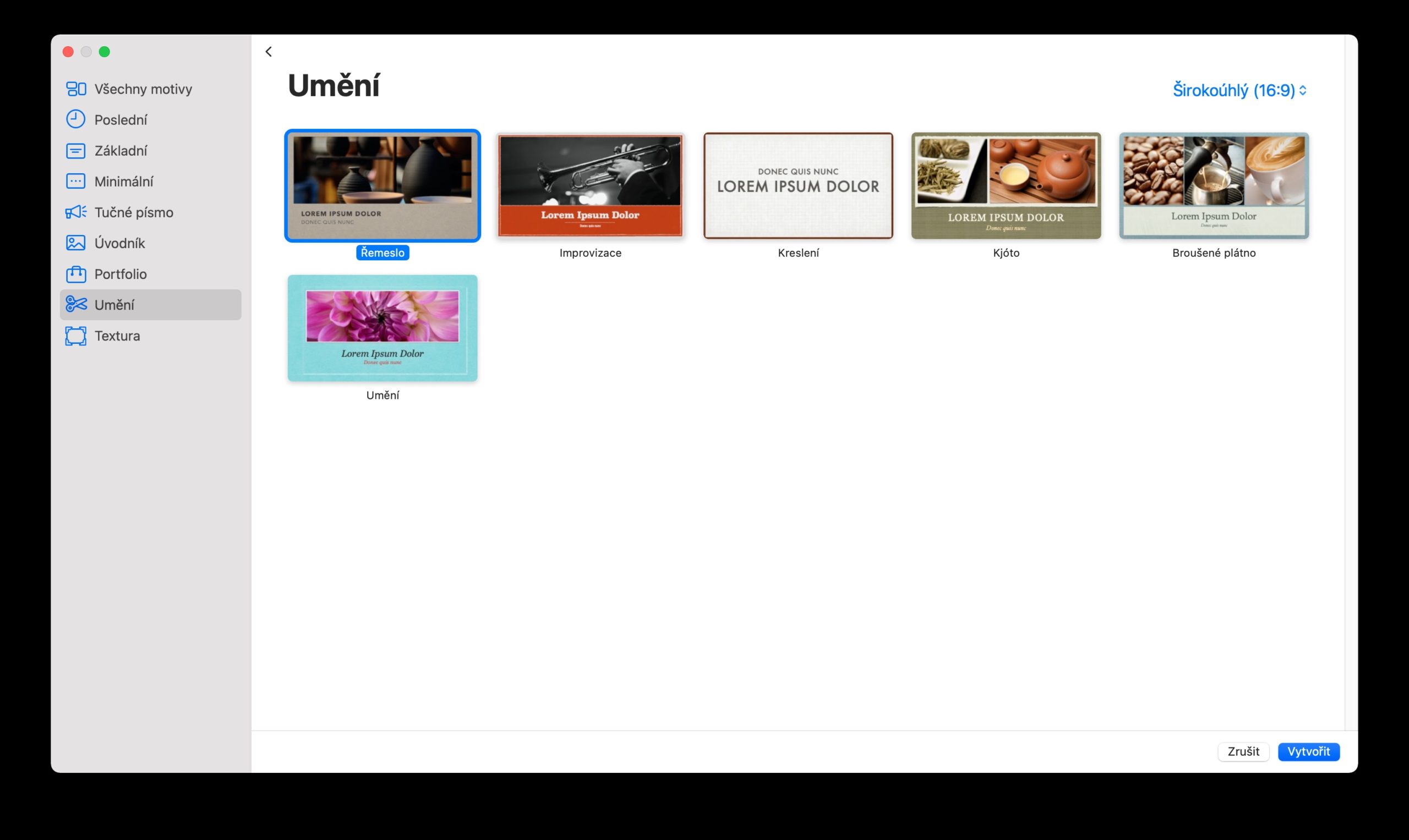
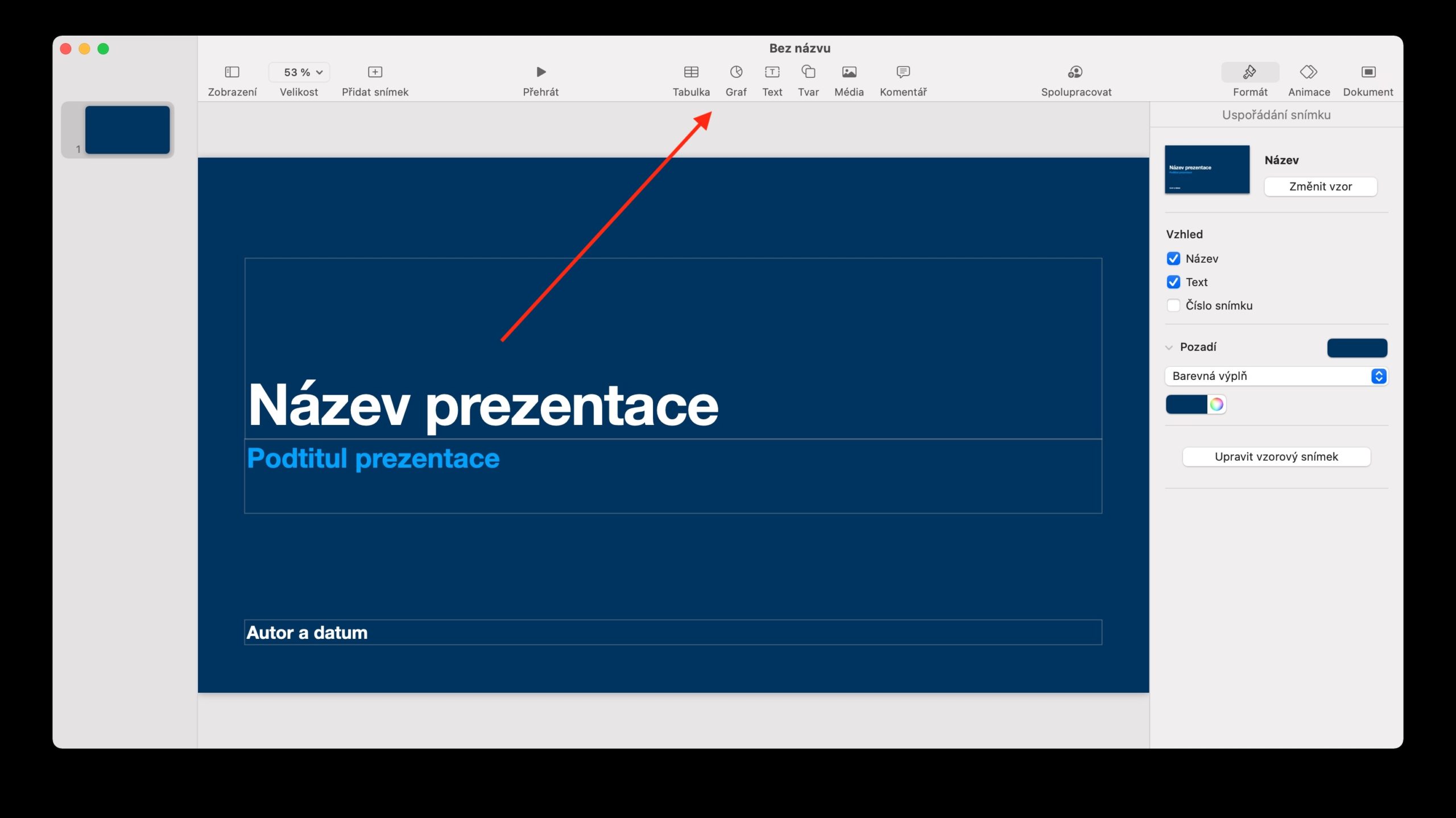
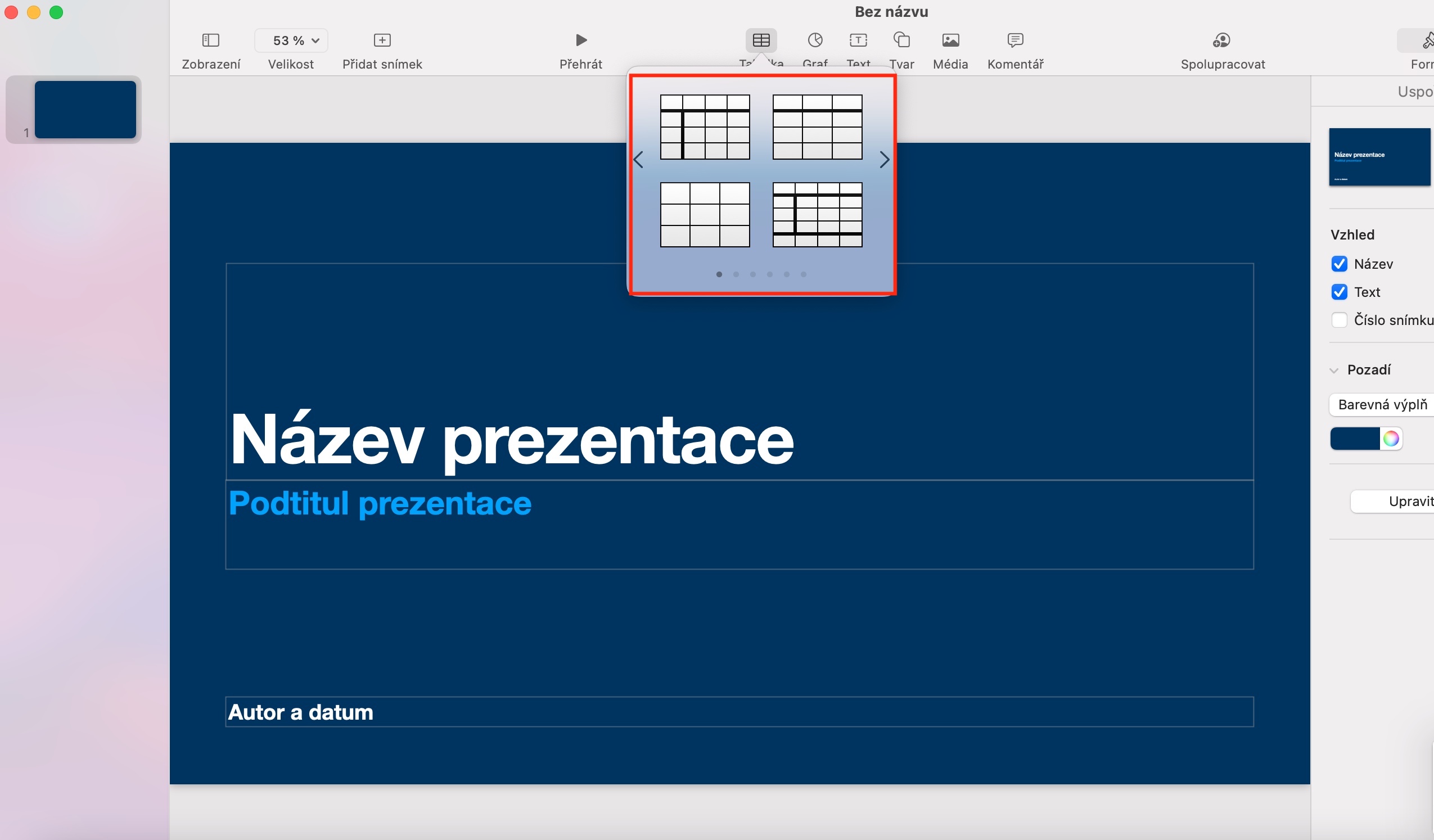
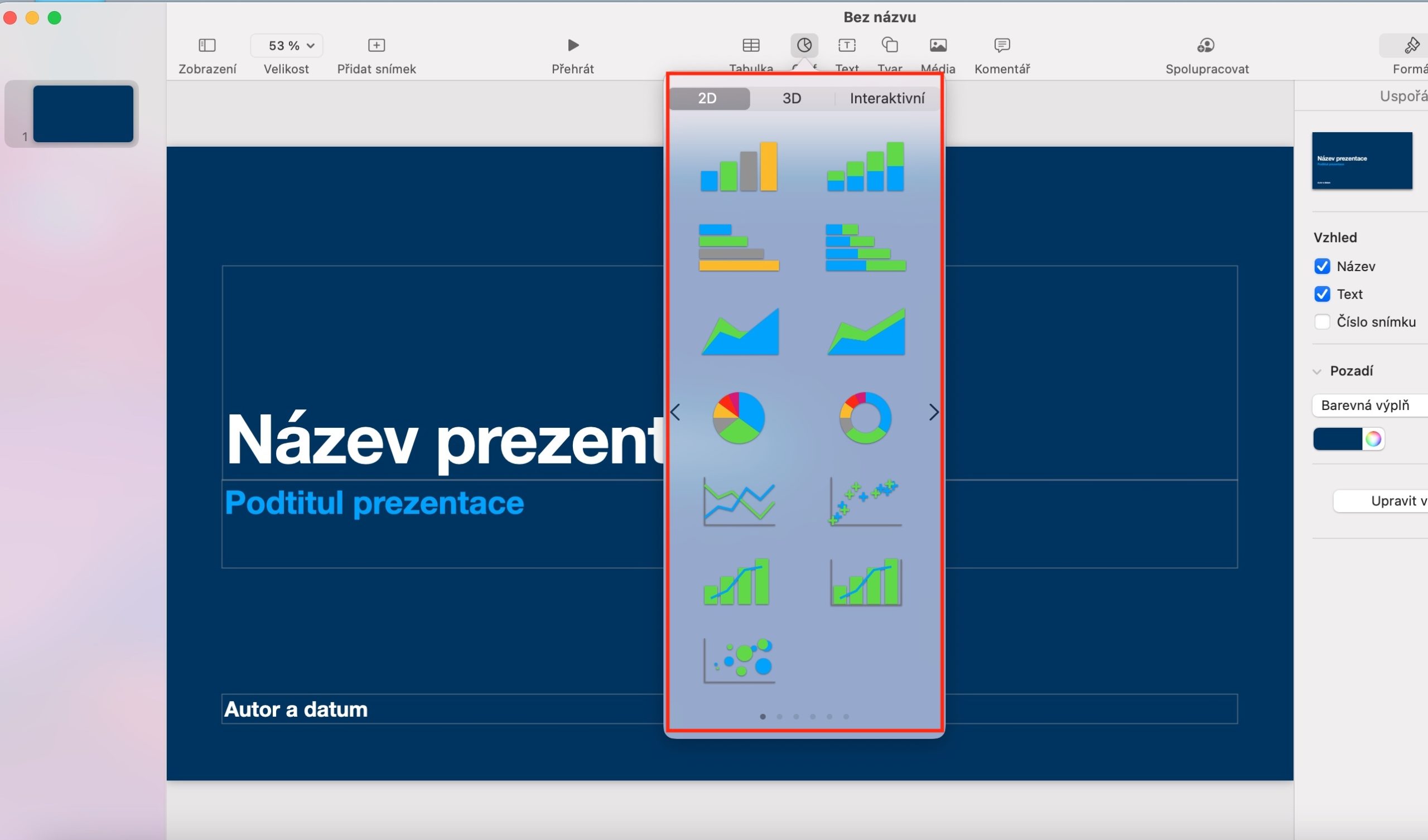
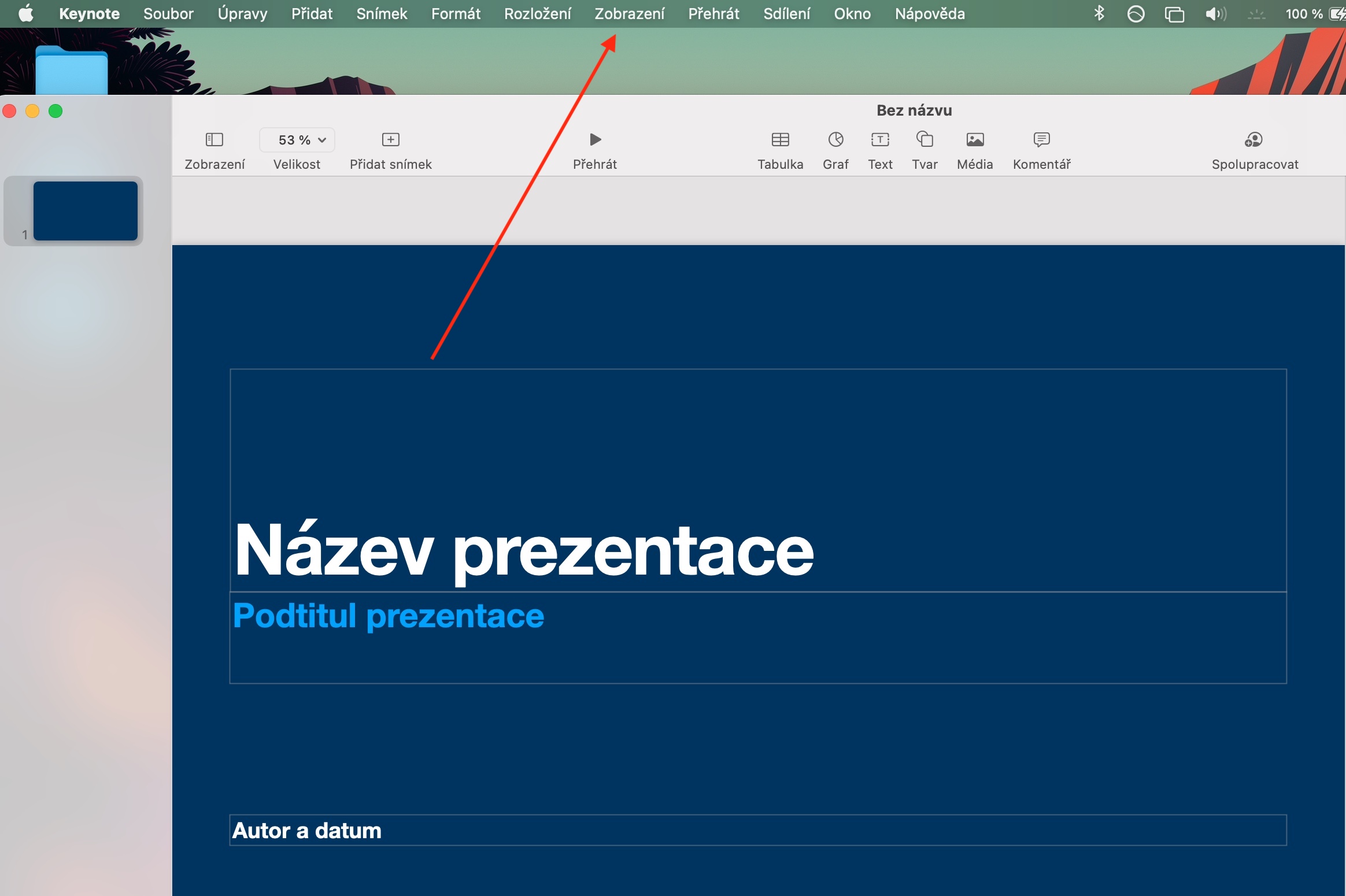
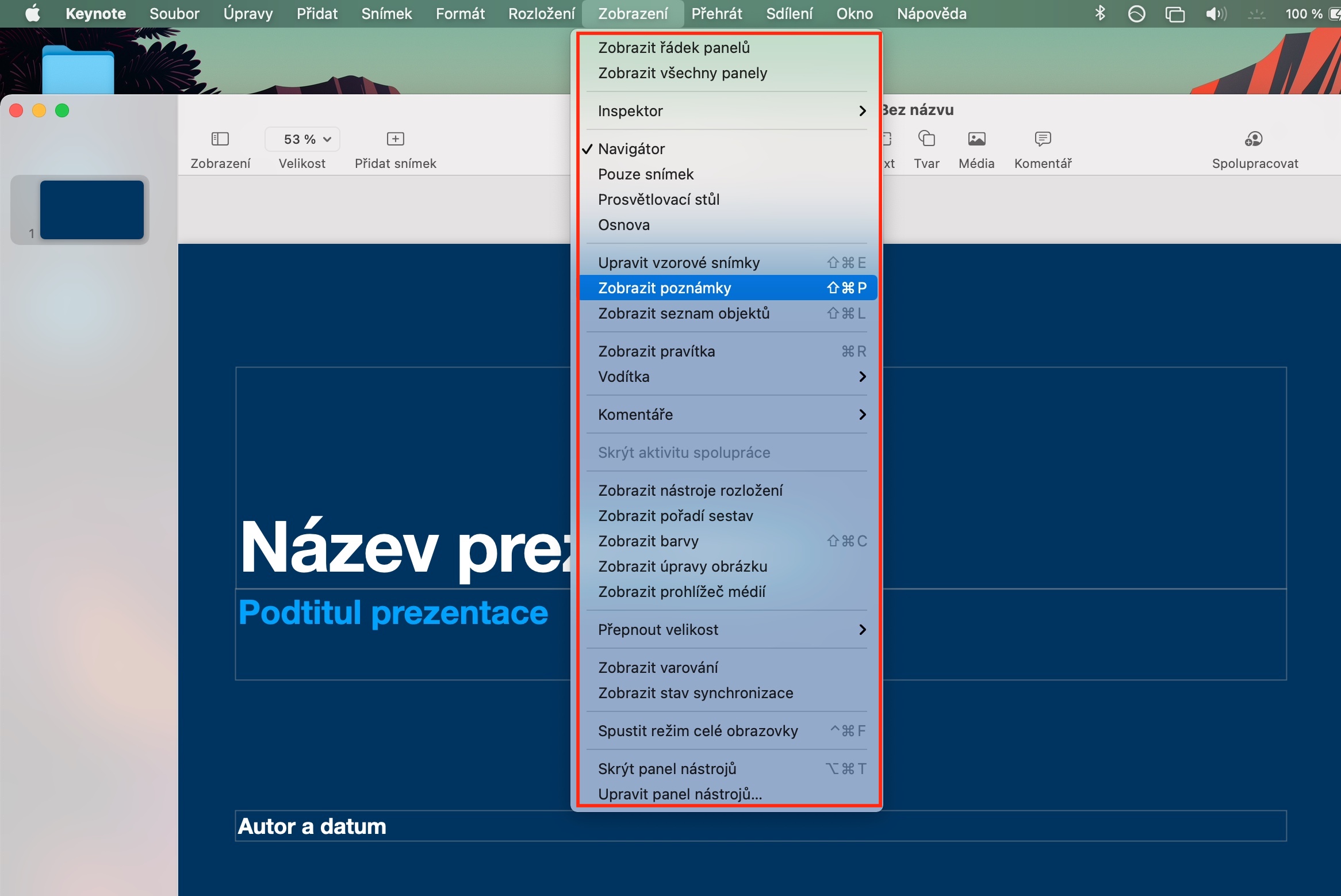
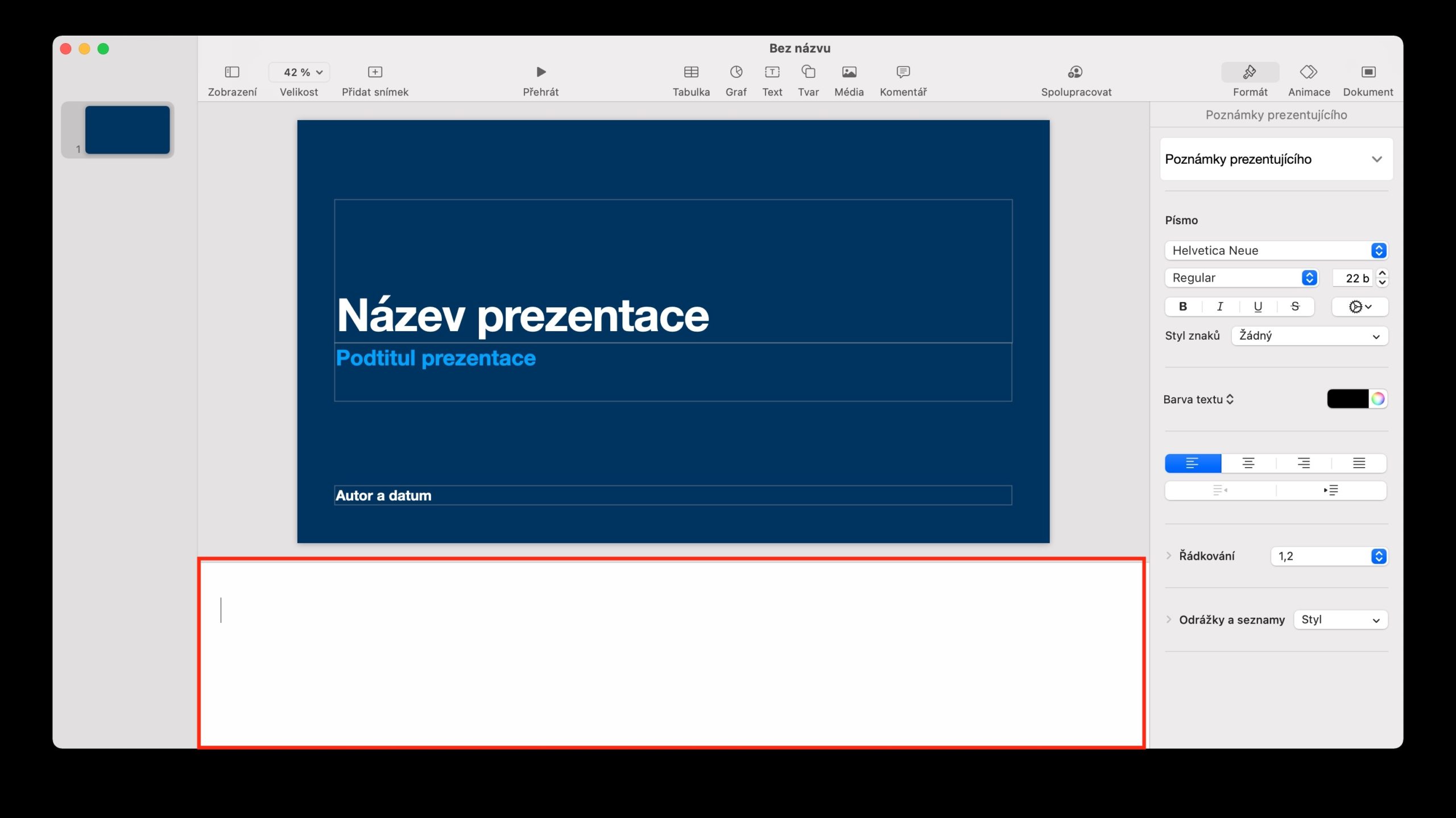
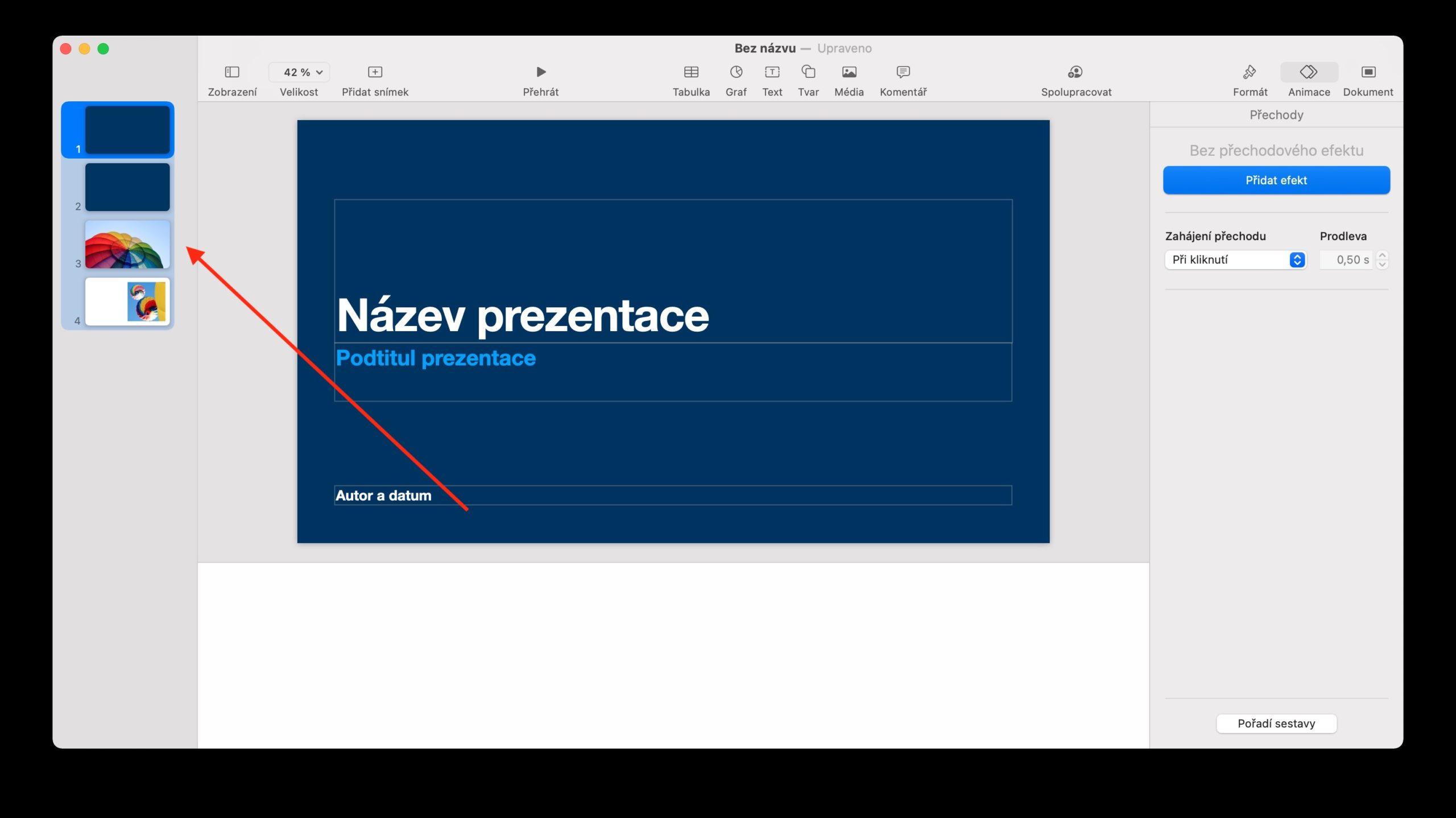
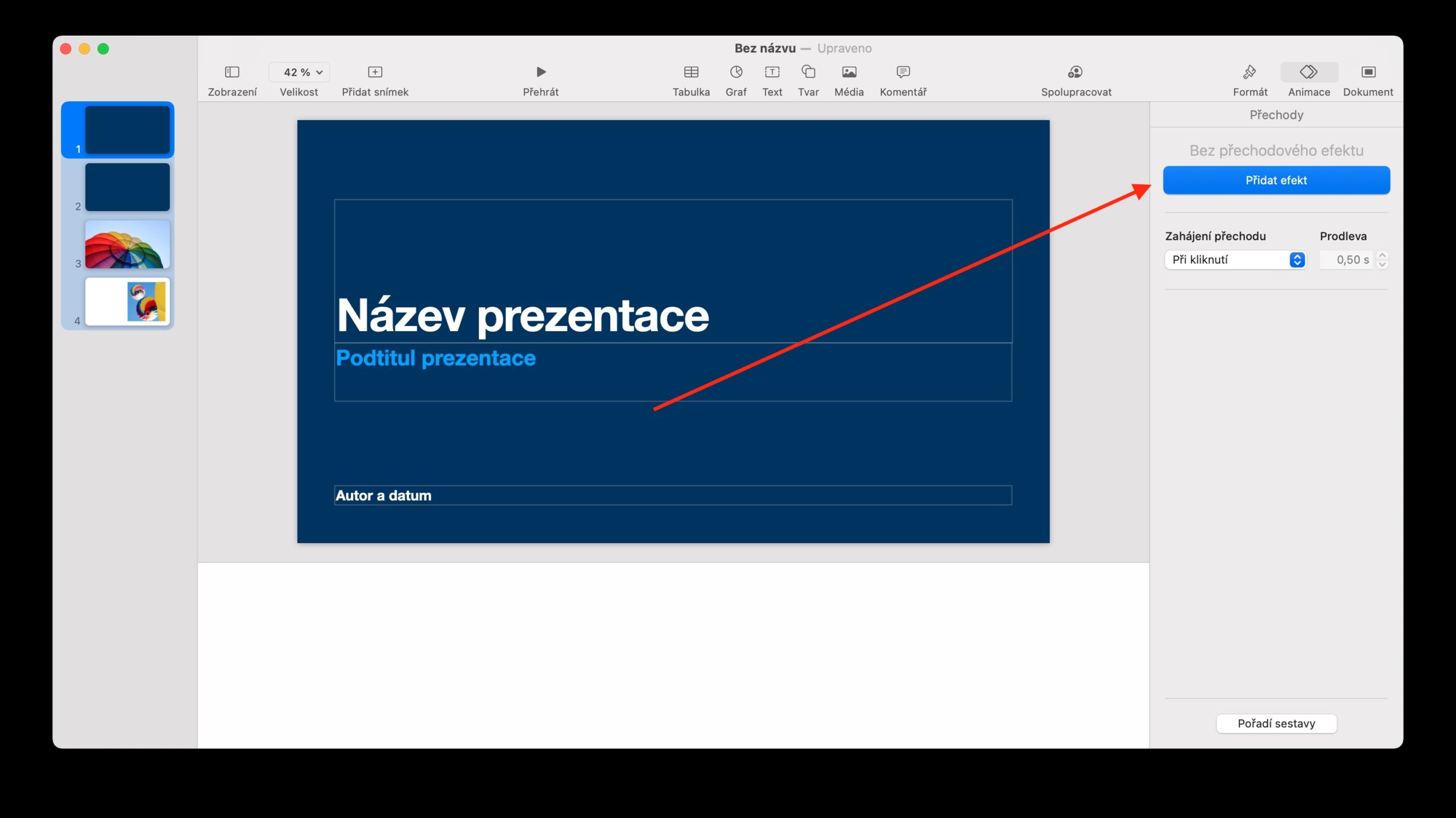
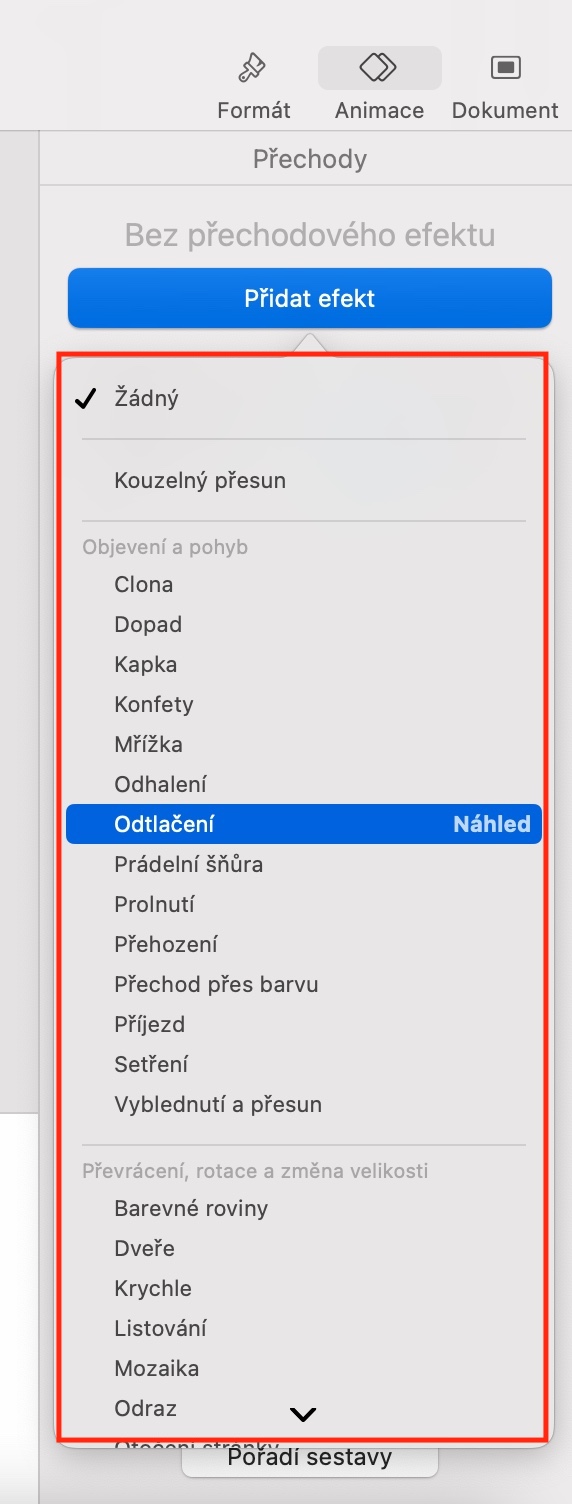
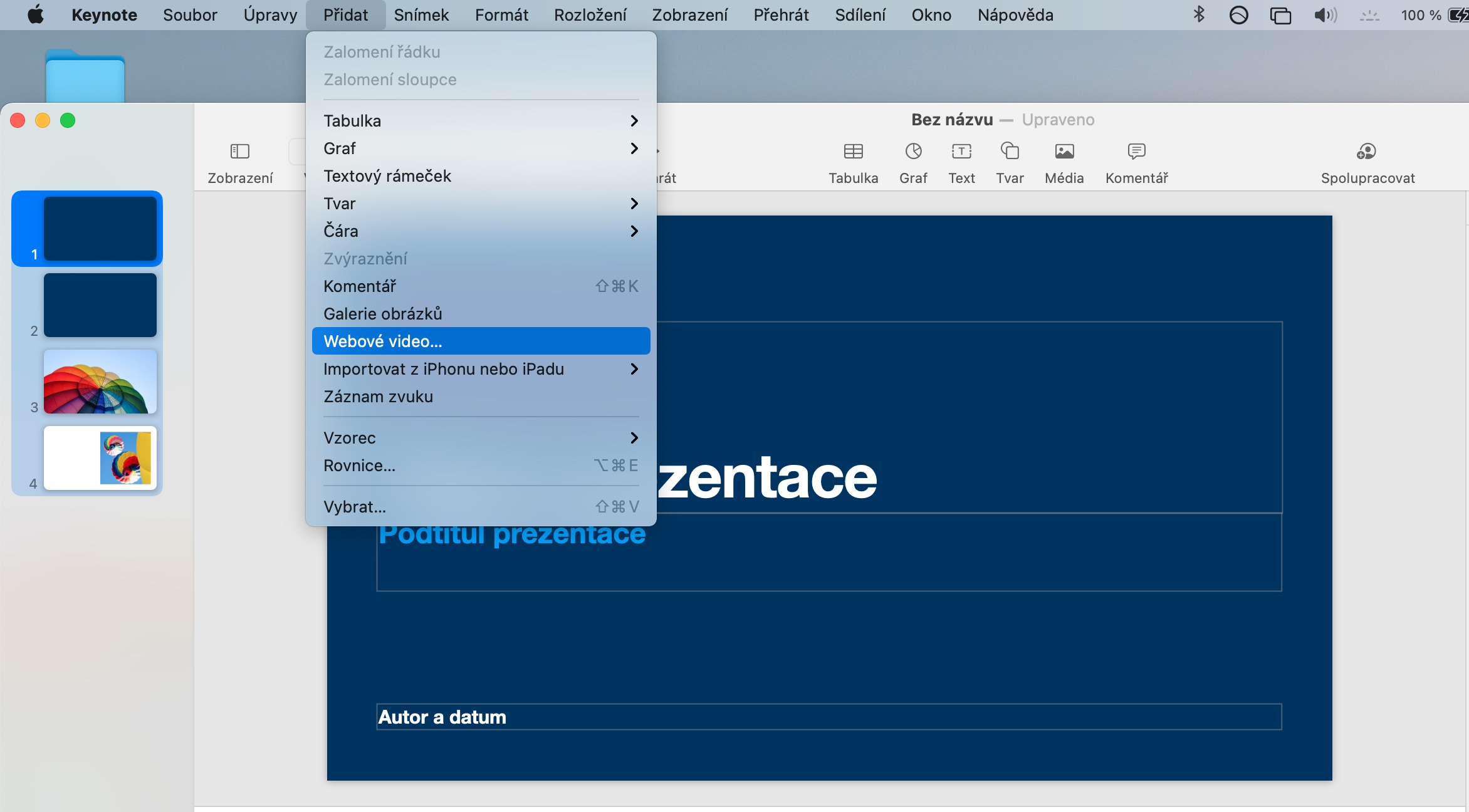

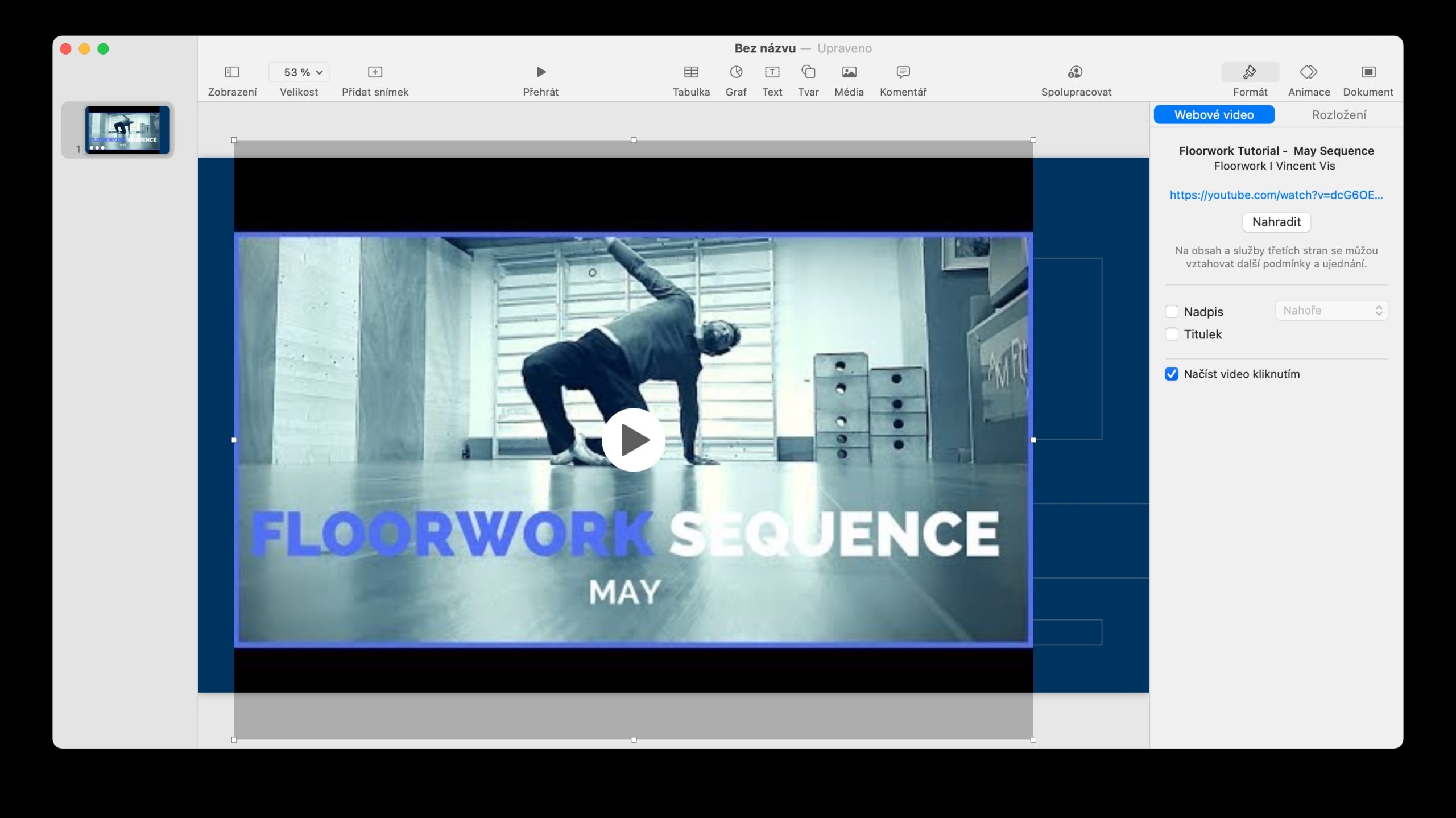
좋아요, 고마워요?