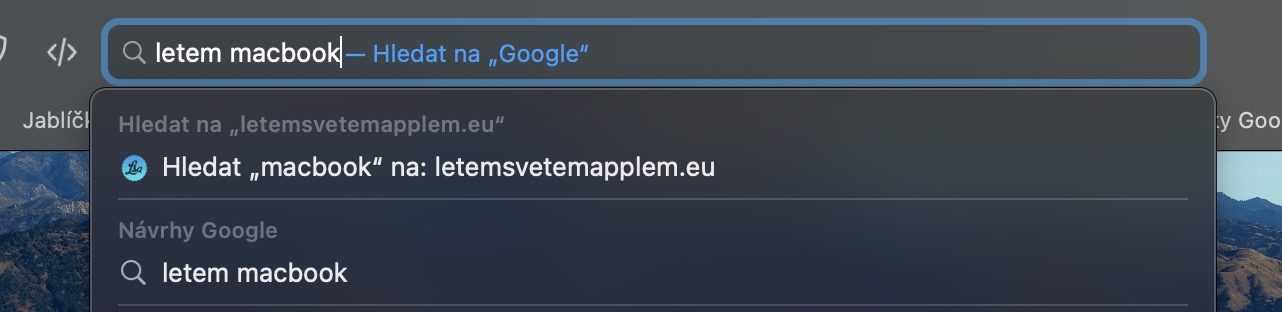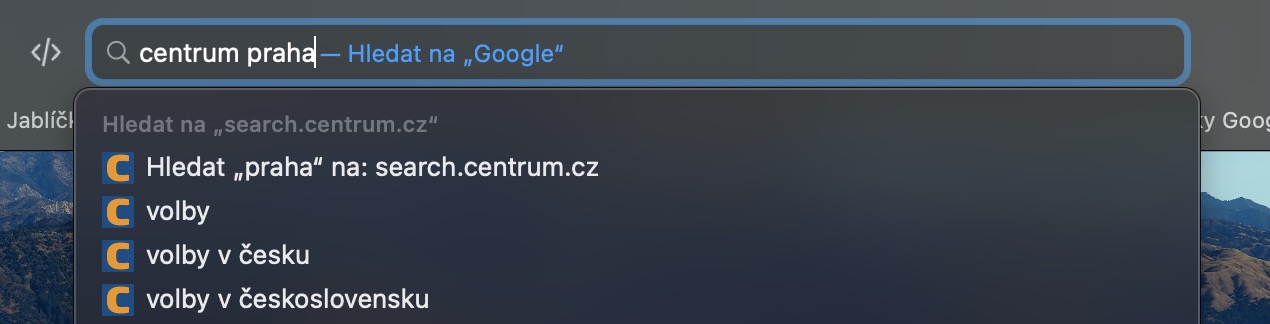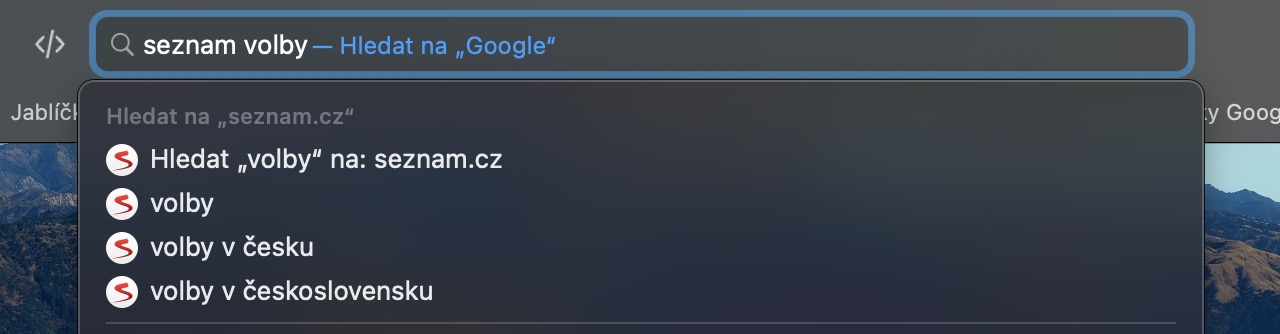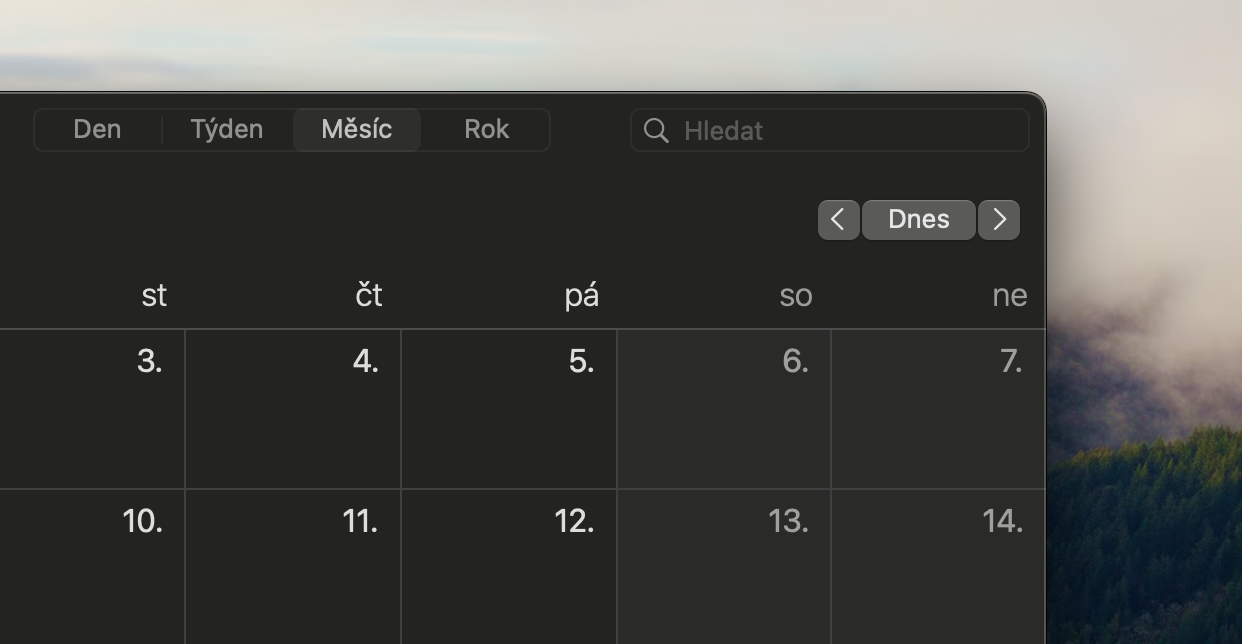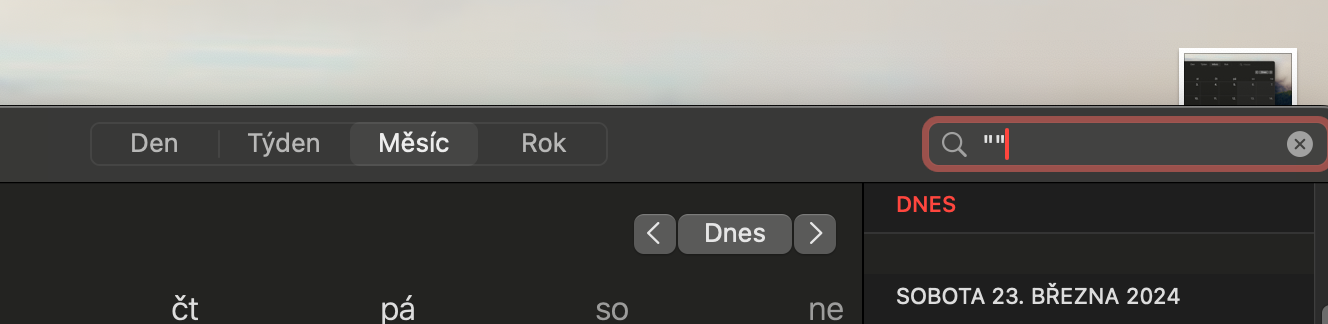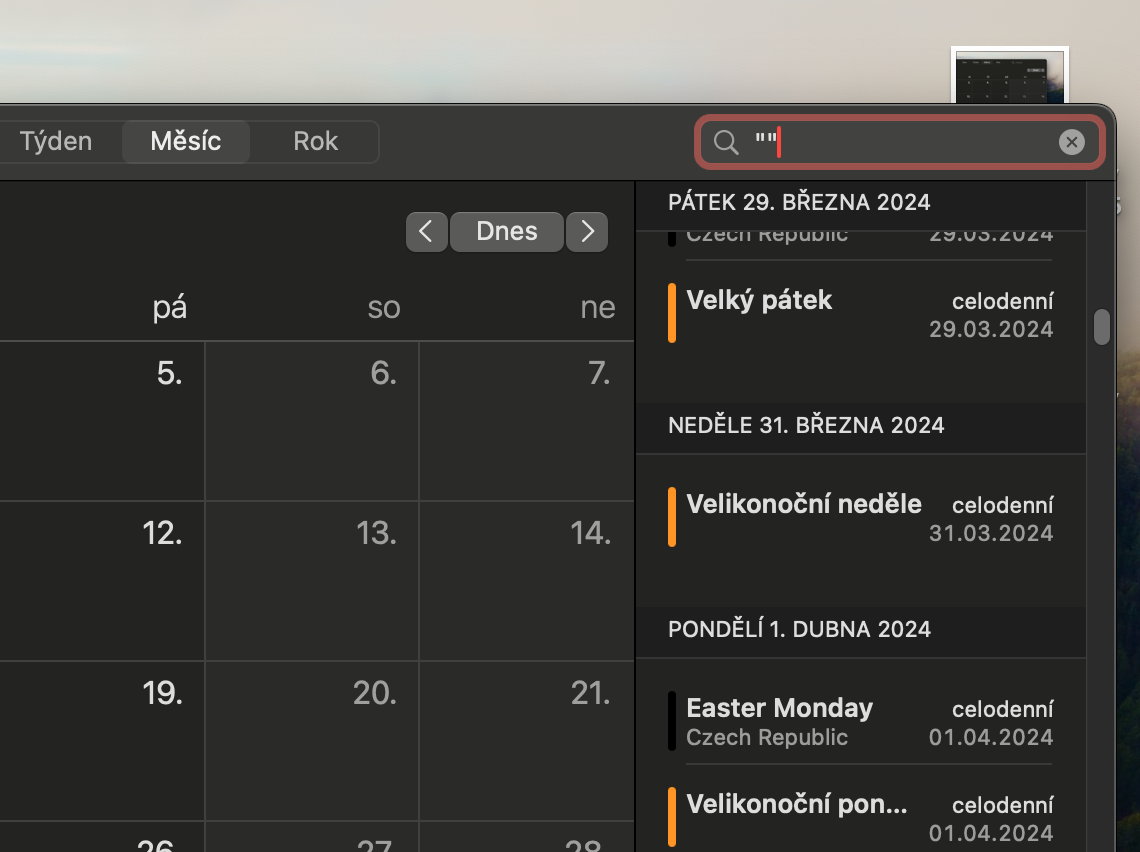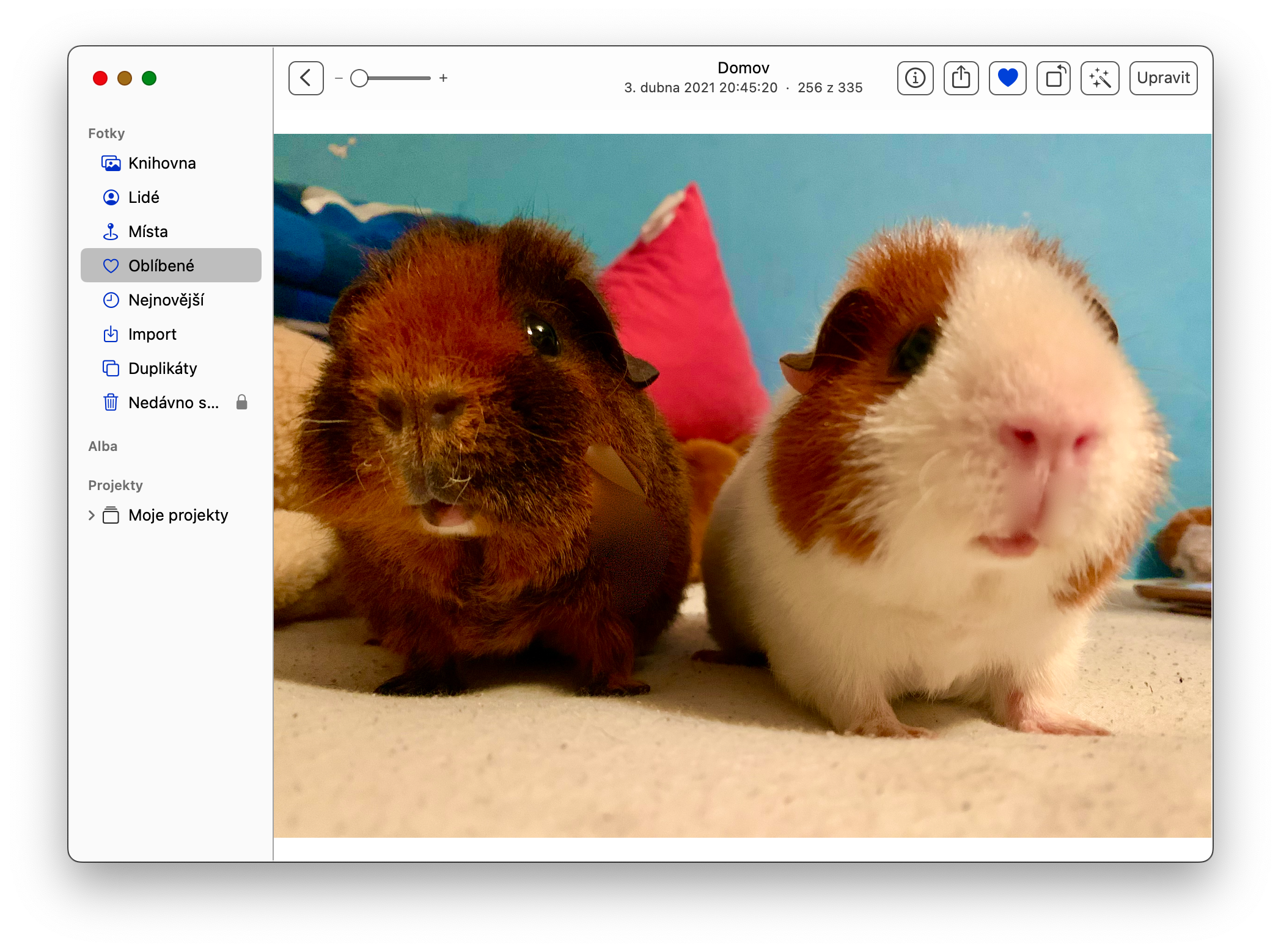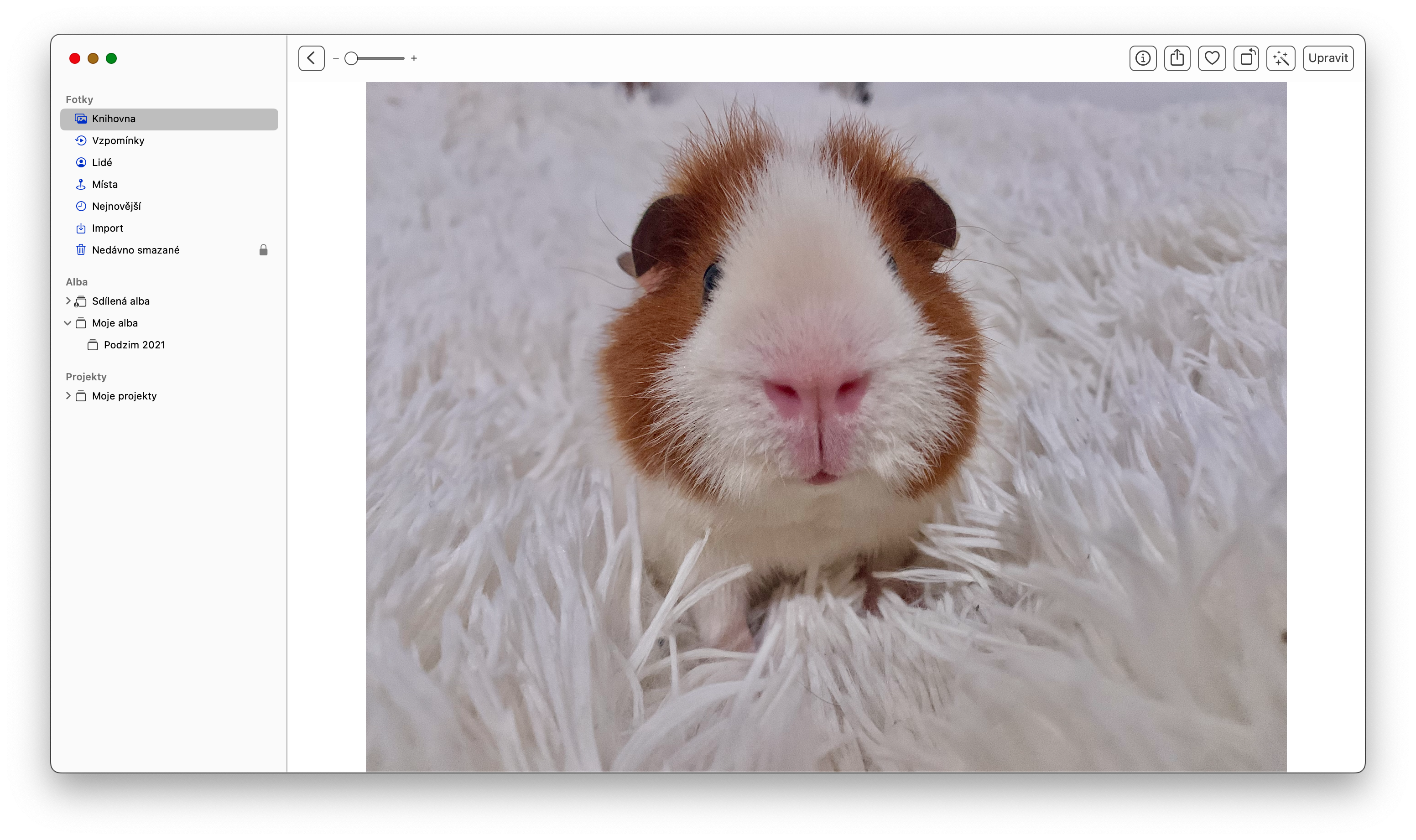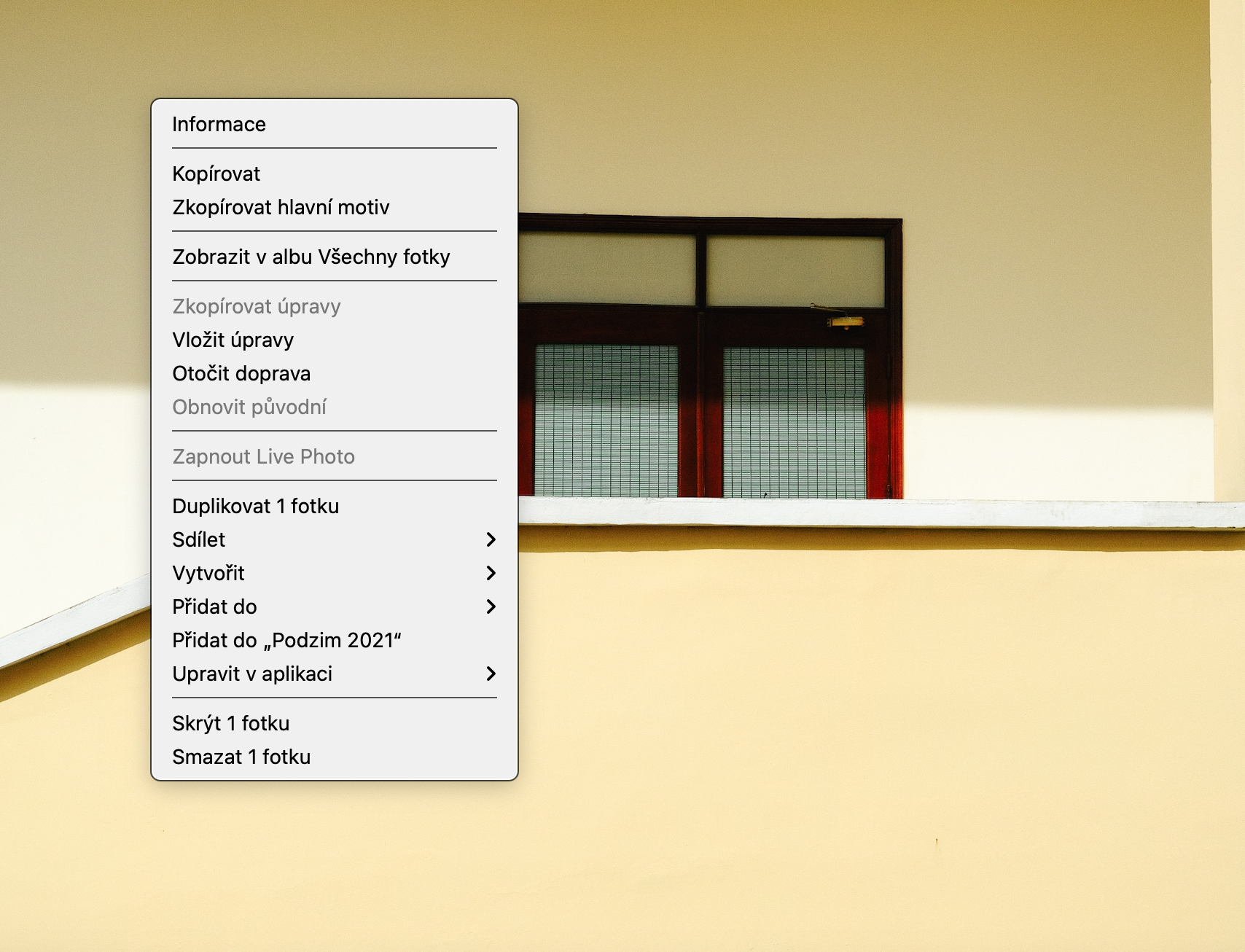빠른 탐색
Mac용 Safari에서는 주소 표시줄을 사용하여 URL을 입력할 수 있을 뿐만 아니라 지원되는 검색 엔진을 통해 특정 웹사이트를 빠르게 검색할 수도 있습니다. 이 기능은 다양한 웹사이트에서 사용할 수 있습니다. 주소 표시줄에 웹사이트 이름을 입력하고 그 뒤에 공백과 검색어를 입력하세요. 예를 들어 "CN애플" . 그러나 최적의 결과를 얻으려면 사용자가 검색 엔진을 통해 적어도 한 번은 지정된 웹 사이트에서 무언가를 검색해야 하며, 이를 통해 Safari는 지정된 페이지에서 직접 빠르고 타겟 검색을 제공할 수 있습니다.
캘린더의 이벤트 목록
Mac의 기본 캘린더를 사용하면 개인, 직장, 학교 또는 파트너와 공유하는 캘린더 등 여러 캘린더를 동시에 관리할 수 있습니다. 이 앱 내에서는 예정된 모든 이벤트를 한 번에 쉽게 볼 수 있습니다. Mac에서 캘린더를 실행하고 다음을 수행하세요. 오른쪽 상단 검색창에 큰따옴표("")를 입력하세요., 그러면 앱에서 예정된 이벤트의 전체 목록을 즉시 표시합니다. 이 간단한 방법을 사용하면 다가오는 모든 이벤트를 빠르고 명확하게 볼 수 있으며 이는 효율적인 시간 관리 및 계획에 매우 중요합니다.
사진 수정사항 복사
Mac의 사진은 사용자에게 간단하고 효과적인 사진 편집 수단을 제공합니다. 이 응용 프로그램은 다양한 편집 도구를 제공하므로 품질이 뛰어나고 미학적으로 만족스러운 이미지를 만들 수 있습니다. 더 빠르고 쉬운 작업을 위해 Mac의 기본 사진에서 편집 내용을 복사하여 붙여넣을 수 있습니다. 특정 사진을 원하는 대로 조정한 후 편집된 이미지를 마우스 오른쪽 버튼으로 클릭하거나 트랙패드에서 두 손가락을 사용하여 편집 내용 복사. 그런 다음 동일한 조정을 적용하려는 다른 사진을 열거나 표시하고 다시 마우스 오른쪽 버튼을 클릭(또는 두 손가락으로)하여 선택할 수 있습니다. 편집 내용 삽입.
이미지 변환
Mac에서 빠르고 편리한 사진 변환을 위해 기본 미리보기를 사용하는 것보다 훨씬 쉬운 효율적인 프로세스를 사용할 수 있습니다. 변환하려는 이미지를 표시한 후 그 중 하나를 마우스 오른쪽 버튼으로 클릭하세요(또는 트랙패드에서 두 손가락을 사용하세요). 표시된 메뉴에서 다음을 클릭하세요. 빠른 작업 -> 이미지 변환. 원하는 형식을 선택하고 결과 이미지의 크기를 설정할 수 있는 창이 열립니다. 이 작업을 확인하면 시스템이 선택한 이미지를 선택한 형식으로 자동 변환합니다. 이 간단한 절차를 통해 시간을 절약하고 필요에 따라 사진 형식을 빠르고 쉽게 조정할 수 있습니다.
앱 전환기 - 애플리케이션 전환기
Mac의 앱 전환기는 사용자에게 Windows 플랫폼과 유사하게 열려 있는 애플리케이션 간에 빠르게 전환할 수 있는 효율적인 방법을 제공합니다. 응용 프로그램 간 전환을 위한 키보드 단축키는 다음과 같습니다. 명령 + 탭. 그러나 많은 사용자가 알지 못하는 것은 이 앱 전환기를 통해 파일을 이동할 수 있는 뛰어난 기능입니다. 이동하려는 파일을 잡고 열려는 앱으로 드래그하면 됩니다. 이러한 방식으로 응용 프로그램 간에 파일을 빠르고 편리하게 이동할 수 있으며, 이는 Mac에서 콘텐츠 작업을 보다 효율적으로 만드는 데 유용한 방법입니다.