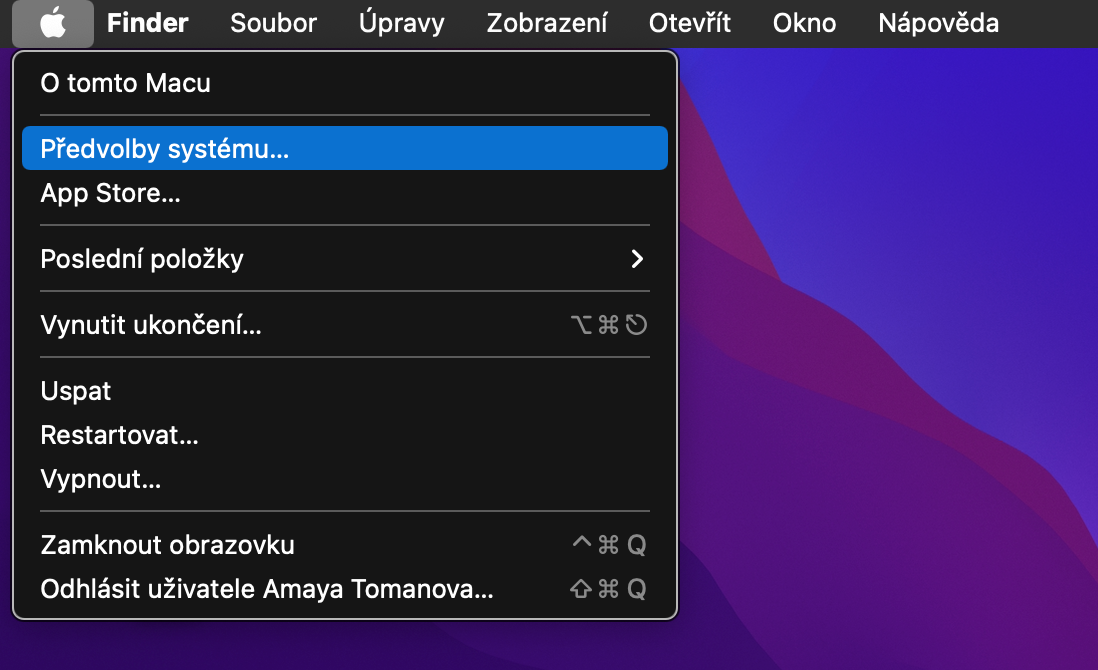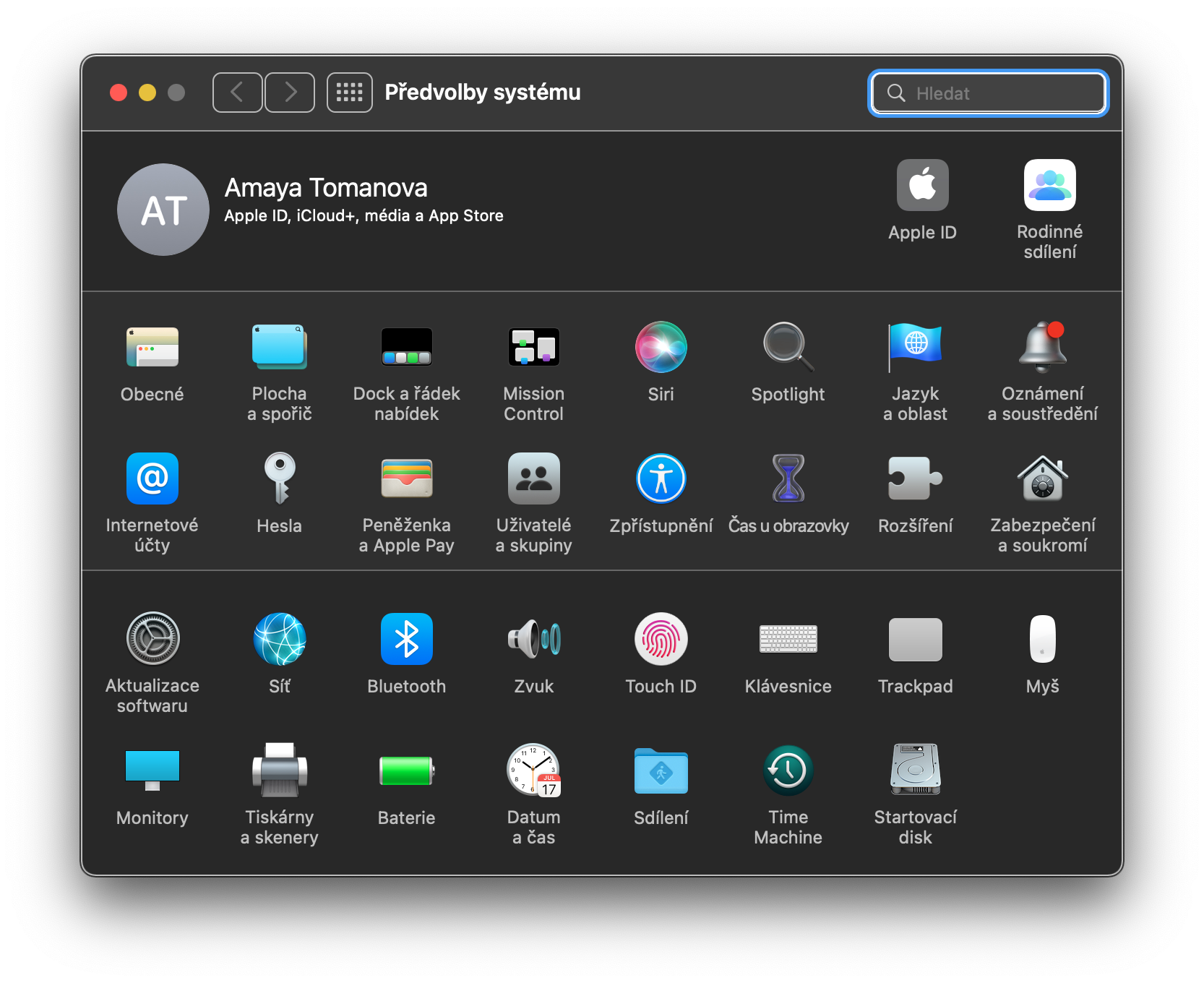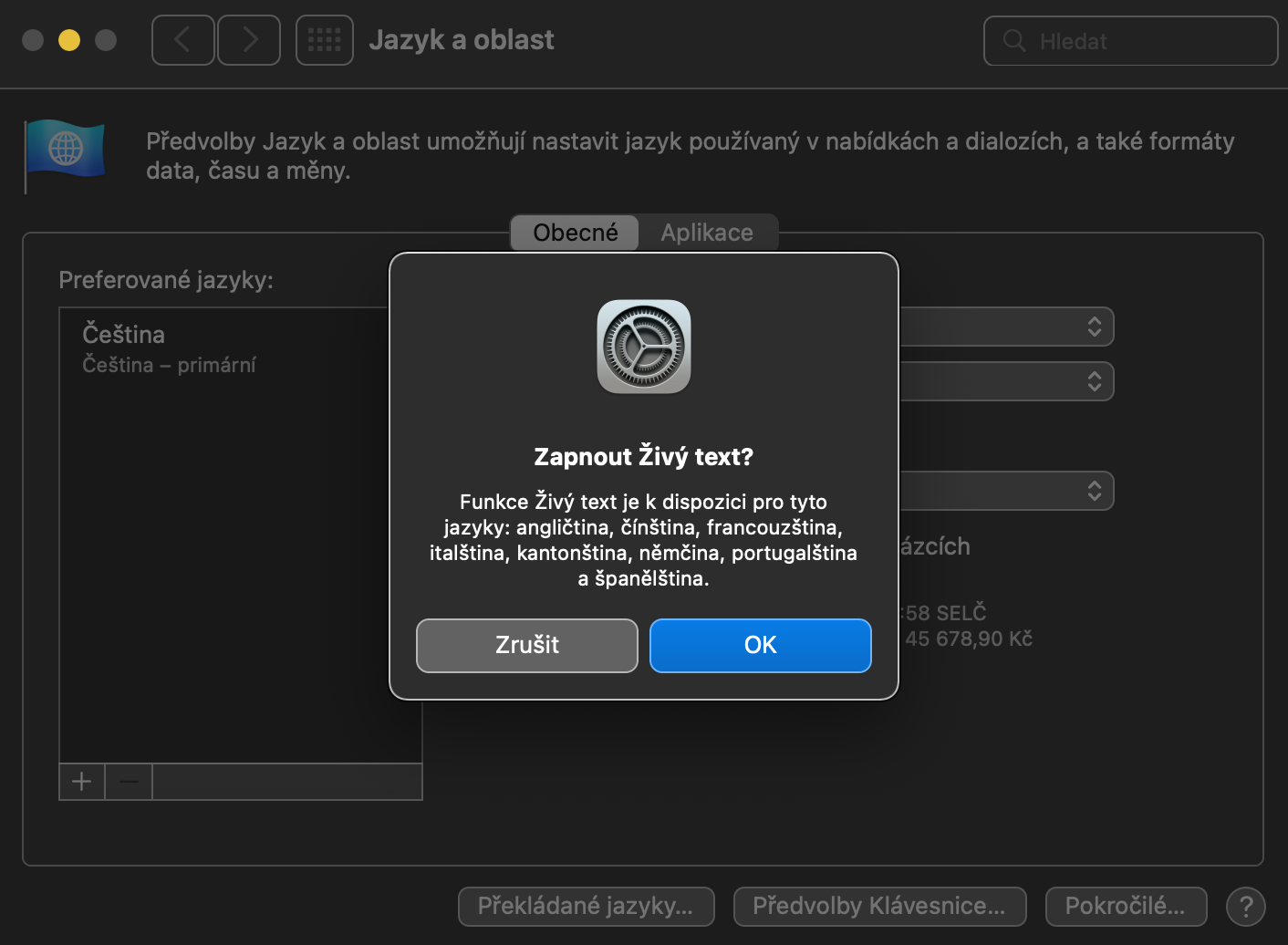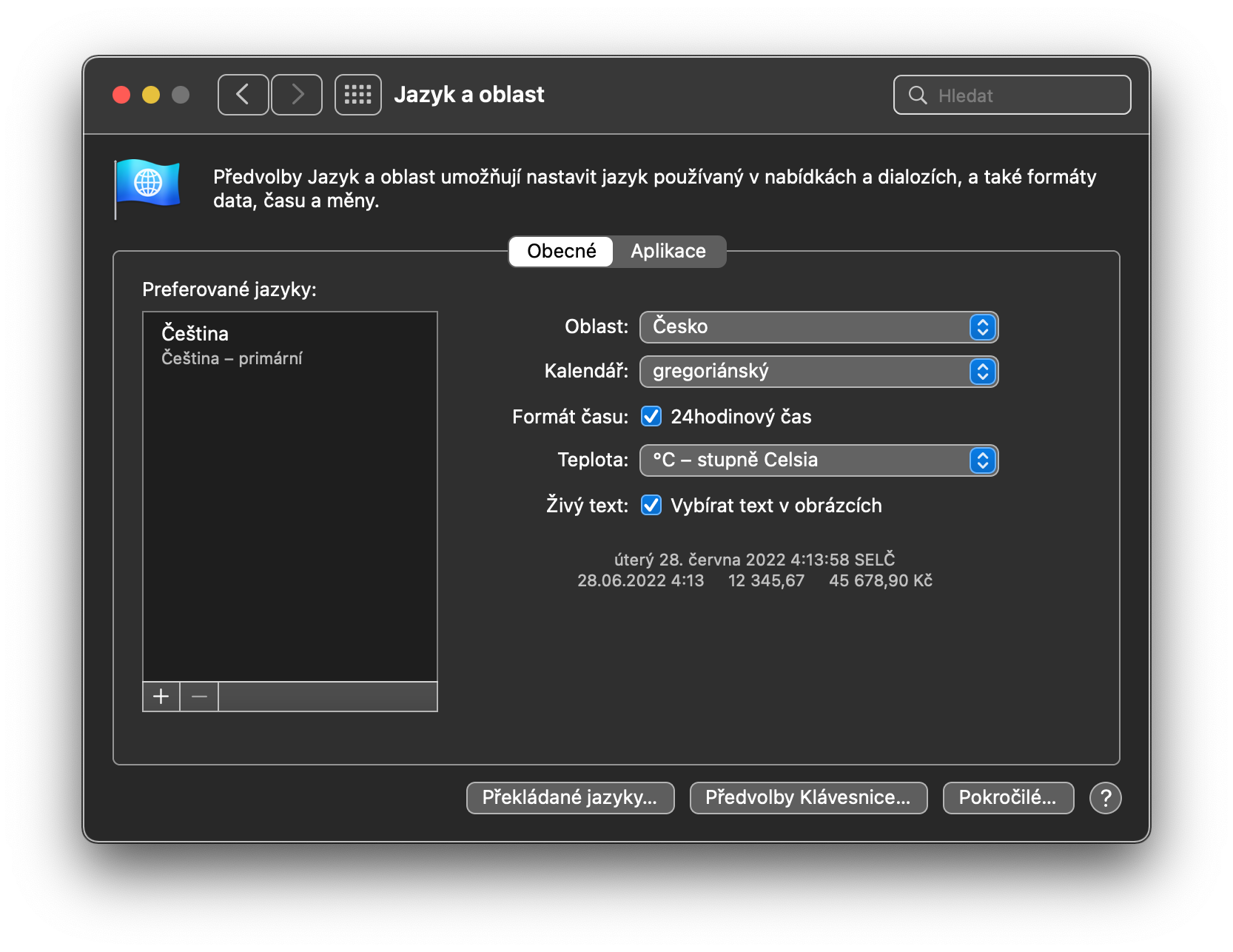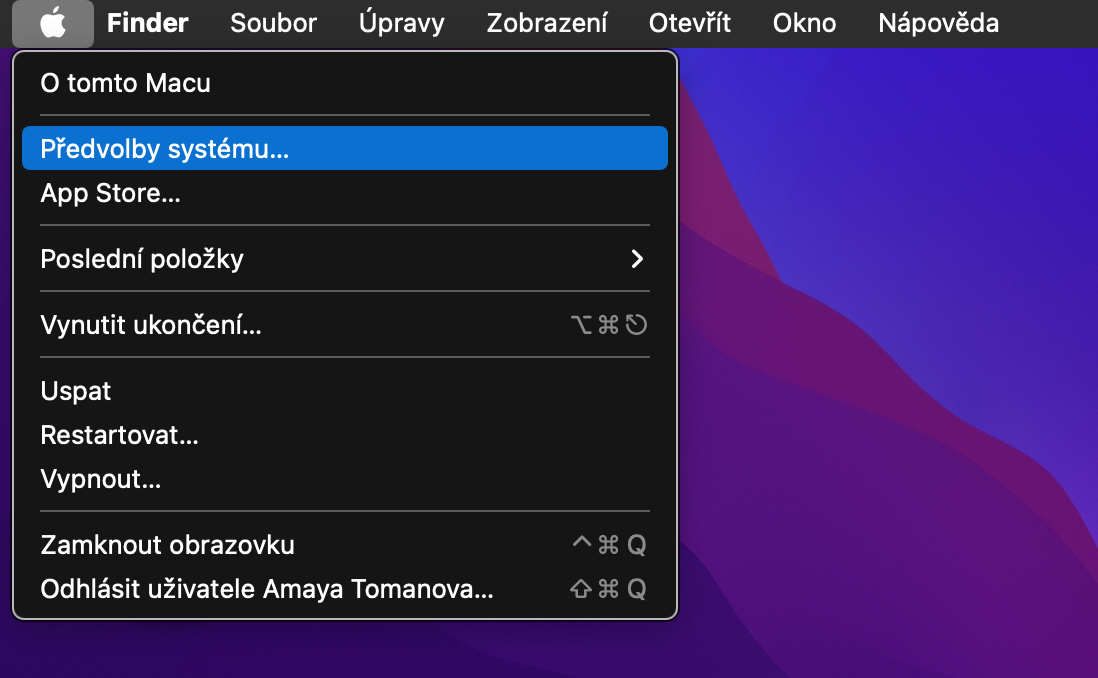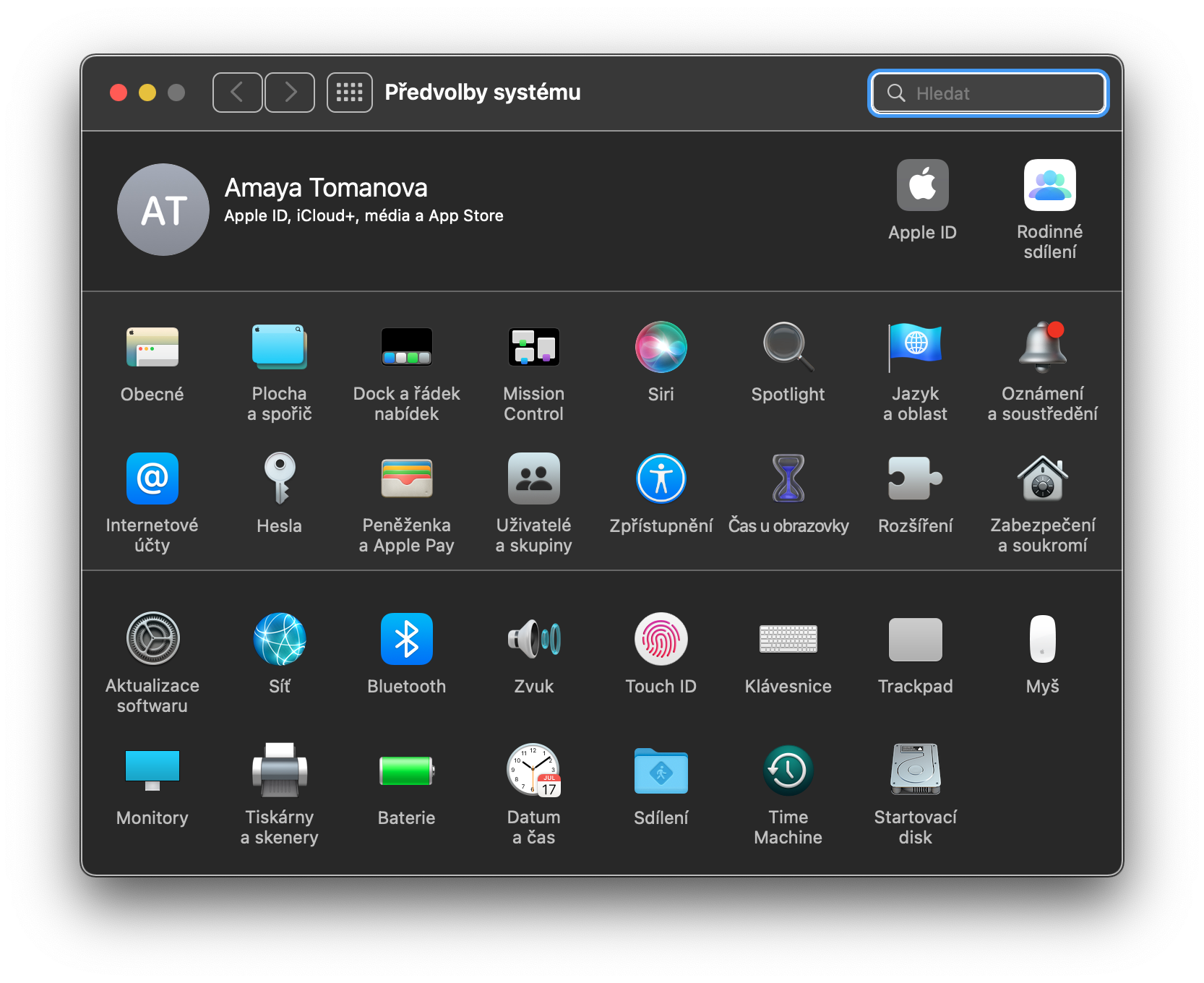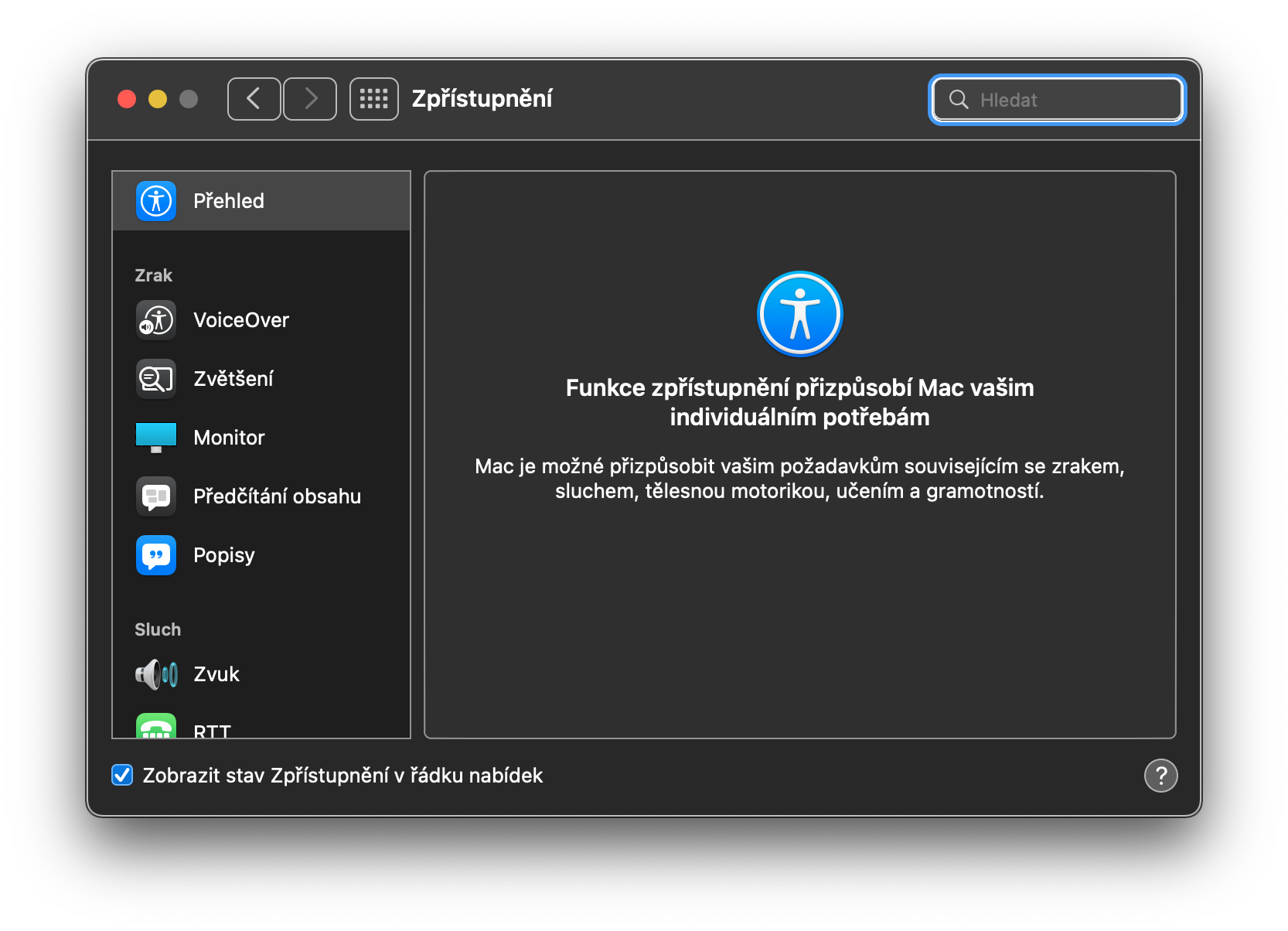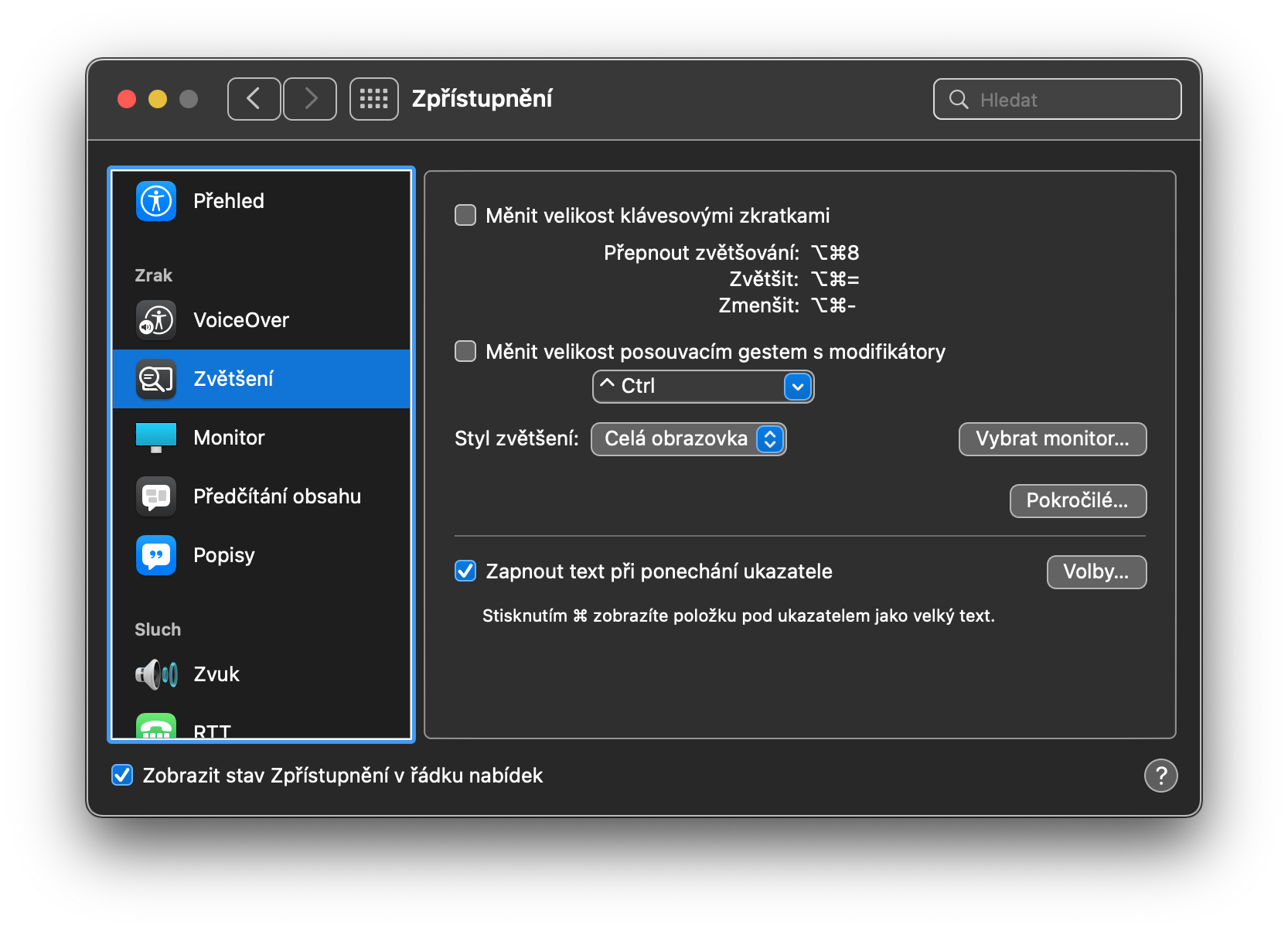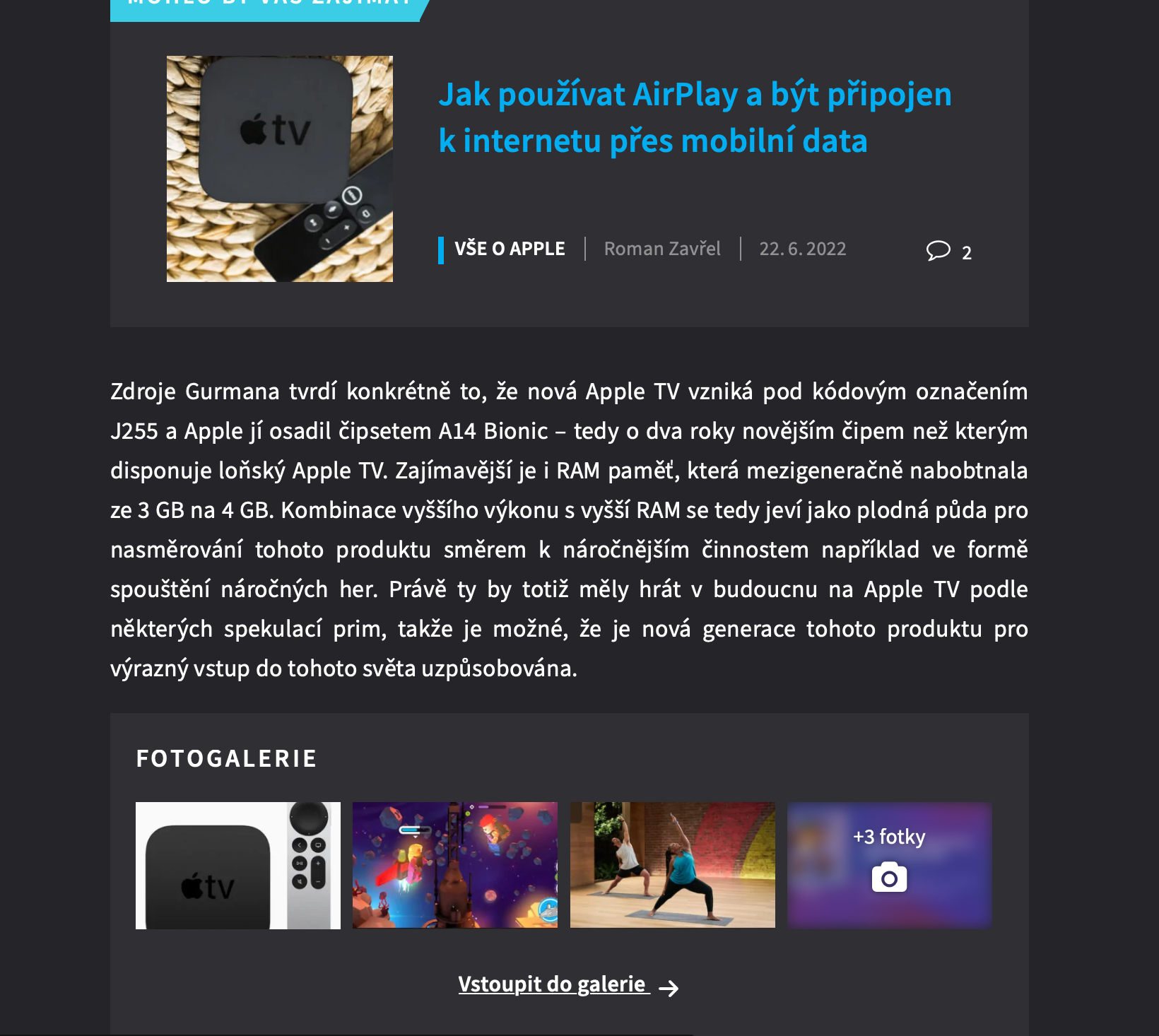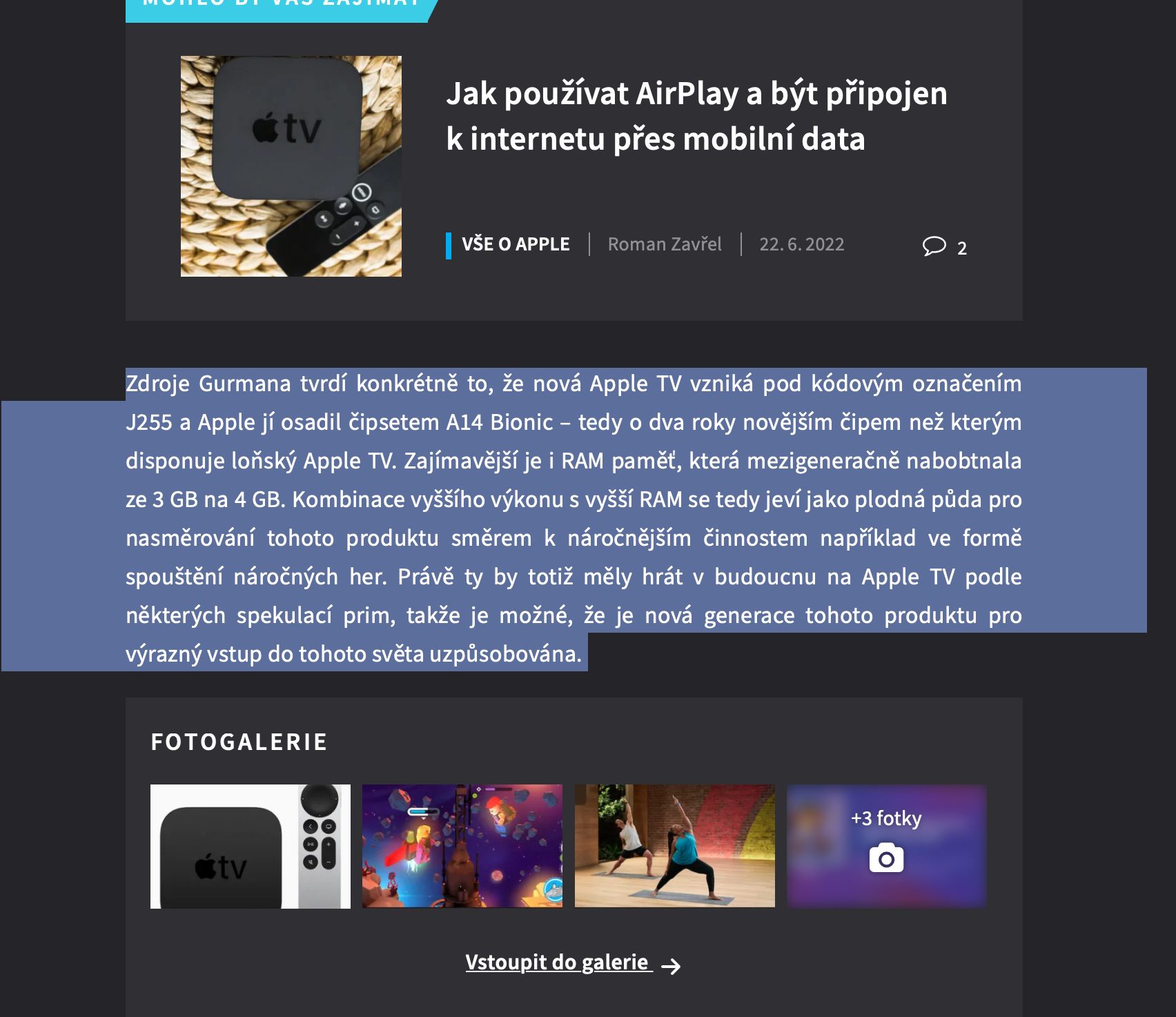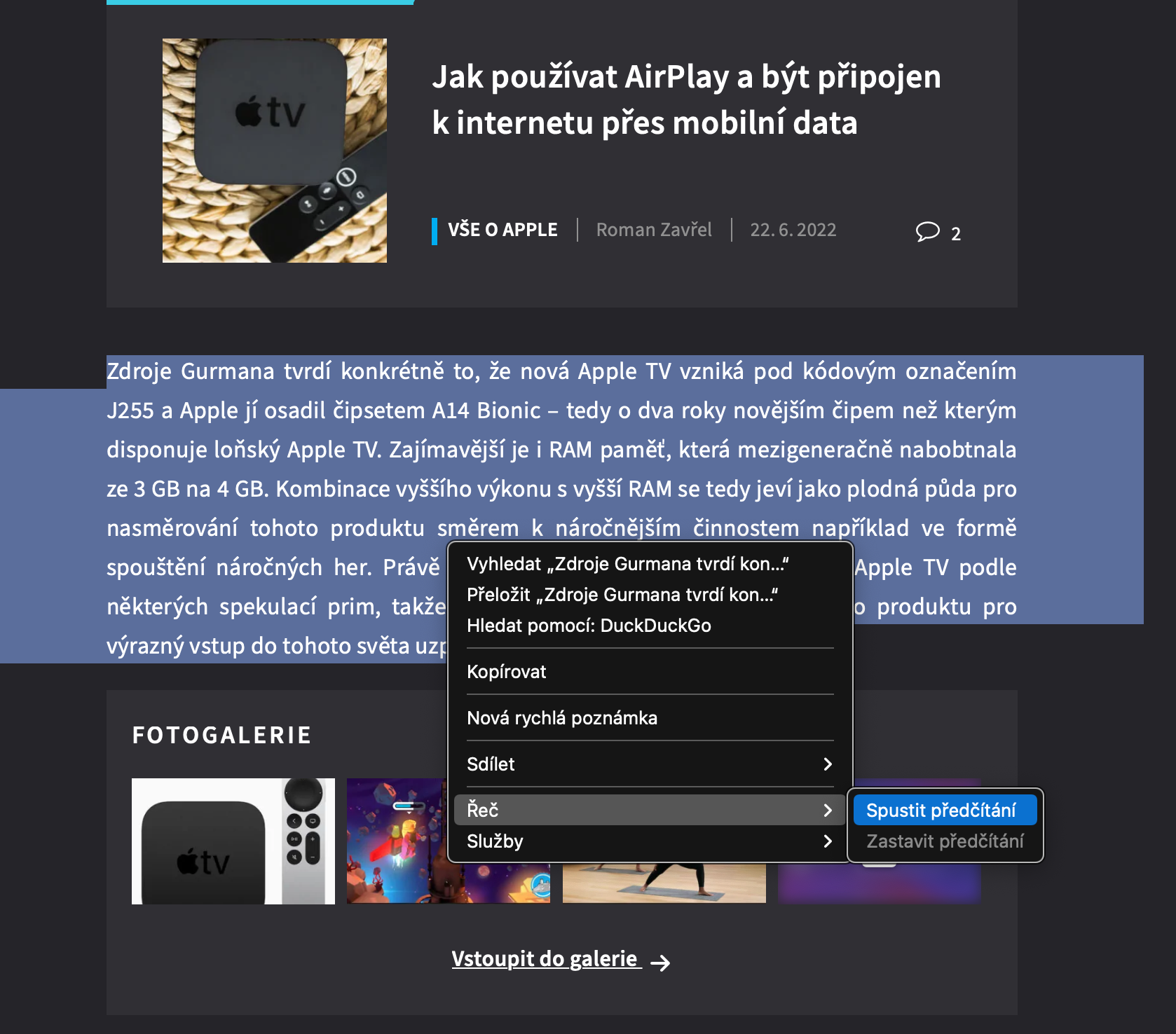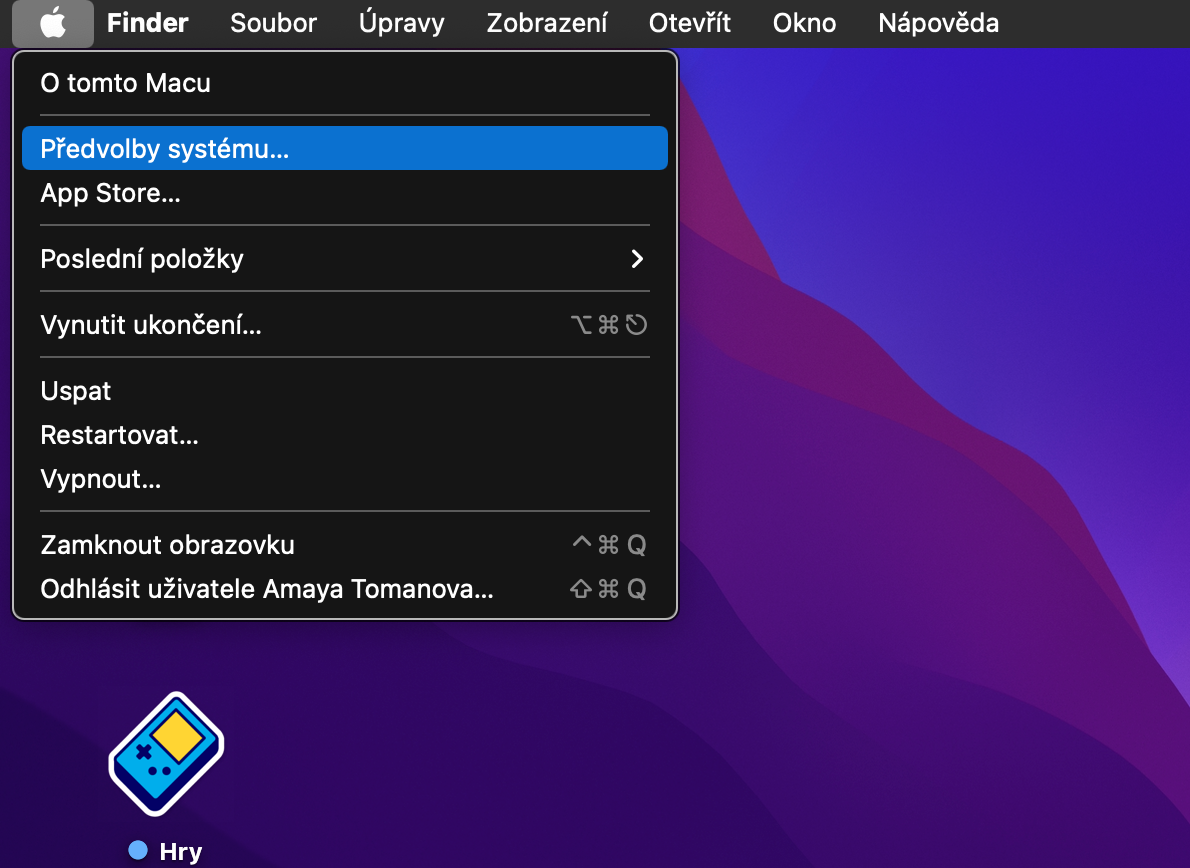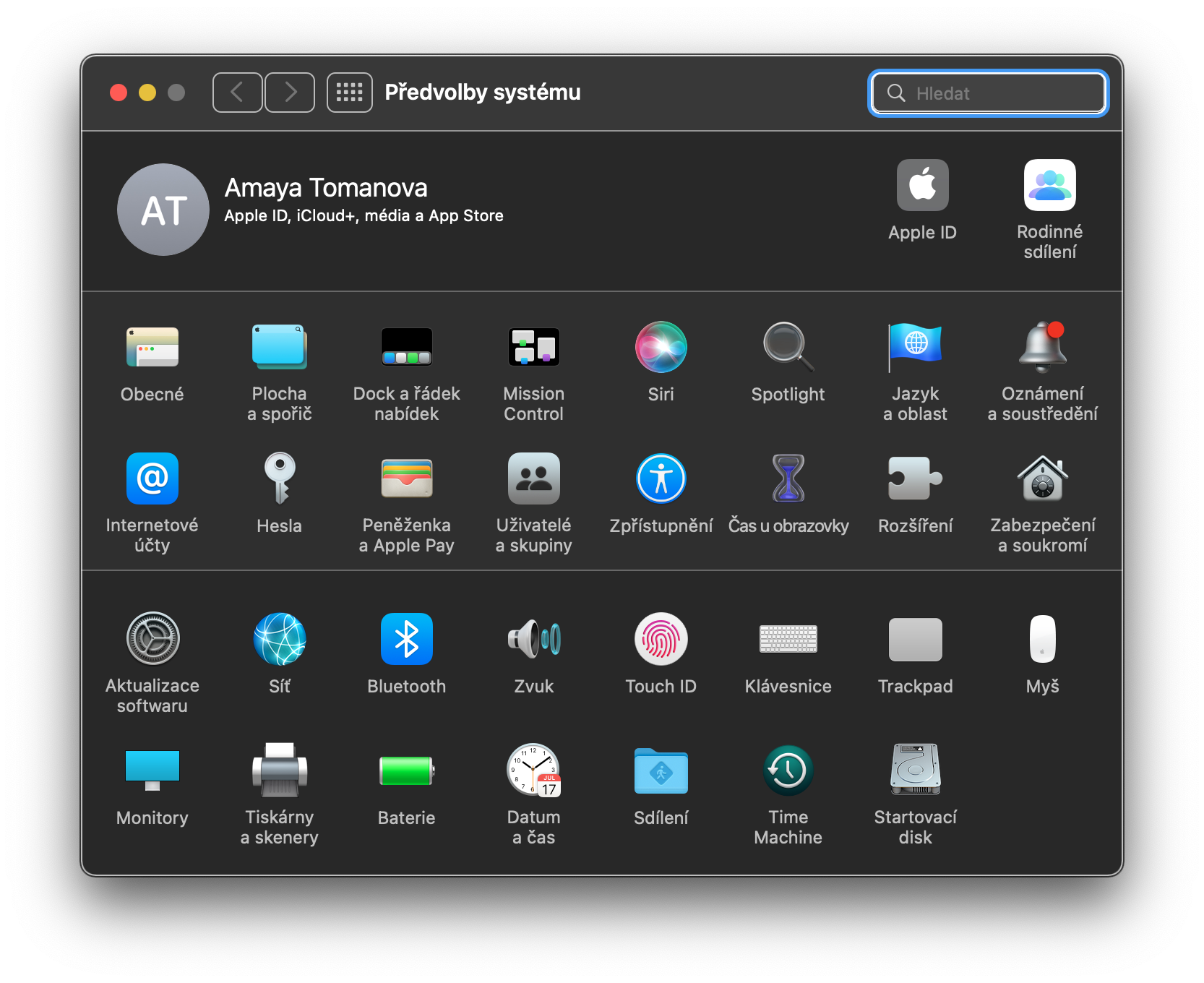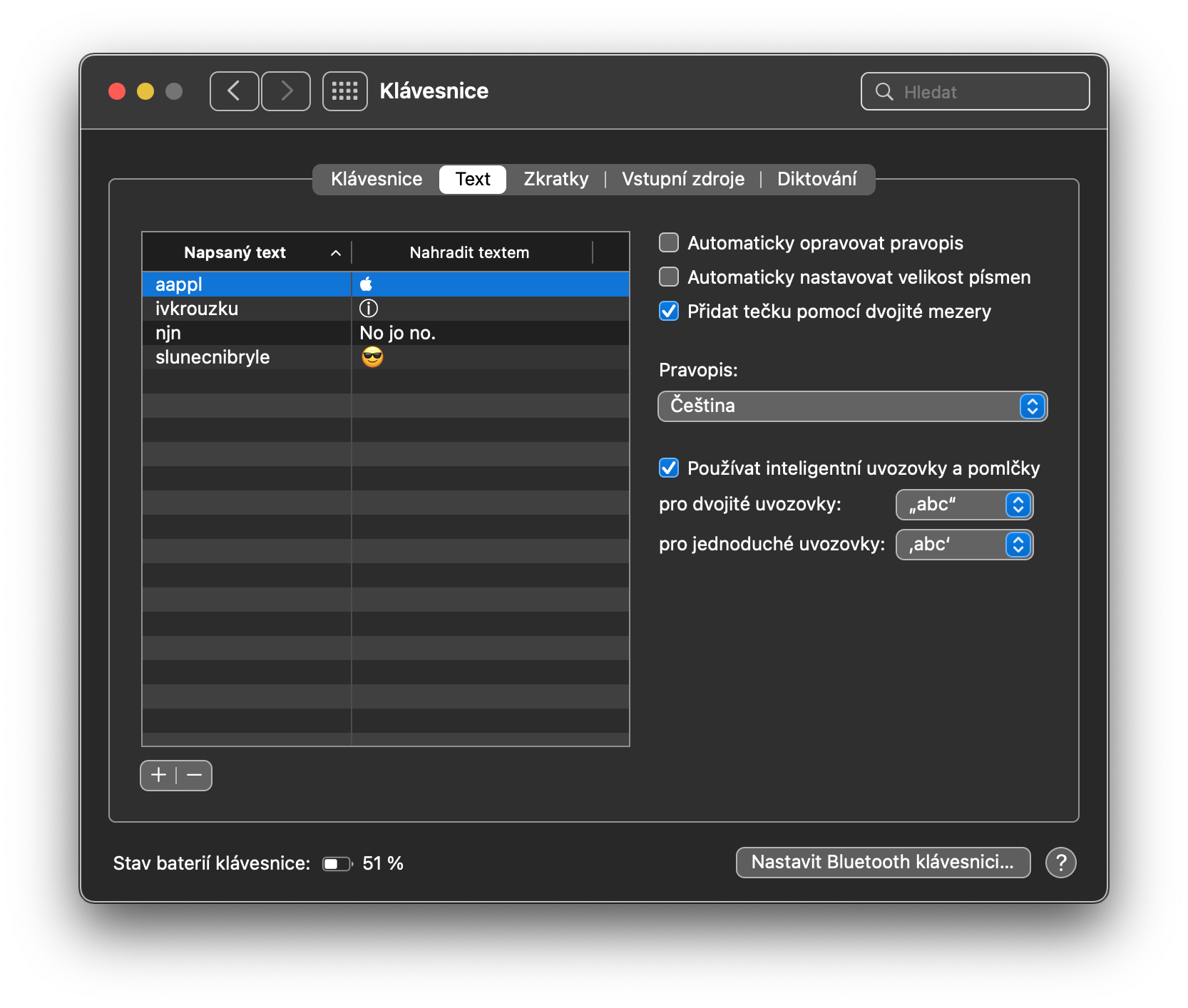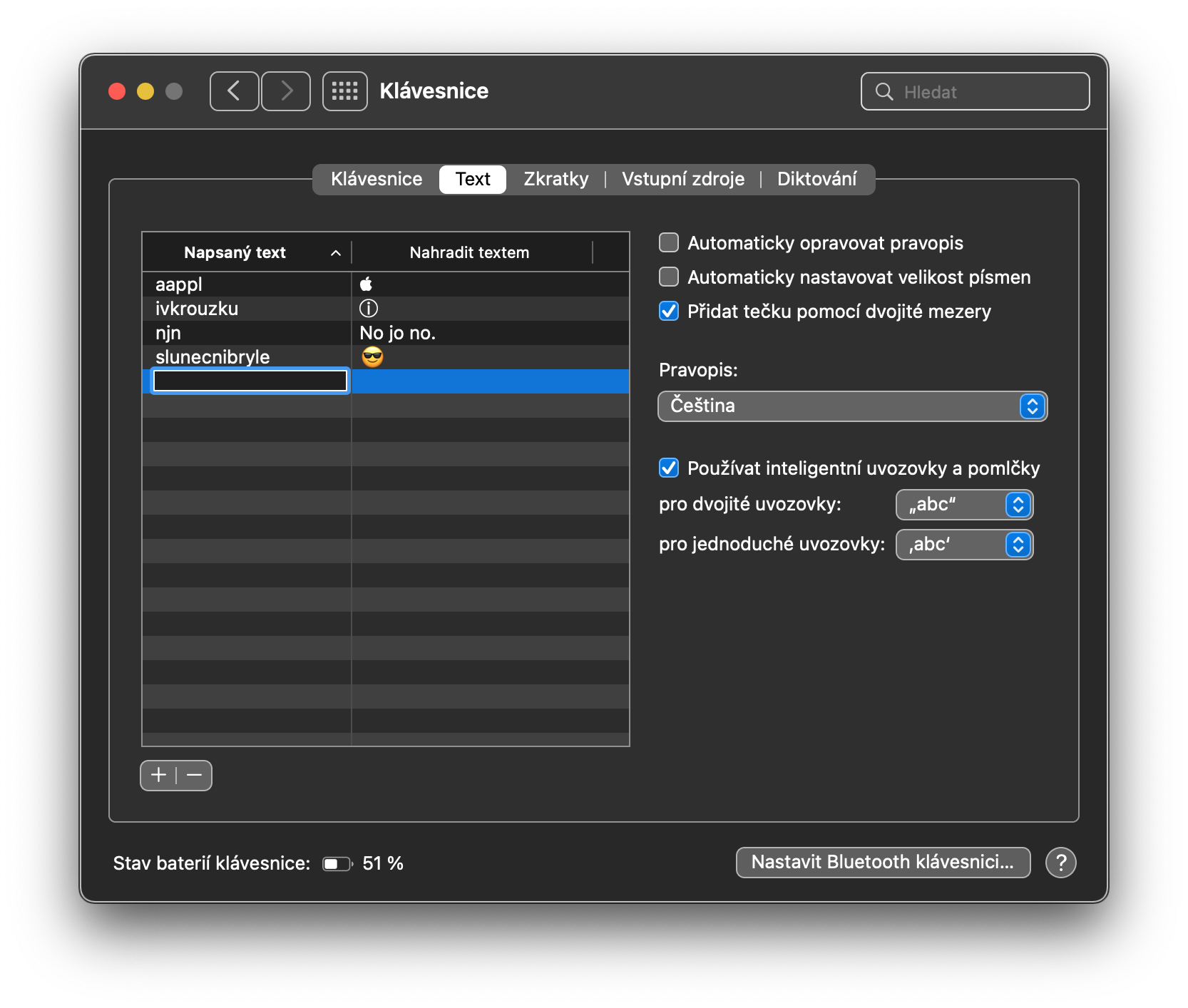Mac에서 텍스트 작업은 단지 입력, 편집, 복사 또는 붙여넣기에 관한 것이 아닙니다. macOS 운영 체제는 사용자에게 텍스트를 쓰거나 읽을 때 텍스트를 사용자 정의하고 작업할 수 있는 상당히 풍부한 옵션을 제공합니다. 오늘은 Mac에서 텍스트를 작업하는 5가지 방법을 살펴보겠습니다.
그것은 수 관심을 가져라

Mac의 라이브 텍스트
iPhone 또는 iPad와 마찬가지로 Mac에서도 라이브 텍스트 기능을 활성화하여 사진에 있는 텍스트로 작업할 수 있습니다. Mac에서 실시간 텍스트 기능을 활성화하려면 왼쪽 상단에서 Apple 메뉴 -> 시스템 환경설정을 클릭하세요. 언어 및 지역을 선택하고 창 상단의 일반을 클릭한 후 마지막으로 이미지에서 텍스트 선택 항목을 활성화합니다. 그러나 라이브 텍스트는 여전히 체코어를 지원하지 않습니다.
즉각적인 텍스트 확대
Mac에서 글꼴이 너무 작은 텍스트를 읽는 데 문제가 있었던 적이 있습니까? 마우스 커서를 이동하고 Cmd 키를 누르면 선택한 텍스트를 확대할 수 있는 기능을 활성화할 수 있습니다. 화면 왼쪽 상단에서 Apple 메뉴 -> 시스템 환경설정을 클릭하세요. 접근성을 선택하고 왼쪽 패널에서 확대를 선택합니다. 그런 다음 마우스오버 시 텍스트 켜기를 활성화합니다.
텍스트를 소리내어 읽기
Safari의 웹에서 흥미로운 기사를 읽었지만 뭔가를 시작해야 합니까? 다른 일을 하는 동안 큰 소리로 읽을 수 있습니다. Safari에서 텍스트를 소리내어 읽기 시작하는 것은 매우 쉽습니다. 웹에서 소리내어 읽고 싶은 텍스트를 발견하면 해당 텍스트를 강조 표시하고 마우스 오른쪽 버튼을 클릭한 후 메뉴에서 말하기 -> 읽기 시작을 선택하세요.
웹에서 글꼴 크기 늘리기
Safari에서 웹의 글꼴 크기를 변경해야 하는 경우 빠르고 쉽게 변경할 수 있습니다. 다른 응용 프로그램과 마찬가지로 Apple의 Safari도 키보드 단축키를 지원합니다. 키보드 단축키 Option(Alt) + Cmd + %를 사용하여 Safari에서 텍스트를 확대하고 Option(Alt) + Cmd + -를 사용하여 줄일 수 있습니다.
그것은 수 관심을 가져라

텍스트 약어
Mac에서 반복적인 텍스트(특정 표현, 주소...)를 자주 작성하고 시간과 작업을 절약하고 싶으십니까? 특정 단어, 문자, 이모티콘에 유용한 텍스트 단축키를 설정할 수 있습니다. Mac에서 텍스트 바로가기를 활성화하려면 왼쪽 상단에 있는 Apple 메뉴 -> 시스템 환경설정을 클릭하세요. 키보드를 선택하고 창 상단에서 텍스트를 클릭한 다음 왼쪽 하단에서 "+"를 클릭합니다. 그런 다음 선택한 텍스트 바로가기 삽입을 시작할 수 있습니다.