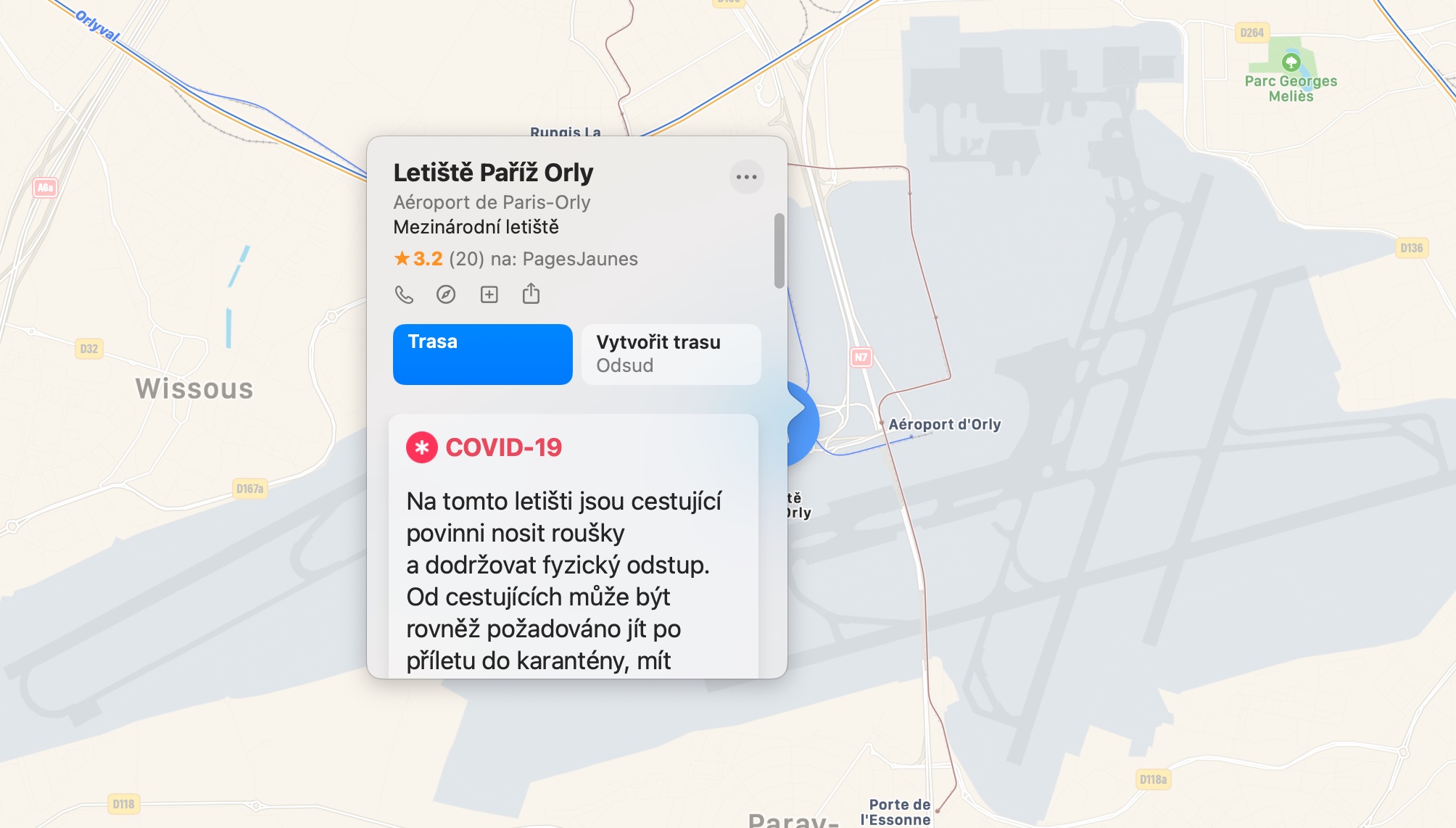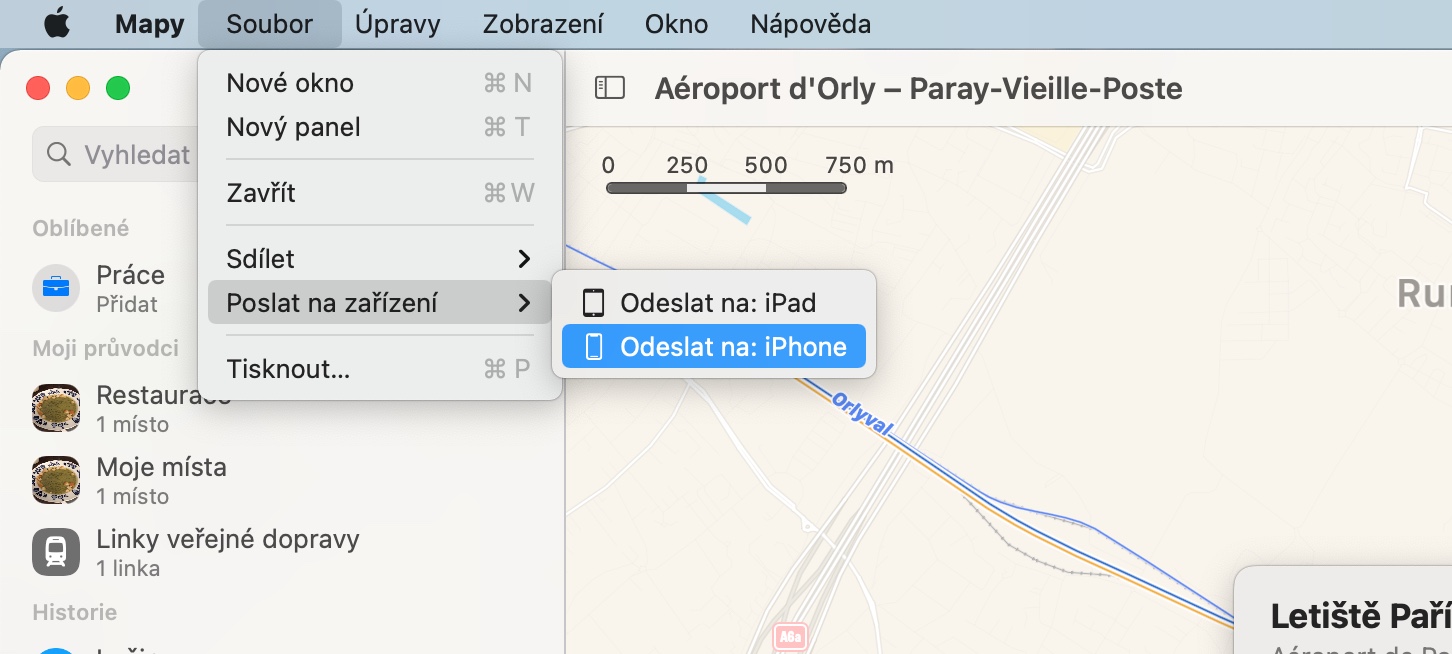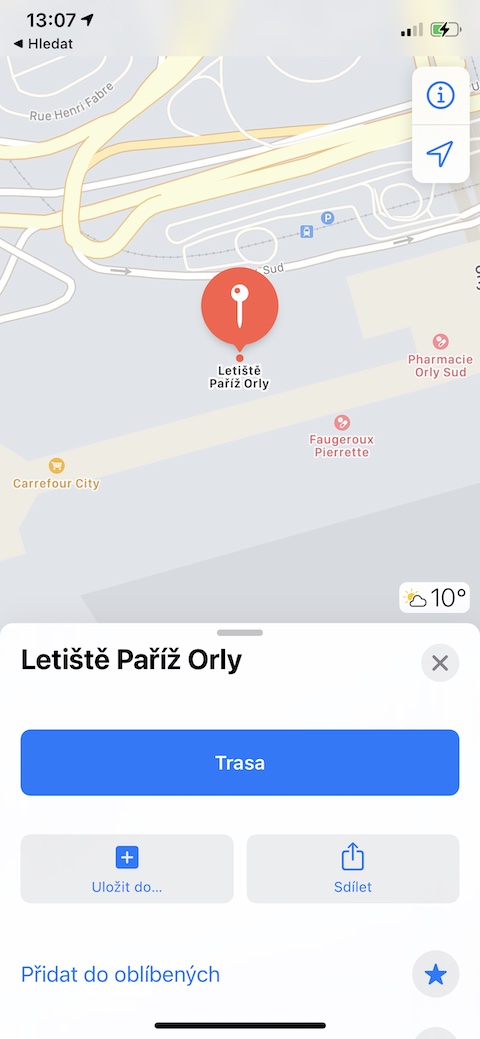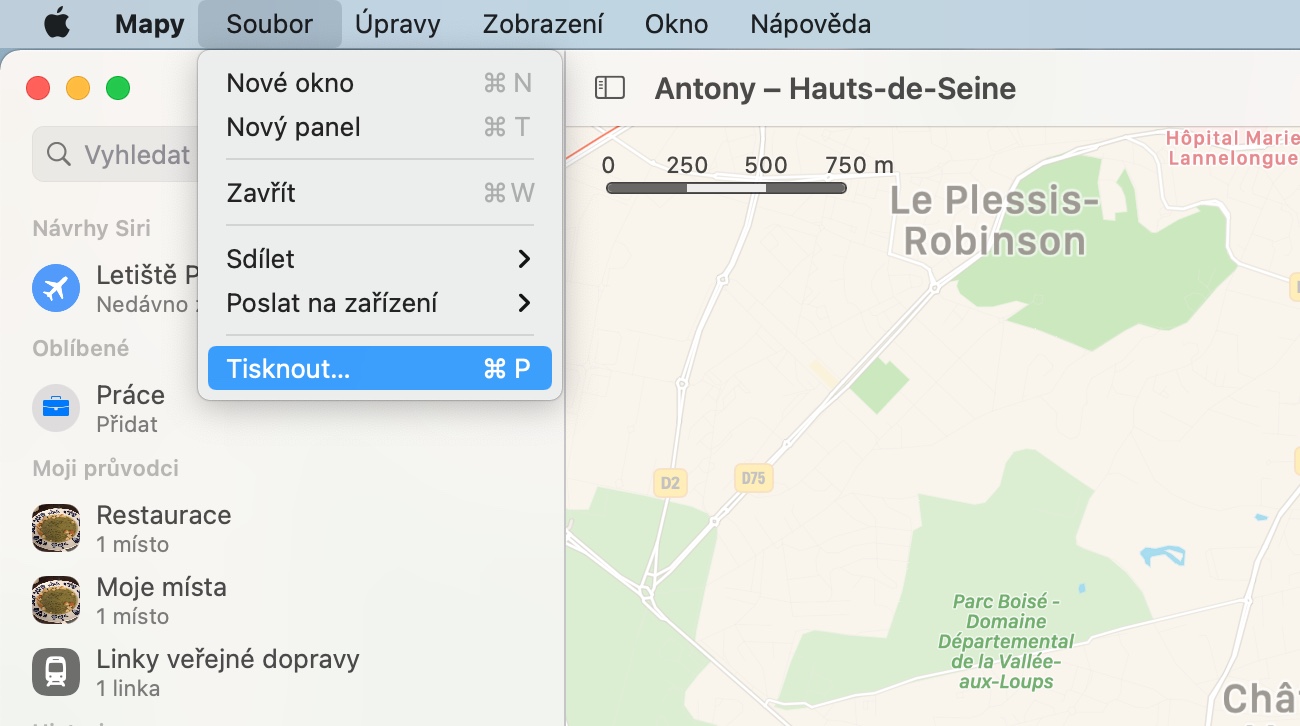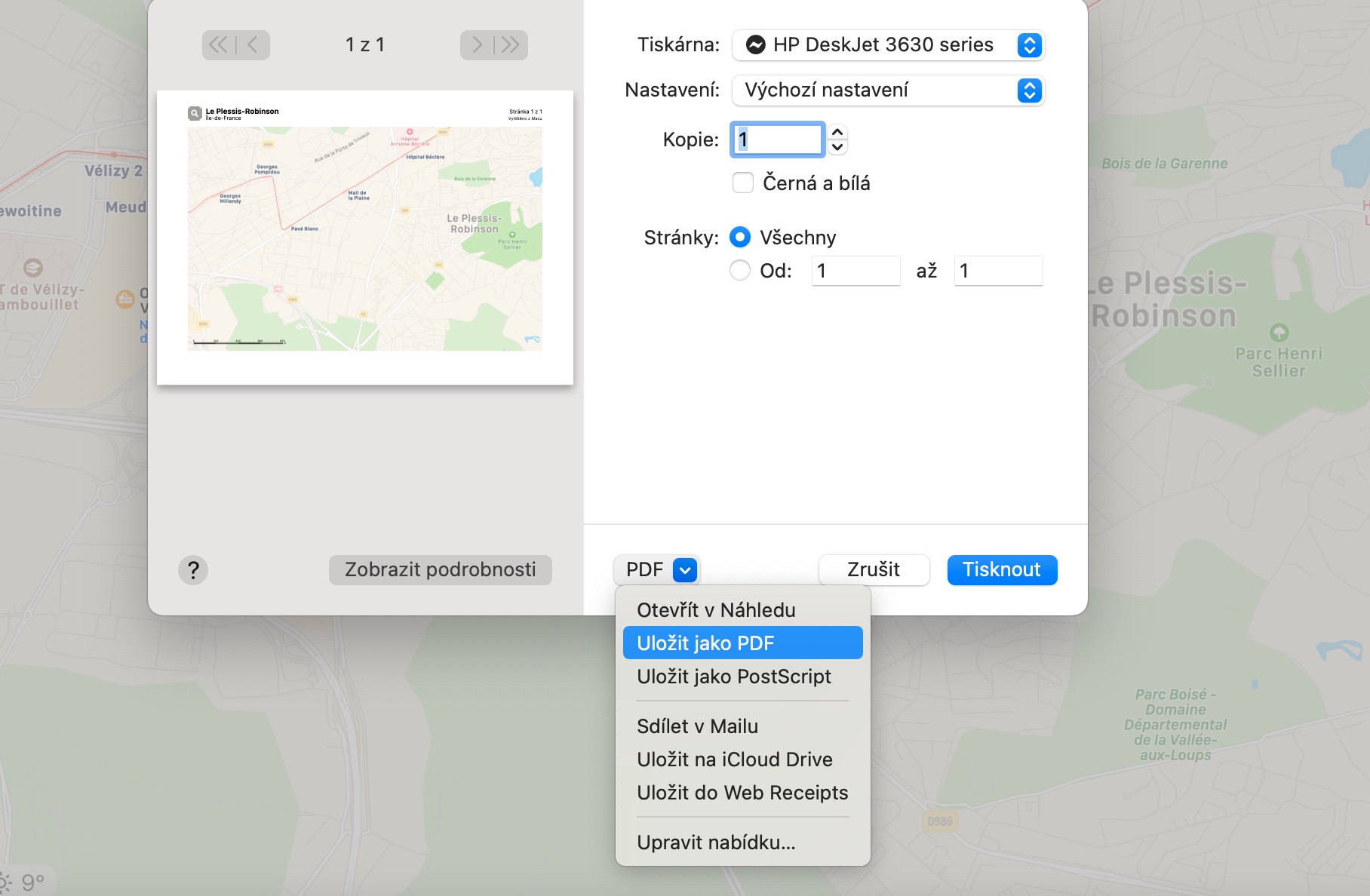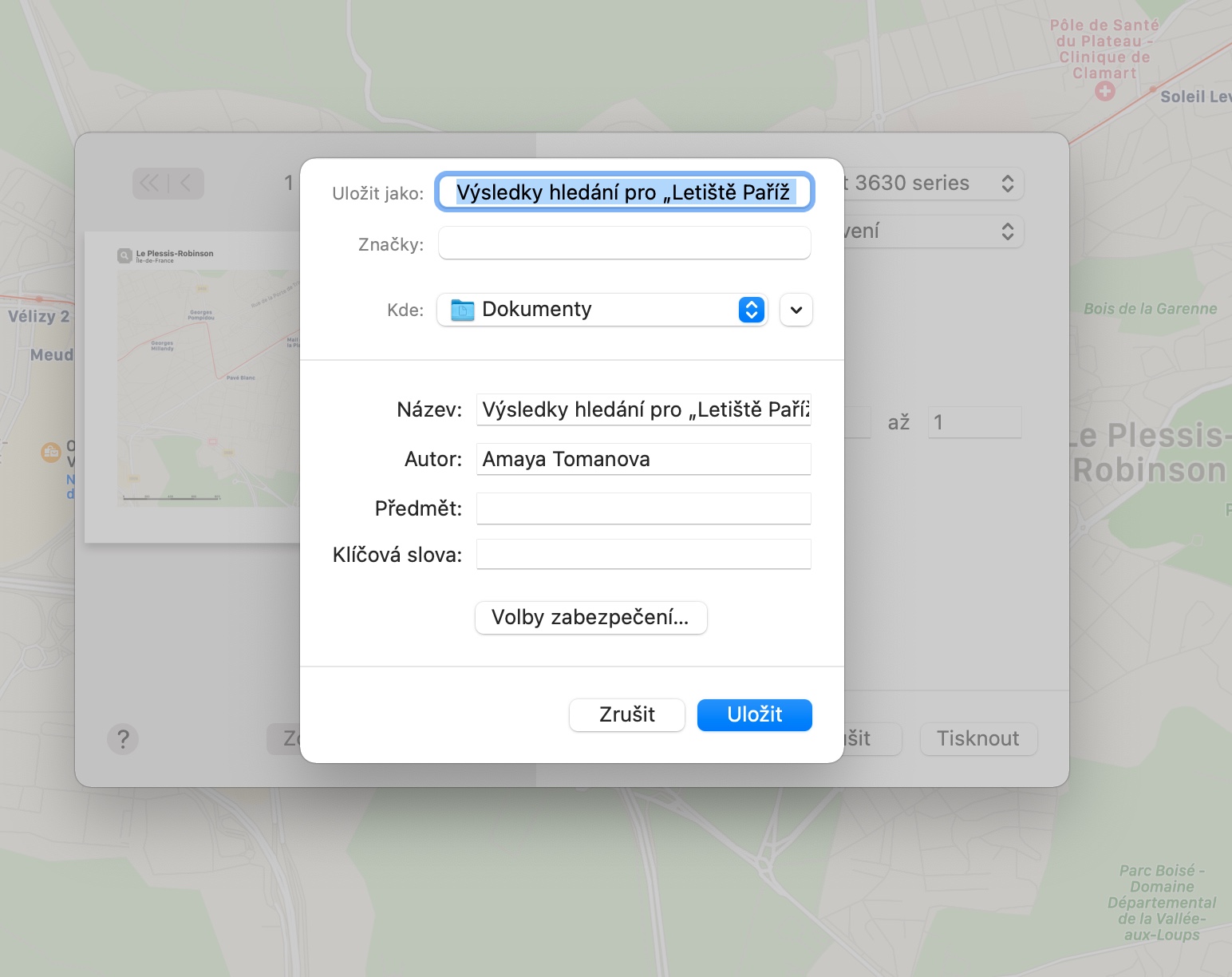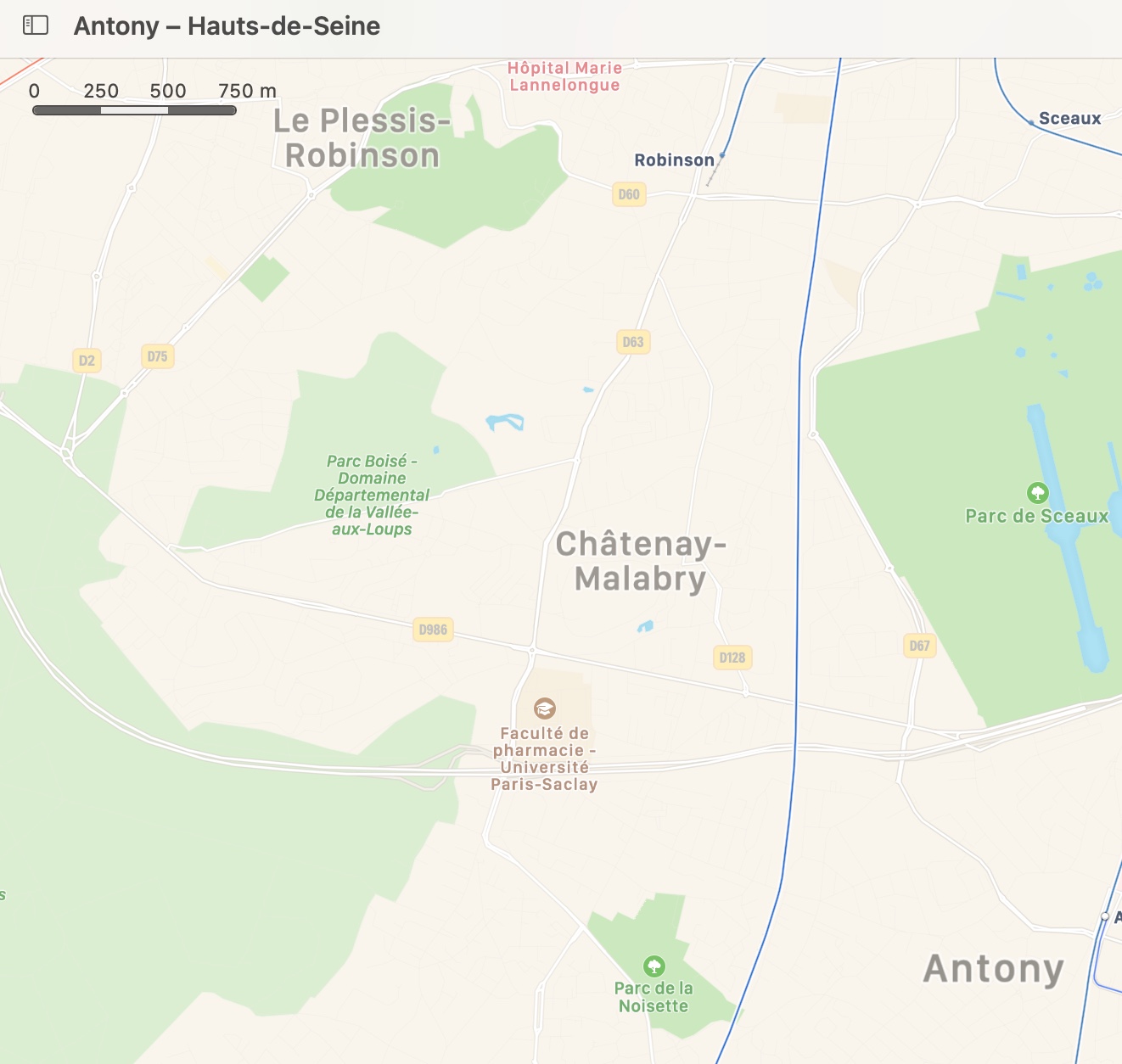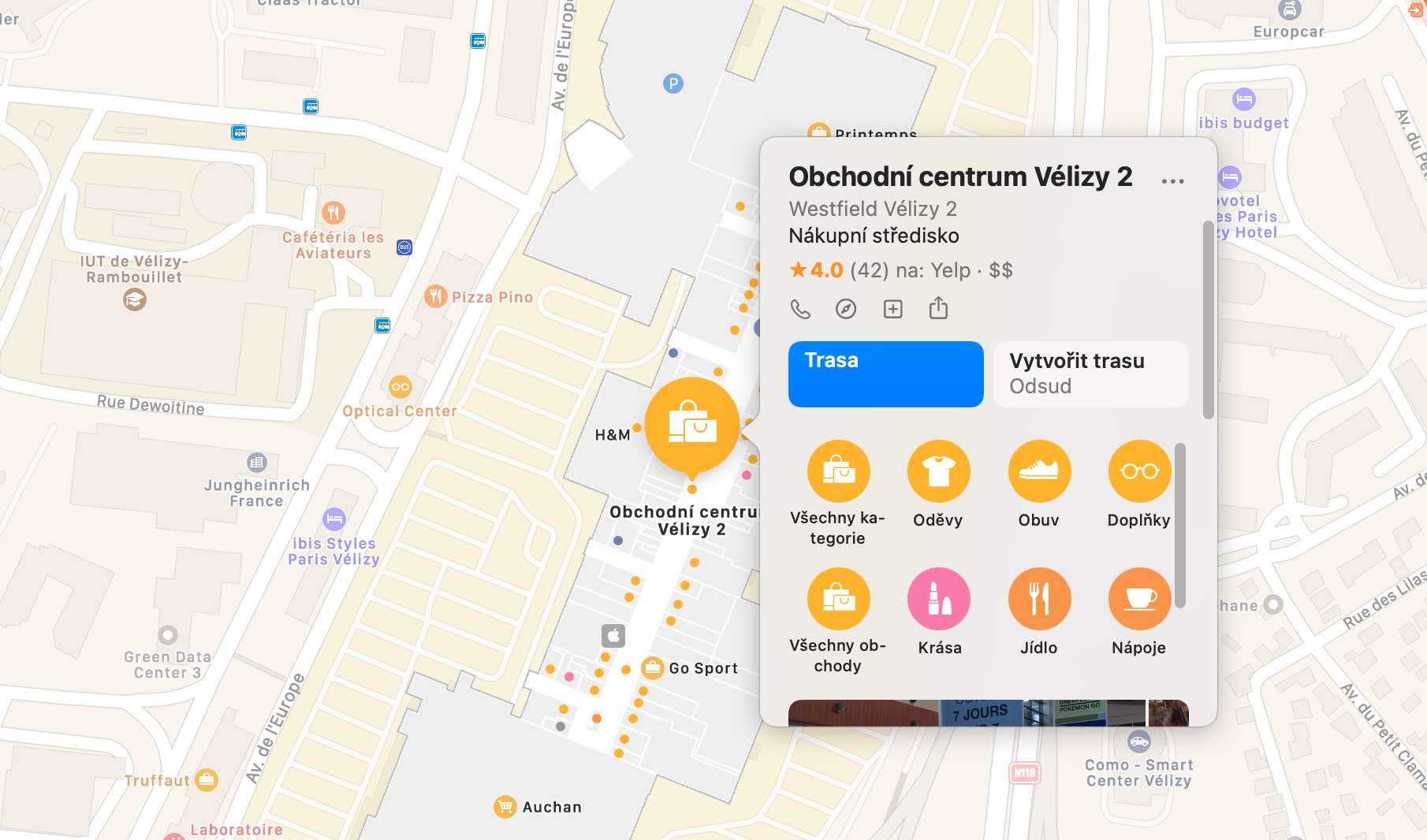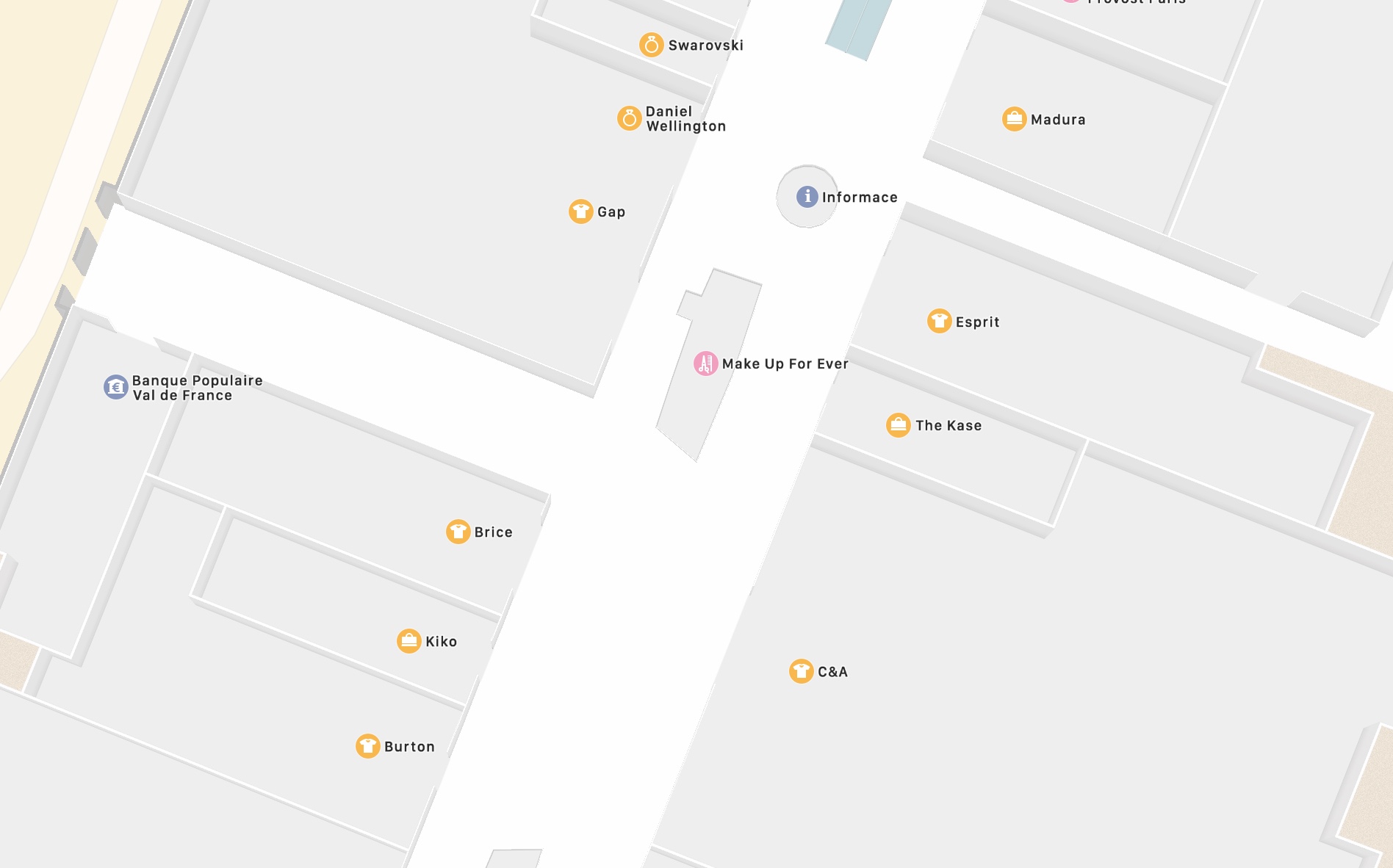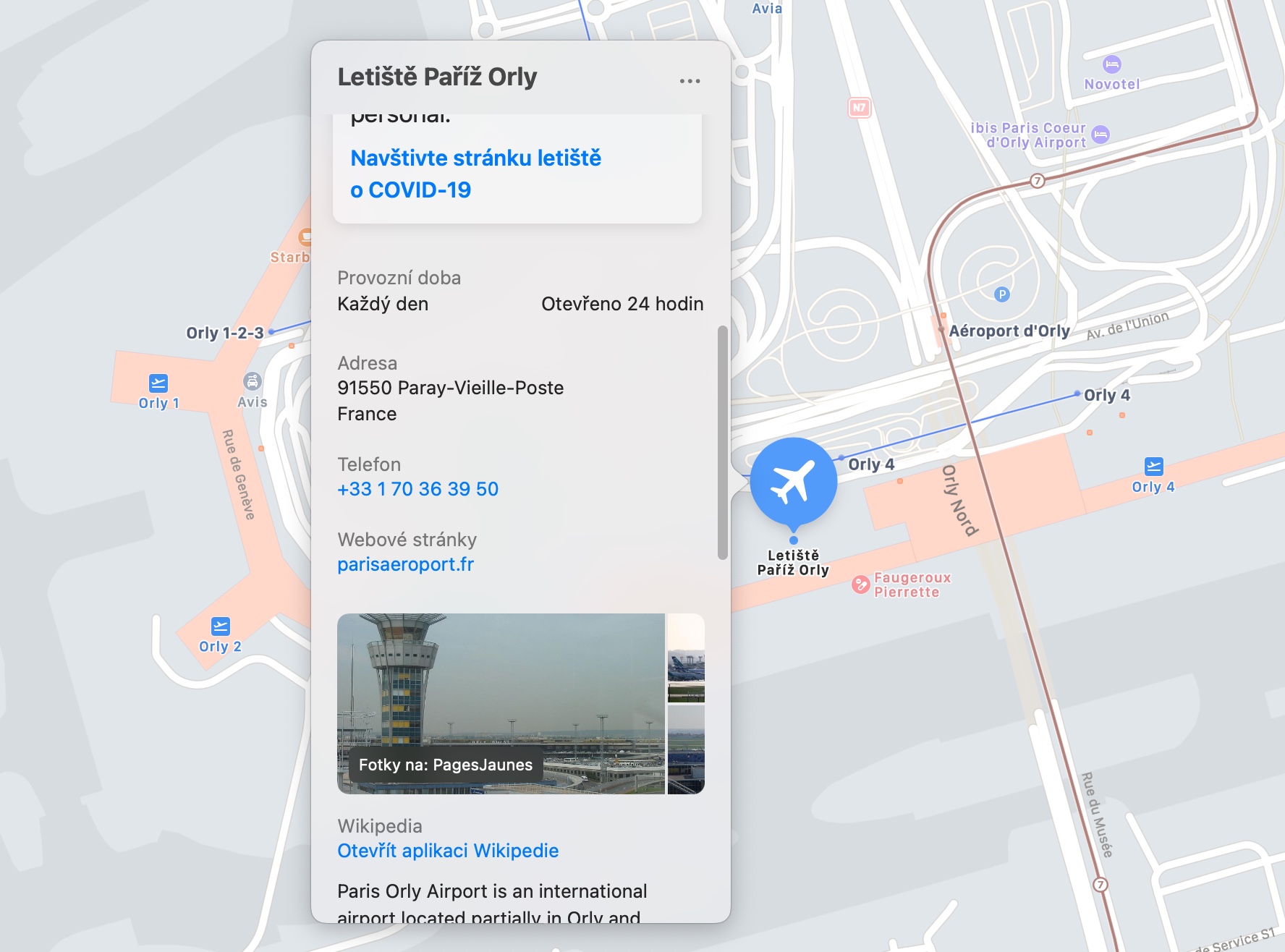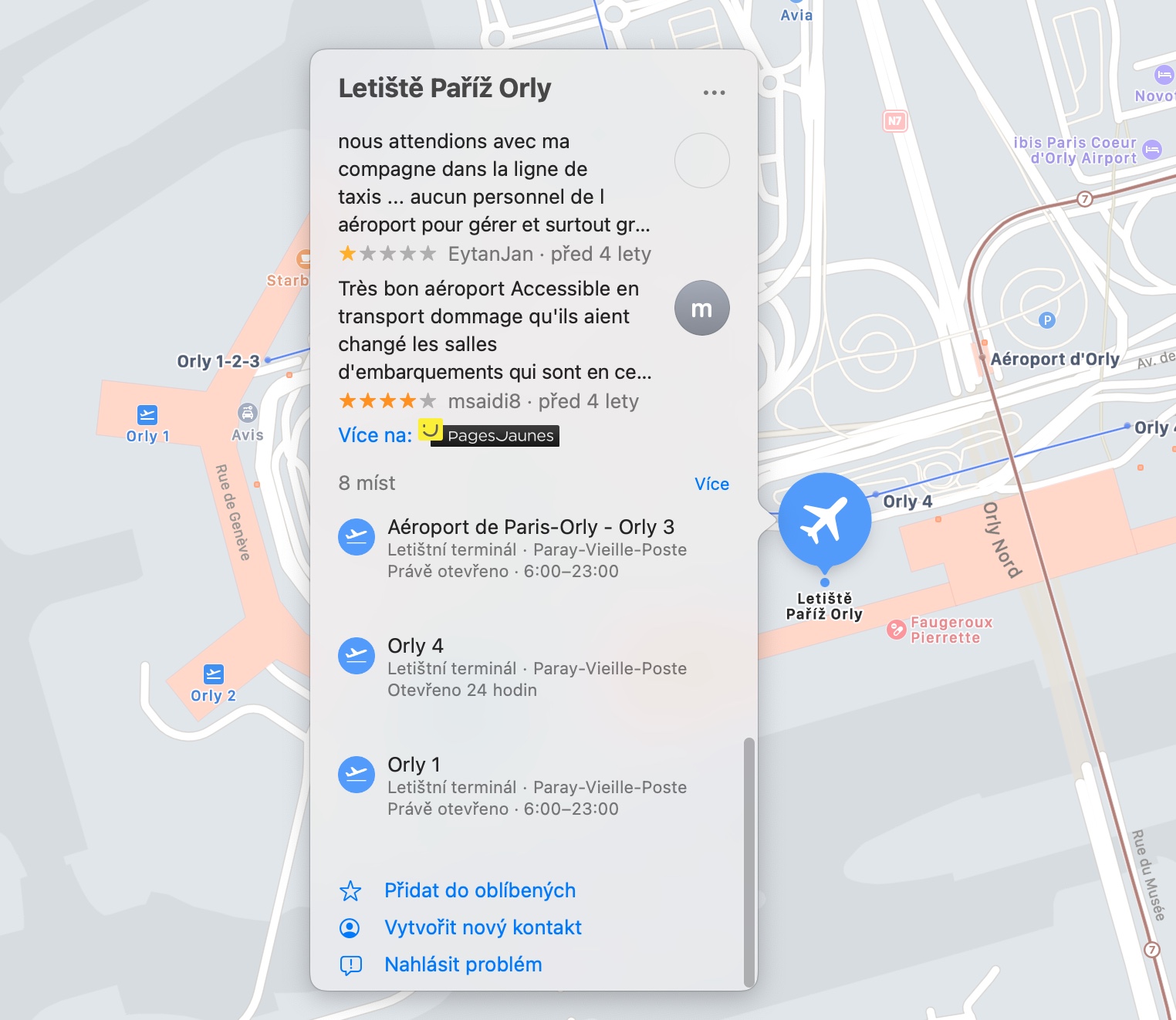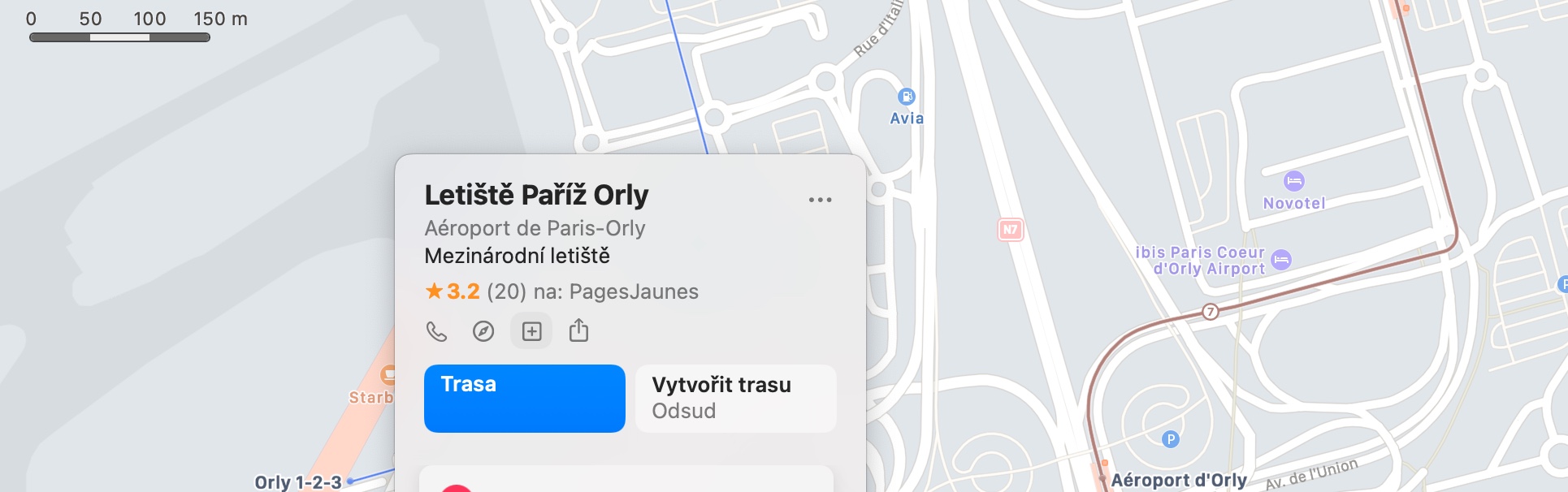무엇보다도 Apple의 운영 체제에는 기본 Apple Maps 애플리케이션도 포함되어 있습니다. 완벽함을 위한 몇 가지 세부 사항이 부족하고 일부 경쟁 도구만큼 인기가 없을 수도 있지만 Apple이 지속적으로 개선하려고 노력하고 있으므로 적어도 시도해 볼 가치가 있습니다. 오늘 기사에서는 Mac에서 Apple 지도를 더욱 효과적으로 사용하기 위한 5가지 팁과 요령을 소개합니다.
그것은 수 관심을 가져라

아이폰으로 보내기
Google 지도와 유사하게, Apple 지도를 사용하여 데스크톱 버전의 지도에서 경로가 포함된 지도를 iPhone으로 보낼 수도 있습니다. 단, 조건은 두 기기가 모두 동일한 Apple ID에 로그인되어 있어야 한다는 것입니다. Mac에서 Apple 지도 앱을 실행하고 다음을 입력하세요. 지역, 경로 또는 위치. Mac 화면 상단의 도구 모음에서 파일 -> 장치로 보내기을 클릭하고 적절한 장치를 선택하세요.
PDF로 내보내기
또한 Mac에서 Apple 지도 애플리케이션의 지도를 PDF 파일로 쉽고 빠르게 변환할 수 있습니다. 그런 다음 편집, 저장, 프레젠테이션이나 문서에 첨부는 물론 인쇄도 가능합니다. 어떻게 하나요? 먼저, Mac의 Apple 지도에서 다음을 선택하세요. 지역, 당신이 캡처하고 싶은 것. 그런 다음 화면 상단의 도구 모음을 클릭하세요. 수보르 그리고 선택 인쇄. 대화 상자의 오른쪽 드롭다운 메뉴에서 PDF로 저장하세요.
인테리어를 확인해보세요
기본 Apple 지도 애플리케이션이 제공하는 기능 중 하나는 공항이나 대규모 쇼핑 센터와 같은 일부 내부를 탐색할 수 있는 기능입니다. 그러나 이 기능은 이 유형의 모든 개체에 사용할 수 없습니다. 지도에서 해당 개체 옆에 있는 비문을 찾아 사용 가능성을 알아볼 수 있습니다. 안을 봐 – 클릭하기만 하면 해당 건물 주변에서 길을 쉽게 찾을 수 있습니다. 애플리케이션 창 하단의 드롭다운 메뉴에서 개별 층을 전환할 수 있습니다.
트랙패드 제스처
다른 많은 Mac용 응용 프로그램과 마찬가지로 Apple Maps도 트랙패드의 제스처를 사용하여 제어할 수 있는 가능성을 제공합니다. 두 손가락을 오므리거나 반대로 벌리는 동작을 통해 지도를 확대하거나 축소할 수 있으며, 더블클릭도 동일한 서비스를 제공합니다. Option(Alt) 키를 누른 상태에서 더블클릭하면 축소됩니다. 트랙패드에서 손가락을 회전하면 지도를 회전할 수 있고, 두 손가락을 움직이면 지도를 스크롤할 수 있습니다.
그것은 수 관심을 가져라
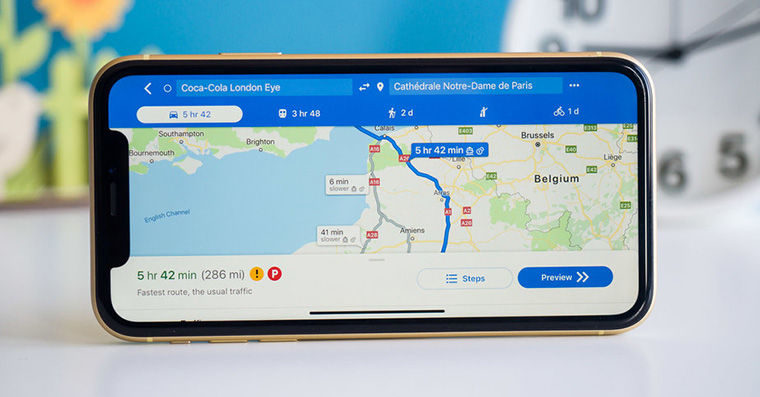
빠른 작업
Apple 지도에서 선택한 위치를 목록에 저장해야 하거나, 해당 위치에 대한 자세한 정보를 확인해야 하거나, 즉시 연락해야 합니까? 충분한 마우스 왼쪽 버튼으로 지정된 장소를 클릭하세요., 클릭하면 해당 사이트의 웹사이트로 이동하거나, Wikipedia에서 관련 내용을 읽거나, 리뷰를 볼 수 있는 메뉴가 표시됩니다. 언급된 메뉴의 상단에는 장소 목록, 즐겨찾기, 연락처 또는 공유에 추가할 수 있는 버튼이 있습니다.