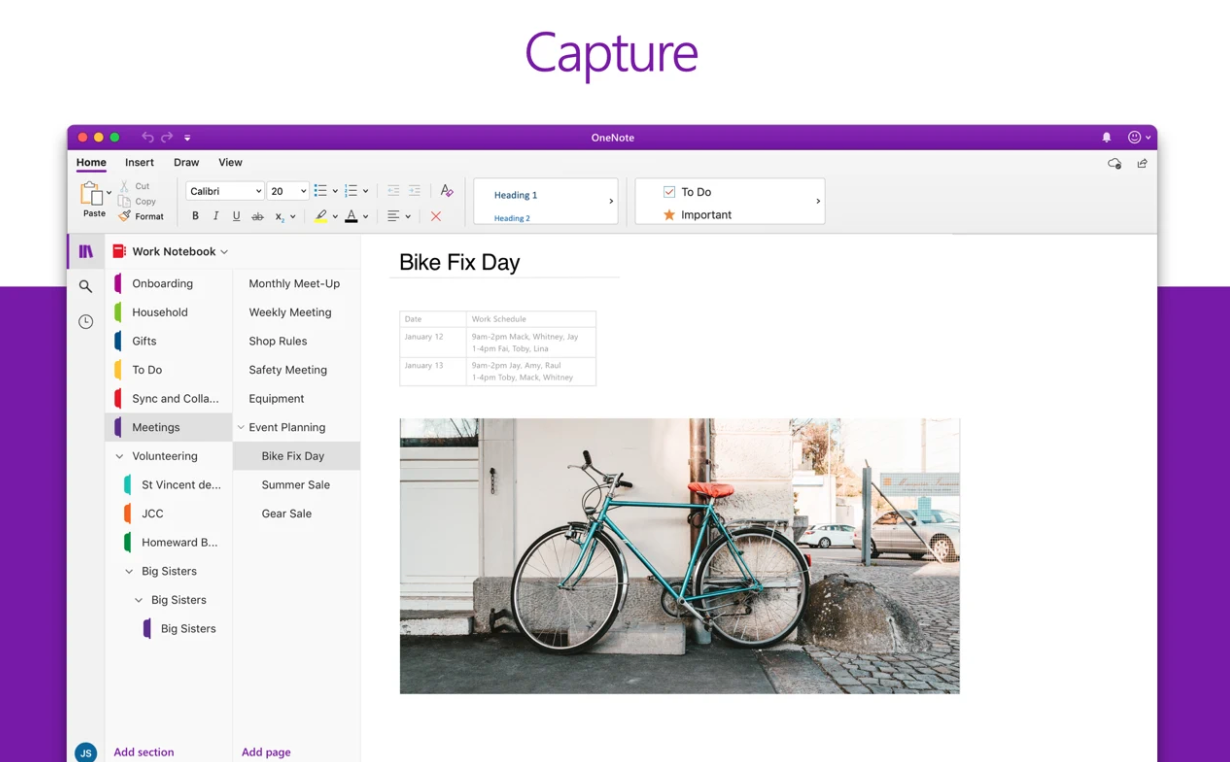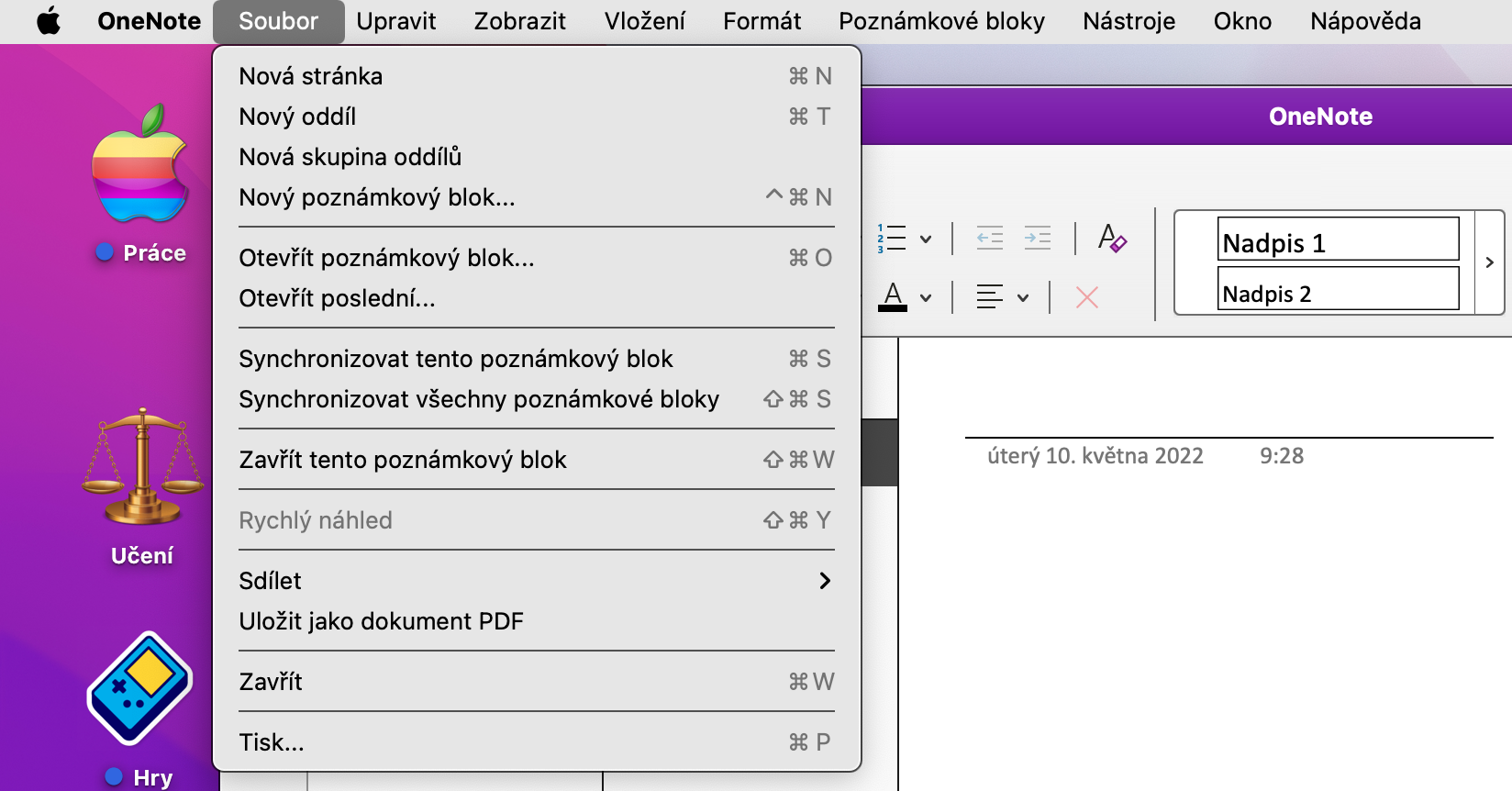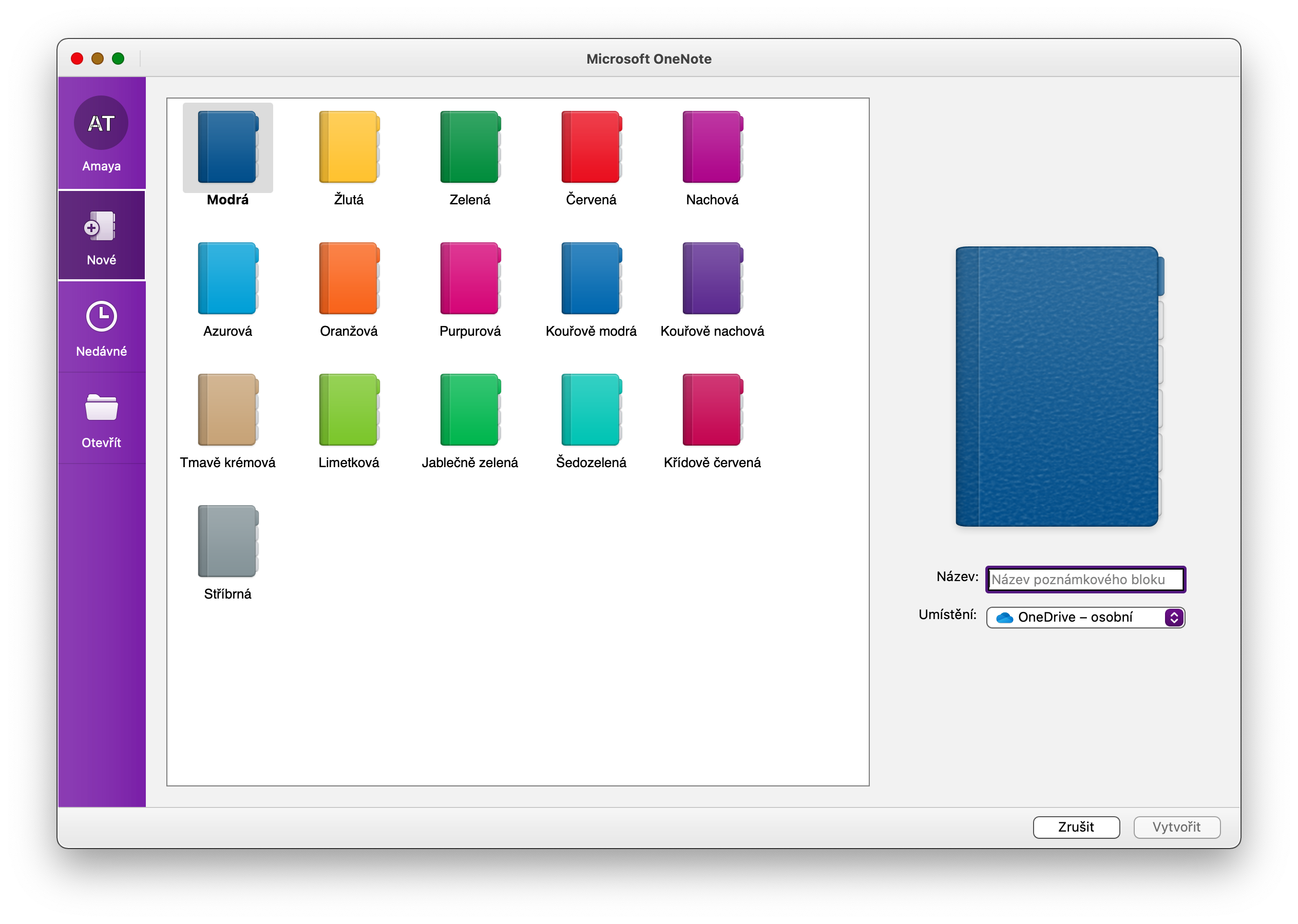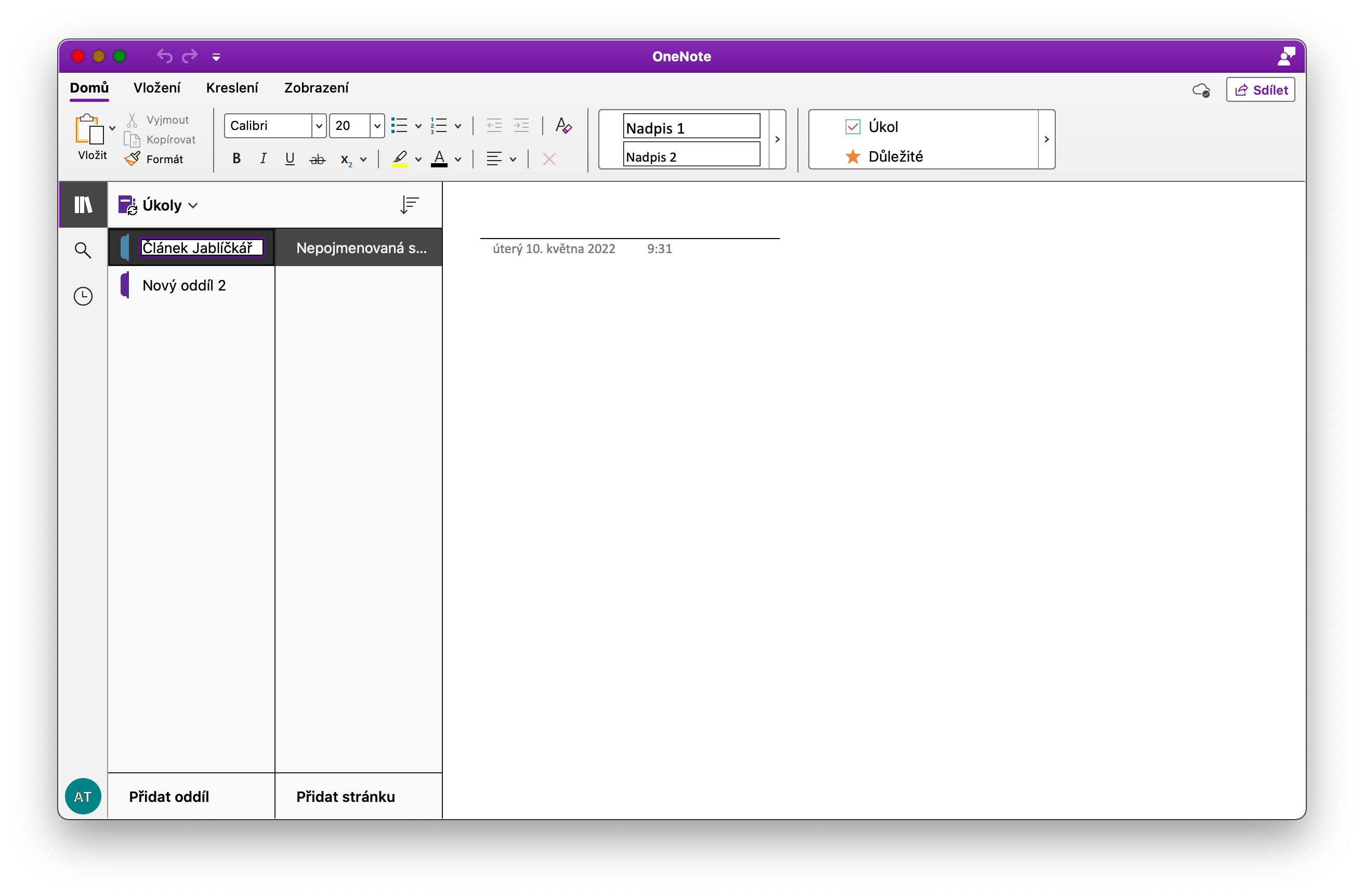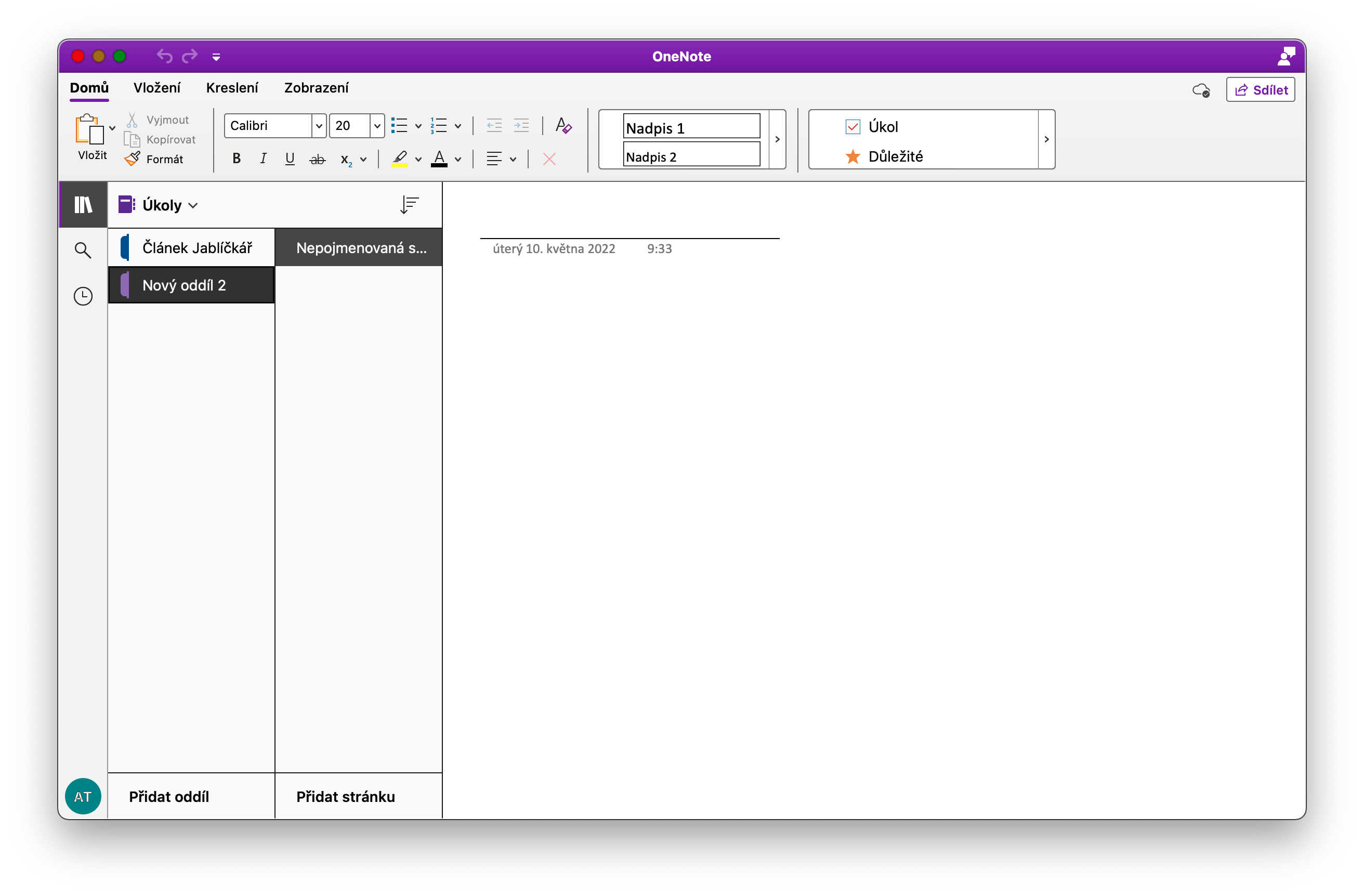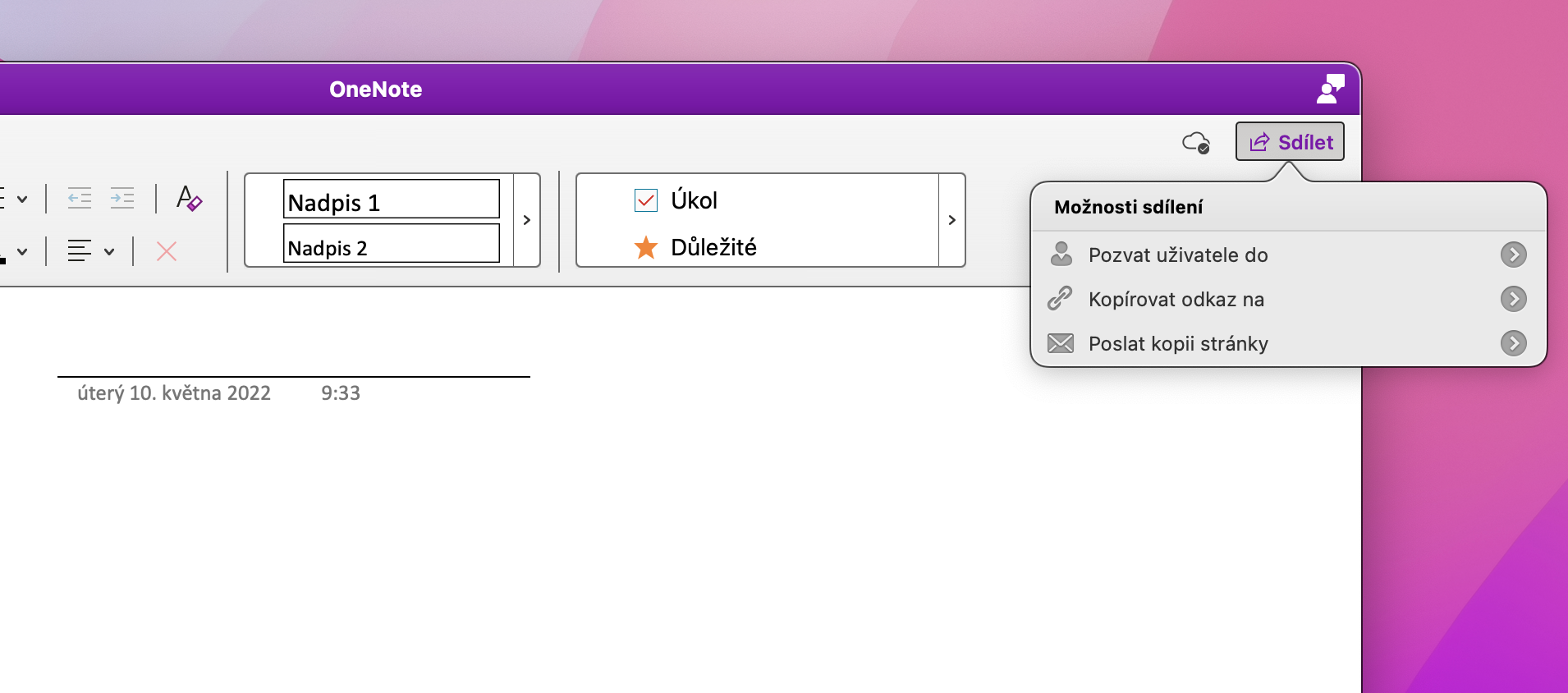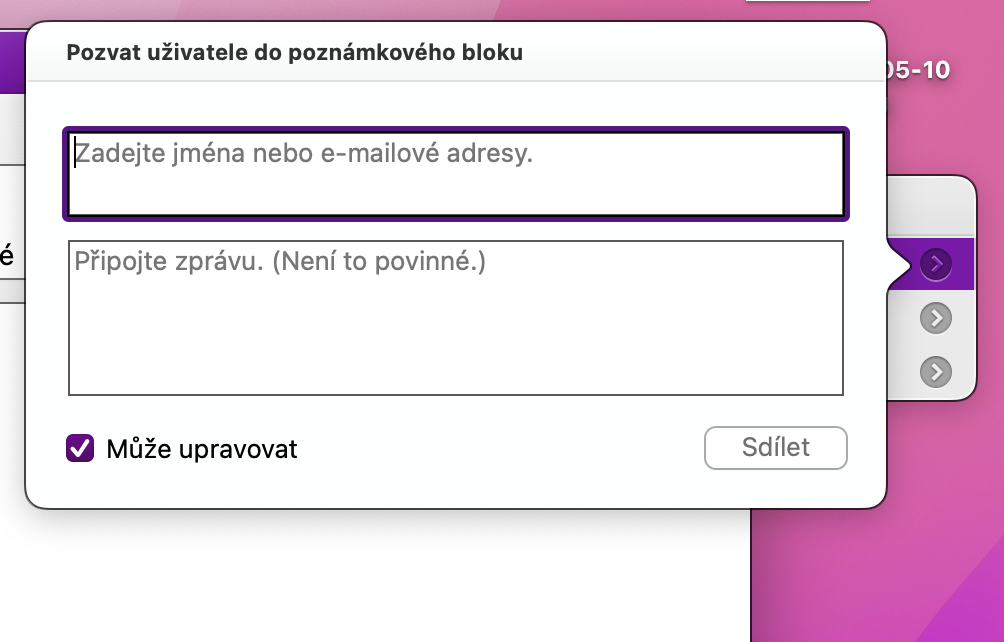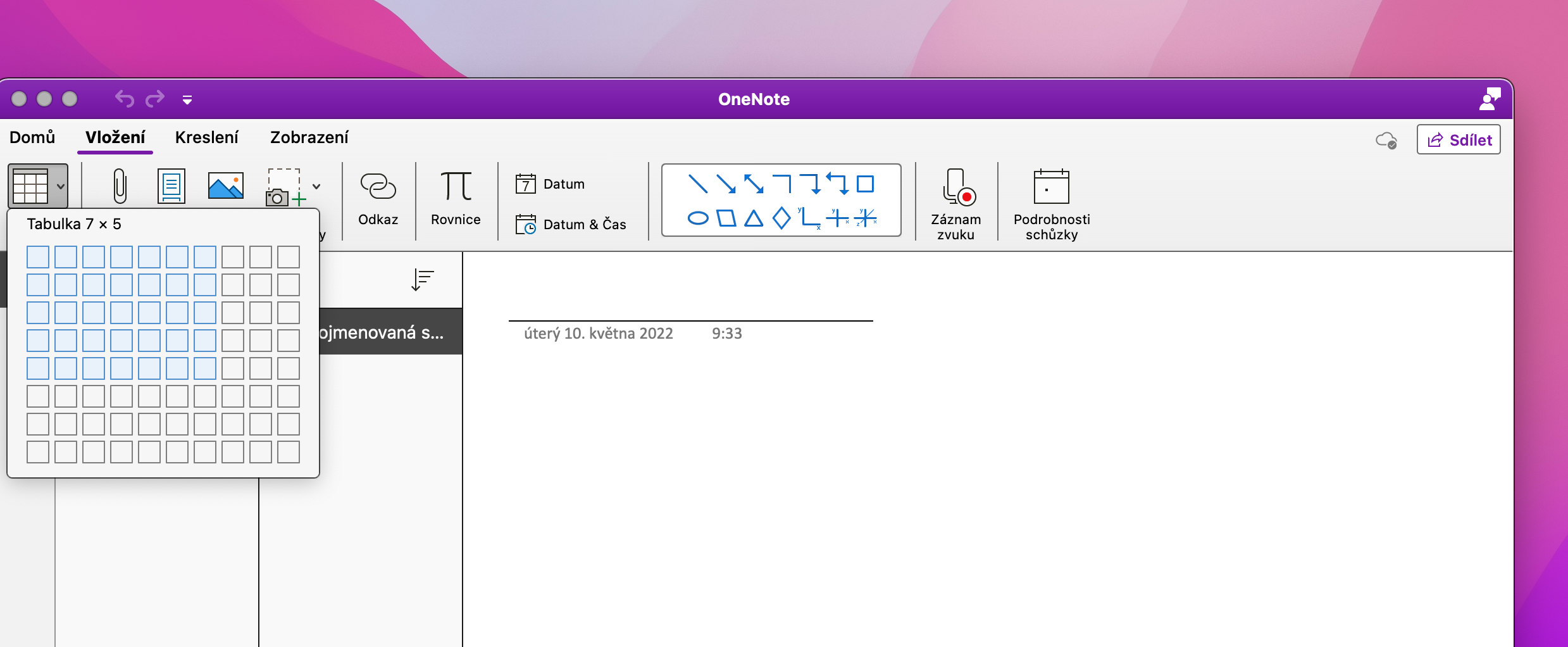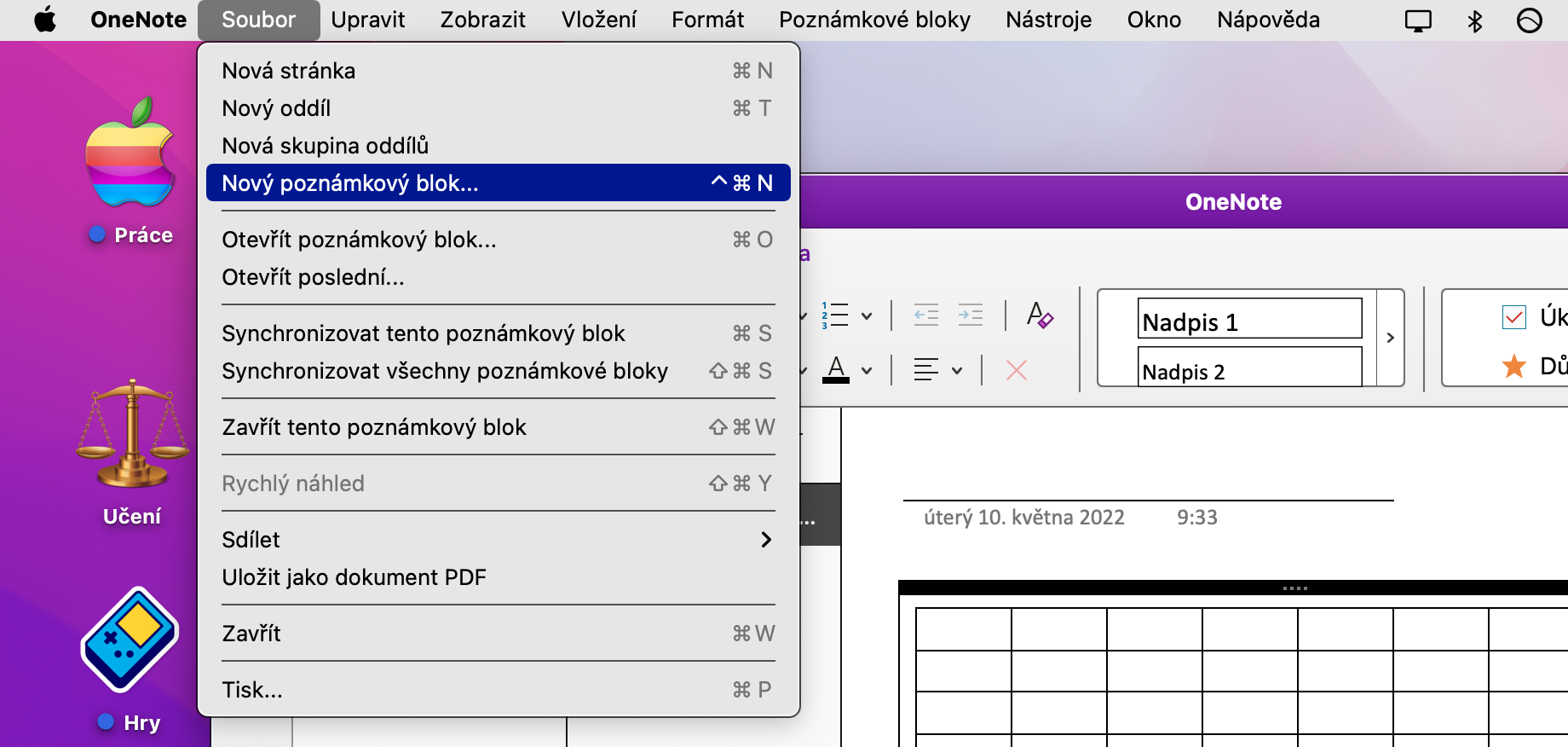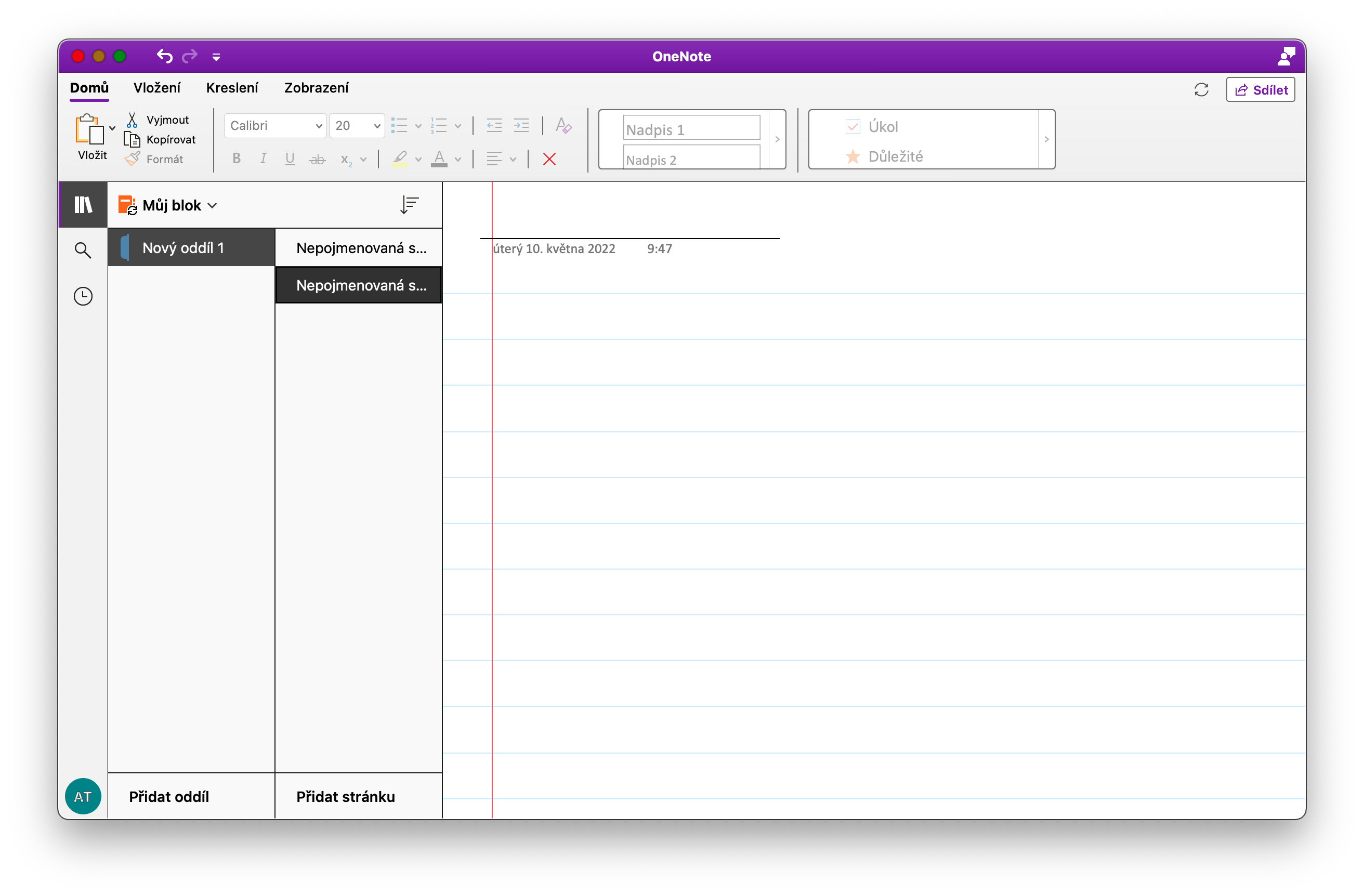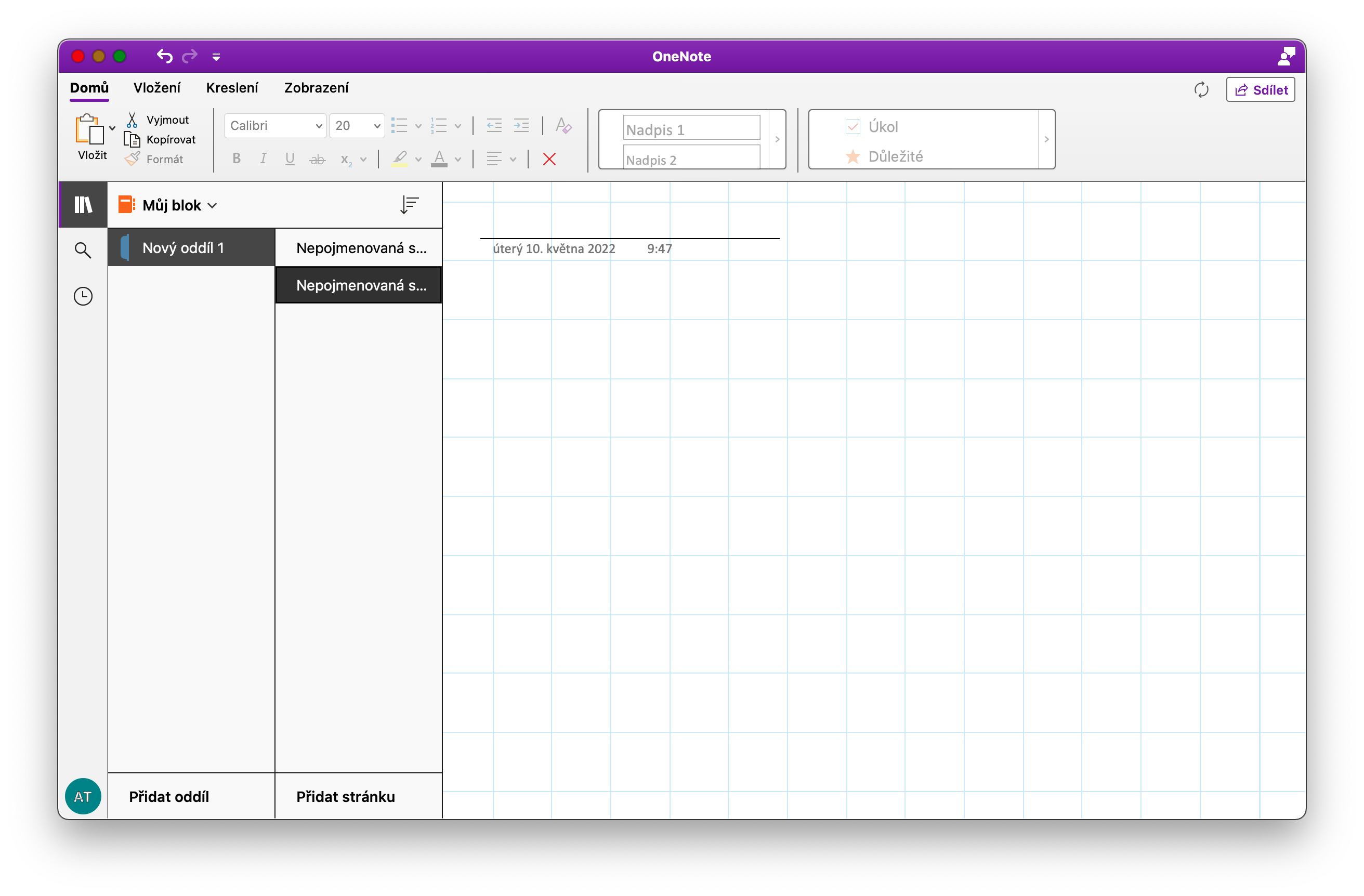OneNote는 모든 종류의 메모 및 기타 텍스트를 작성하는 데 도움이 되는 매우 유용하고 기능이 가득한 크로스 플랫폼 응용 프로그램입니다. Mac 버전의 OneNote를 사용하기로 결정했다면 오늘 몇 가지 팁과 요령을 사용하여 작업할 때 영감을 얻을 수 있습니다.
그것은 수 관심을 가져라

세즈나미 우콜루
OneNote에서는 Mac뿐만 아니라 할 일 목록을 만들 수 있습니다. 이 기능은 모든 목적에 대해 다른 앱을 사용하는 것을 좋아하지 않는 사람들에게 특히 유용합니다. Mac용 OneNote에서 새 할 일 목록을 만드는 것은 쉽습니다. 화면 상단의 도구 모음에서 파일 -> 새 노트북을 클릭합니다. 새로 생성된 블록의 이름을 지정한 다음 기본 애플리케이션 창에서 엽니다. 파티션 섹션에서 창 하단에 있는 파티션 추가를 클릭하고 현재 작업에 따라 파티션 이름을 지정합니다. 그런 다음 생성된 작업에 메모를 추가할 수 있습니다. OneNote는 블록을 쉽고 빠르게 끌어서 놓기 기능을 제공하므로 작업 블록에 완료된 작업이라는 섹션을 만든 다음 이미 성공적으로 완료한 작업 블록을 해당 블록으로 쉽게 이동할 수 있습니다.
협력
이러한 유형의 다른 많은 응용 프로그램과 마찬가지로 OneNote도 공유 및 공동 작업 가능성을 제공합니다. 협업의 일환으로 다른 사용자와 공유하고 싶은 문서를 생성한 경우 애플리케이션 창 오른쪽 상단에 있는 공유를 클릭하세요. 협력의 경우 사용자 초대...를 클릭하고 원하는 연락처를 입력한 후 창 하단에서 초대된 사용자의 편집 옵션을 활성화 또는 비활성화하는 것을 잊지 마세요.
테이블 삽입
OneNote를 사용하면 스프레드시트 작업도 가능합니다. 생성한 워크북에 테이블을 생성하려면 창 상단의 삽입 -> 테이블을 클릭하세요. 원하는 행과 열 수를 선택하고 표를 삽입한 다음 애플리케이션 창 상단에 나타나는 도구를 사용하여 적절하게 조정하십시오.
종이 선택
OneNote에서 노트와 문서를 만들 때 반드시 순백색 배경에 의존할 필요는 없습니다. 다양한 종류의 종이로 작업할 수 있습니다. 문서의 용지를 변경하려면 Mac 화면 상단의 도구 모음에서 보기 -> 용지 스타일을 클릭하세요. 여기에서는 메모 용지를 한 번 변경할 수 있을 뿐만 아니라 다른 페이지에 대한 용도도 설정할 수 있습니다.
웹상의 OneNote
일반적으로 OneNote를 사용하는 장치가 없나요? 인터넷에 연결된 컴퓨터에 액세스할 수 있는 한 손실되는 것은 없습니다. 계정에 로그인하면 모든 웹 브라우저의 인터페이스에서도 OneNote를 편안하게 사용할 수 있습니다. 주소로 들어가시면 됩니다 onenote.com, 로그인 정보를 입력하시면 안전하게 업무를 보실 수 있습니다.
그것은 수 관심을 가져라