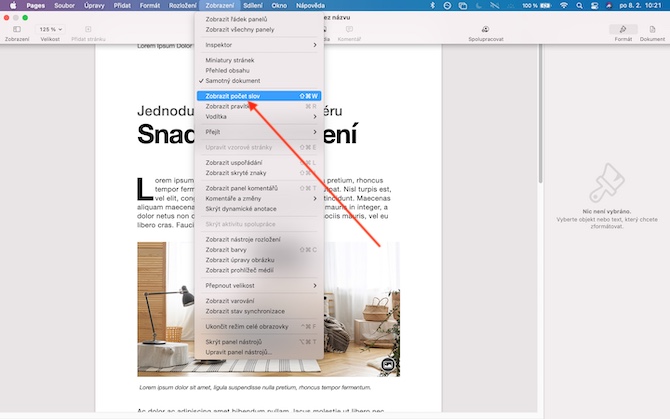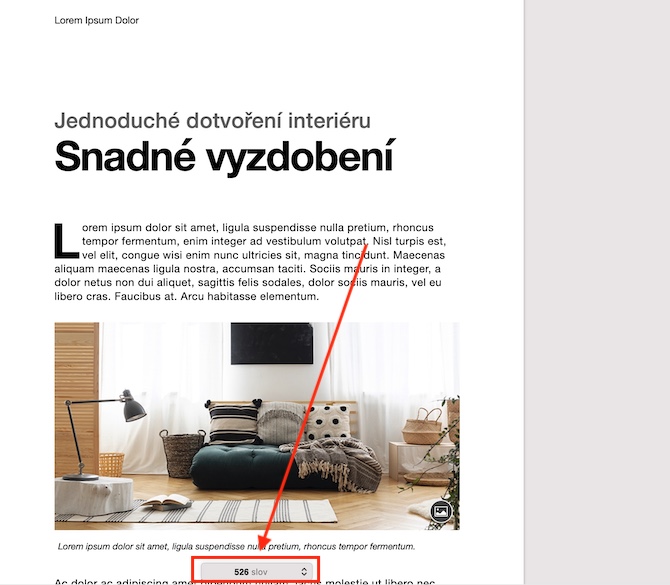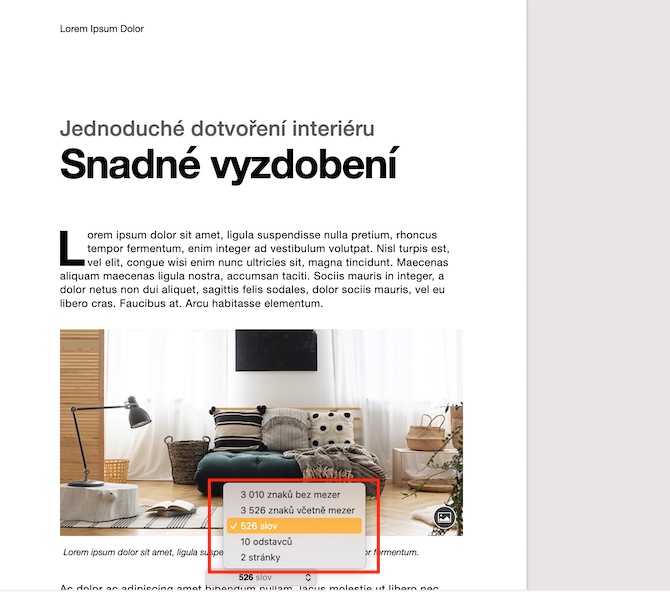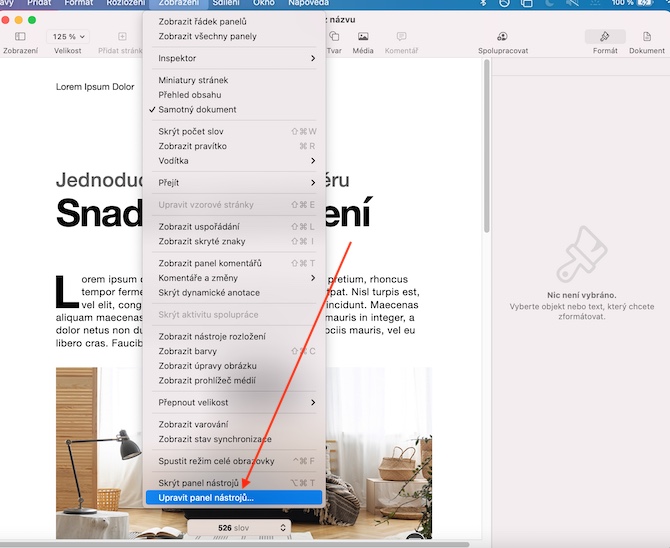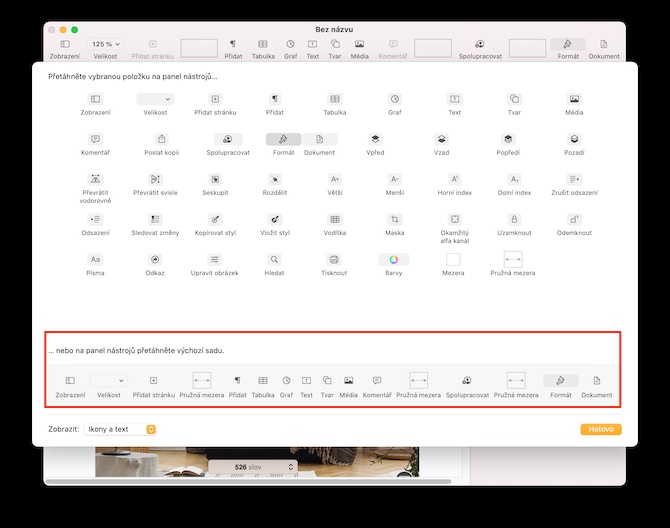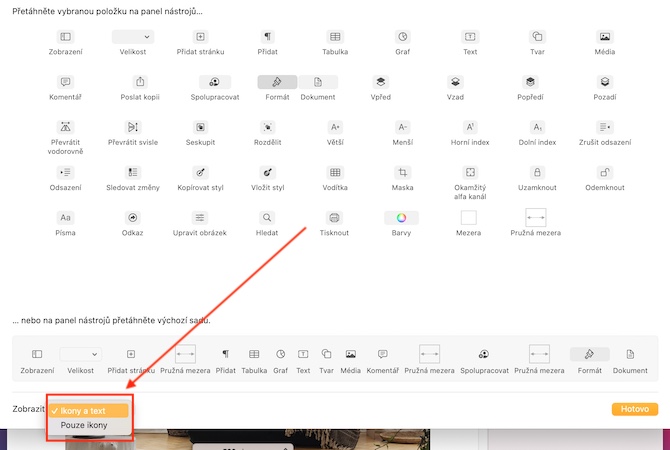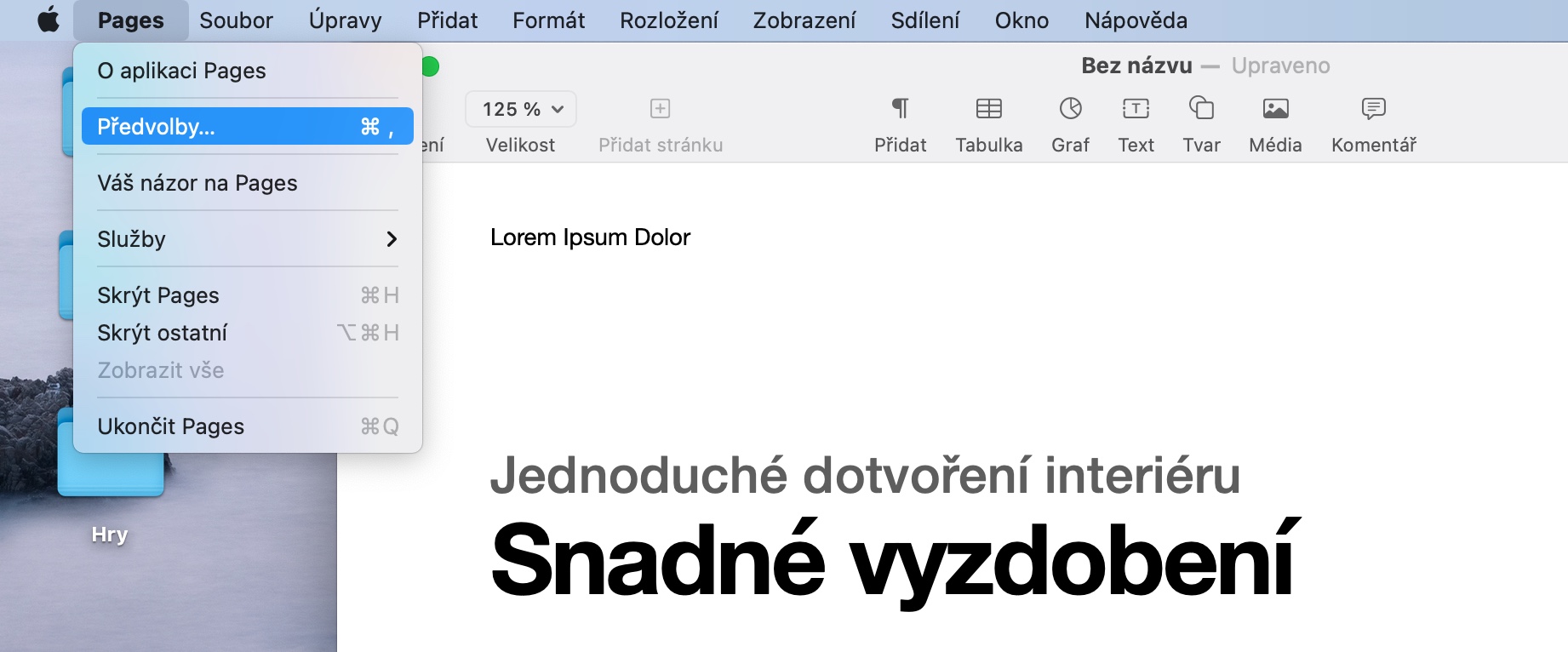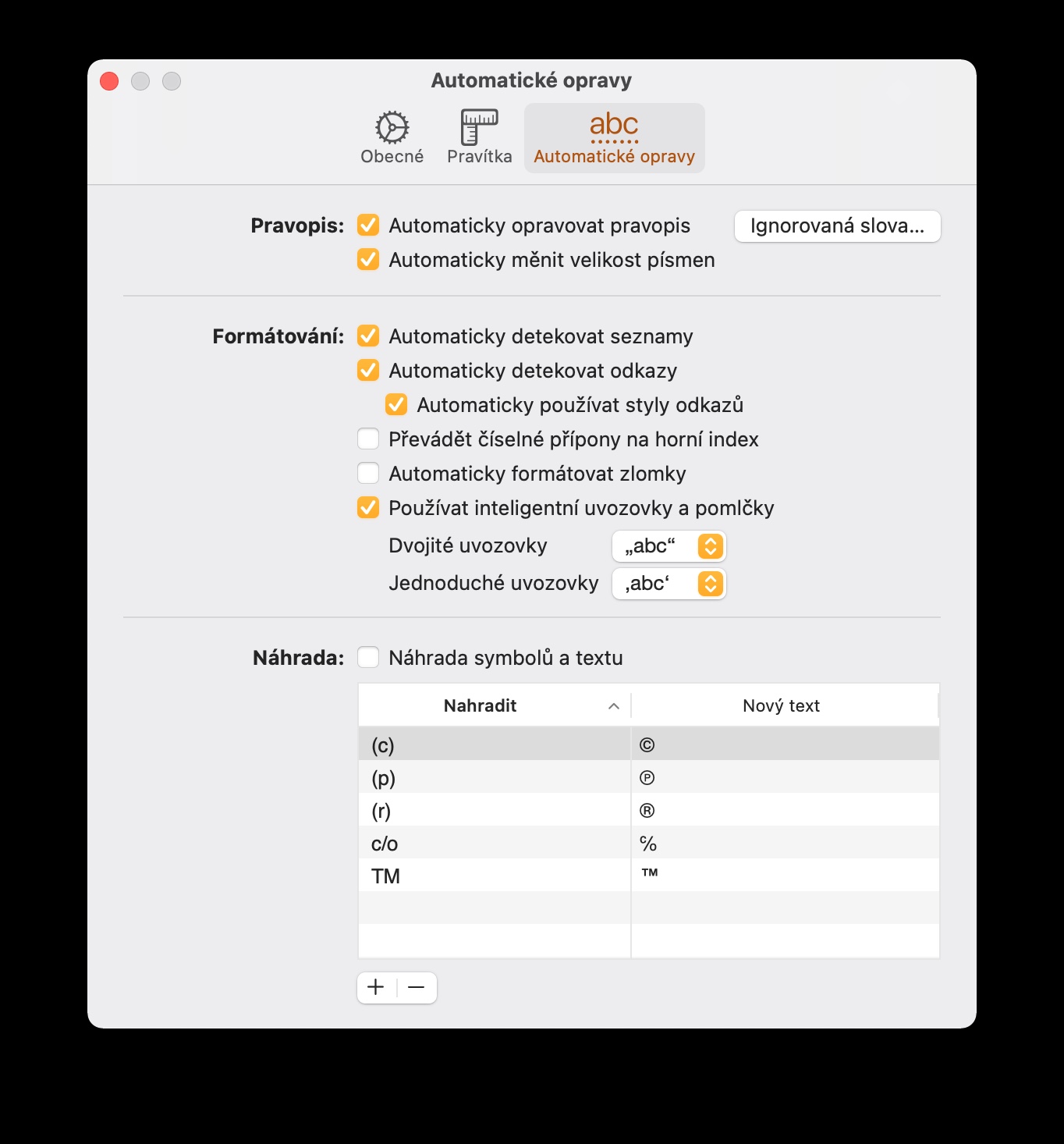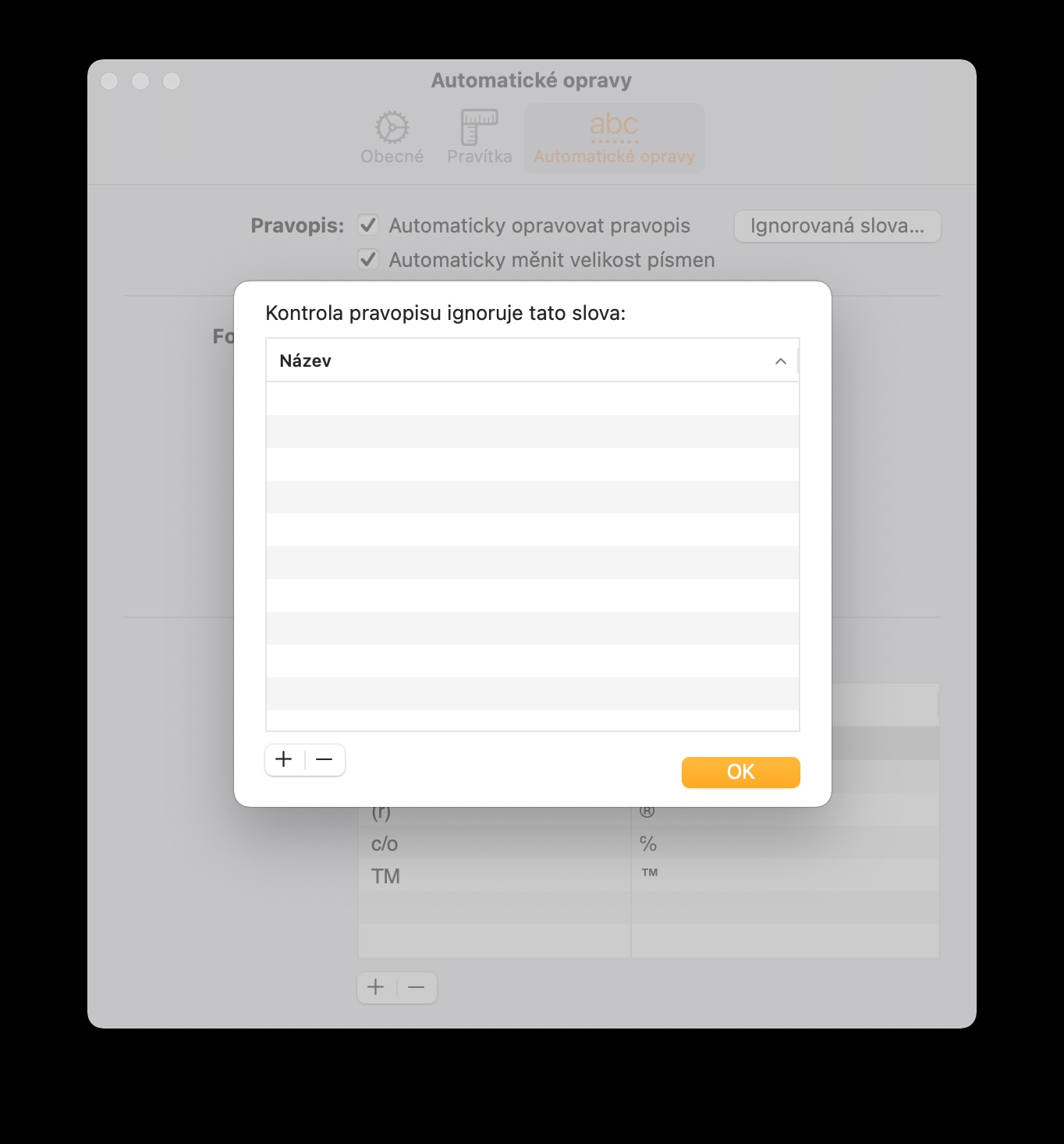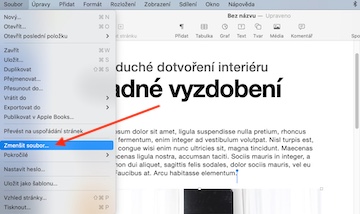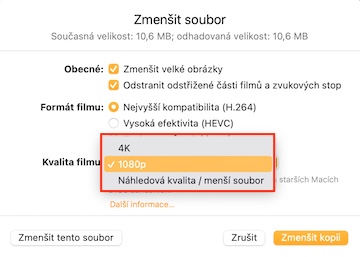기본 Pages 앱은 문서를 생성, 편집, 관리할 수 있는 훌륭한 도구입니다. iPhone, iPad 및 Mac에서 사용할 수 있으며 많은 사용자에게 매우 인기가 있습니다. 오늘 기사에서는 Mac에서 Pages 작업을 더욱 즐겁게 만들어주는 5가지 유용한 팁과 요령을 소개합니다.
그것은 수 관심을 가져라

빠른 단어 수 확인
무엇보다도, 일부 논문을 작성할 때 쓰여진 단어의 수도 중요합니다. Mac의 Pages 응용 프로그램에서 작업하는 동안 언제든지 이 정보를 매우 쉽고 빠르게 확인할 수 있습니다. 컴퓨터 화면 상단의 도구 모음에서 보기 -> 단어 수를 표시합니다. 해당 숫자가 화면 하단에 표시됩니다. 더 자세한 정보를 보려면 단어 수 숫자 오른쪽에 있는 화살표를 클릭하세요.
도구 모음 사용자 정의
다른 많은 문서 생성 및 편집 응용 프로그램과 마찬가지로 Mac의 Pages에는 작업에 필요한 다양한 도구가 포함된 도구 모음이 응용 프로그램 창 상단에 있습니다. 이 표시줄을 쉽게 사용자 정의하여 항상 필요한 도구를 바로 사용할 수 있습니다. Mac 화면 상단의 도구 모음에서 보기 -> 도구 모음 편집. 할 수 있는 창이 나타납니다. 끌어서 놓아 막대에 있는 아이콘의 순서와 내용을 변경합니다.. 변경이 완료되면 다음을 클릭하세요. 호토보 오른쪽 아래 구석에 있어요.
모양 라이브러리 구축
Mac의 Pages에서 문서 작업을 할 때 다양한 도형을 자주 사용한다면 자신만의 도형 라이브러리를 생성할 수 있는 기능이 유용할 것입니다. 첫째, 적절한 도구의 도움으로 나만의 모양을 만들고, 그럼 열쇠를 쥐고 있어 Control a 그것을 클릭하세요. 나타나는 메뉴에서, 여러분의 모양을 라이브러리에 저장하도록 선택하기만 하면 됩니다.
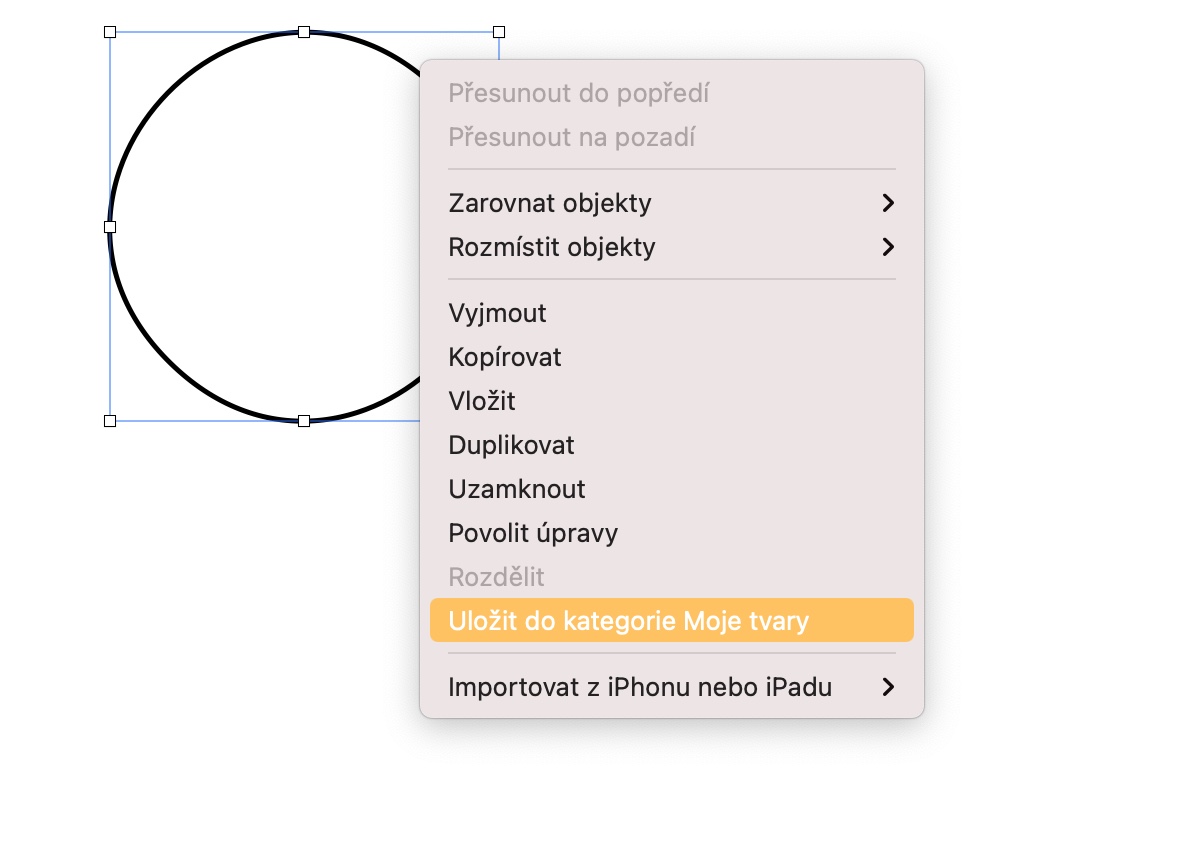
자동 수정 맞춤설정
자동 수정은 대부분의 경우 정말 좋은 기능이지만 수정하고 싶지 않은 단어를 응용 프로그램이 지속적으로 수정하는 경우가 발생할 수 있습니다. 다행히 자동 수정 기능을 사용자 정의하여 실제로 원하는 것만 수정하는 데에는 문제가 없습니다. Mac 화면 상단의 도구 모음에서 페이지 -> 기본 설정 -> 자동 수정. 자동 수정 설정 탭에서는 모든 예외를 쉽게 설정하거나 원치 않는 수정을 취소할 수 있습니다.
문서 크기 줄이기
예를 들어, 문서에 비디오가 포함되어 있는 경우 크기 때문에 일부 특정 채널을 통해 공유하기 어려울 수 있습니다. 하지만 Mac의 Pages에서는 문서 크기를 쉽게 줄일 수 있습니다. Mac 화면 상단의 도구 모음에서 파일 -> 파일 축소. 나타나는 창에서 모든 축소 매개변수를 설정하고 원본 파일 또는 복사본을 축소할지 여부를 결정할 수 있습니다.