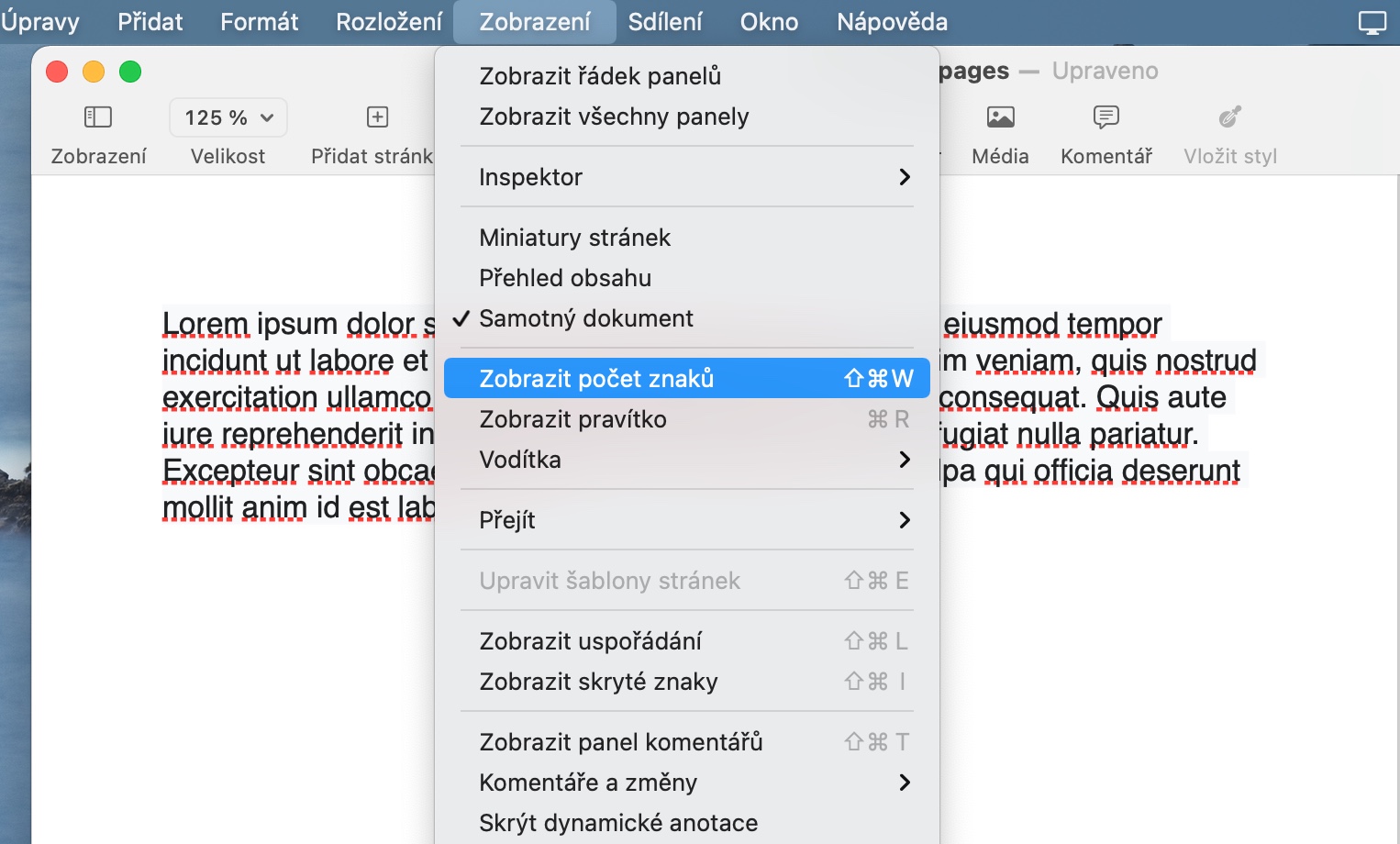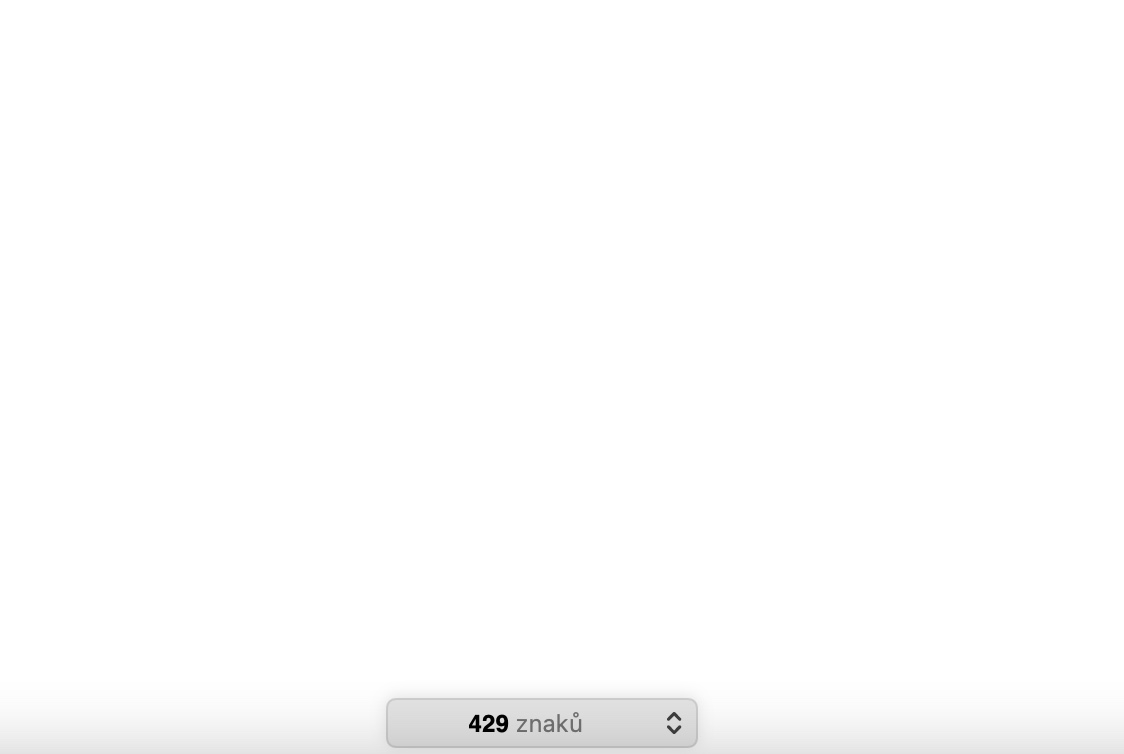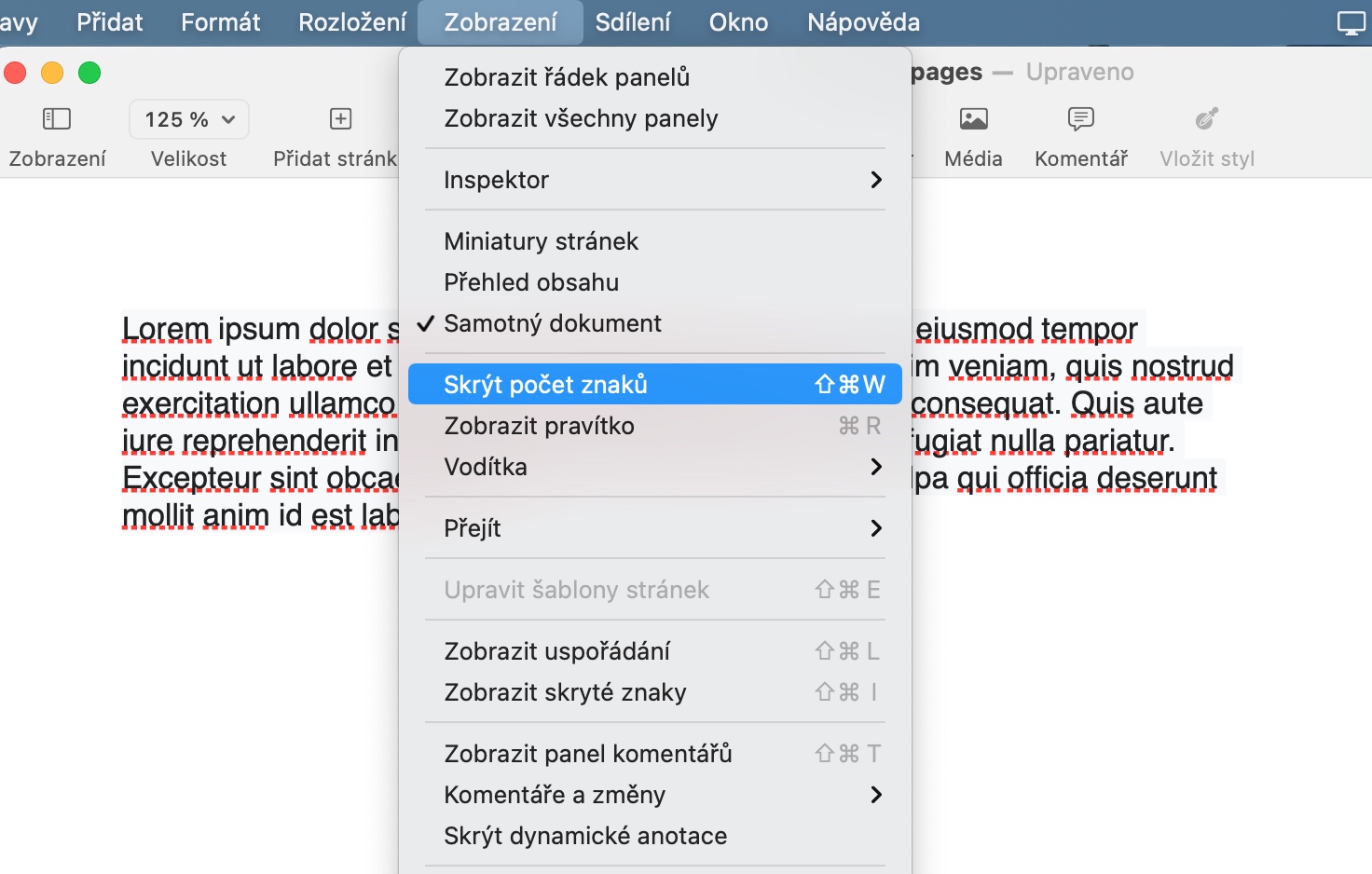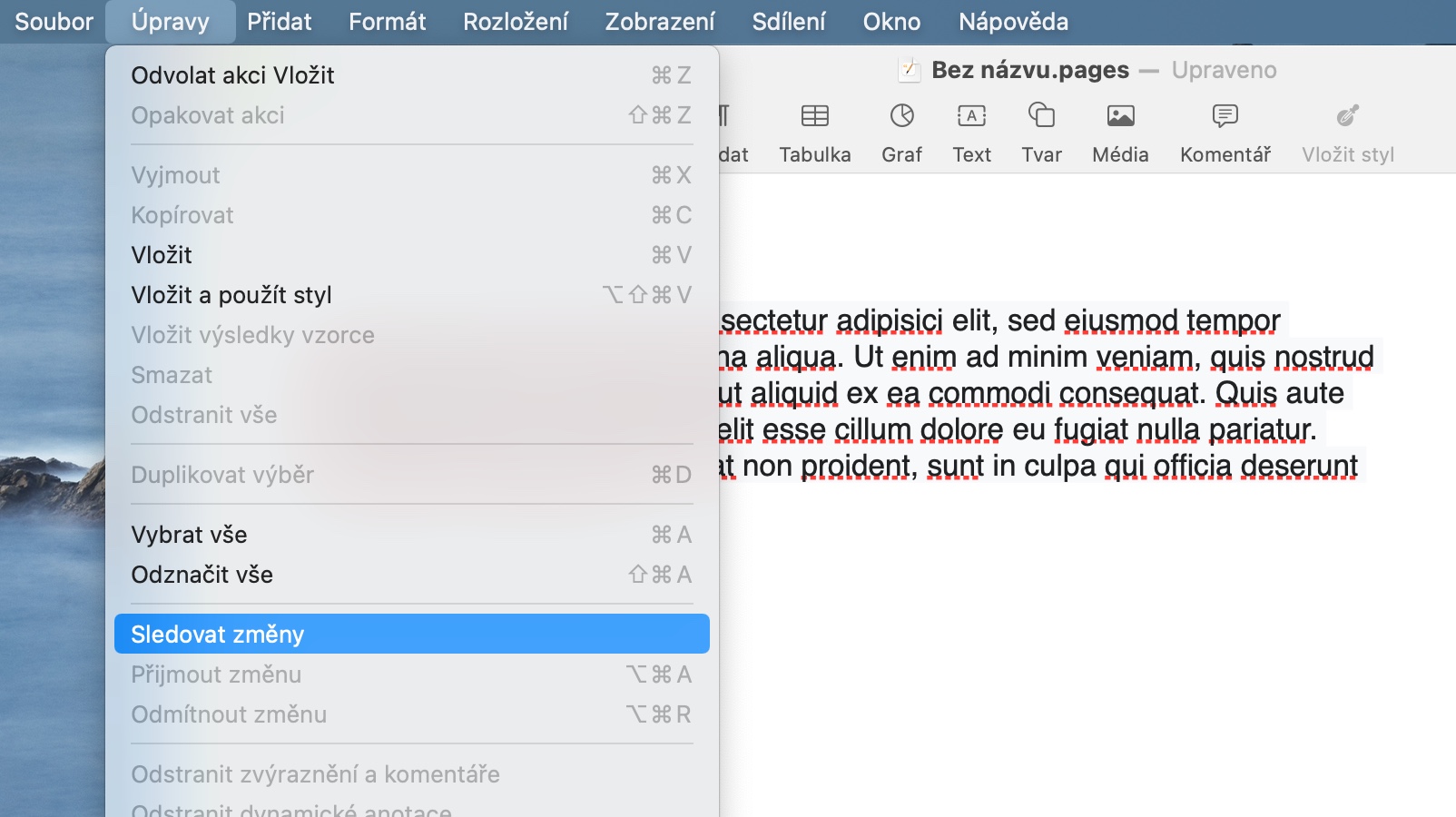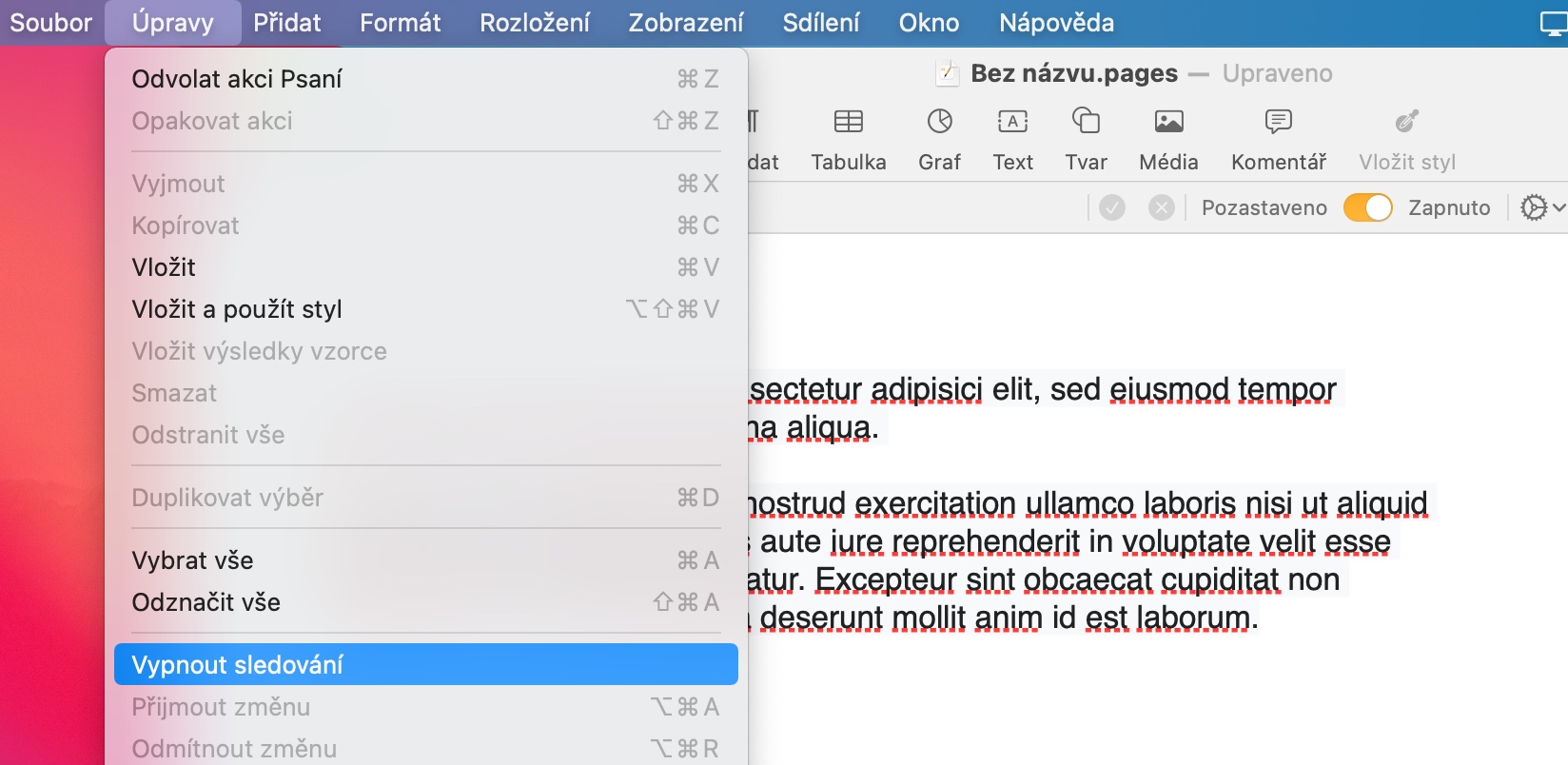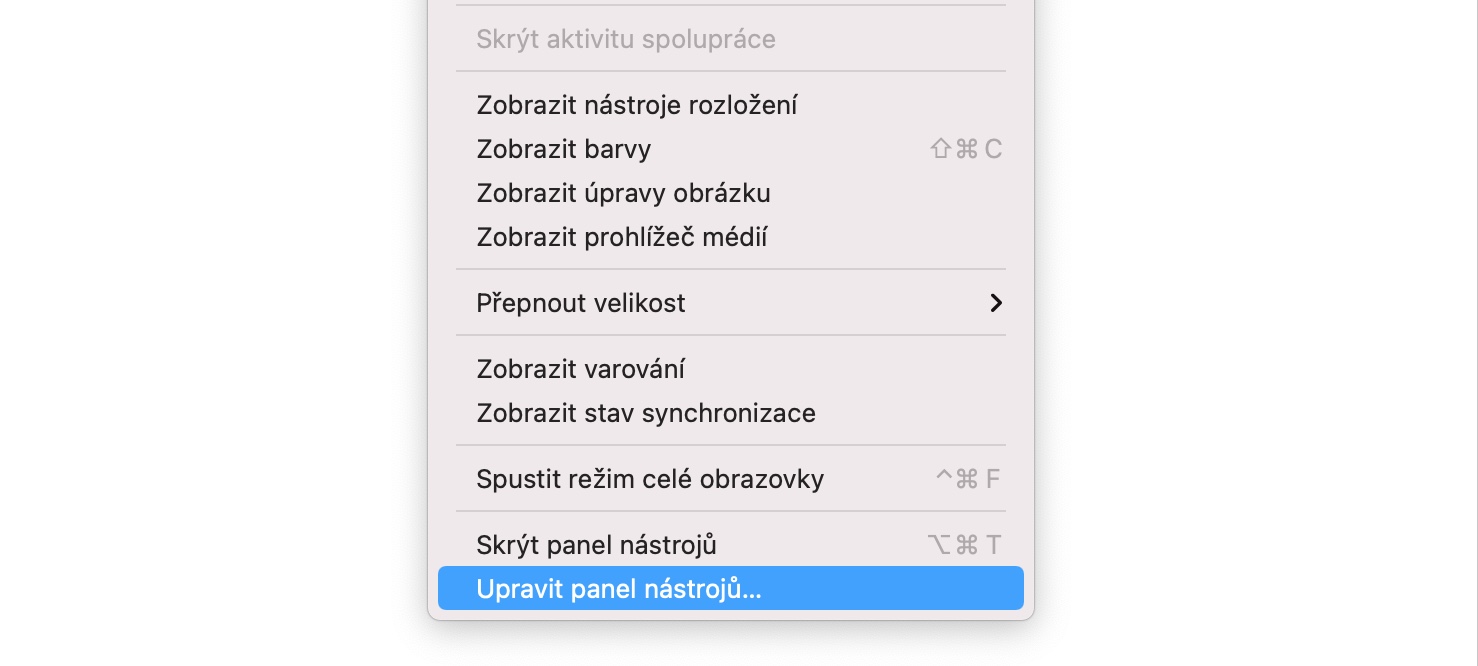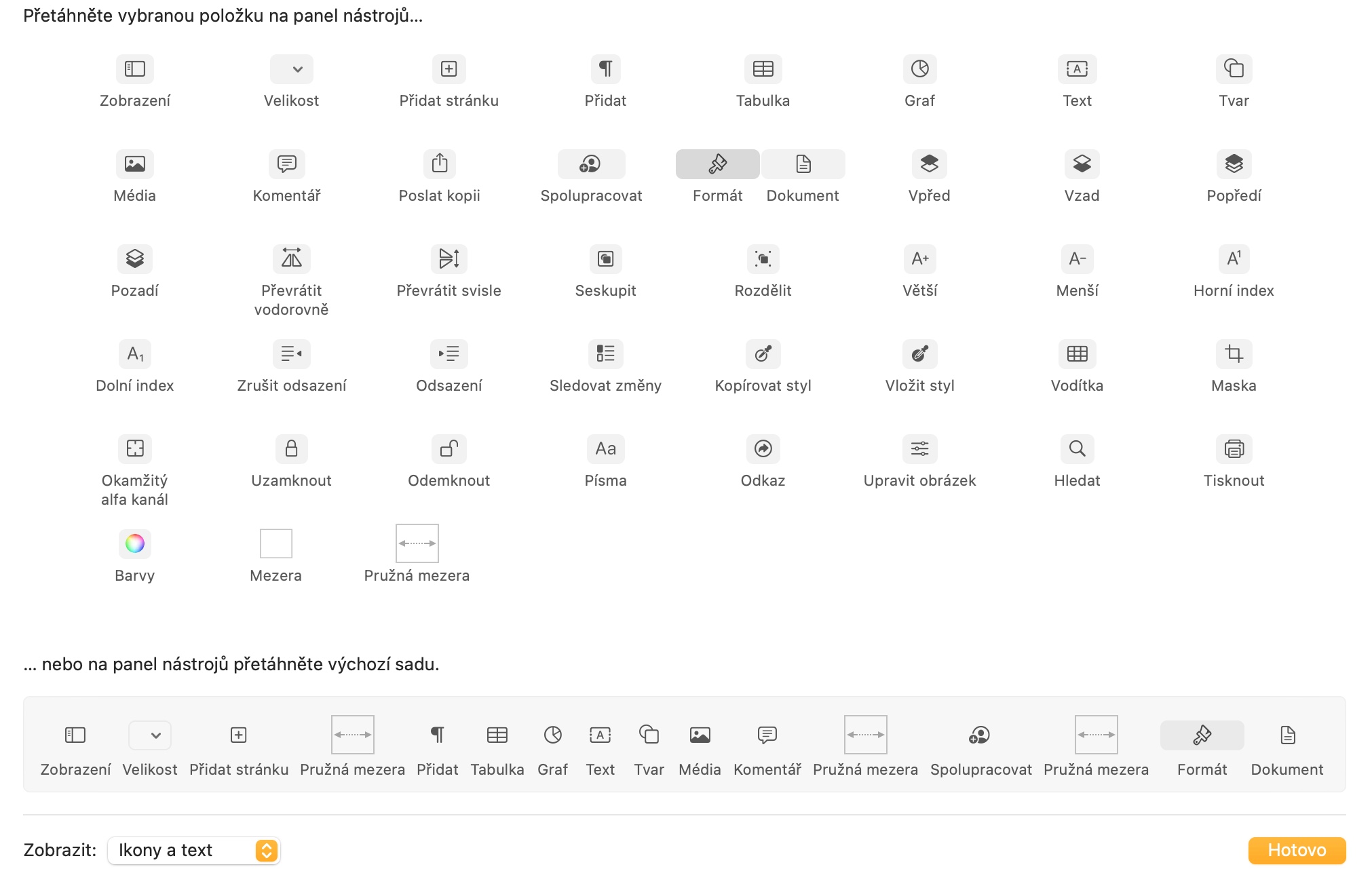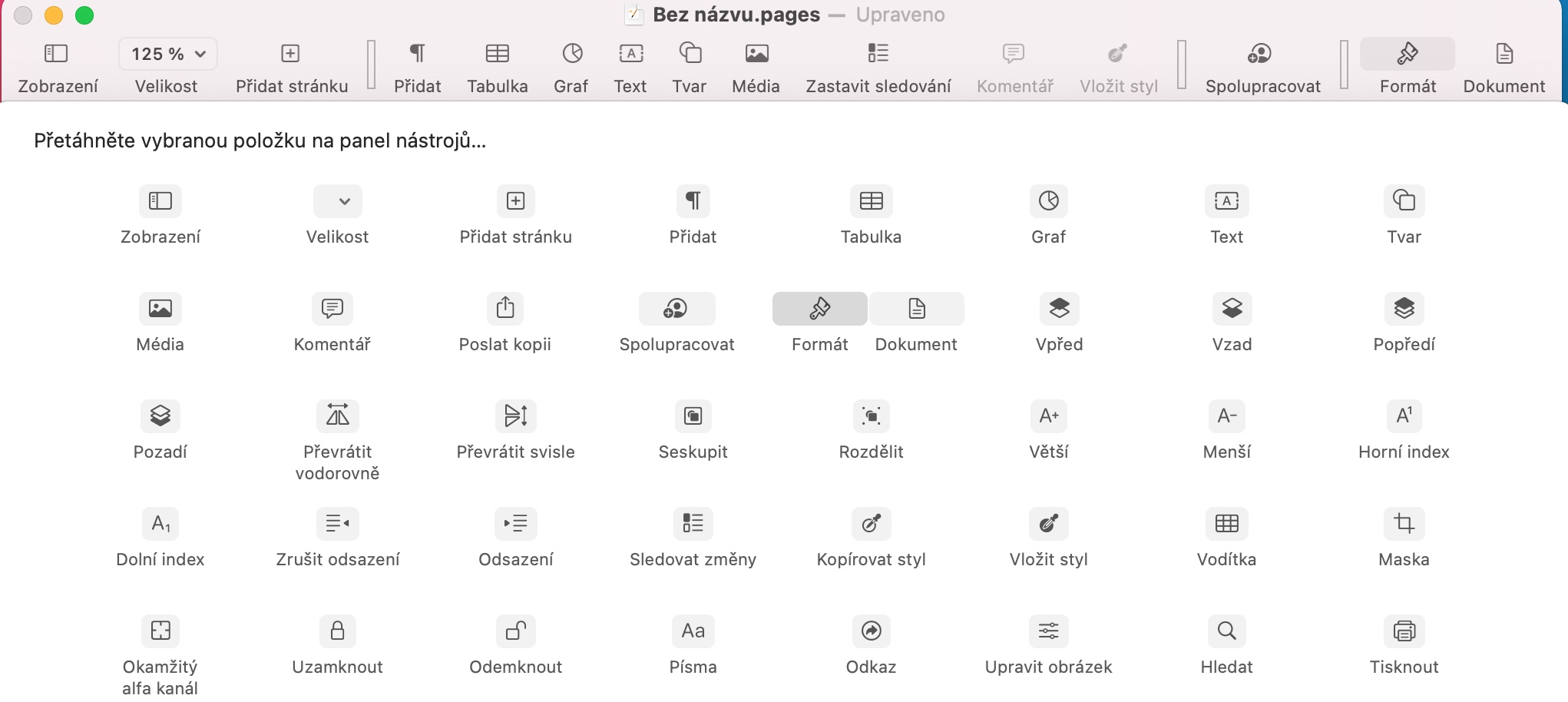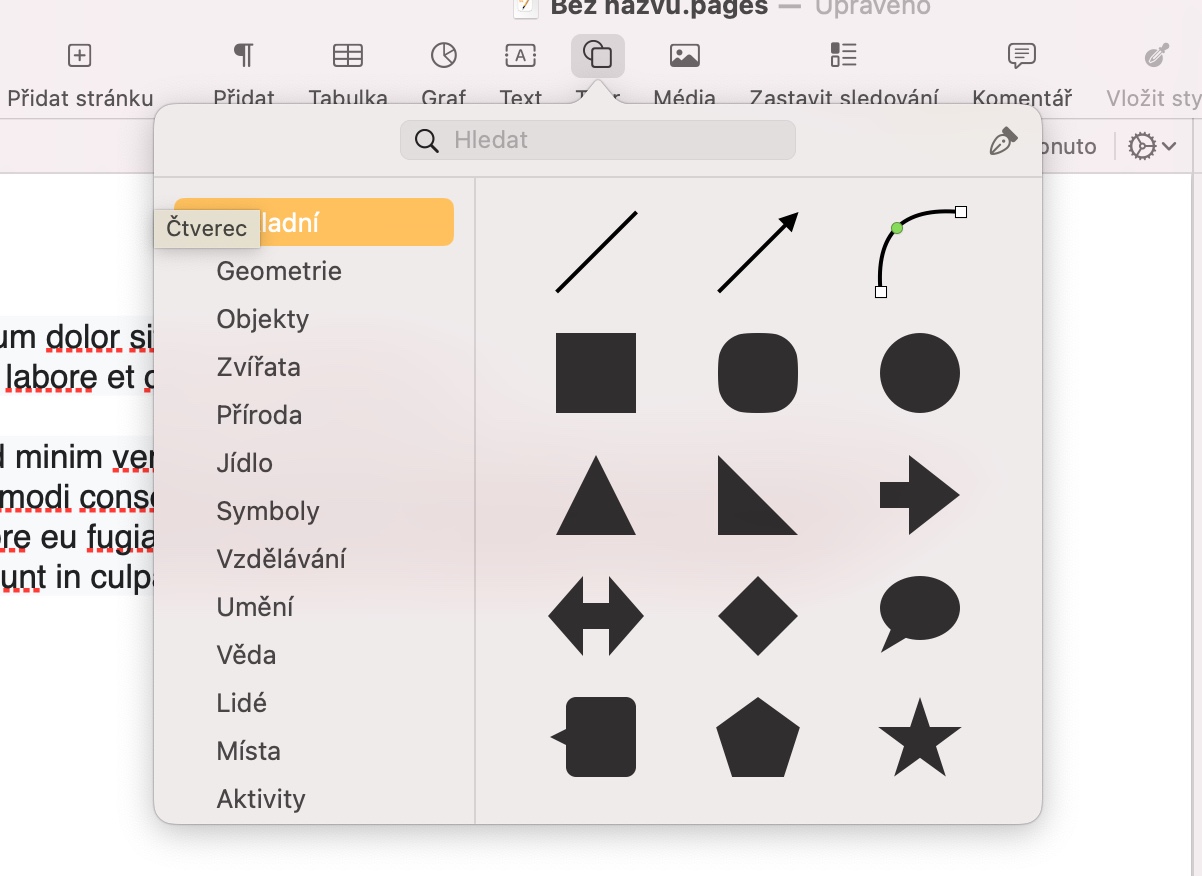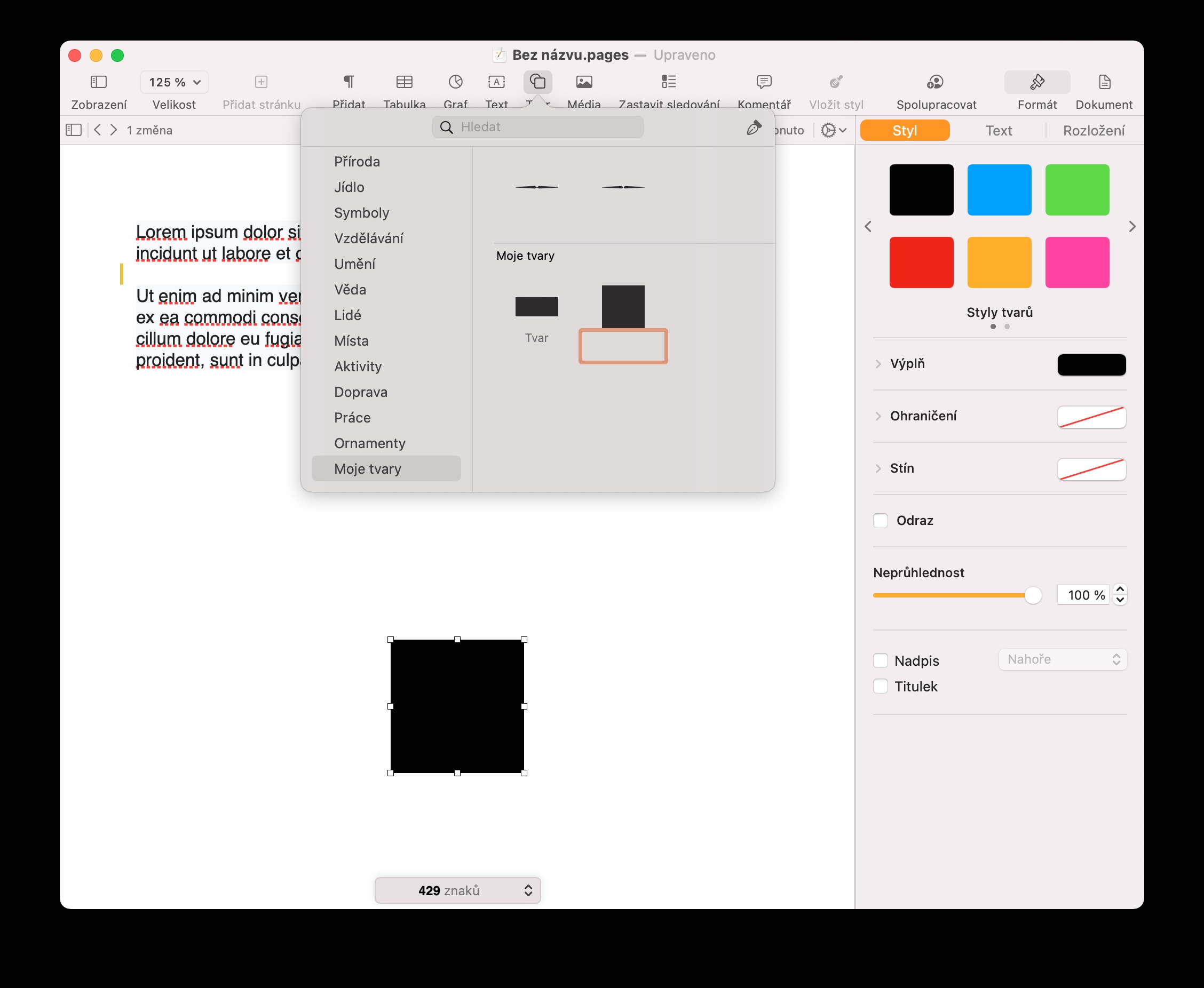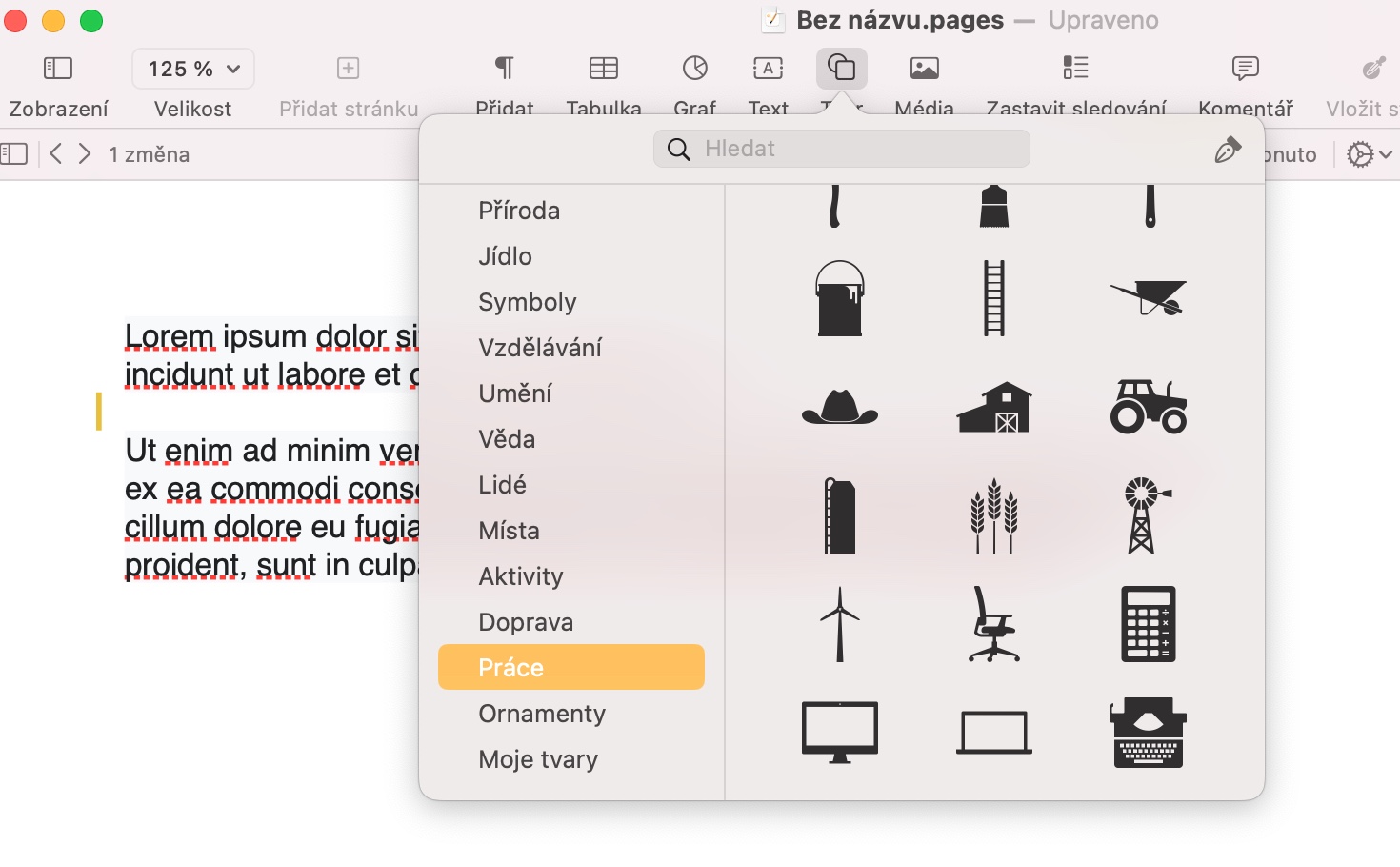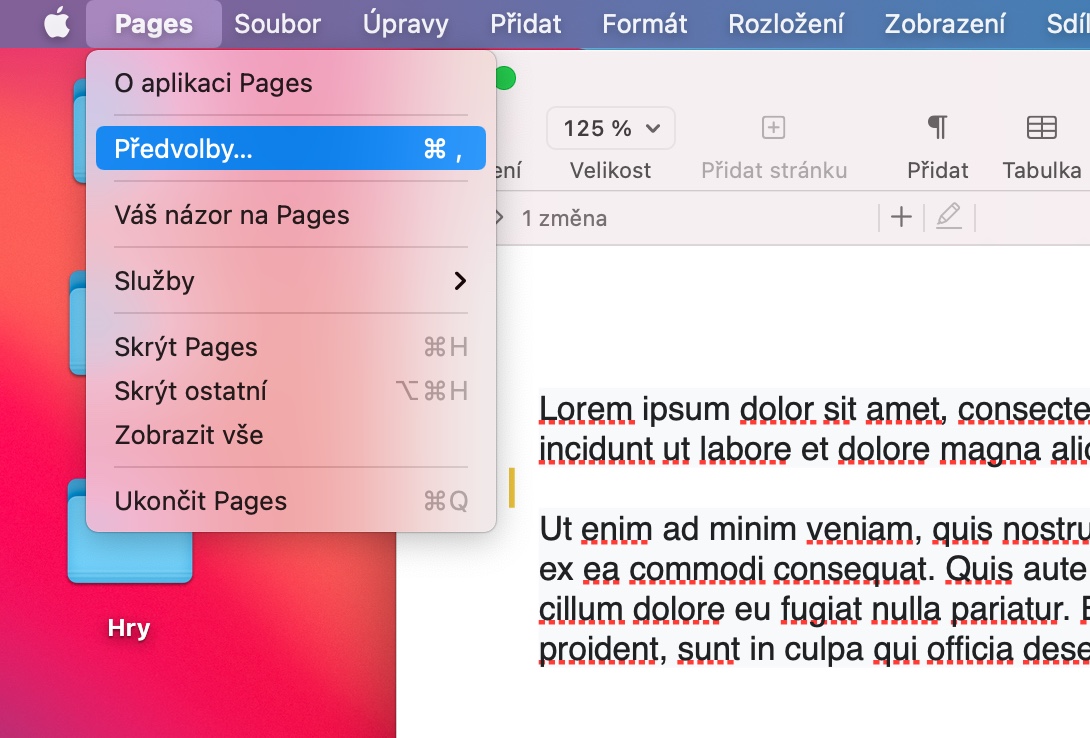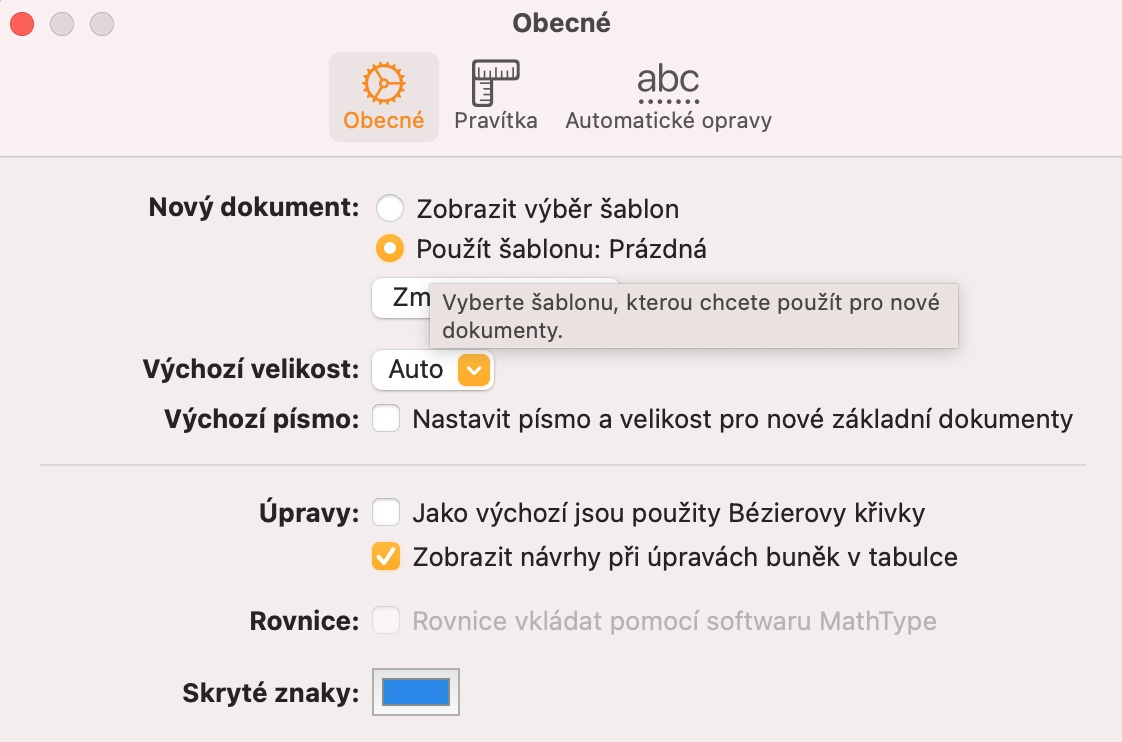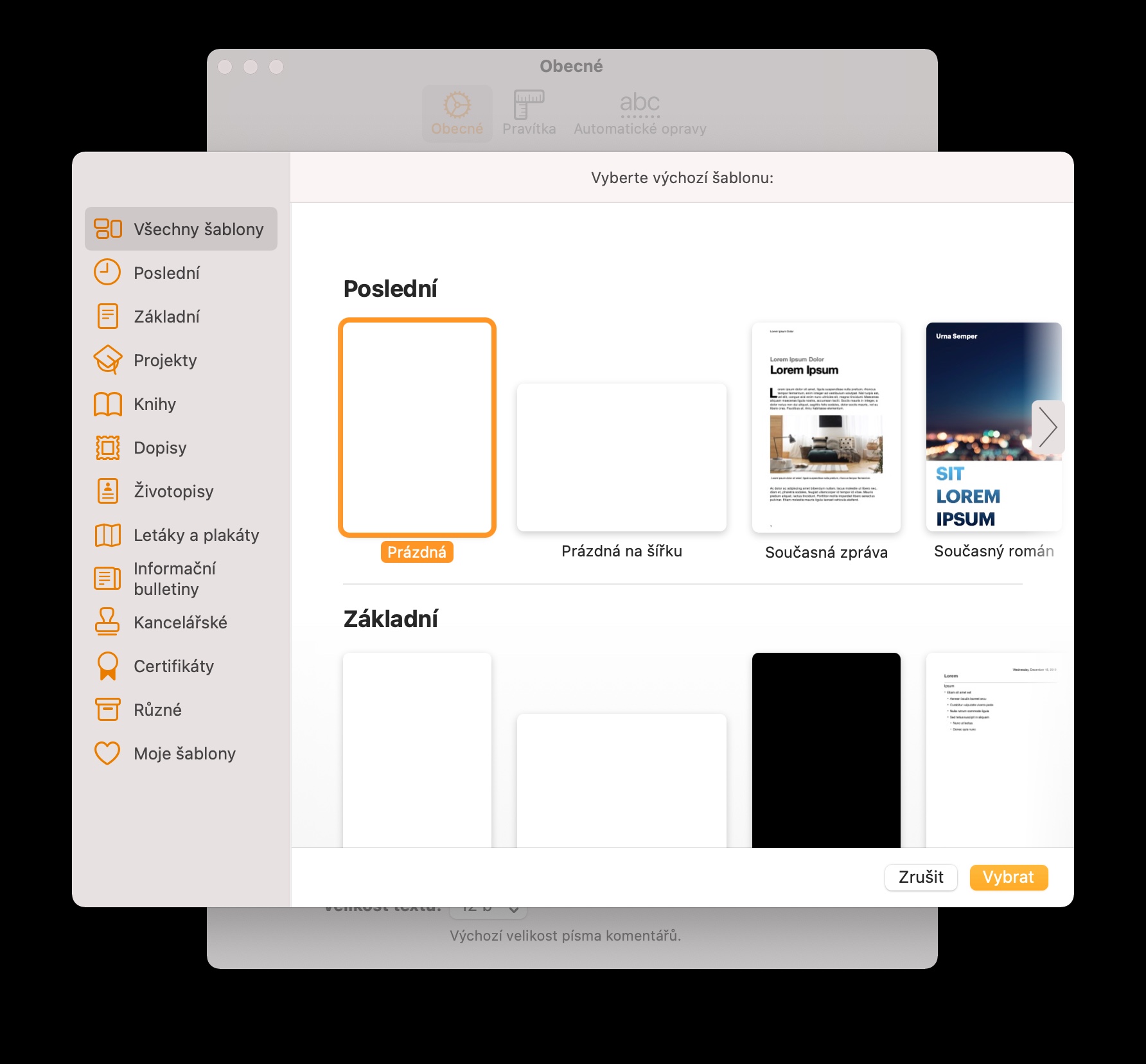Mac의 기본 Pages 앱을 자주 사용하여 모든 종류의 문서를 생성, 관리 및 확인하시나요? 그렇다면 오늘 우리 기사에 꼭 주목해야합니다. 여기에서는 Mac의 Pages 작업을 더욱 효과적으로 만들어주는 5가지 팁과 요령을 소개합니다.
그것은 수 관심을 가져라

글자 수를 확인하세요
문서의 문자 수는 종종 매우 중요한 수치입니다. 예를 들어, 연구 목적으로 특정 유형의 텍스트를 준비하는 경우입니다. 텍스트의 문자 수를 수동으로 확인할 필요는 없습니다. Pages 애플리케이션은 이러한 유형의 다른 프로그램과 마찬가지로 문자 수를 추적하는 기능을 제공합니다. 충분한 화면 상단 바에 Mac에서 다음을 클릭하세요. 보기 -> 글자 수 표시.
변경 사항 추적
다른 사용자와 문서를 공동 작업하는 경우 변경 내용 추적을 켜는 옵션을 사용하면 문서에 적용한 변경 사항을 쉽게 확인할 수 있습니다. ~에 화면 상단의 바Mac에서 다음을 클릭하세요. 편집 -> 변경 내용 추적. 모든 변경 사항은 문서에 명확하게 표시되고 명시됩니다.
도구 모음 사용자 정의
Pages 응용 프로그램 창의 상단에는 작업에 필요할 수 있는 도구가 깔끔하게 정리되어 있습니다. 하지만 모든 사람이 동일한 요구 사항을 갖고 있는 것은 아니기 때문에 Mac의 Pages에서는 필요한 도구를 정확하게 선택할 수 있도록 이 막대를 사용자화할 수 있는 옵션도 제공합니다. ~에 Mac 화면 상단의 바 클릭 보기 -> 도구 모음 편집. 툴바의 메뉴는 드래그를 통해 쉽고 빠르게 변경할 수 있습니다.
라이브러리에 나만의 모양 추가
무엇보다도 Mac의 Pages는 다양한 사전 설정 모양을 작업하는 데 적합합니다. 따라서 응용 프로그램은 이들 중 상당수를 제공하며 원하는 대로 개별 모양을 사용자 정의할 수 있습니다. 이러한 사용자 정의된 모양 중 하나를 더 자주 사용할 예정이라면 해당 모양을 라이브러리에 저장할 수 있습니다. 충분한 수정된 도형을 마우스로 클릭 함께 컨트롤 키를 누른 상태에서 메뉴에서 선택하고 내 모양 카테고리에 저장.
기본 템플릿 설정
Mac용 Pages가 제공하는 기능 중에는 다양한 템플릿으로 작업할 수 있는 기능이 있습니다. 거의 항상 이러한 템플릿 중 하나를 사용하여 작업하는 경우 이를 Pages에서 기본값으로 설정할 수 있습니다. Mac 화면 상단의 도구 모음에서 페이지 -> 환경설정, 섹션에서 새 문서 진드기 사용 템플릿: 공백을 클릭한 다음 템플릿 변경 그리고 원하는 템플릿을 선택하세요.