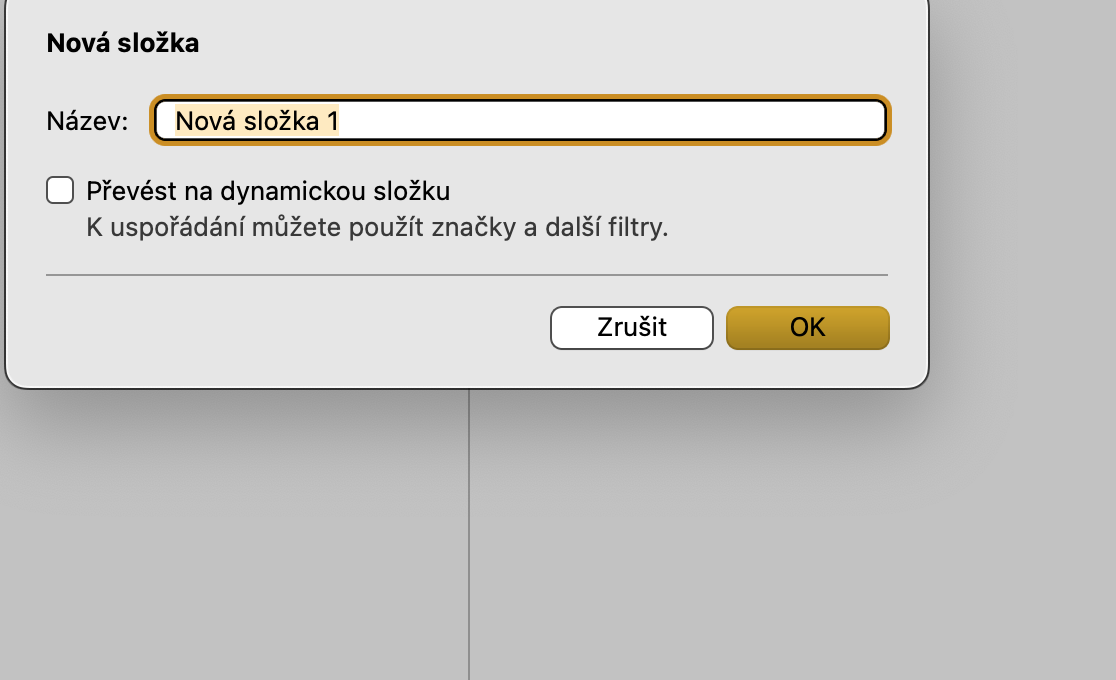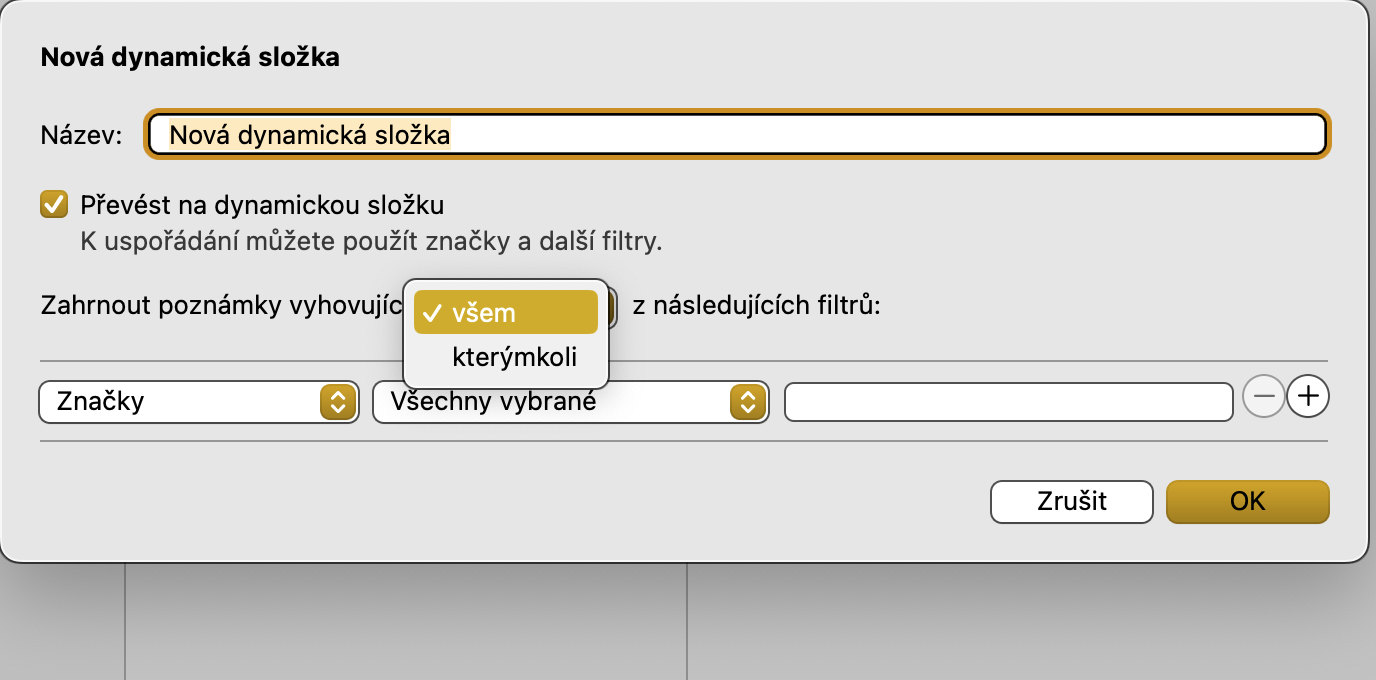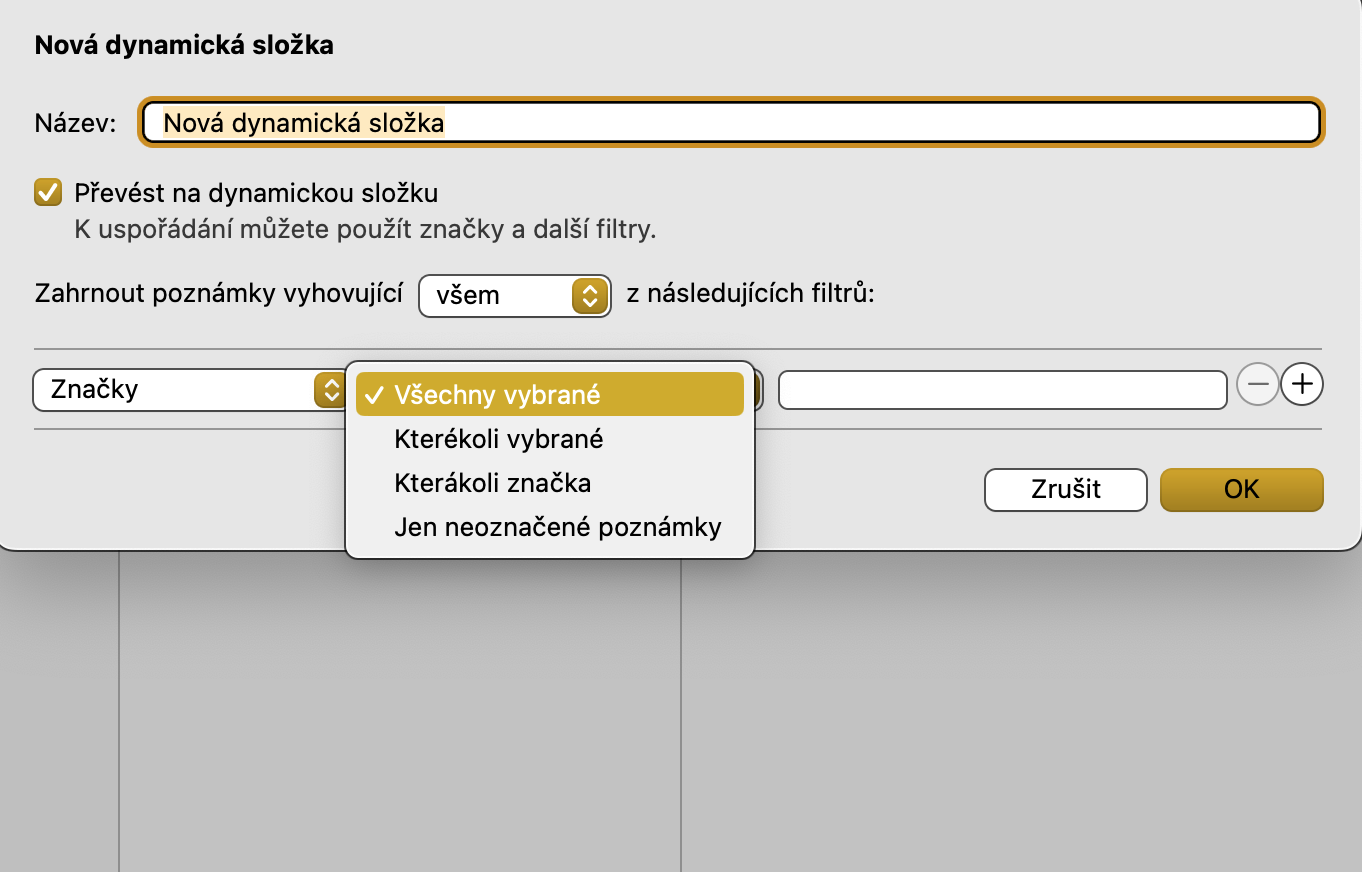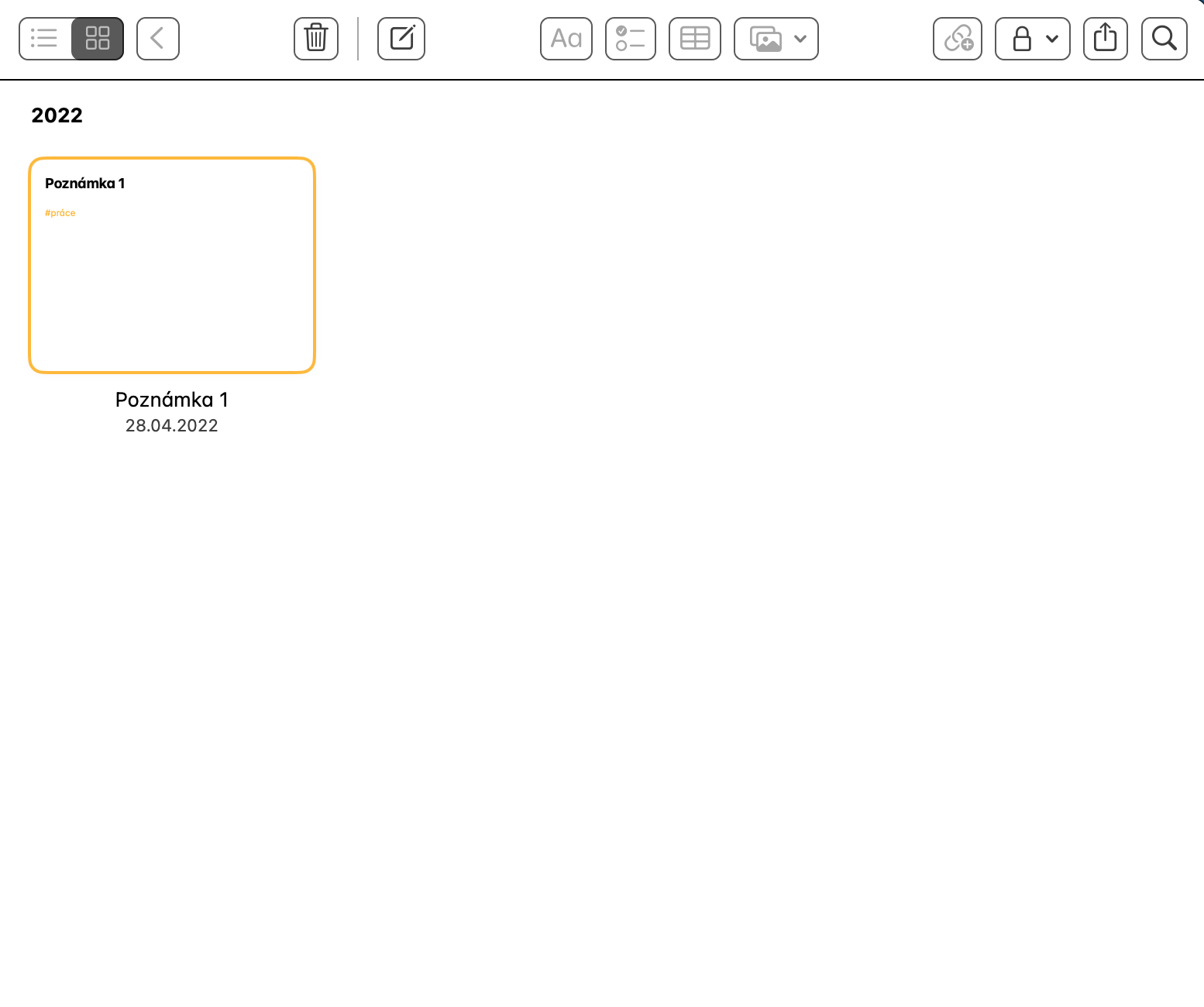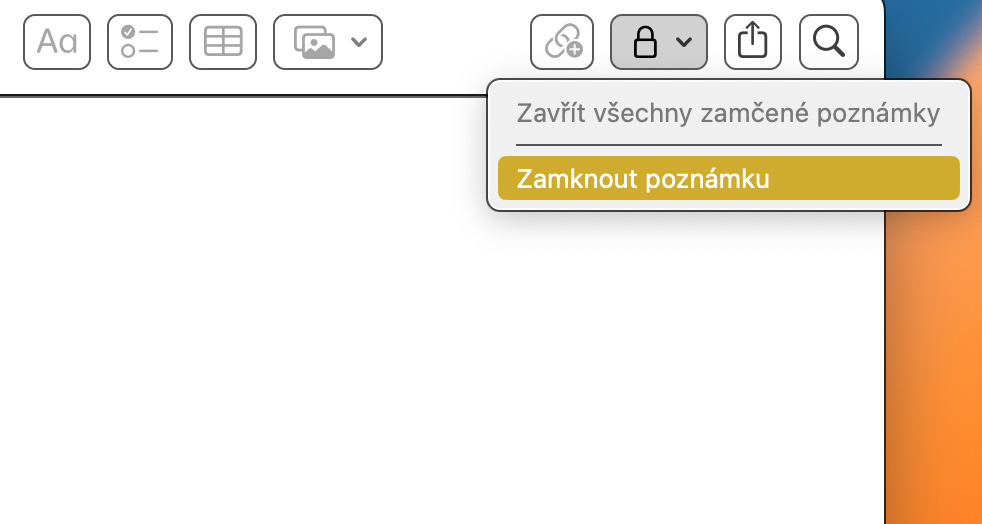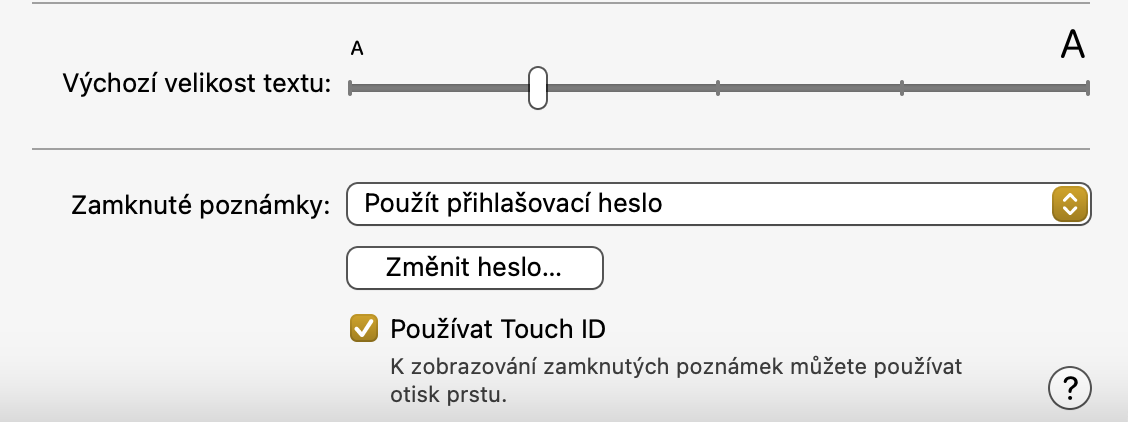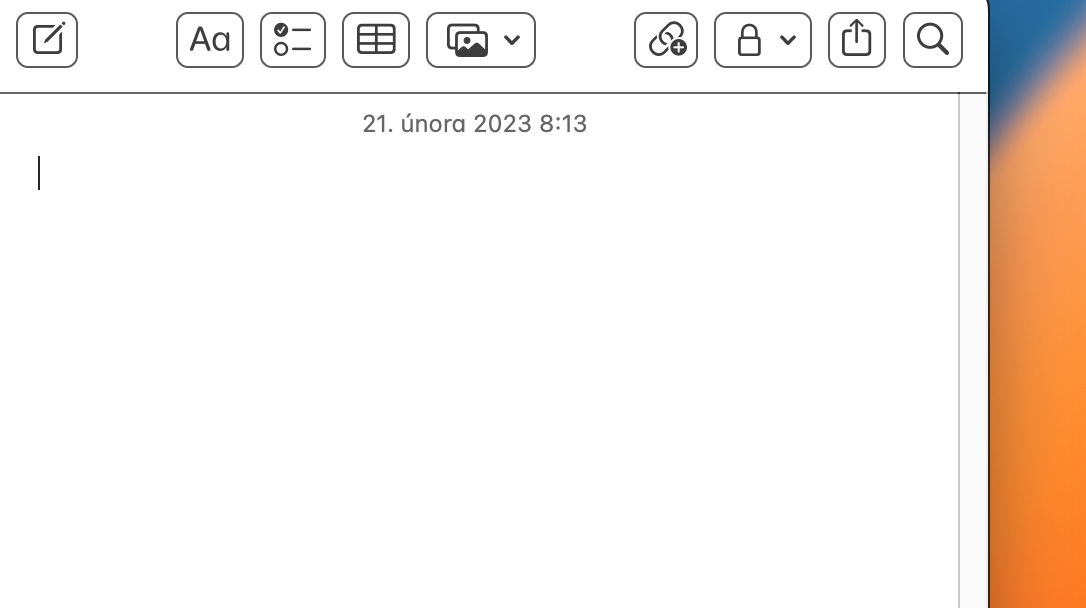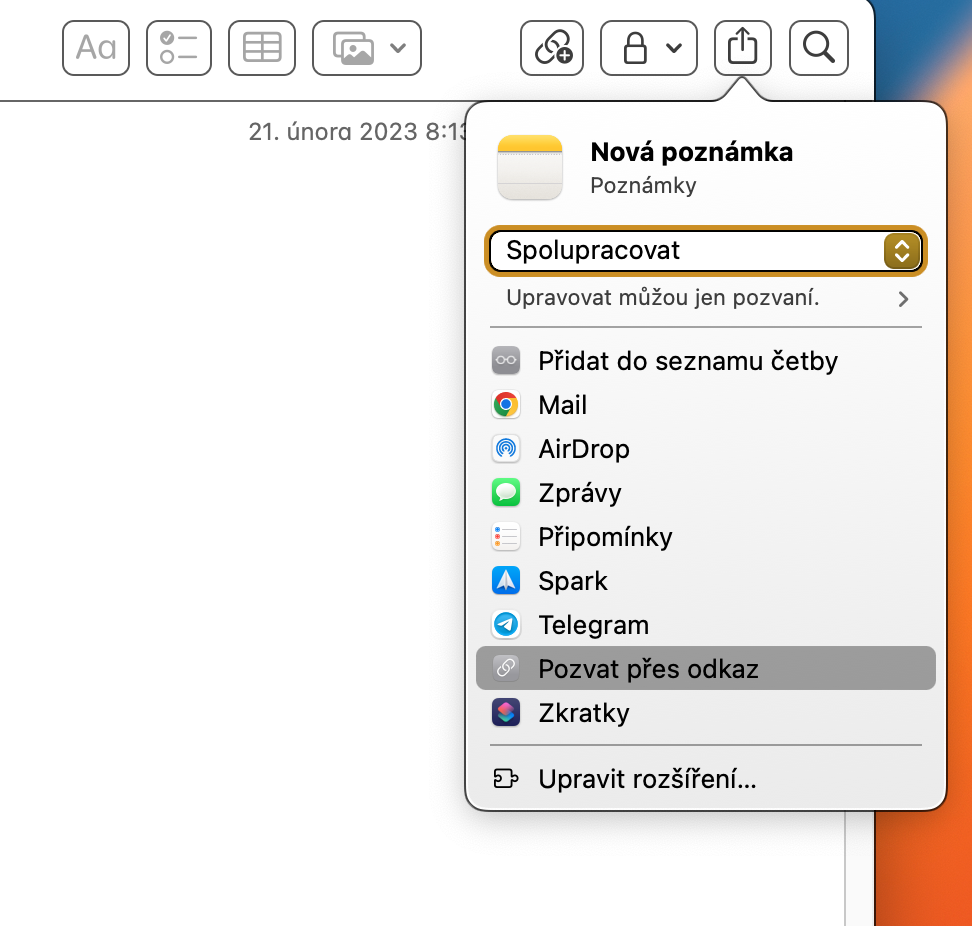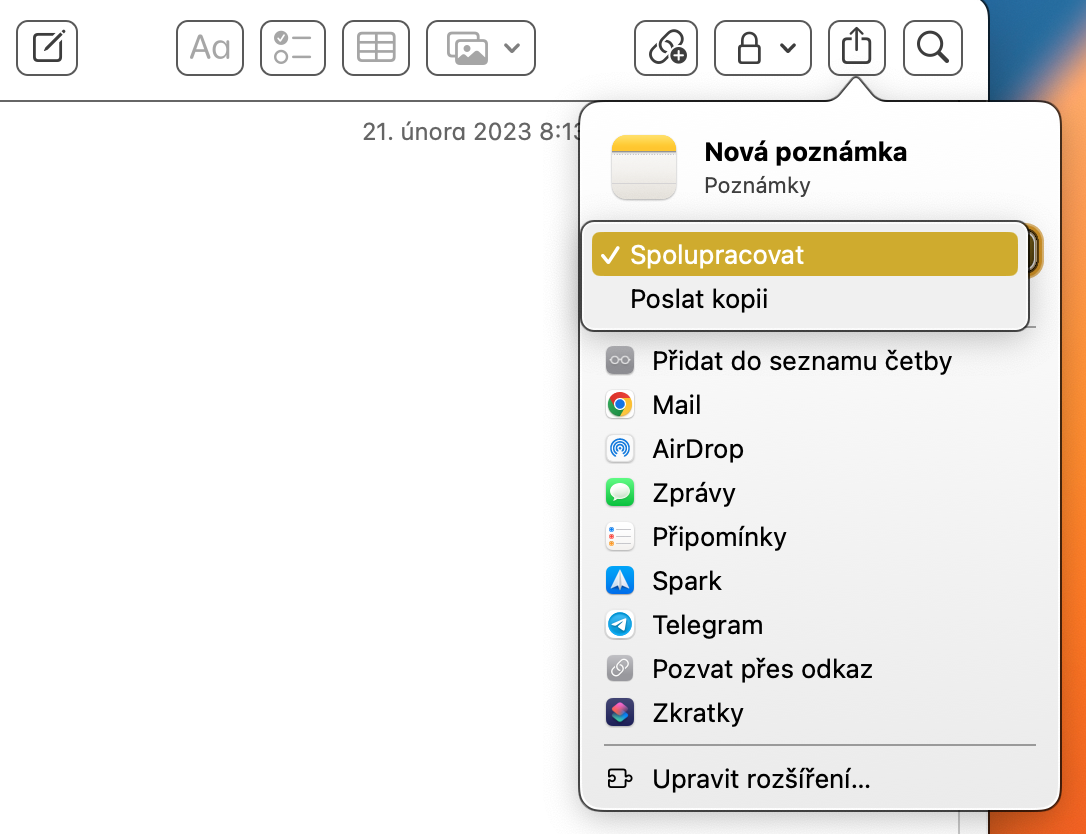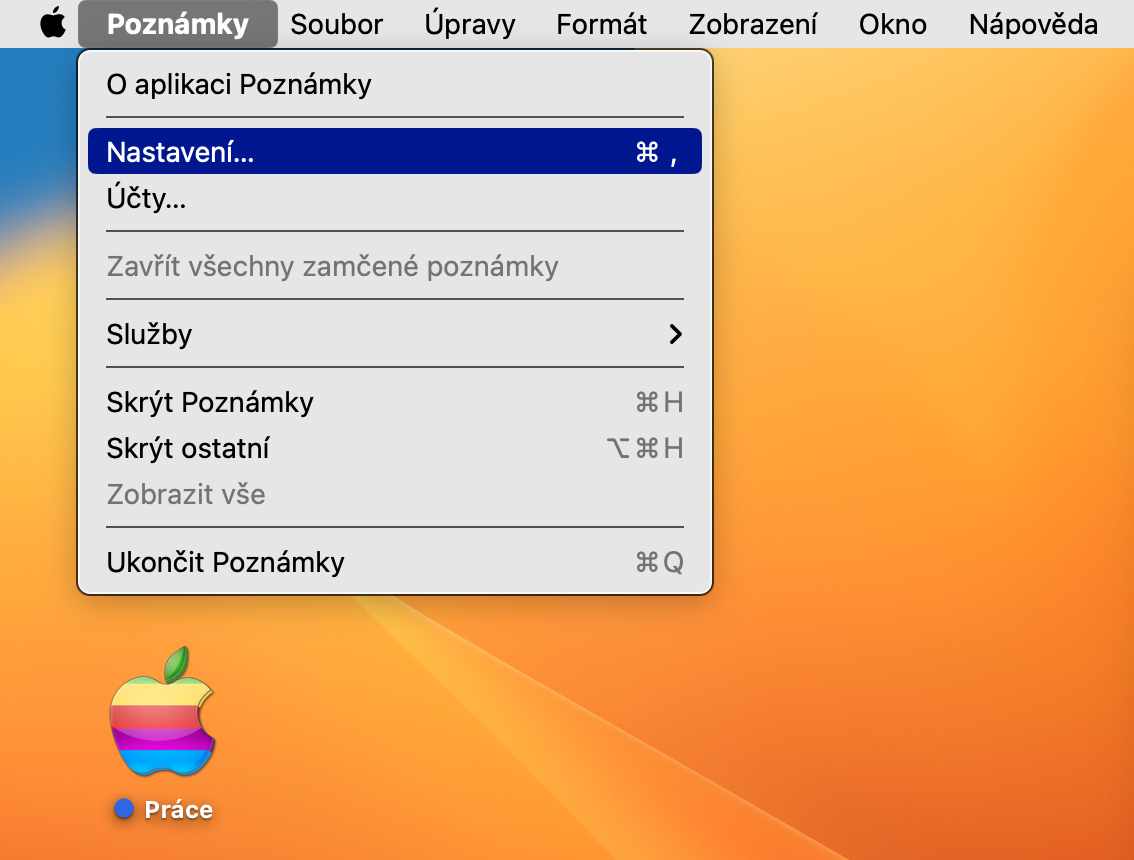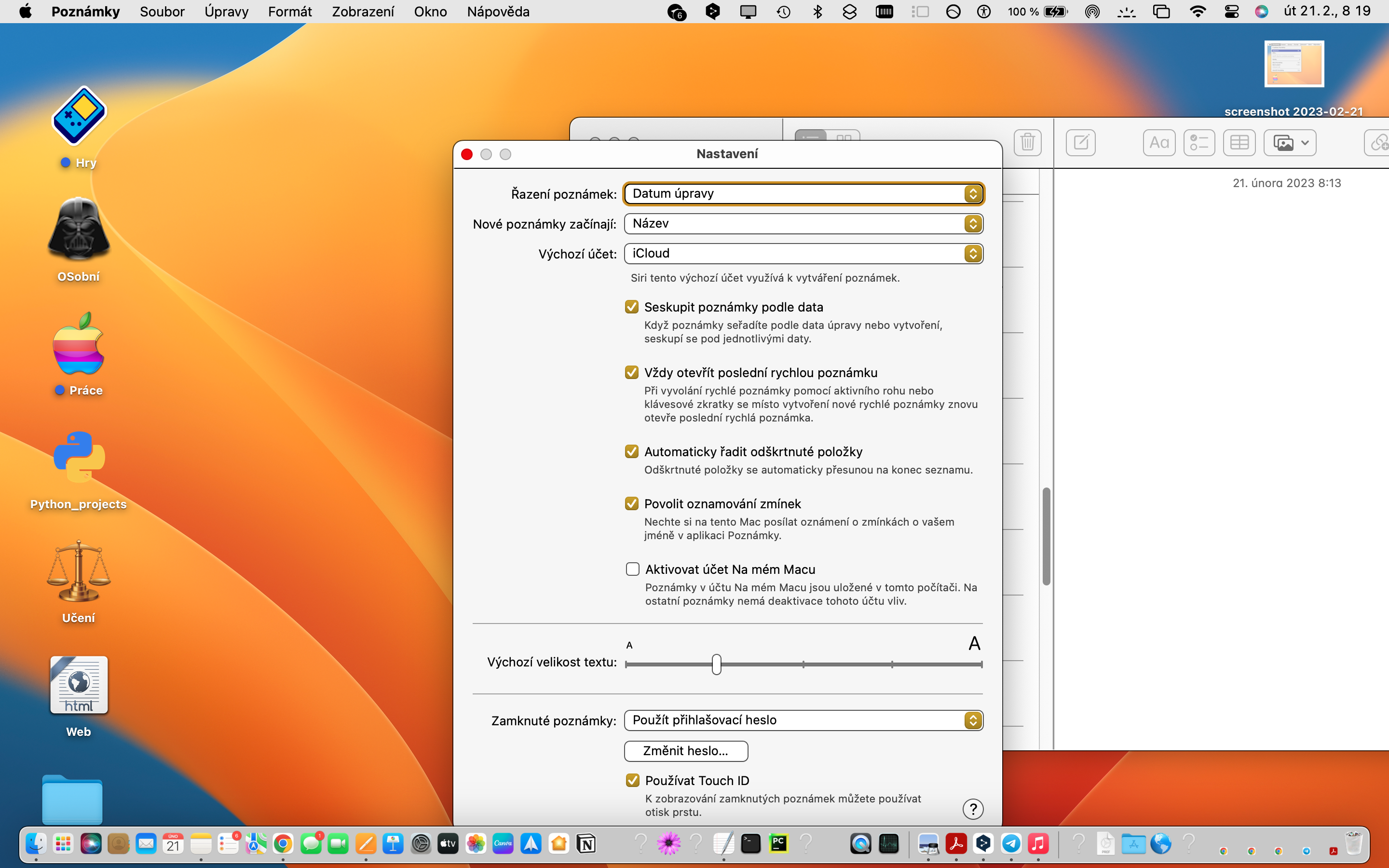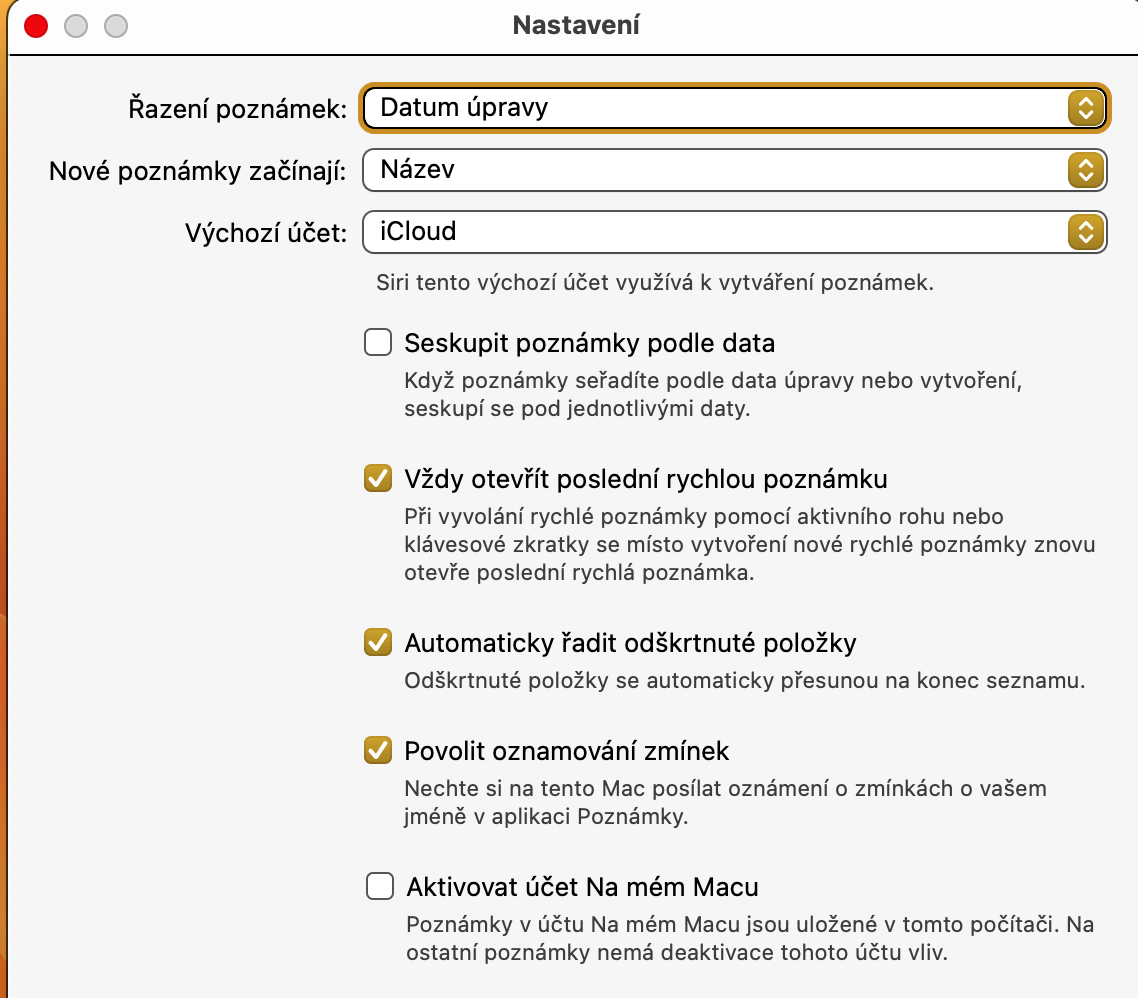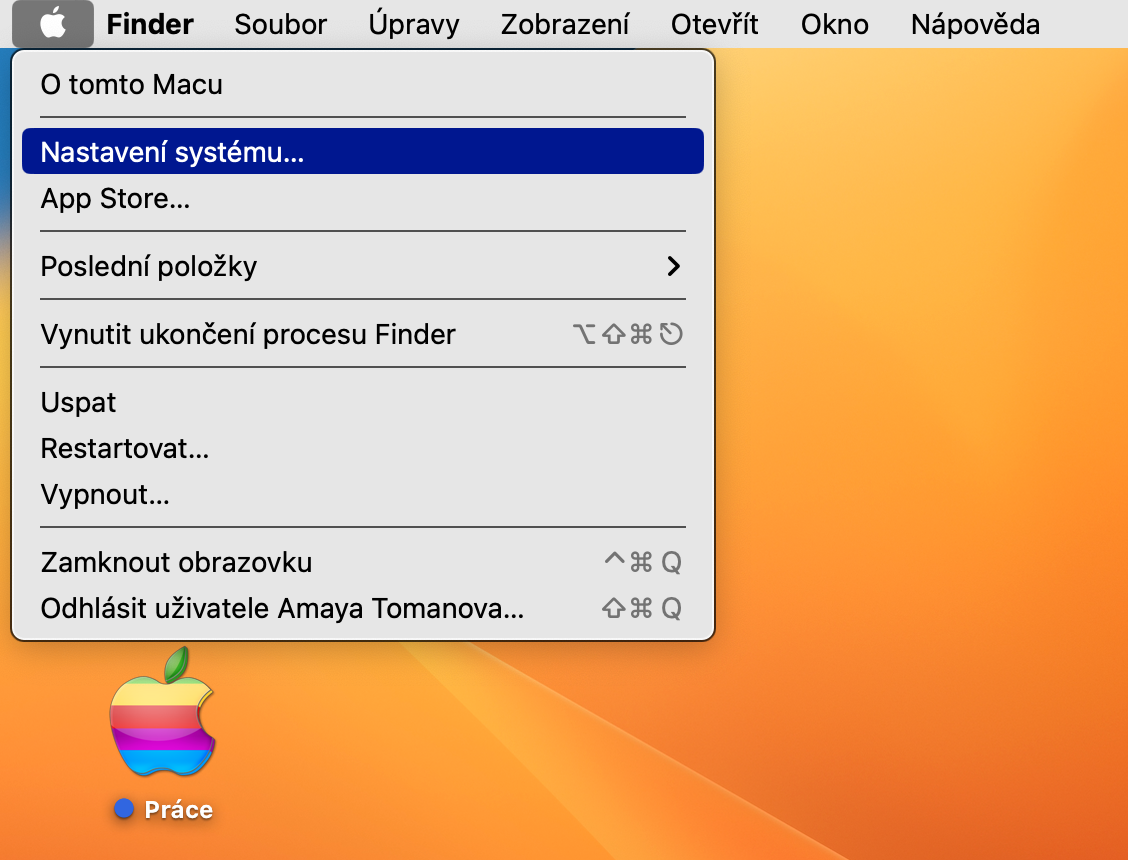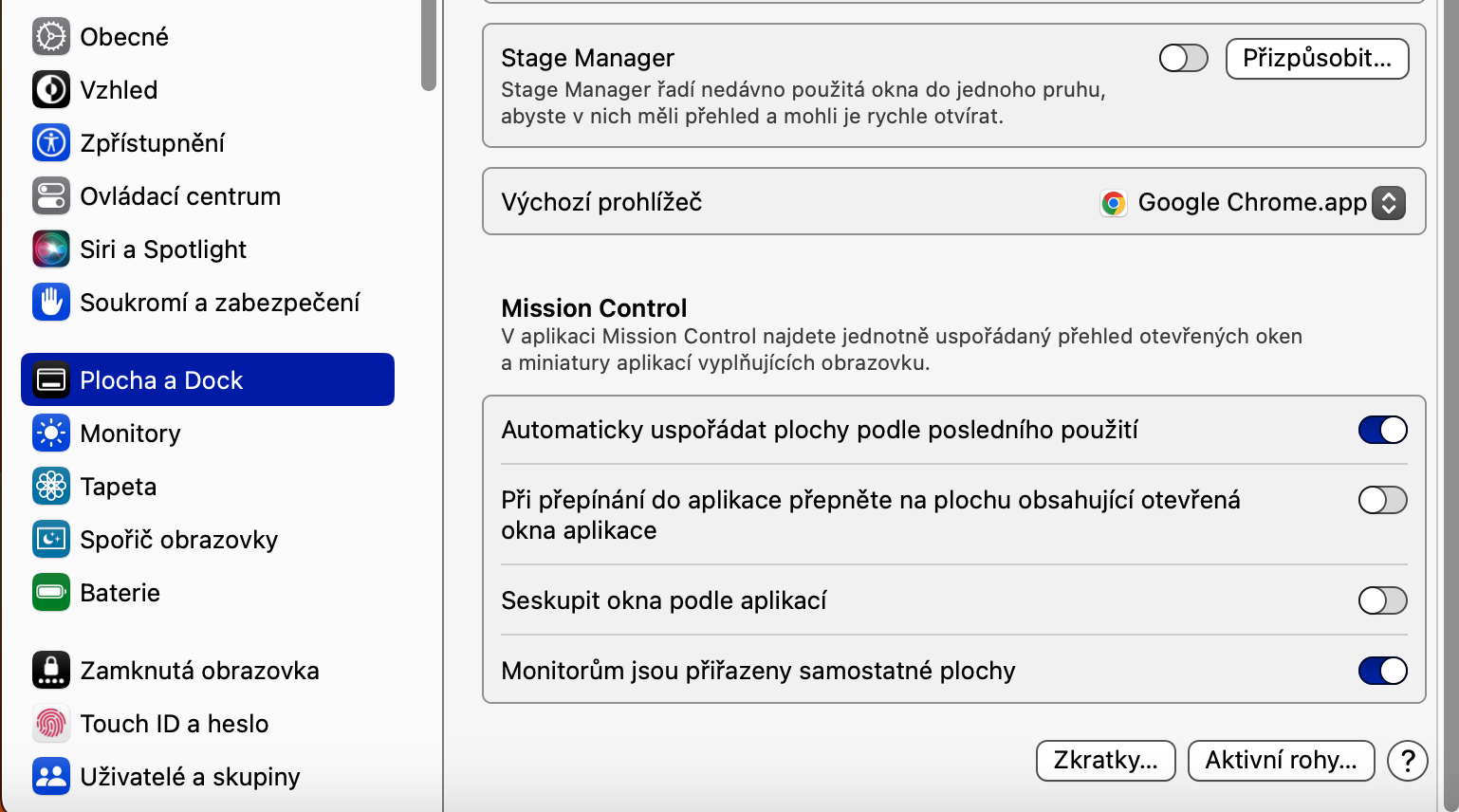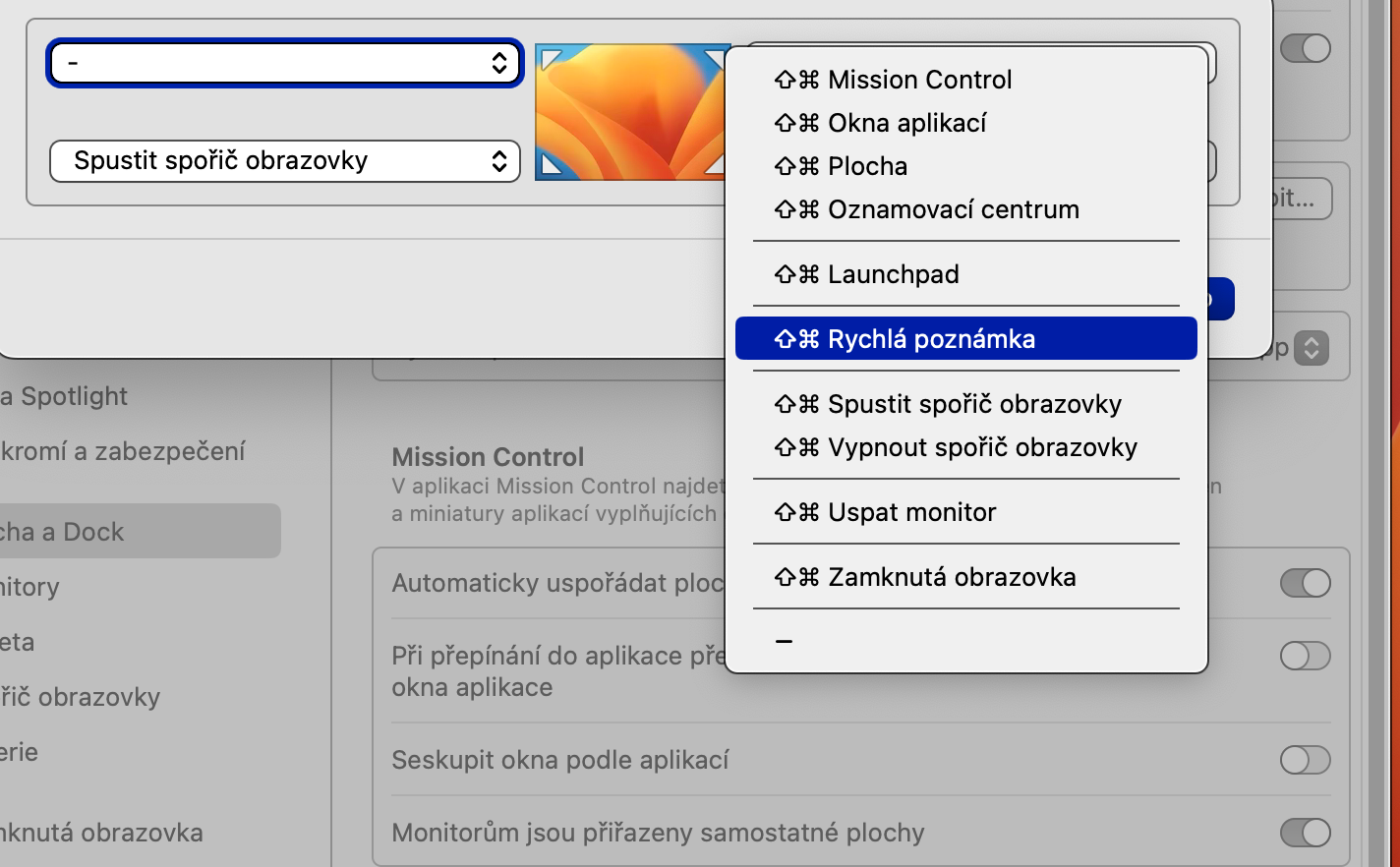동적 폴더
macOS Ventura의 기본 메모는 메모를 스마트 폴더로 자동 정리할 수 있습니다. 이 기능을 사용하려면 Notes를 실행하고 새 폴더 왼쪽 하단에 있습니다. 항목을 확인하세요 동적 폴더로 변환 드롭다운 메뉴에서 동적 폴더의 필수 매개변수를 점진적으로 설정합니다.
메모 보안
최신 버전의 macOS 운영 체제에서는 메모 보안과 관련하여 훨씬 더 나은 옵션도 제공됩니다. 먼저 Notes를 실행하고 Mac 화면 상단의 막대를 클릭하세요. 메모 -> 설정. 잠긴 메모 섹션에서 항목을 활성화하세요. 터치 ID 사용. 원하는 메모를 선택하고 상단 표시줄 오른쪽에 있는 자물쇠 아이콘이 있는 드롭다운 메뉴를 클릭하세요. 잠금을 선택하고 Touch ID로 확인하세요.
링크를 통해 공유
예를 들어 공동 작업을 위해 다른 사람과 메모를 공유하려는 경우 간단한 링크를 사용하면 됩니다. Mac에서 공유하려는 메모를 엽니다. 상단 표시줄 오른쪽에서 공유 아이콘을 클릭하고 나타나는 메뉴에서 선택하세요. 링크를 통해 초대. 이 메뉴 상단의 드롭다운 메뉴에서 공동 작업인지, 아니면 해당 사람에게 메모 사본을 보낼지 선택하는 것을 잊지 마세요.
날짜별 정렬 취소
고정된 메모는 제쳐두고 각 기본 앱의 메모는 기본적으로 날짜별로 시간순으로 정렬됩니다. 이 정렬을 취소하려면 Notes를 실행하고 화면 상단의 막대를 클릭하세요. 메모 -> 설정. 그런 다음 기본 설정 창에서 항목을 비활성화합니다. 날짜별로 노트 그룹화.
빠른 메모
무엇보다도 최신 버전의 macOS 운영 체제에서는 빠른 메모를 작성하는 기능도 제공합니다. Mac 화면의 모서리 중 하나를 마우스 커서로 가리킨 후 생성을 시작할 수 있습니다. 이 기능이 활성화되었는지 확인하고 싶거나 활성화하려면 화면 왼쪽 상단의 를 클릭하세요. Apple 메뉴 -> 시스템 설정 -> 데스크탑 및 Dock. 맨 아래를 가리키고 활성 코너를 클릭한 후 원하는 코너를 선택하고 드롭다운 메뉴에서 선택하세요. 빠른 메모.