저장된 비밀번호 검색 중
초보 사용자만이 Mac에서 저장된 비밀번호를 찾는 방법을 궁금해하는 경우가 많습니다. 비밀번호 및 기타 민감한 데이터의 관리는 macOS 운영 체제 내 키체인이라는 기본 도구를 통해 처리되며, 여기에서 저장된 비밀번호를 찾을 수 있습니다. 먼저 키체인 자체를 실행합니다. 예를 들어 Cmd + 스페이스바를 눌러 Spotlight를 활성화한 다음 검색 필드에 "키체인"을 입력합니다. 창 상단 패널에서 비밀번호를 클릭한 다음 모든 비밀번호를 수동으로 찾아보거나 검색 상자를 사용하여 특정 항목을 찾을 수 있습니다.
비밀번호 가져오기 및 내보내기
Mac의 키체인을 효과적으로 사용하여 암호를 가져오거나 내보낼 수도 있습니다. macOS Monterey 운영 체제가 출시되면서 이 프로세스가 훨씬 쉬워졌으며 누구나 쉽게 처리할 수 있습니다. Mac 화면의 왼쪽 상단에서 메뉴 -> 시스템 환경설정을 클릭하세요. 비밀번호를 클릭하고 로그인을 확인한 다음 왼쪽 하단에 점 3개가 있는 바퀴 아이콘을 클릭하세요. 마지막으로 필요에 따라 비밀번호 내보내기 또는 비밀번호 가져오기를 선택하고 적절한 항목을 선택한 다음 저장 대상을 선택합니다.
사이트에서 비밀번호 변경하기
iCloud에서 키체인을 사용하면 이를 사용하여 다양한 사이트에서 비밀번호를 쉽게 변경할 수 있습니다. Mac에서 비밀번호를 변경하려면 컴퓨터 화면 왼쪽 상단에 있는 메뉴 -> 시스템 환경설정을 클릭하세요. 비밀번호를 선택하고 로그인을 확인한 후 창 왼쪽에서 변경하려는 항목을 선택하세요. 페이지 오른쪽 상단에서 편집 -> 비밀번호 변경을 클릭하고 변경하세요.
노출된 비밀번호 확인
다양한 사용자 비밀번호가 노출되고, 공개되고, 잠재적으로 오용되지 않는 날이 하루도 지나지 않습니다. 비밀번호가 노출된 경우 즉시 변경하시는 것이 좋습니다. 하지만 특정 비밀번호가 노출되었다는 알림을 어떻게 받을 수 있나요? Mac 화면의 왼쪽 상단에서 메뉴 -> 시스템 환경설정 -> 비밀번호를 클릭하세요. 로그인을 확인하고 창 하단의 노출된 비밀번호 감지를 선택하세요.
수동으로 비밀번호 추가
iCloud의 키체인은 자동으로 비밀번호를 저장하는 것 외에도 비밀번호를 수동으로 입력할 수 있는 옵션도 제공합니다. Mac에서 비밀번호를 수동으로 입력하는 방법은 무엇입니까? 디스플레이 왼쪽 상단에서 메뉴 -> 시스템 환경설정을 클릭합니다. 비밀번호를 선택하고 로그인을 확인한 후 왼쪽 하단에 있는 "+" 아이콘을 클릭하세요. 마지막으로 로그인 정보를 입력하고 비밀번호 추가를 클릭하여 확인하기만 하면 됩니다.
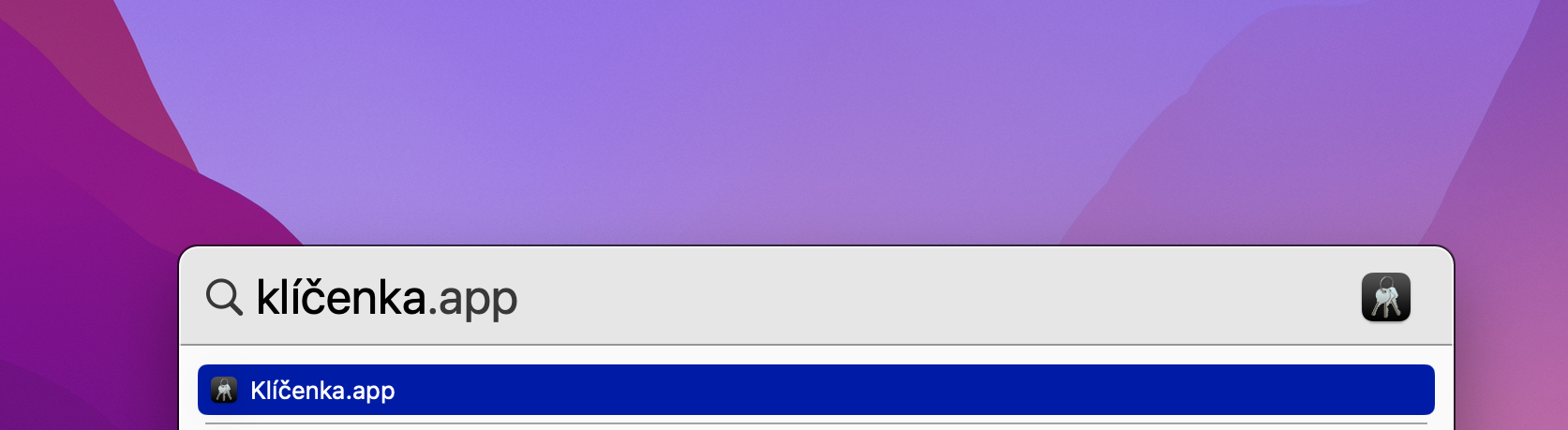
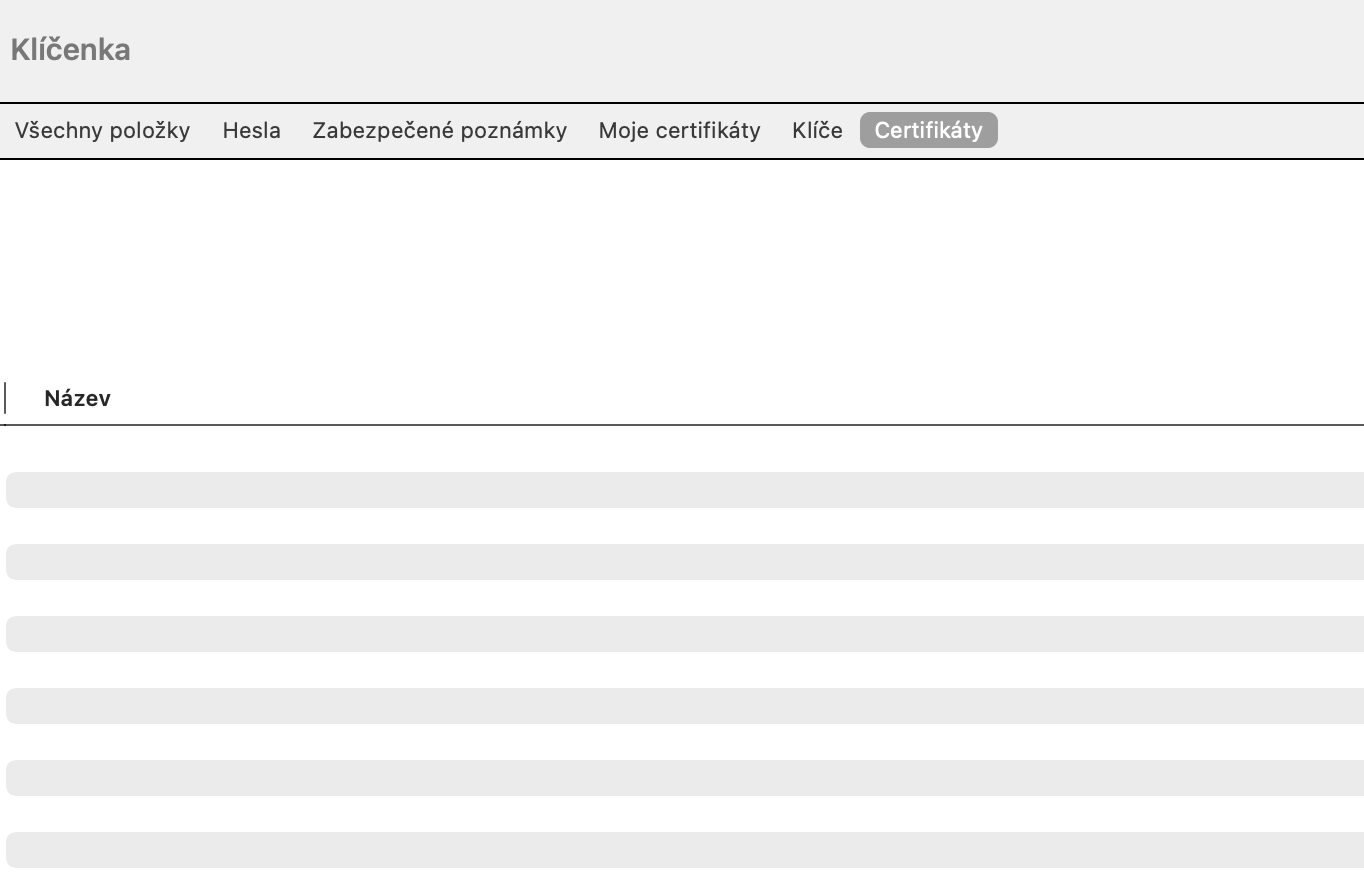

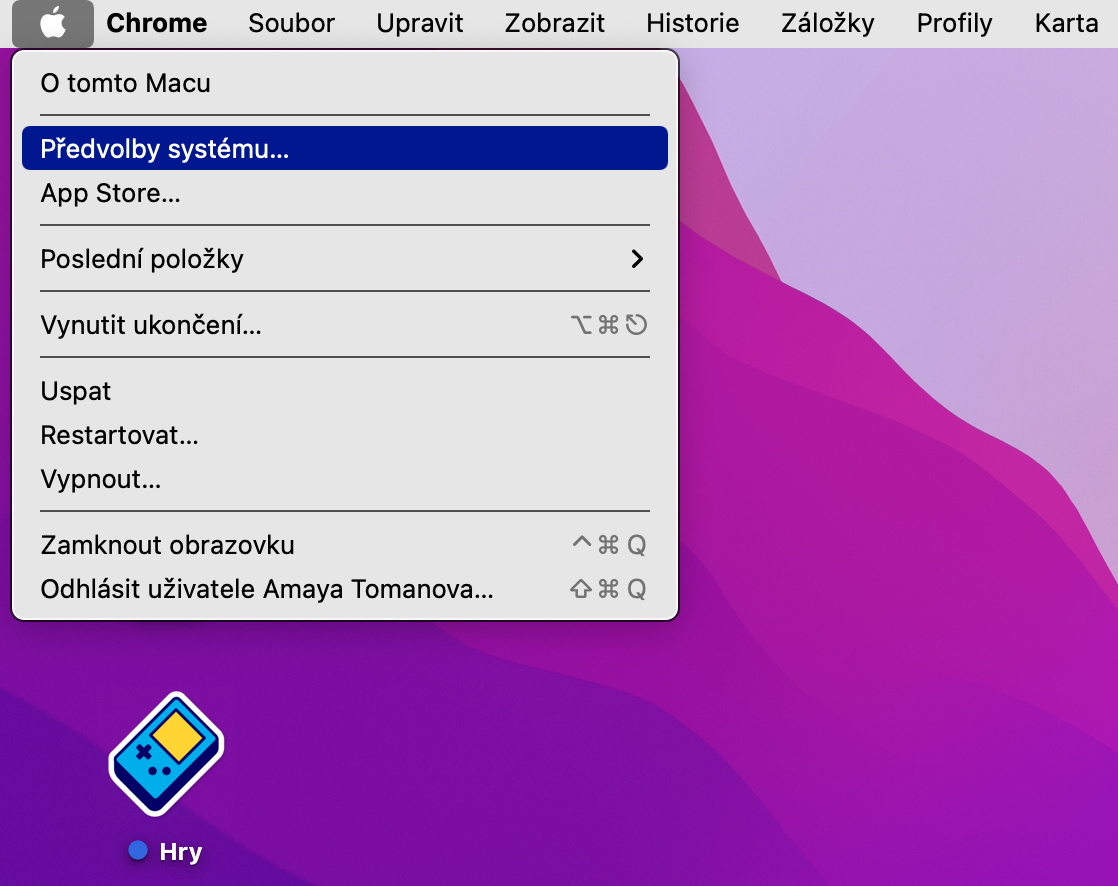
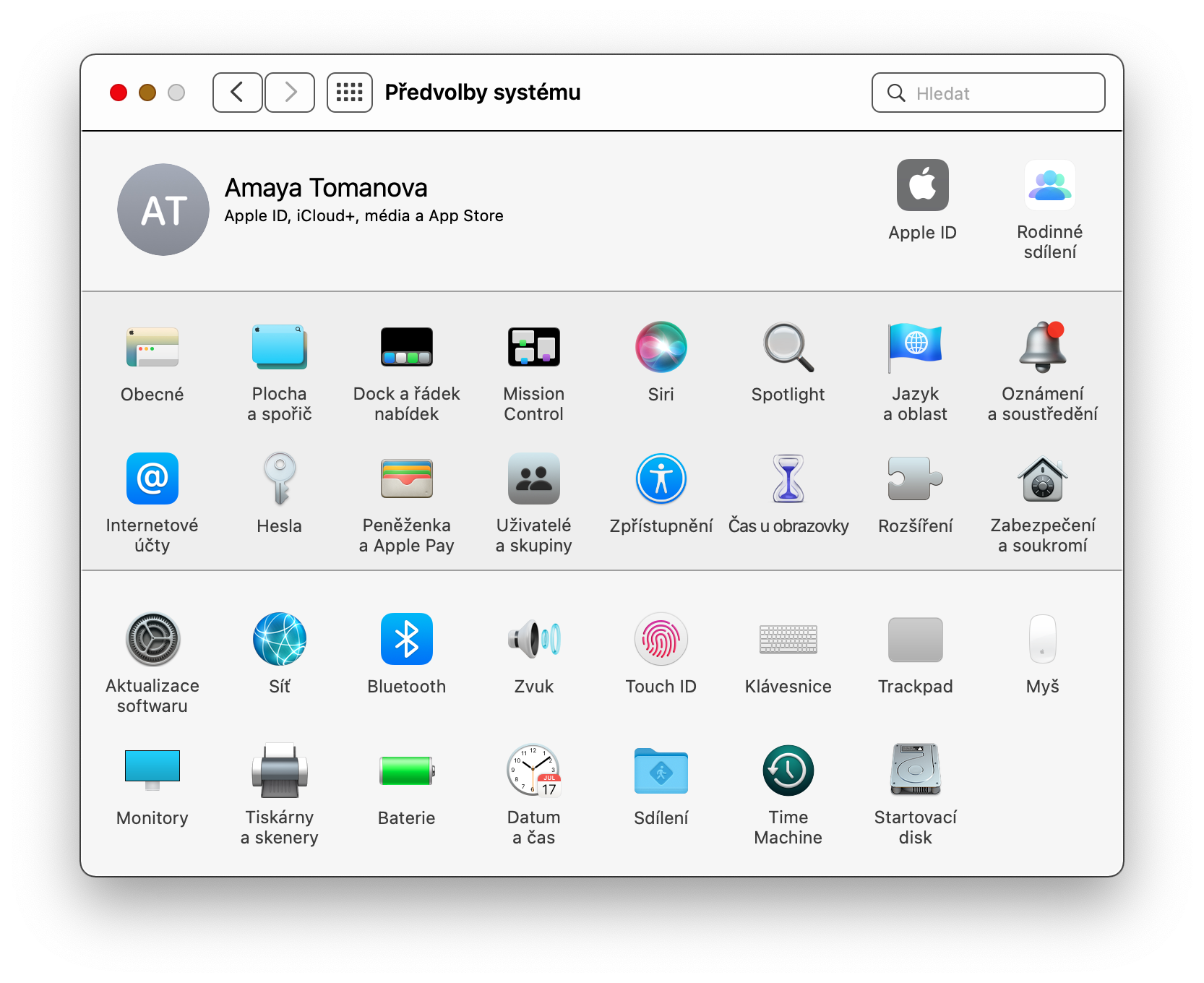
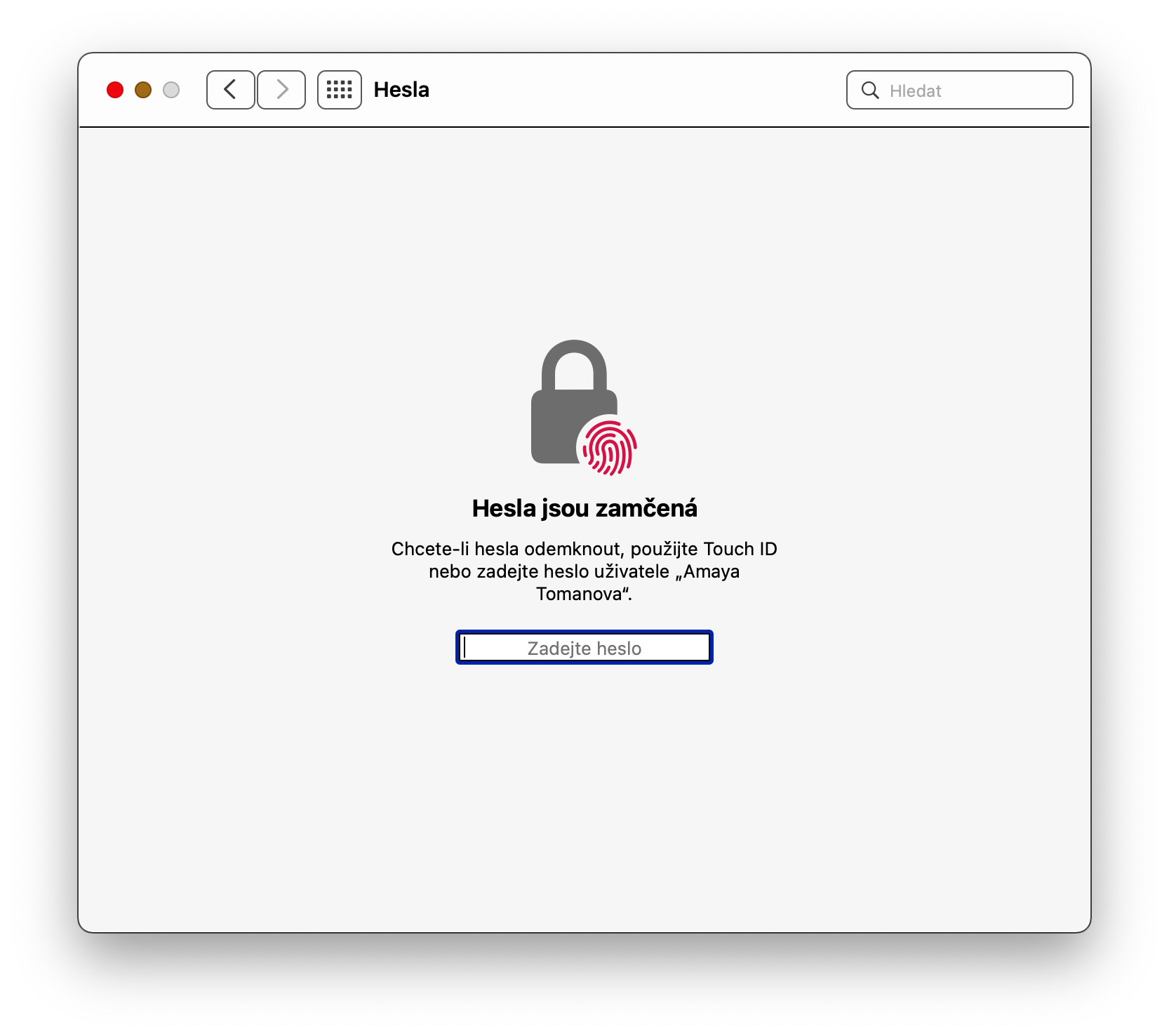
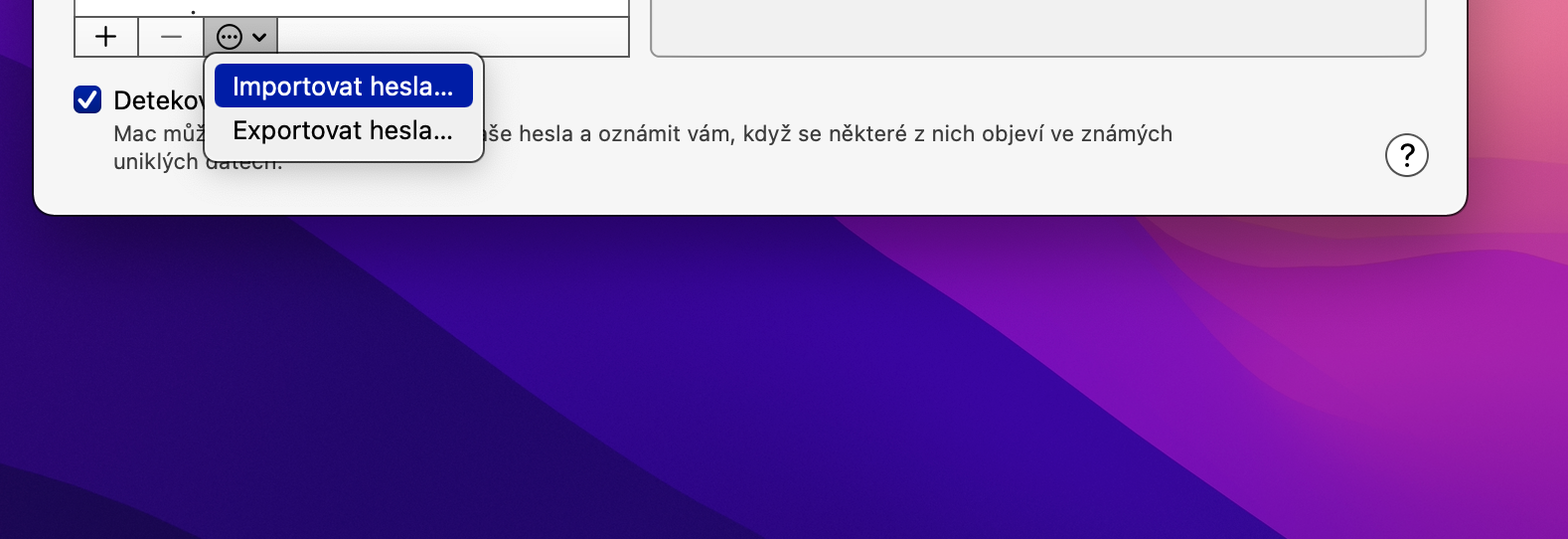
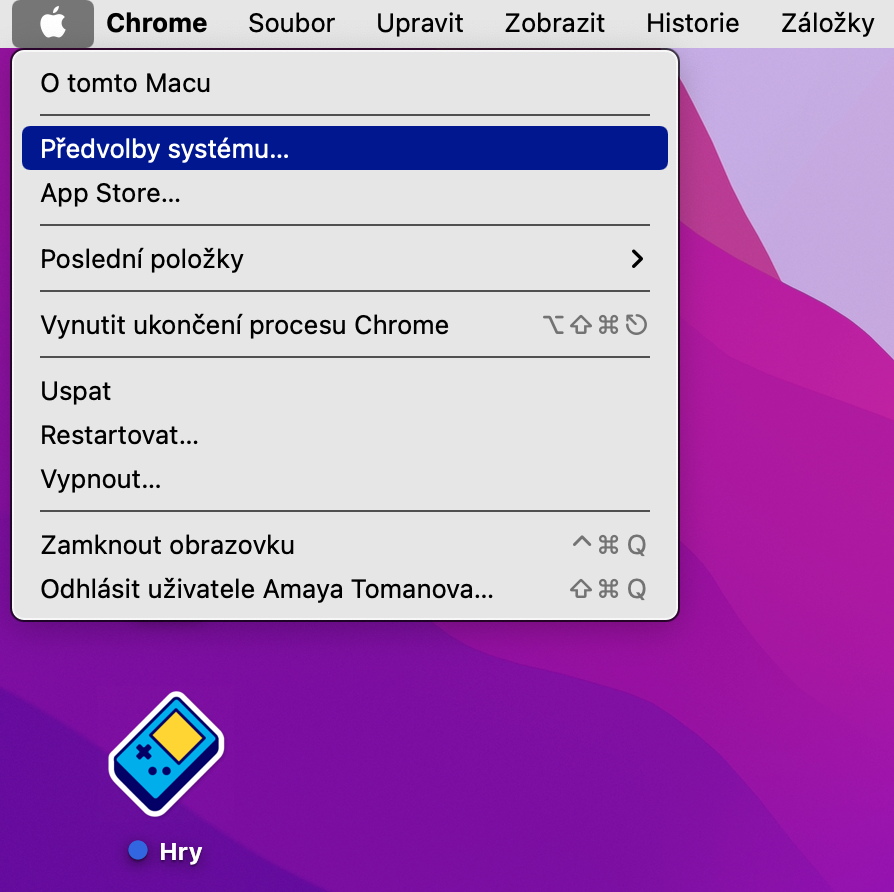
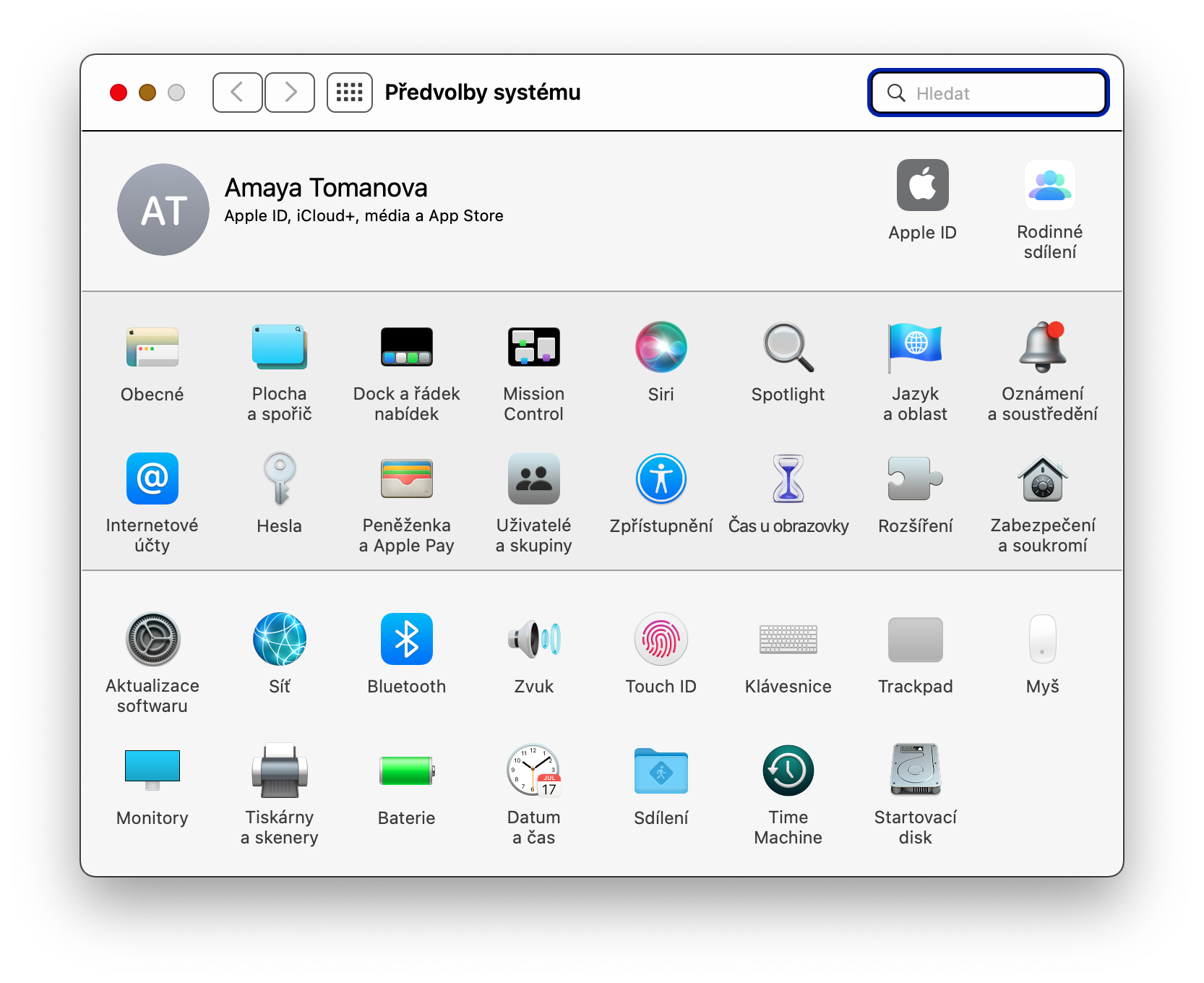

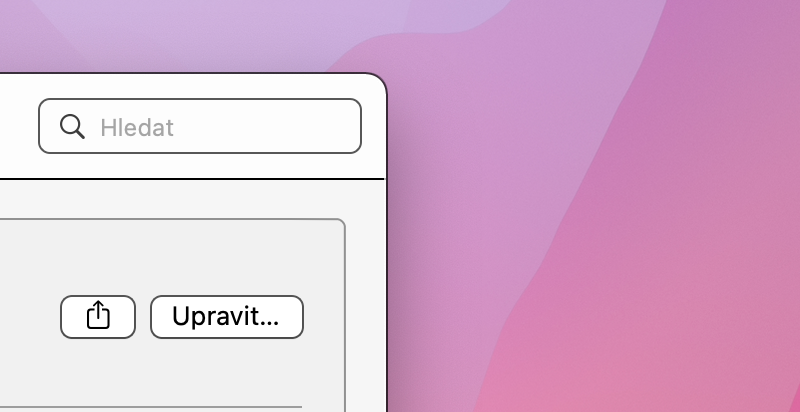
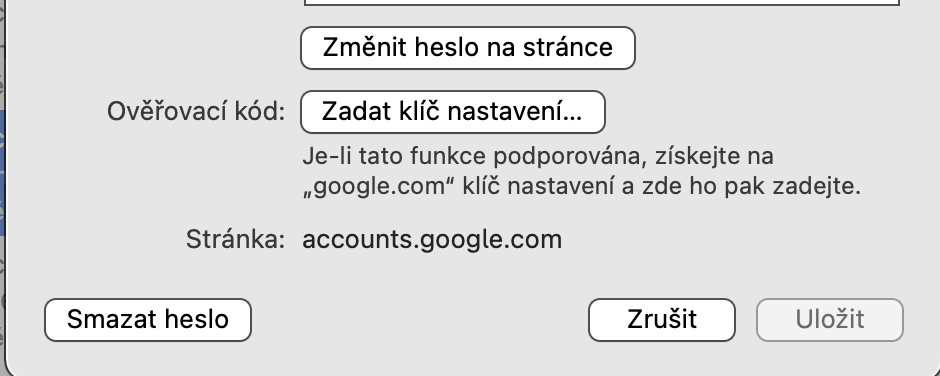
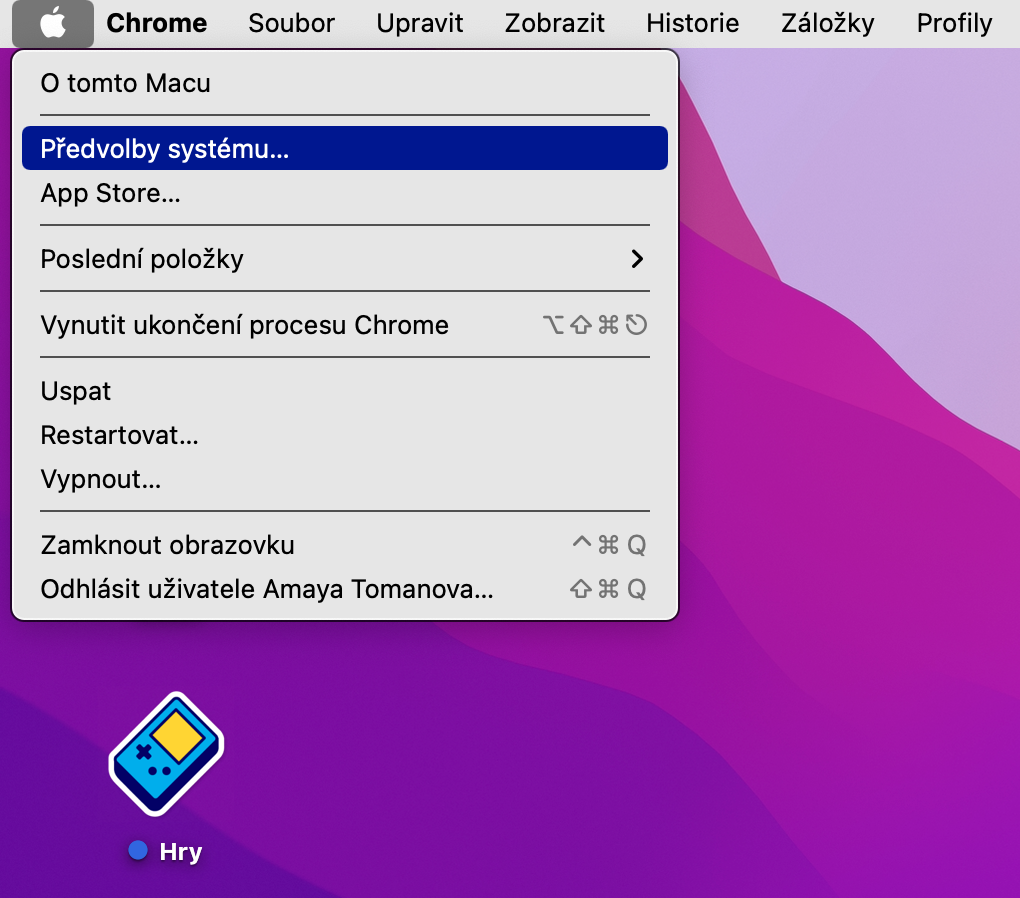
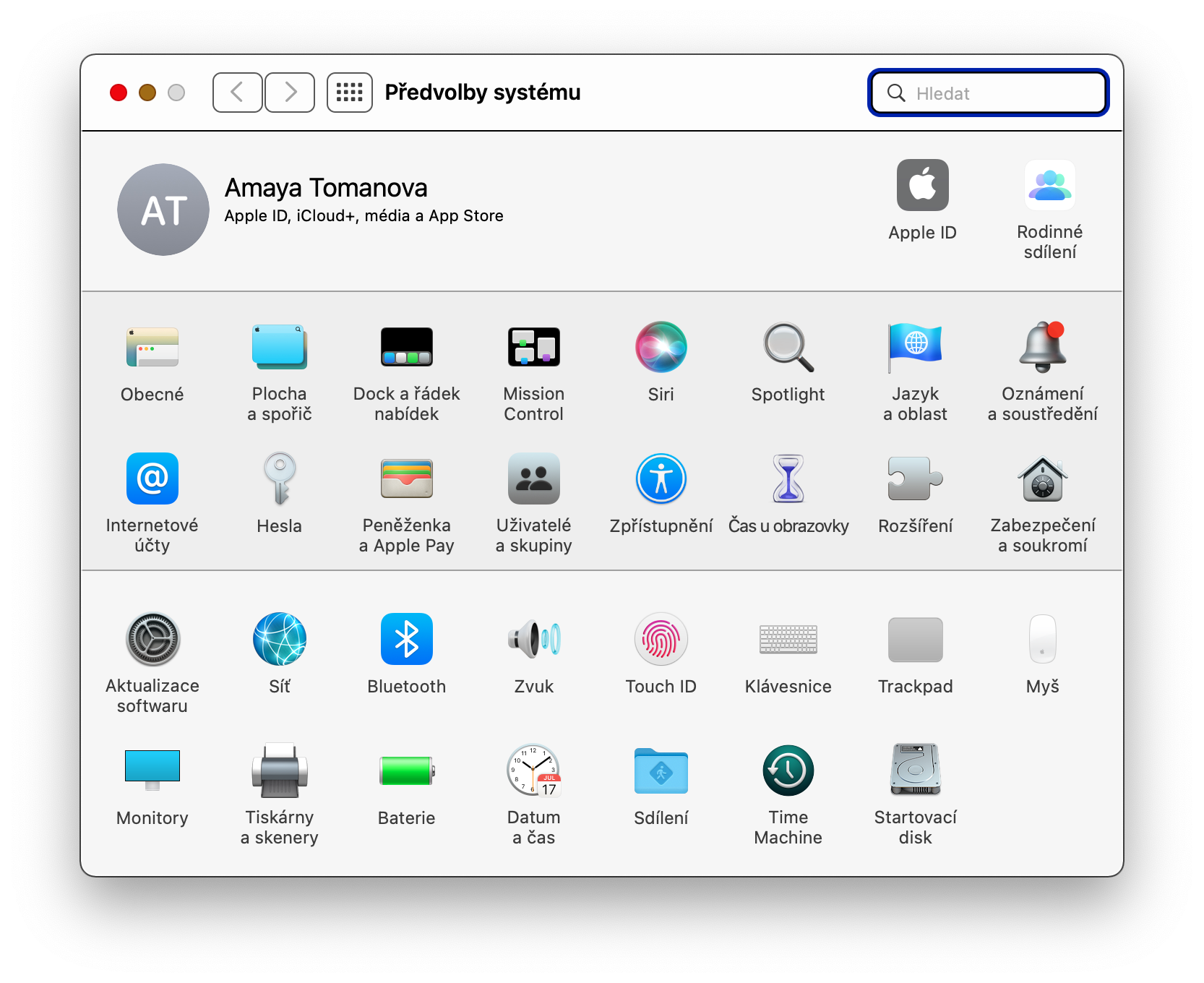


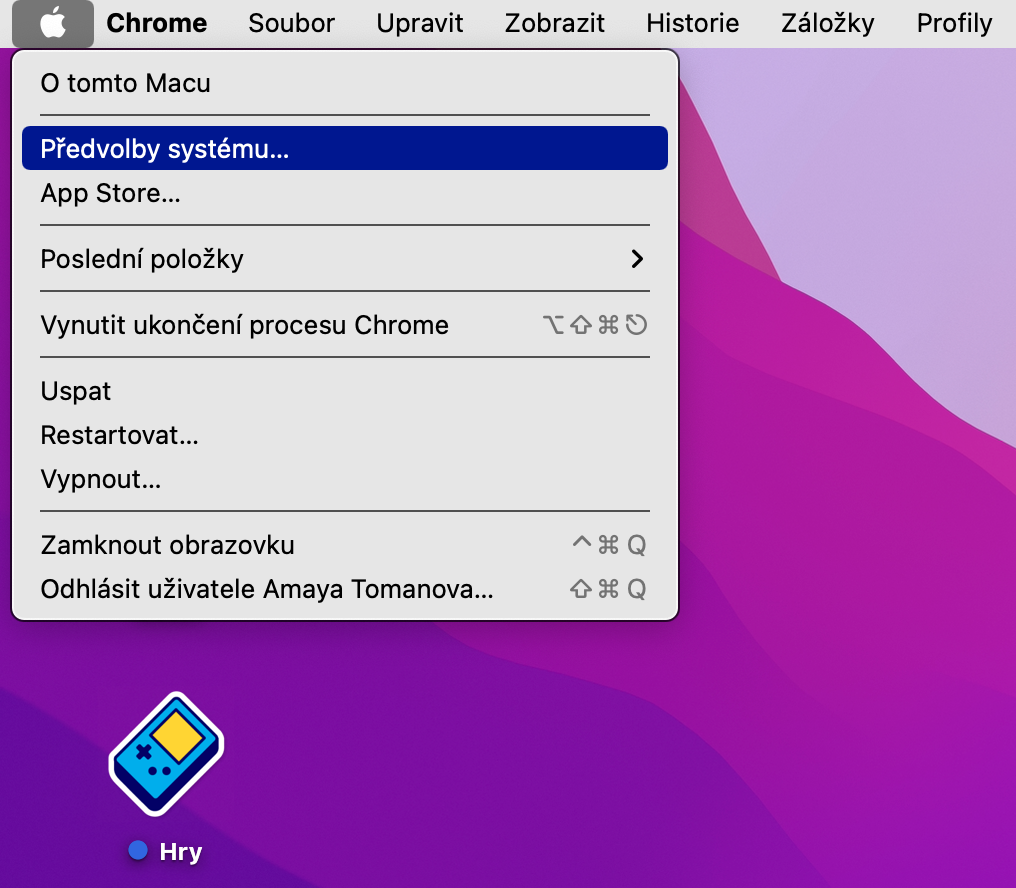
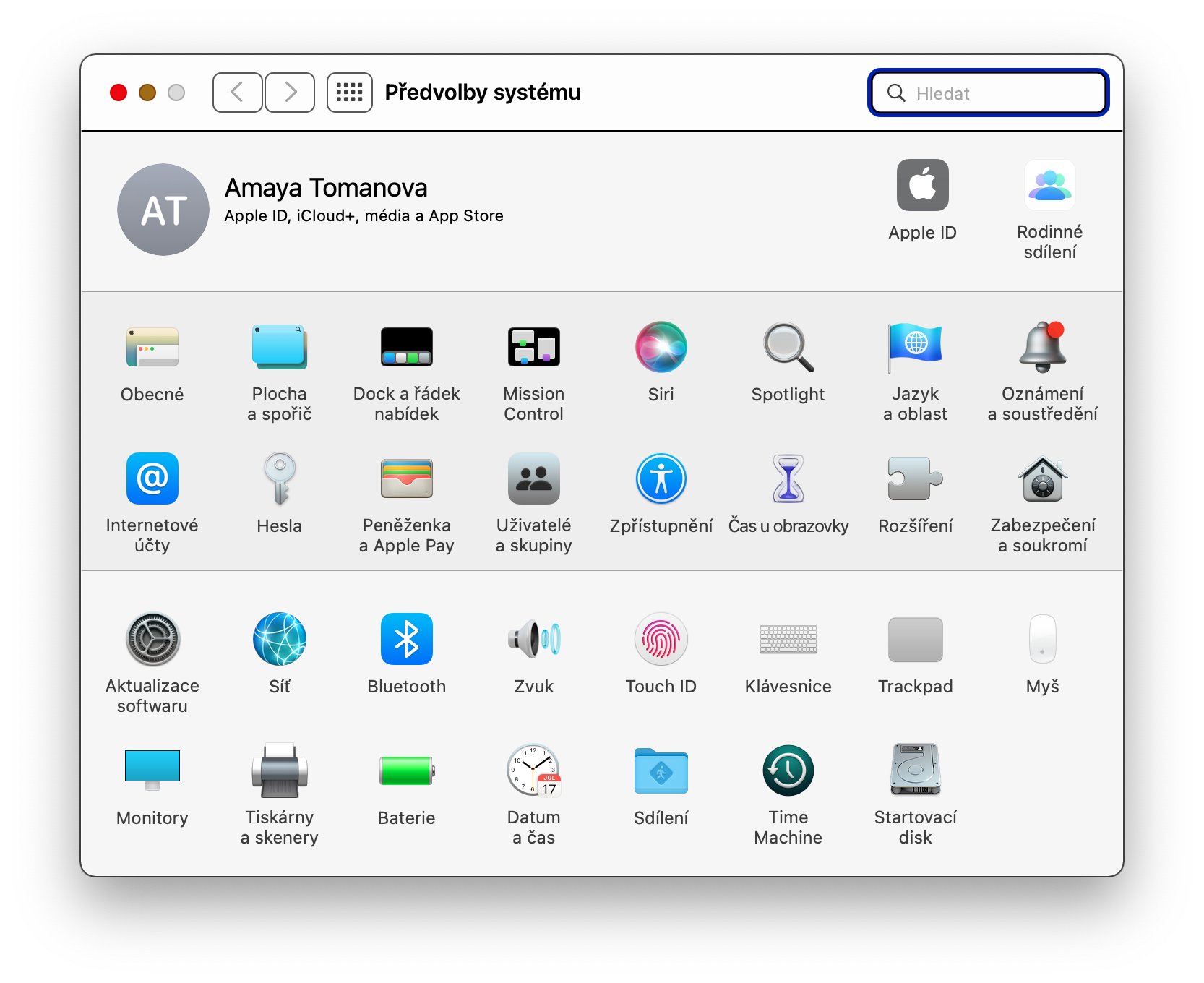
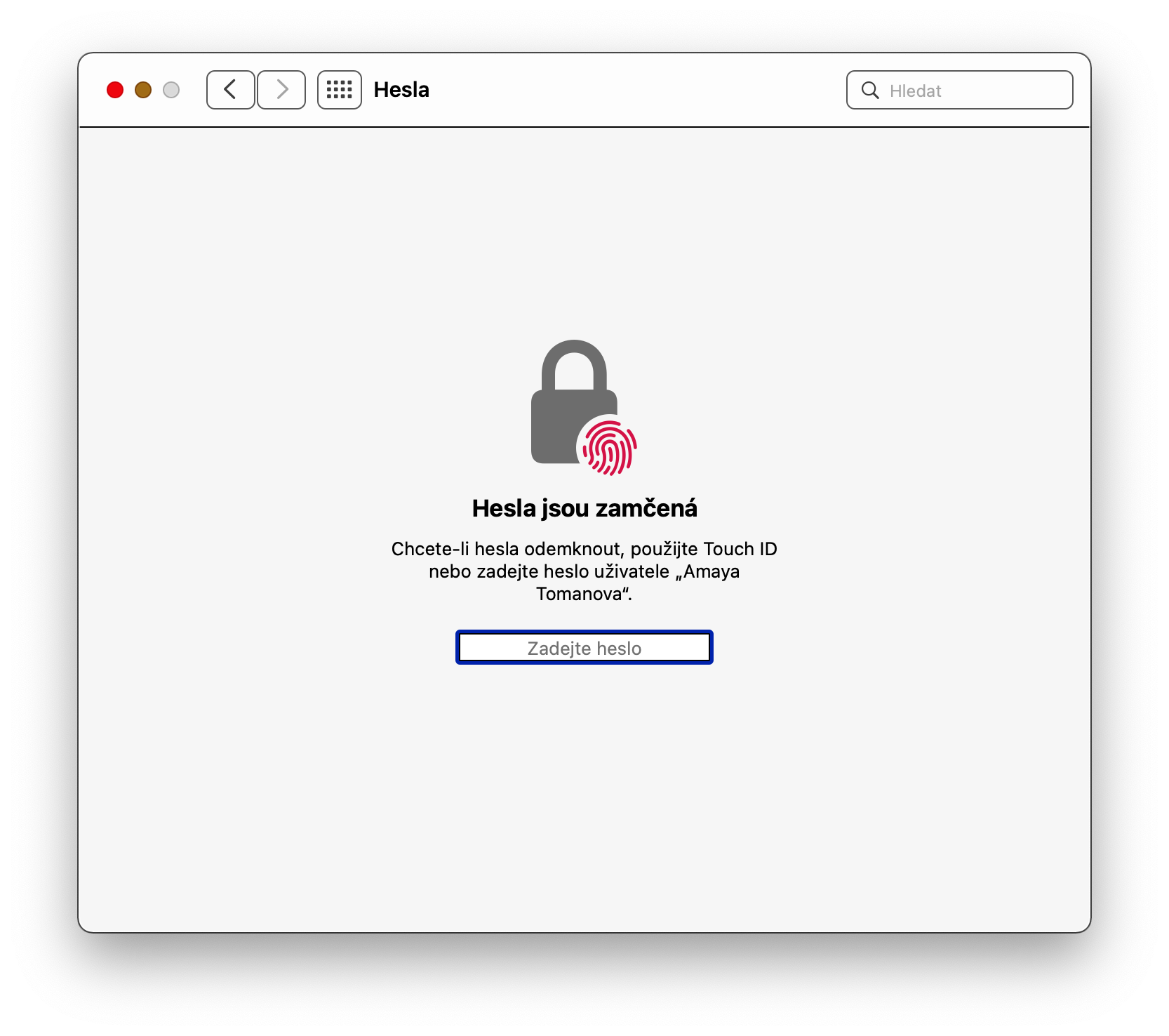
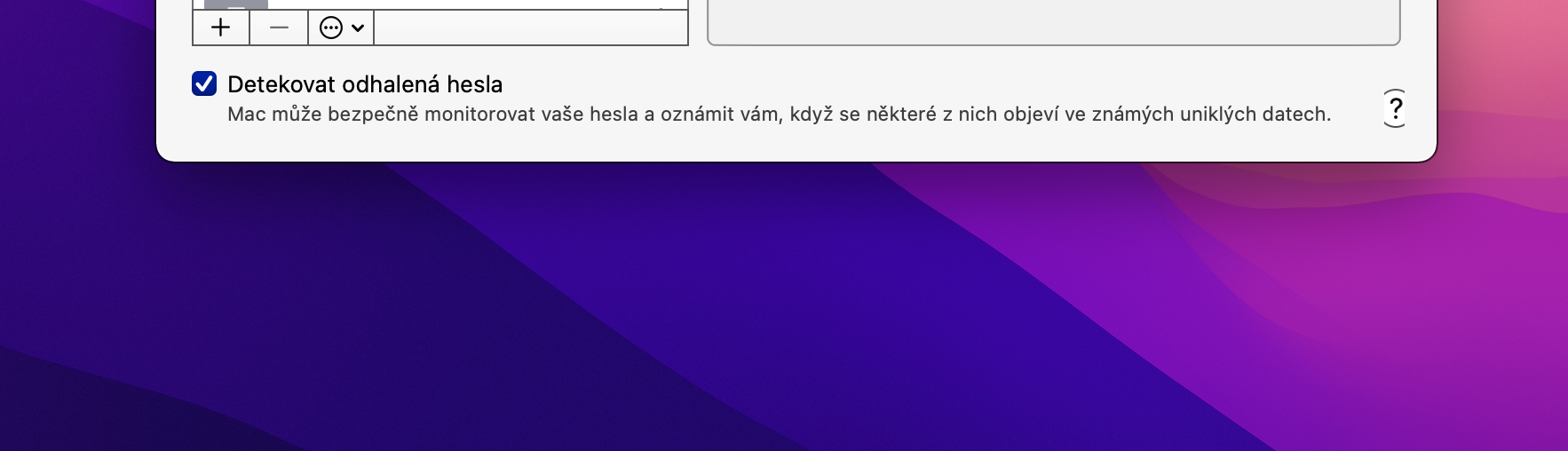
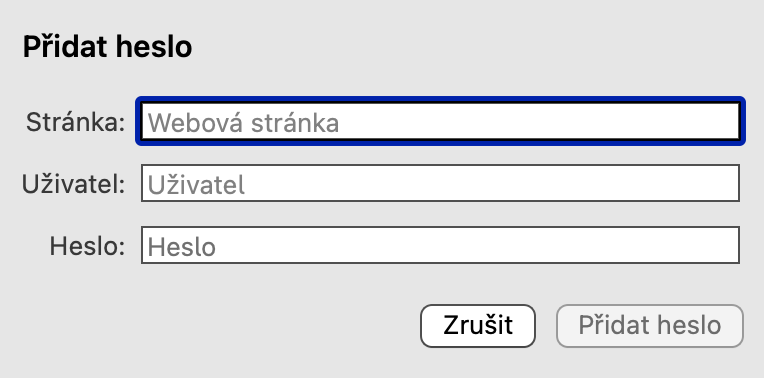
기사에서는 현재 OS Ventura를 사용하는 것이 불가능할까요?