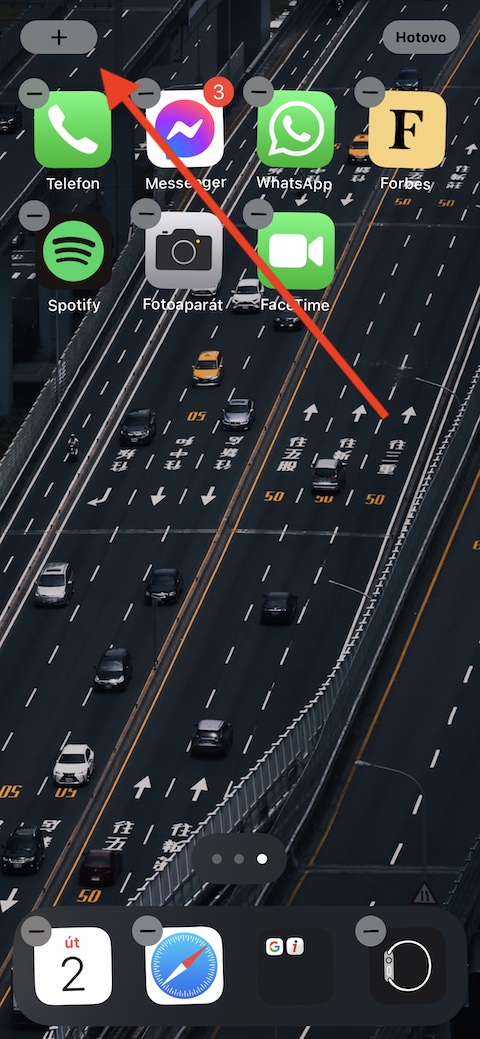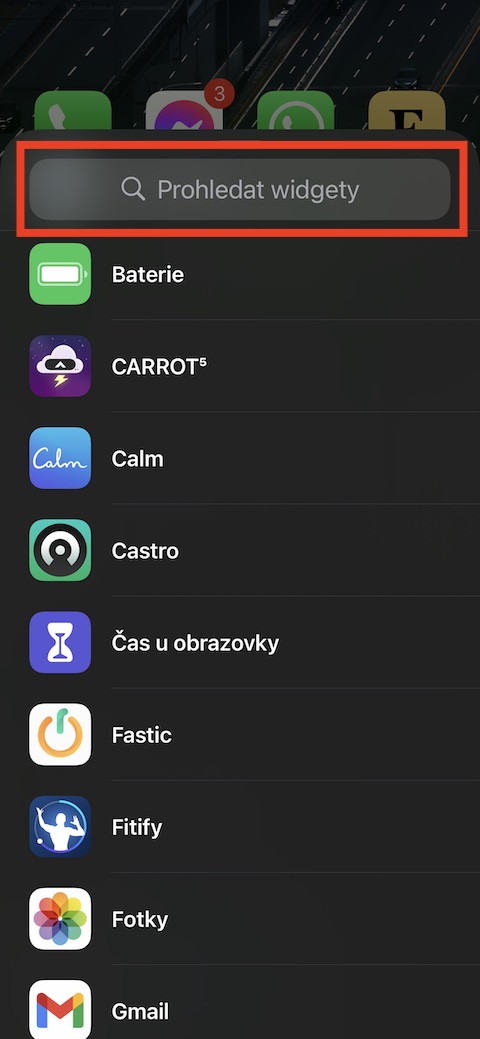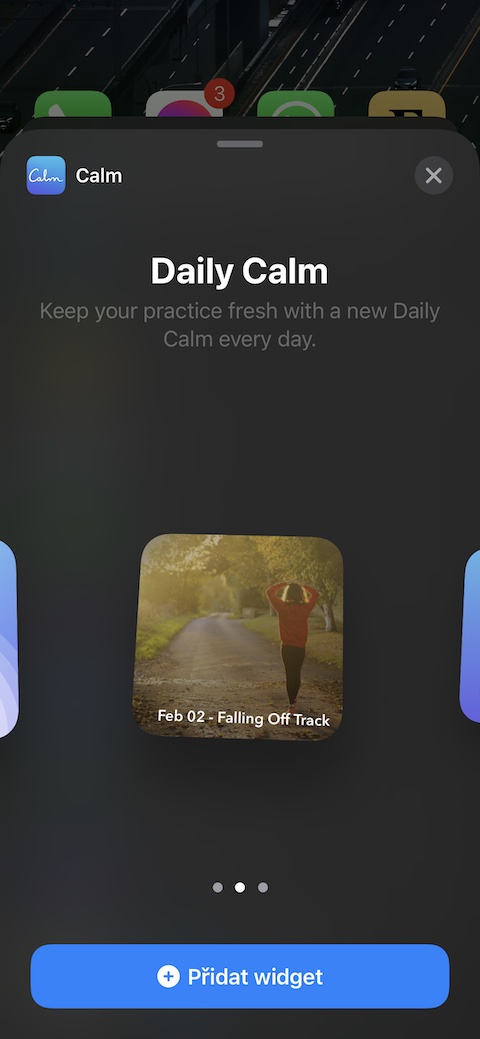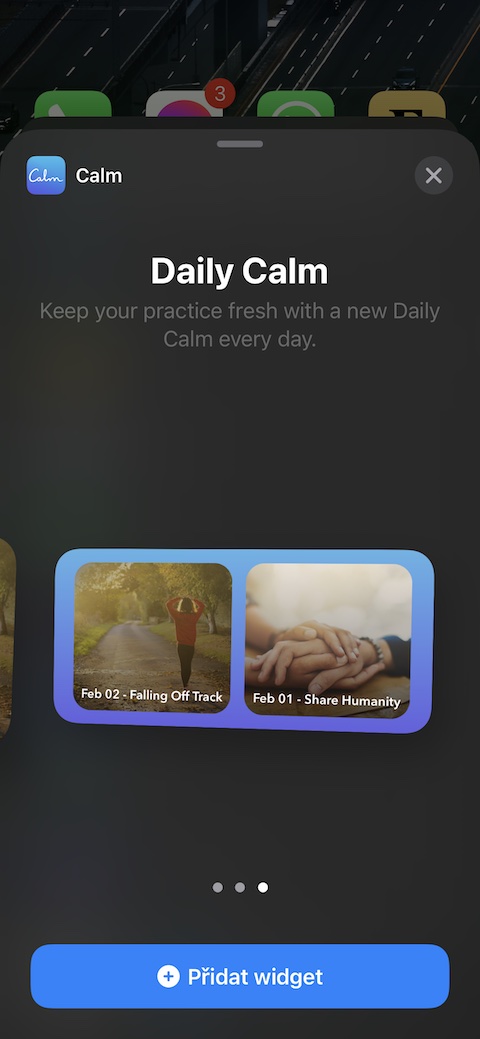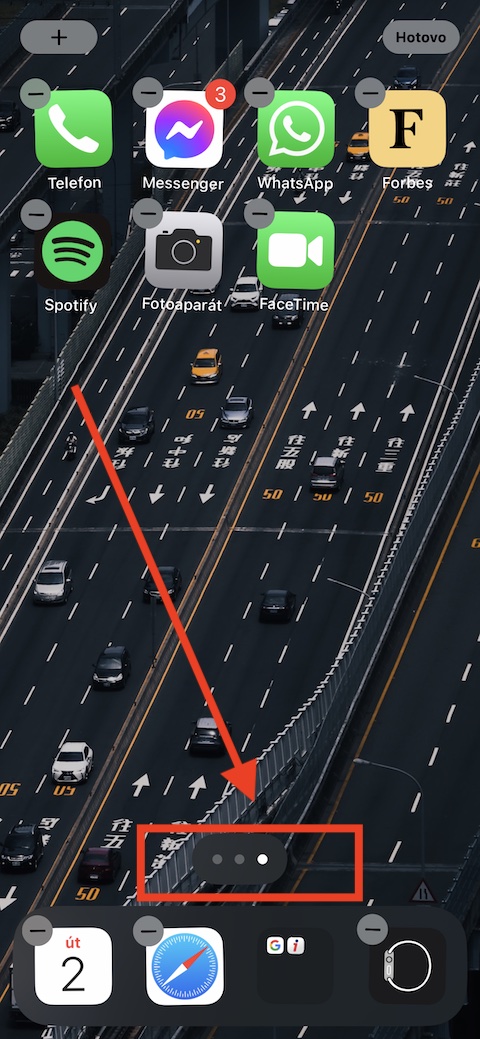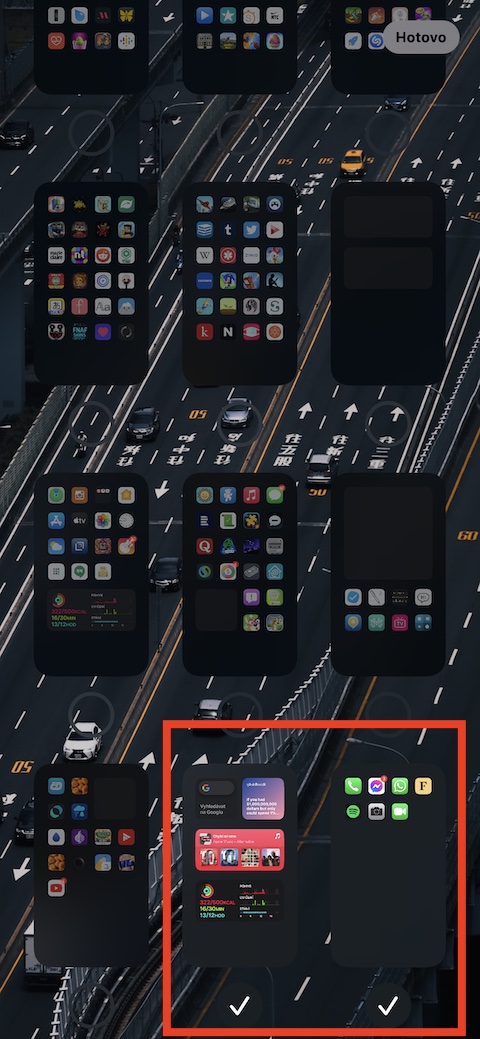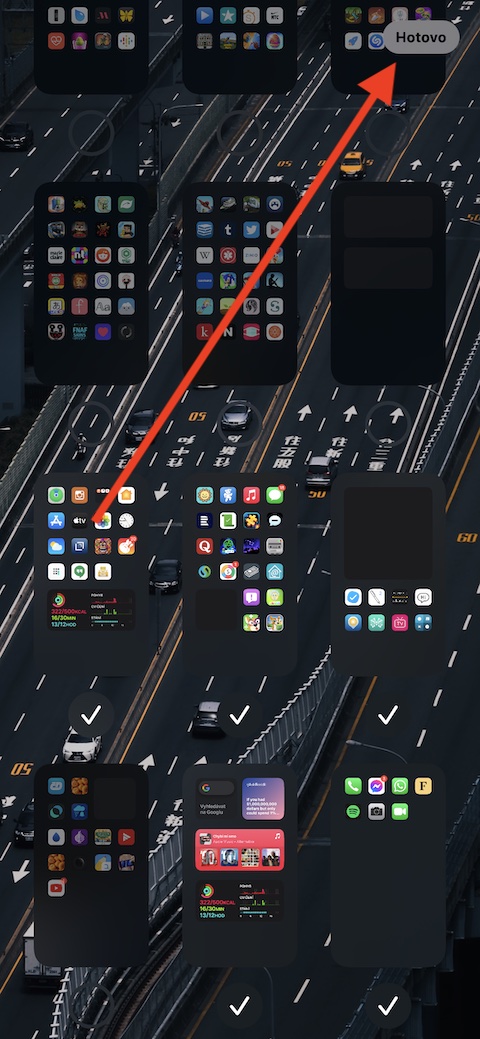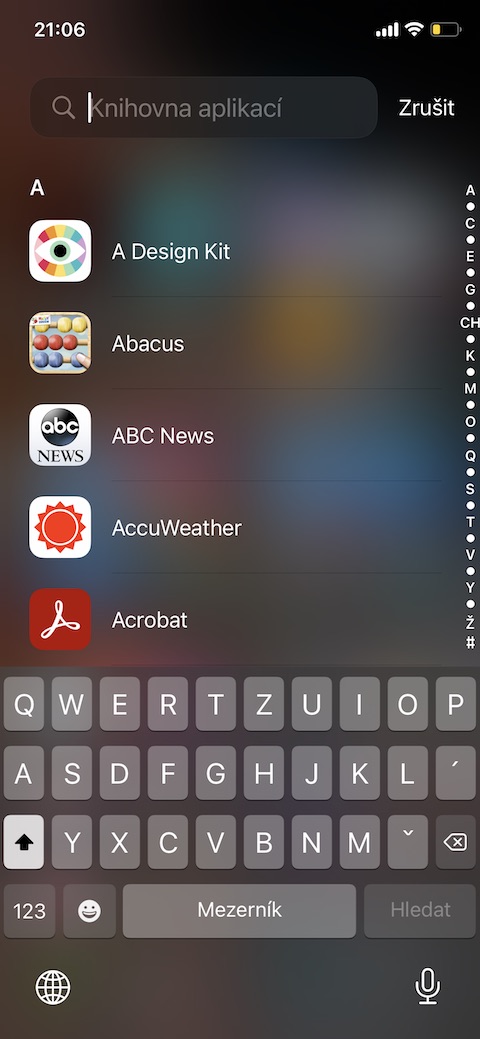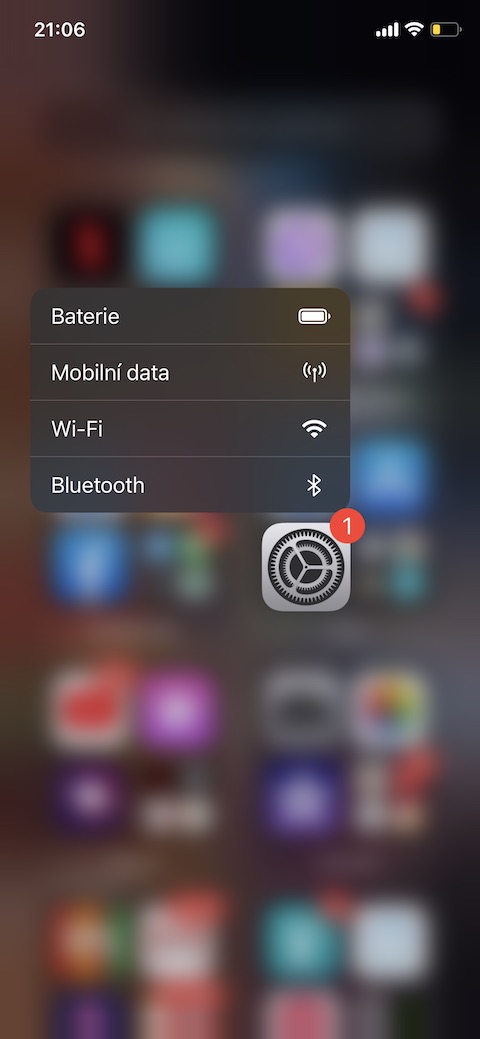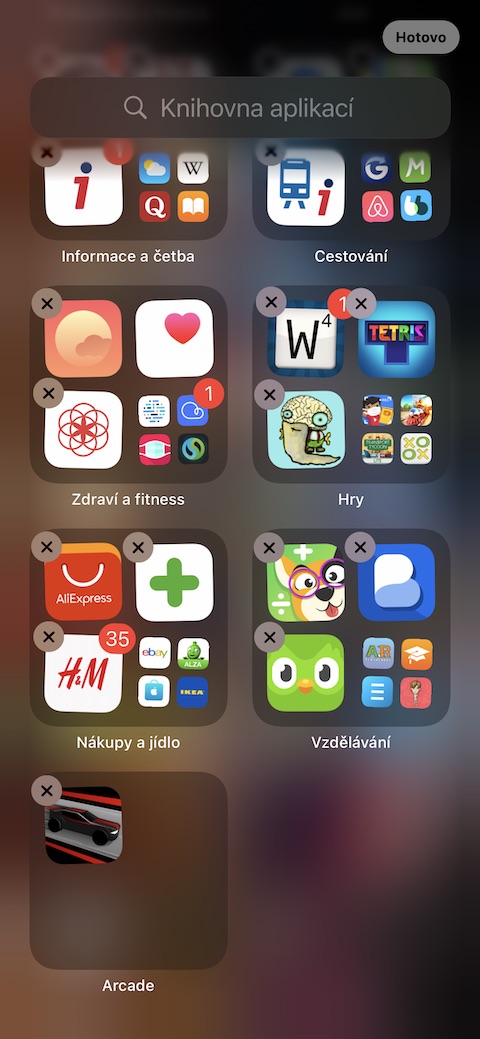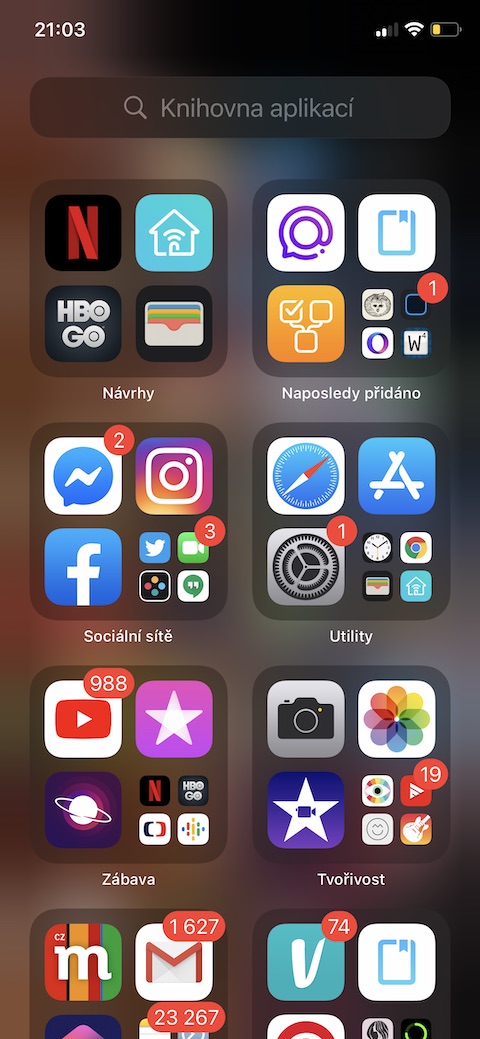한동안 iOS 14 이상의 운영 체제를 사용하는 iPhone 소유자는 휴대폰 바탕 화면에 위젯을 추가하거나 애플리케이션 라이브러리를 사용할 수 있었습니다. 지금까지 이 새로운 기능을 무시해 왔다면, 이제 iPhone의 데스크탑을 최대한 맞춤화할 수 있는 XNUMX가지 기본 팁과 요령을 채택해야 할 때입니다.
그것은 수 관심을 가져라

위젯 추가
iOS 14 운영 체제와 함께 제공되는 새로운 기능 중 하나는 바탕 화면에 위젯을 추가하는 기능입니다. 복잡한 것도 없고 위젯을 추가하는 전체 과정도 정말 매우 간단하지만 여기서는 간단히 소개하겠습니다. 바탕 화면의 빈 공간을 길게 누른 후 왼쪽 상단에 있는 "+" 기호를 누릅니다. 추가하려는 위젯이 있는 앱을 선택한 다음 위젯 형식을 선택하세요. 마지막으로 위젯 추가 버튼을 탭하세요.
데스크톱 페이지 숨기기
데스크탑의 빈 공간을 길게 누른 후 Dock 위의 iPhone 디스플레이 하단에 점이 있는 가는 선을 발견했을 것입니다. 점은 데스크탑의 페이지 수를 나타냅니다. 이 줄을 클릭하면 데스크탑에 있는 모든 페이지의 축소판 미리보기가 나타납니다. 각 미리보기 아래에 있는 원을 클릭하면 해당 페이지를 데스크탑에서 숨기거나 반대로 다시 추가할 수 있습니다. 데스크톱 페이지를 숨겨도 앱은 삭제되지 않으며 앱 라이브러리로 이동됩니다.
나만의 앱 아이콘 만들기
iOS 14 운영 체제는 맞춤형 앱 아이콘을 생성하는 옵션도 제공합니다. 처음에는 전체 과정이 지루해 보일 수 있지만 곧 익숙해질 것입니다. 먼저, 앱 아이콘을 교체하려는 웹사이트에서 이미지를 다운로드하세요. 바로가기 앱을 실행하고 오른쪽 상단에 있는 '+'를 탭하세요. 작업 추가 -> 스크립트 -> 응용 프로그램 열기를 클릭합니다. 해당 필드에서 선택을 클릭한 다음 목록에서 원하는 애플리케이션을 선택합니다. 오른쪽 상단 모서리에 있는 점 XNUMX개 아이콘을 누르고 바로가기 이름을 지정한 다음 바탕 화면에 추가를 선택합니다. 이름 및 바탕화면 아이콘 섹션에서 새 바로가기 아이콘을 탭하고 사진 선택을 선택하세요.
그것은 수 관심을 가져라
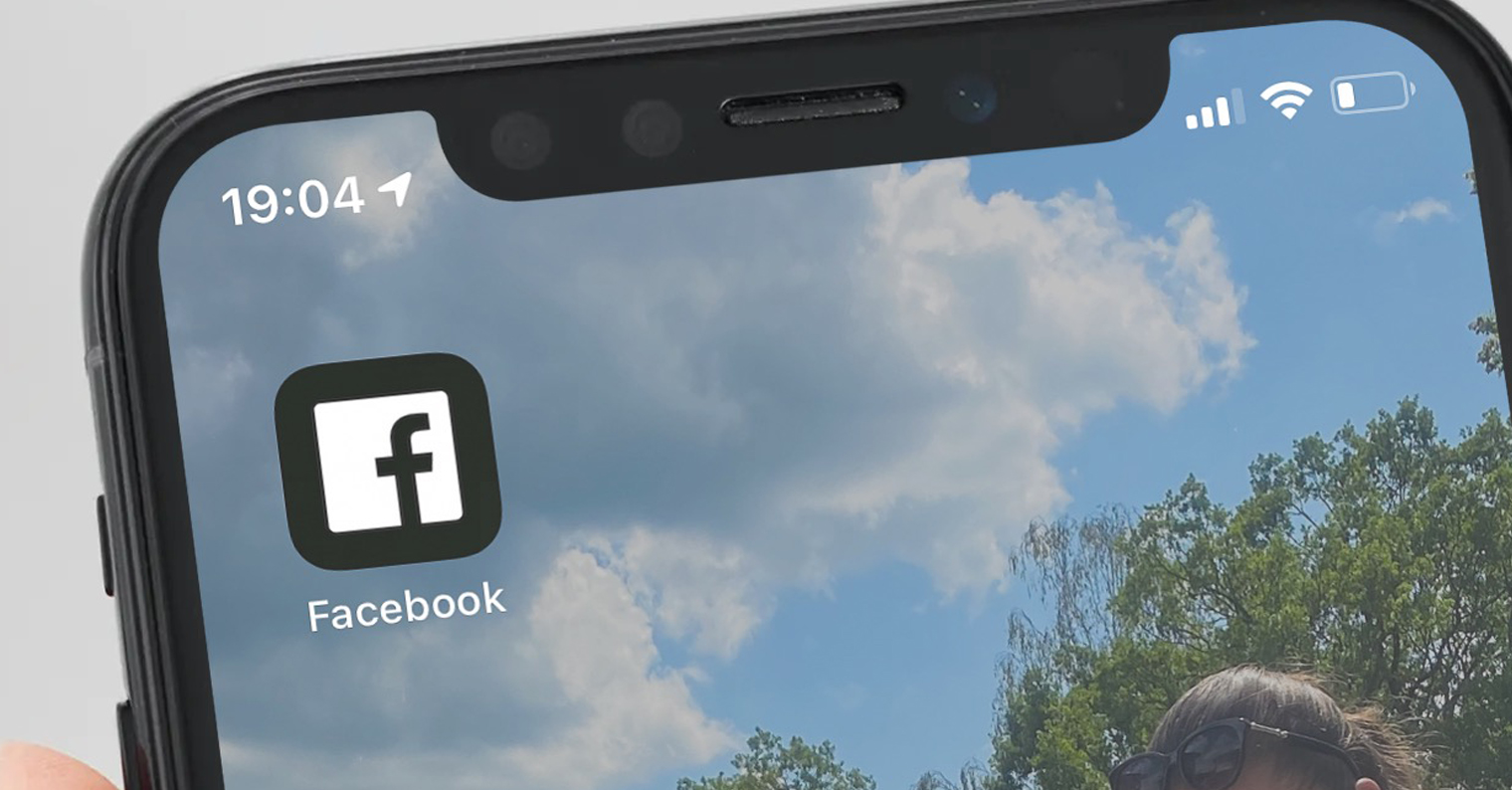
애플리케이션 라이브러리
iPhone 홈 페이지에서 오른쪽 끝까지 스크롤하면 앱 라이브러리로 이동합니다. 디스플레이 상단의 해당 필드를 사용하여 여기에서 애플리케이션을 검색하거나 개별 폴더를 찾아볼 수 있습니다. 애플리케이션 라이브러리는 삭제, 데스크톱에 추가 또는 애플리케이션 아이콘을 길게 눌러 공유하도록 선택할 수 있다는 점에서 데스크톱과 유사하게 작동합니다. 앱 라이브러리 페이지에서 디스플레이 중앙에서 아래로 짧게 스와이프하면 모든 앱의 알파벳순 목록이 활성화됩니다.
앱으로 스스로를 도와주세요
Apple이 iOS 14 운영 체제를 사용하는 iPhone의 데스크톱에 앱을 추가하는 기능을 발표하자마자 위젯을 추가, 편집, 생성 또는 관리할 수 있는 다양한 타사 앱이 App Store에 나타났습니다. 이러한 앱을 사용하면 스마트폰의 바탕 화면에 사진, 정보 또는 기능 위젯을 추가하는 데 도움이 될 수 있으며, 올바른 위젯을 선택하면 유용한 도우미가 될 것입니다. 예를 들어 우리 기사를 기반으로 선택할 수 있습니다.
그것은 수 관심을 가져라
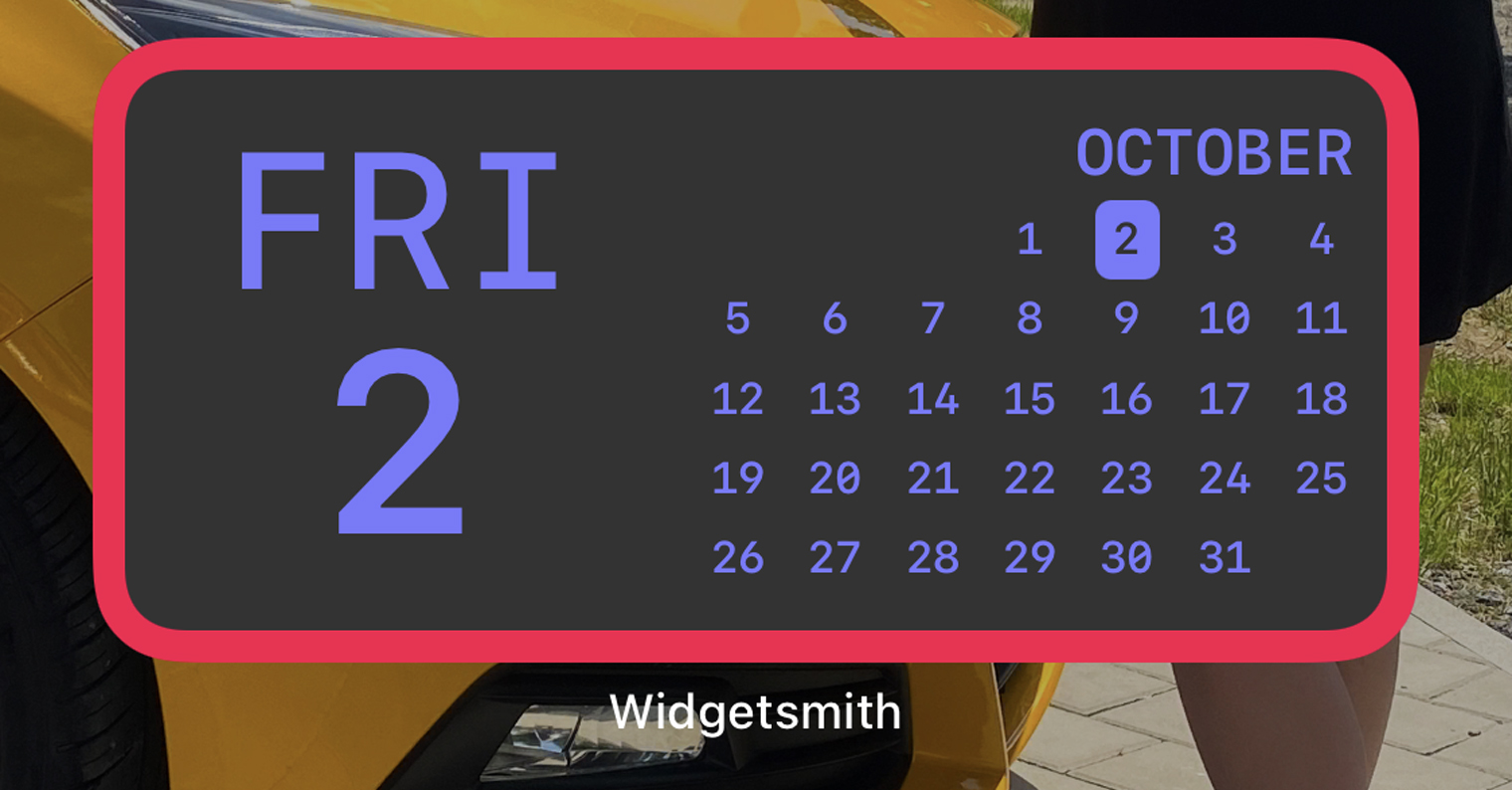
 Apple과 함께 세계일주
Apple과 함께 세계일주