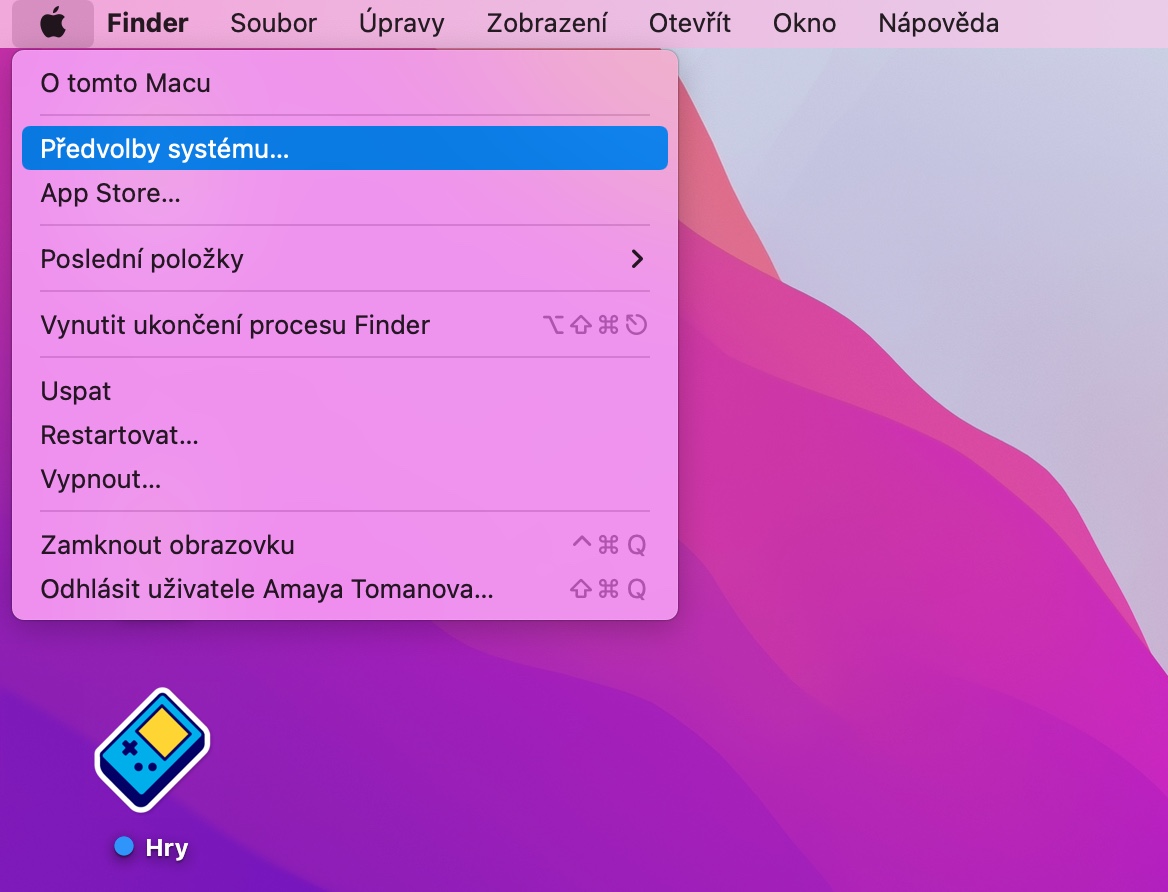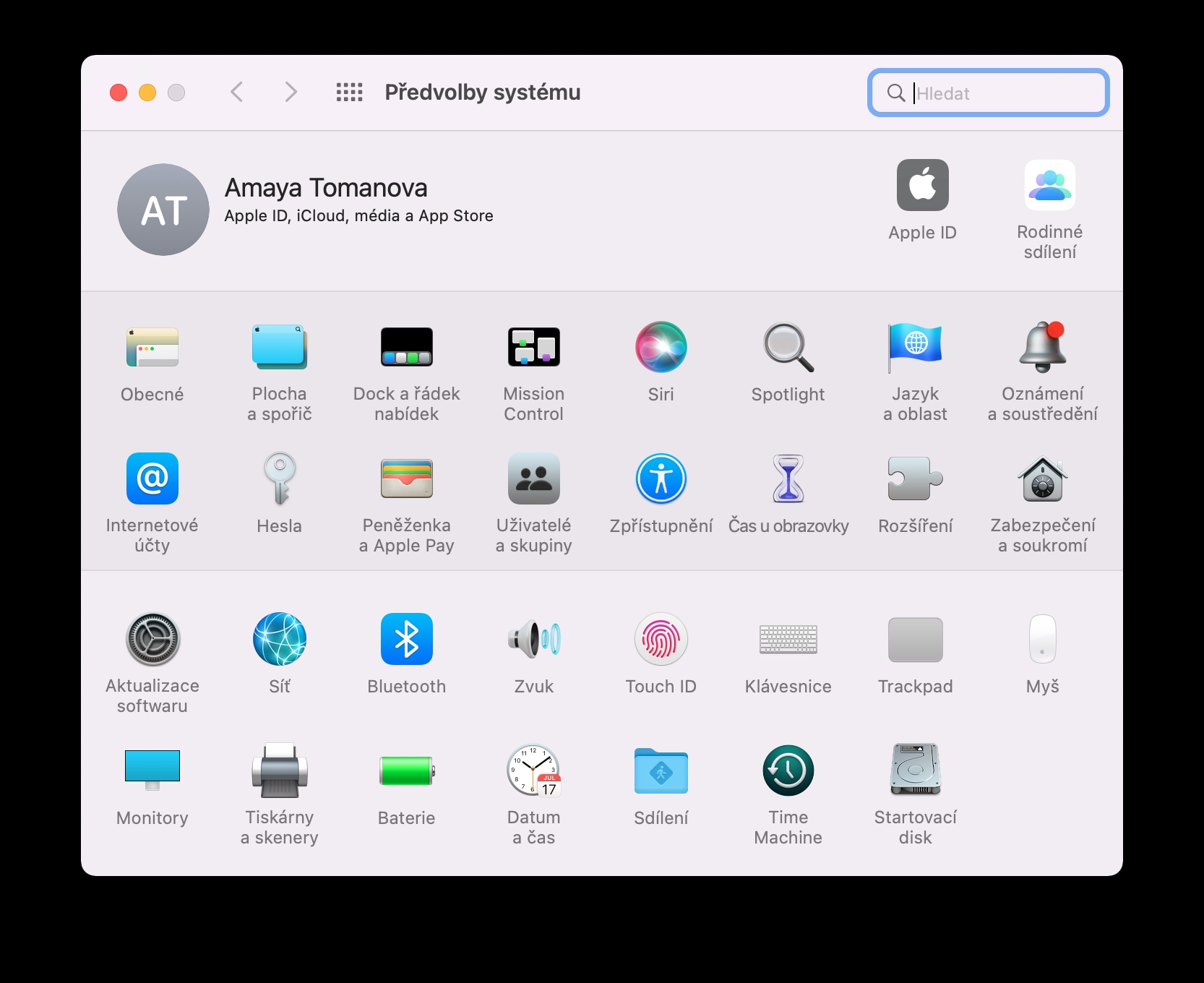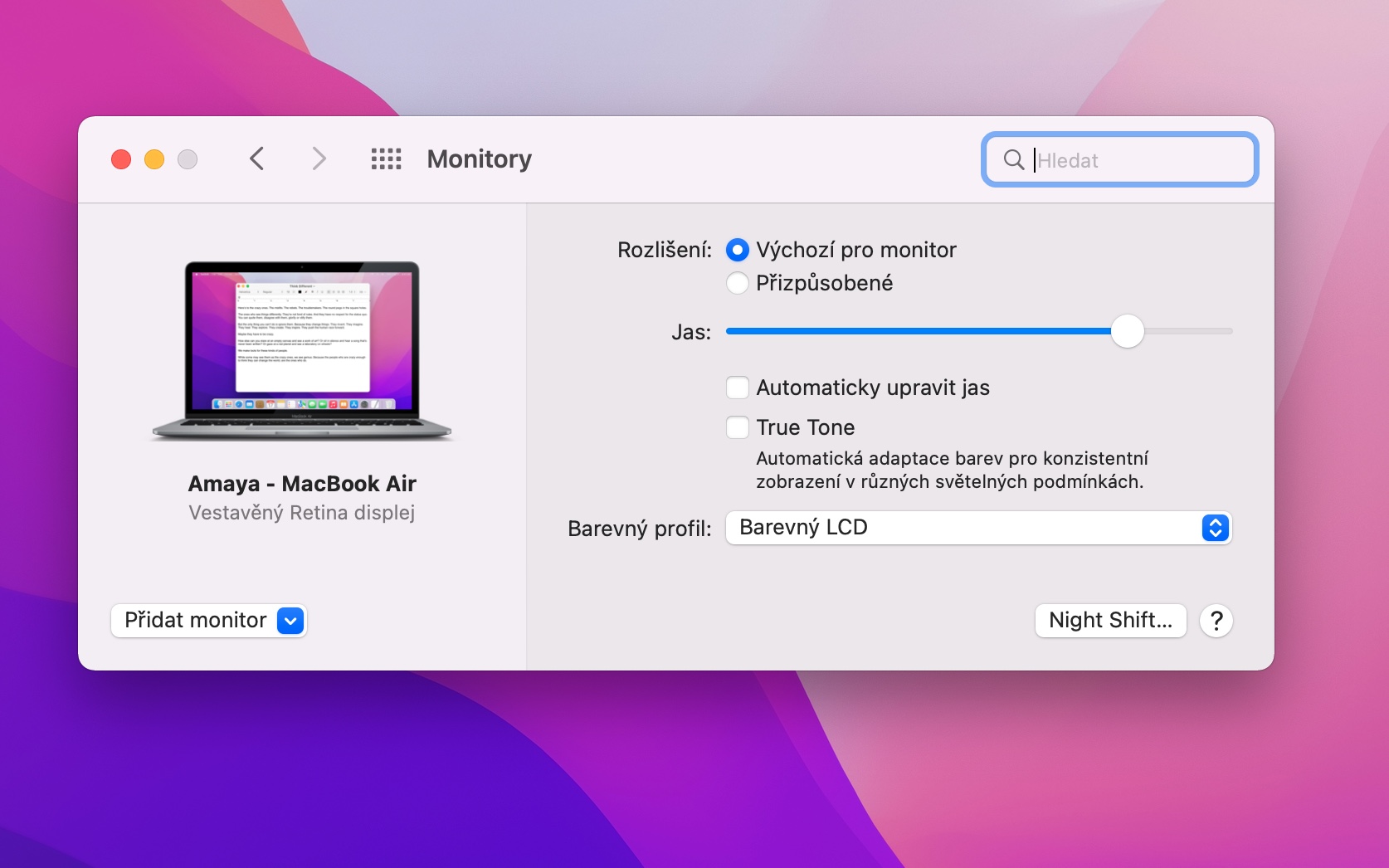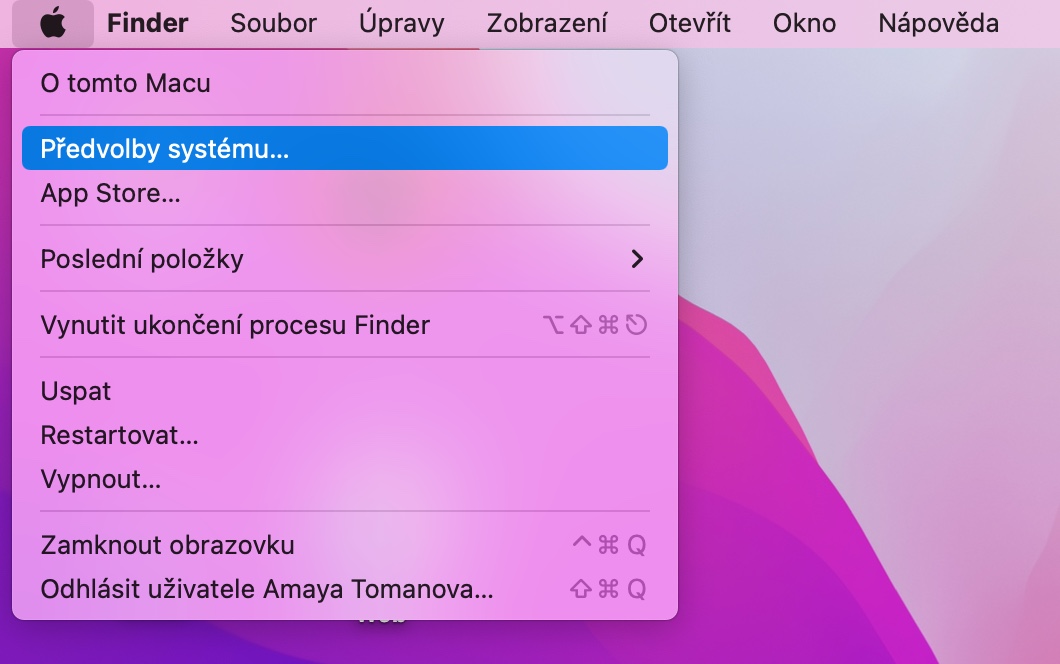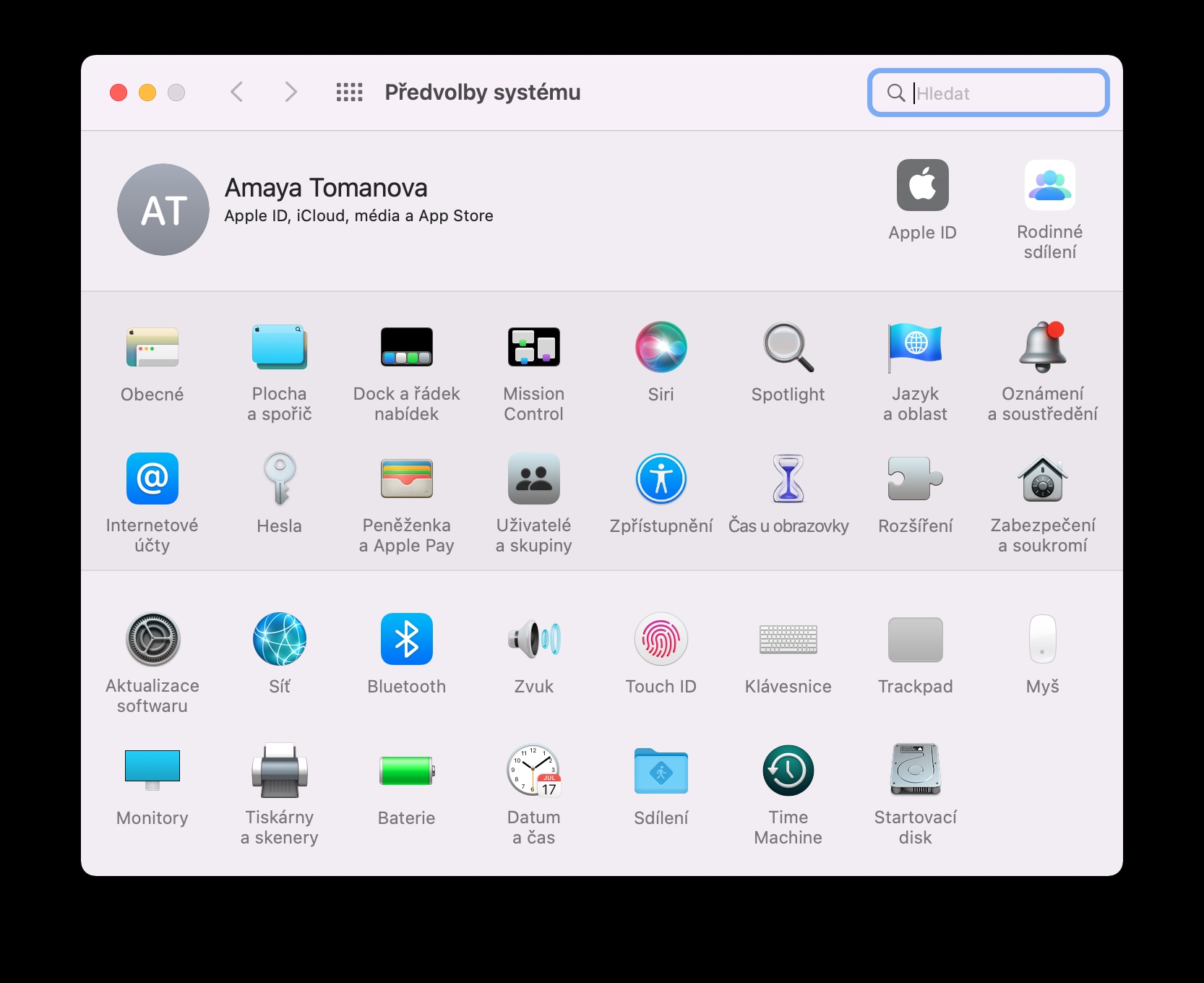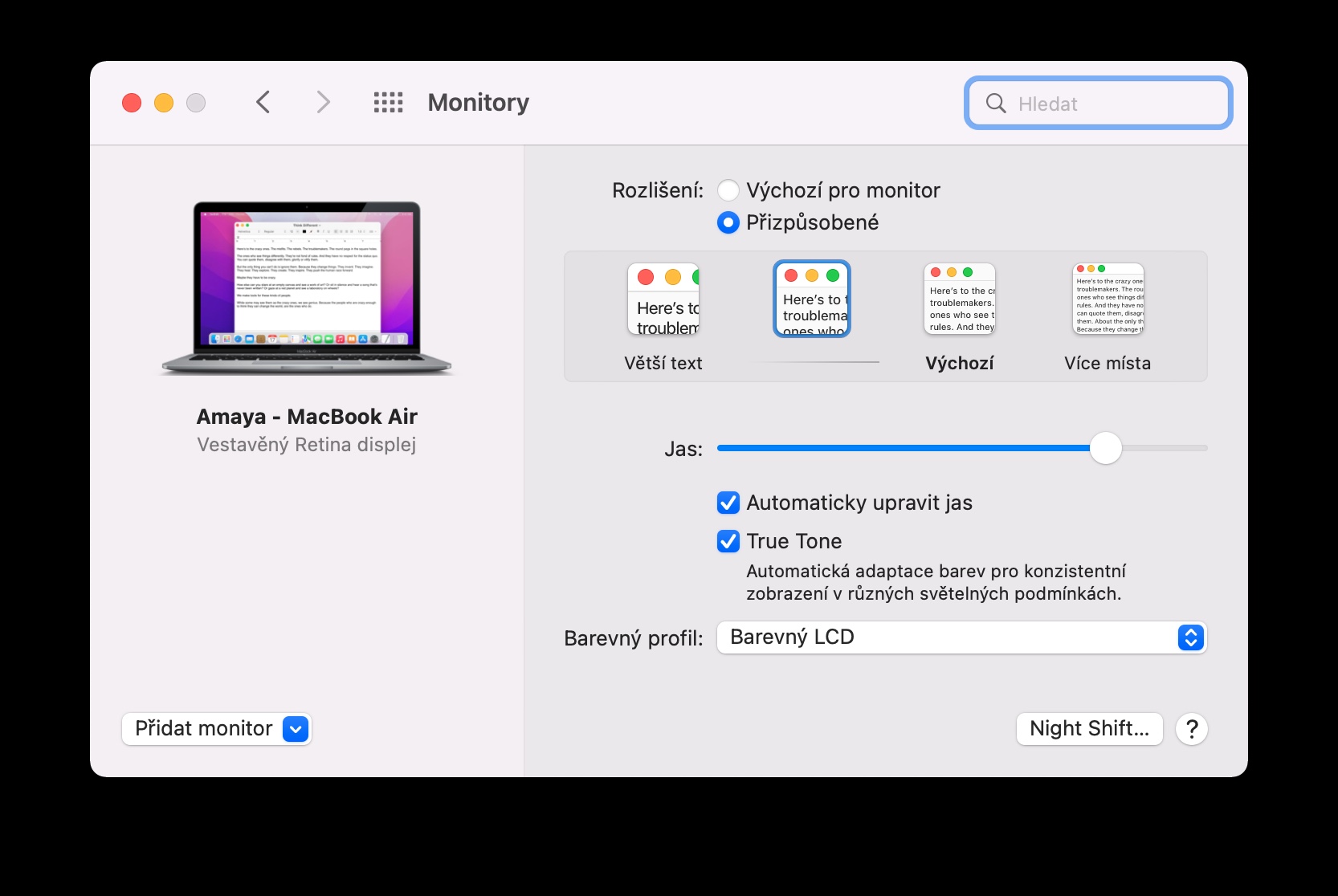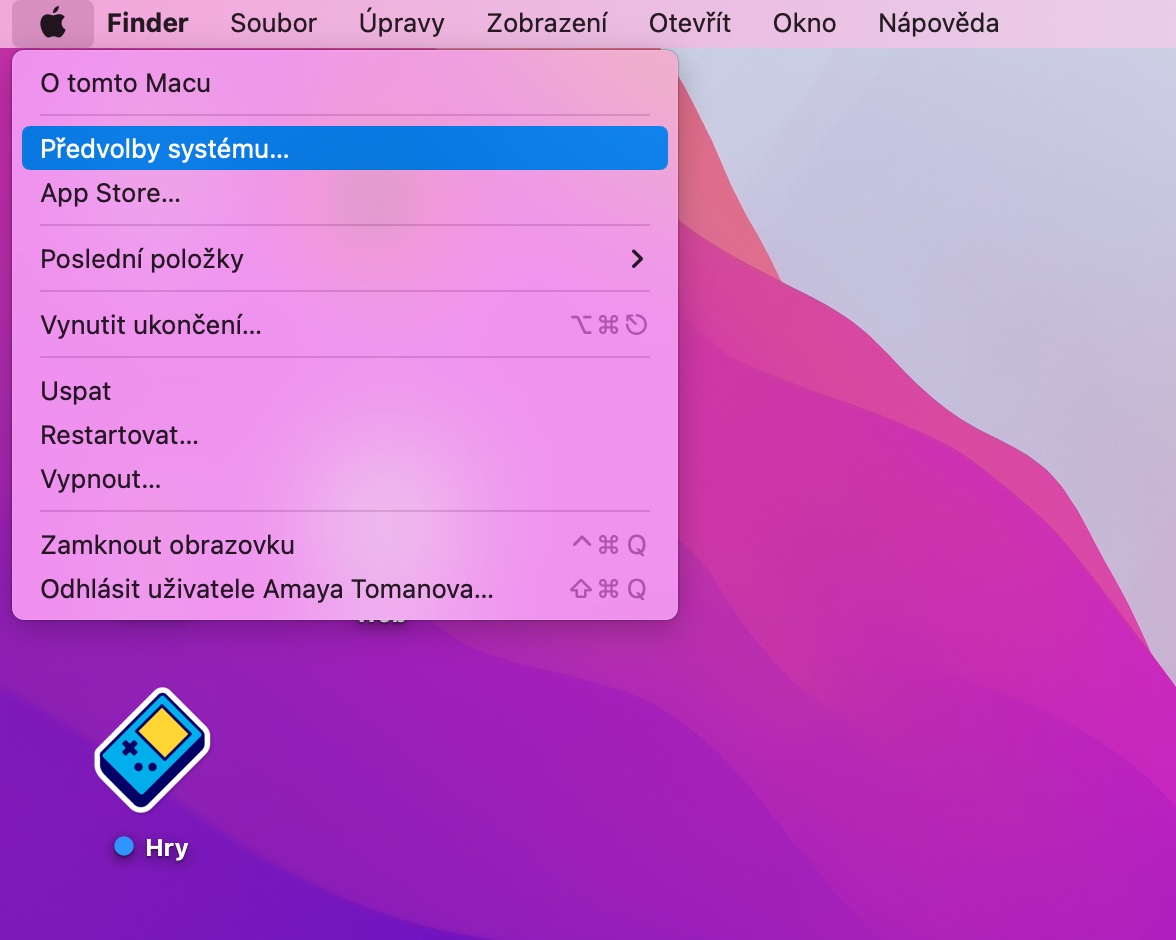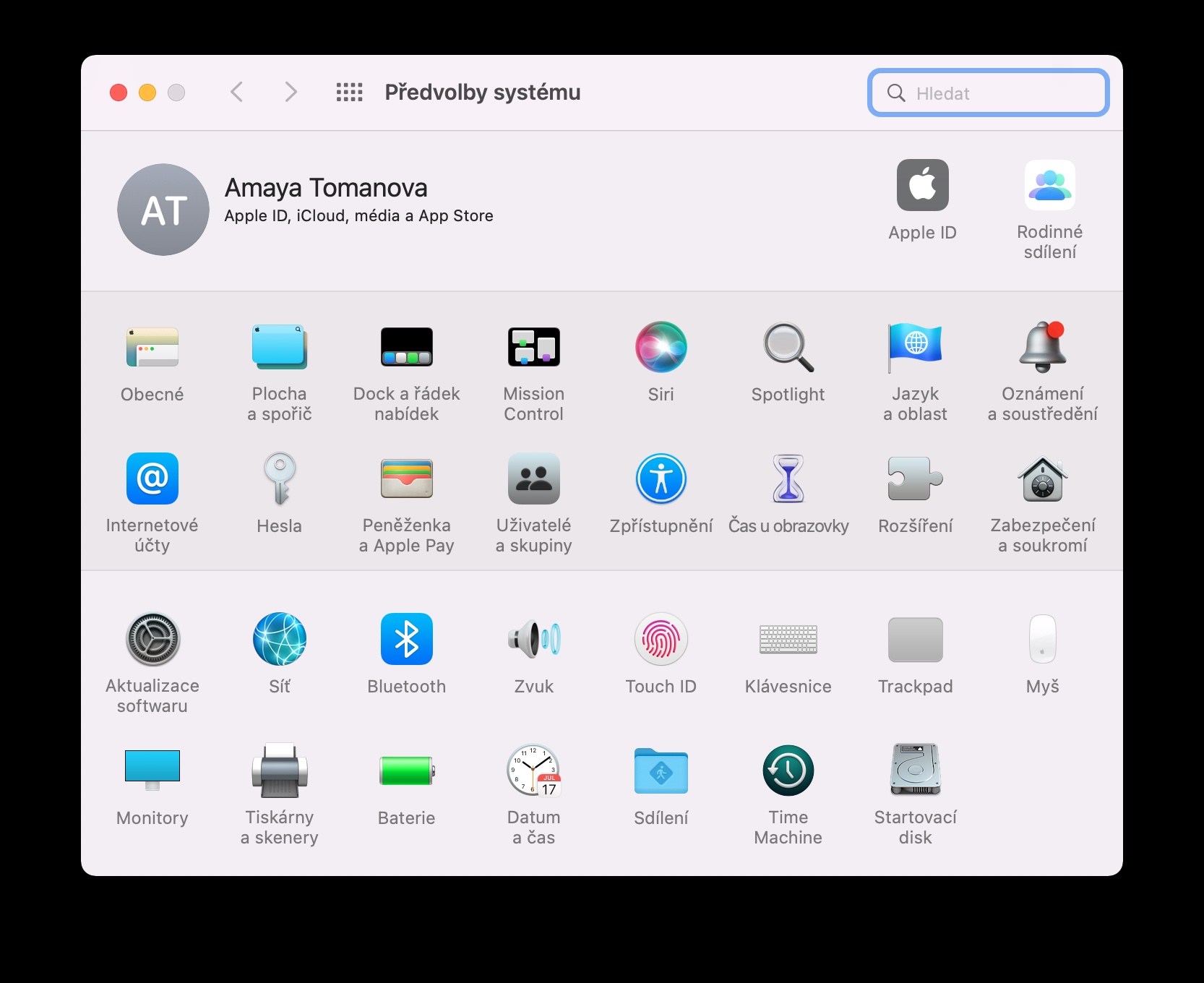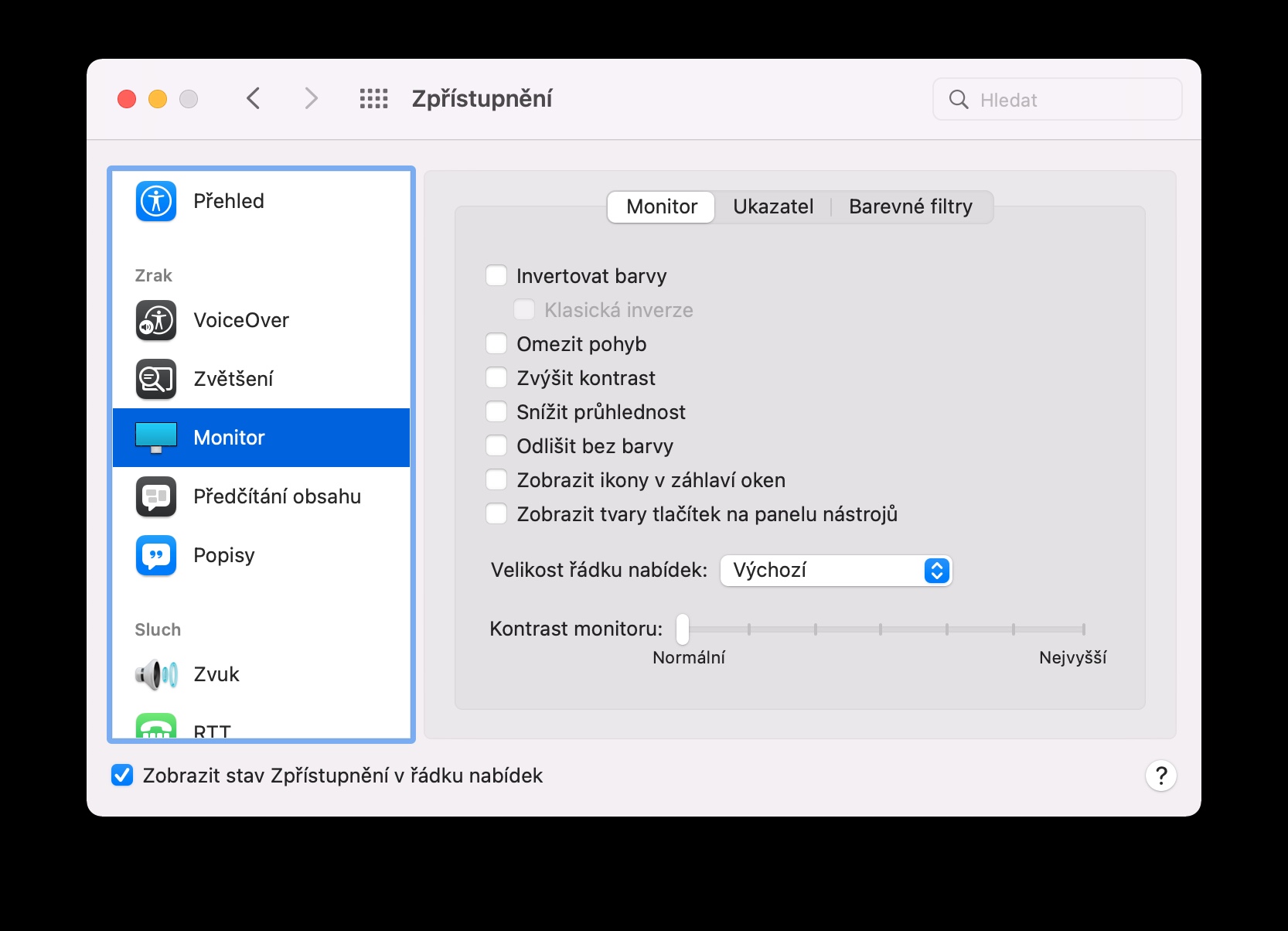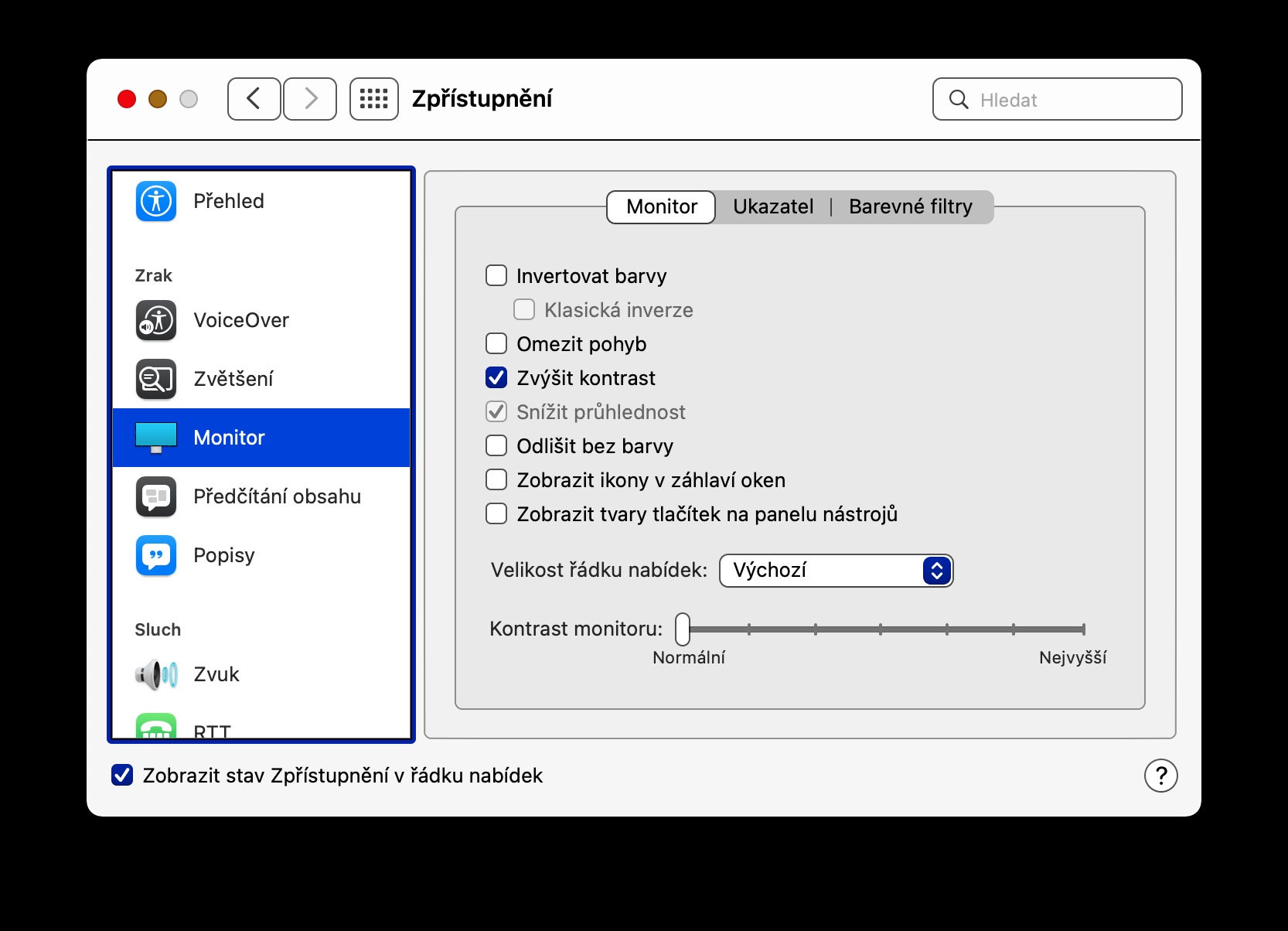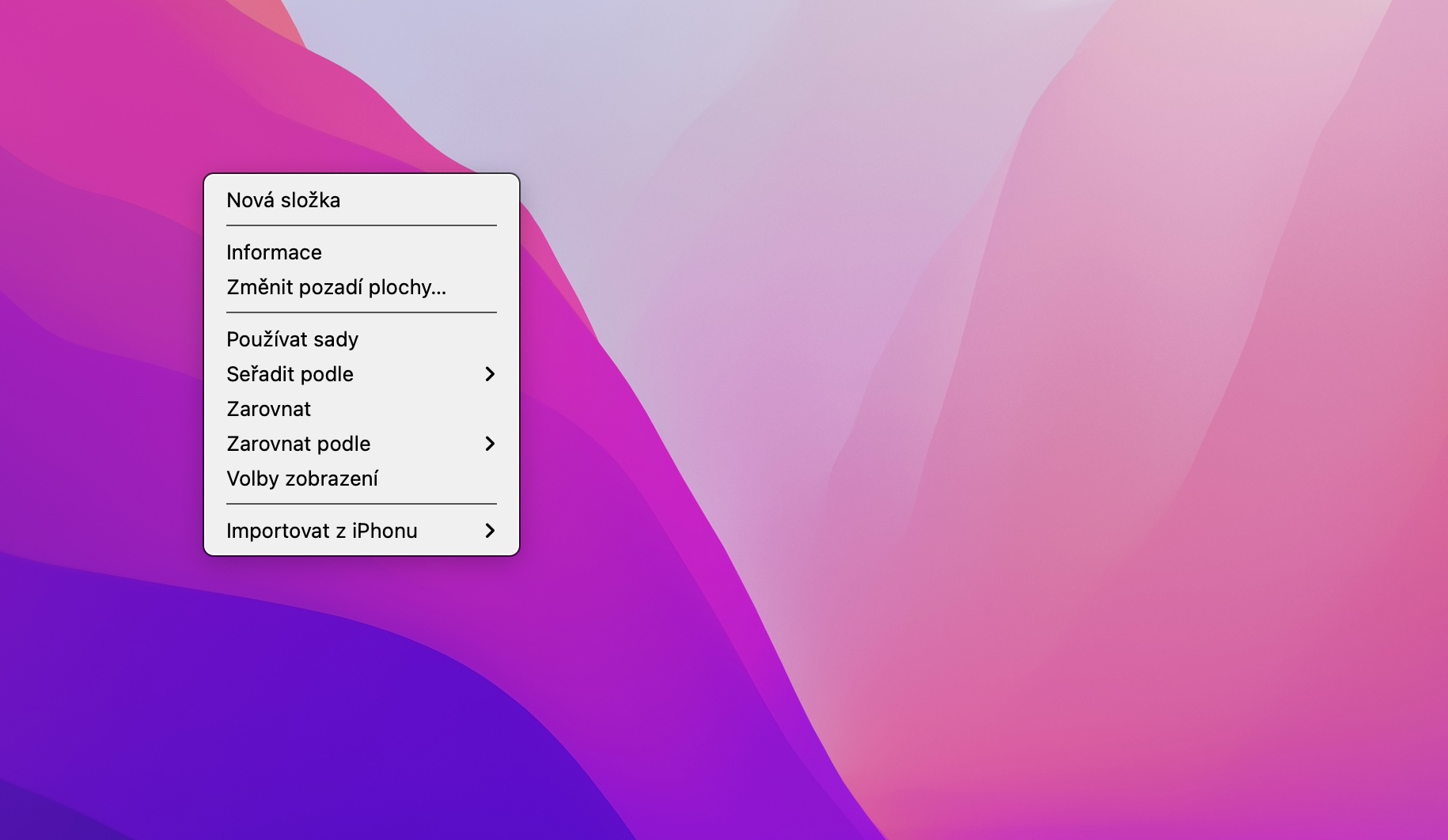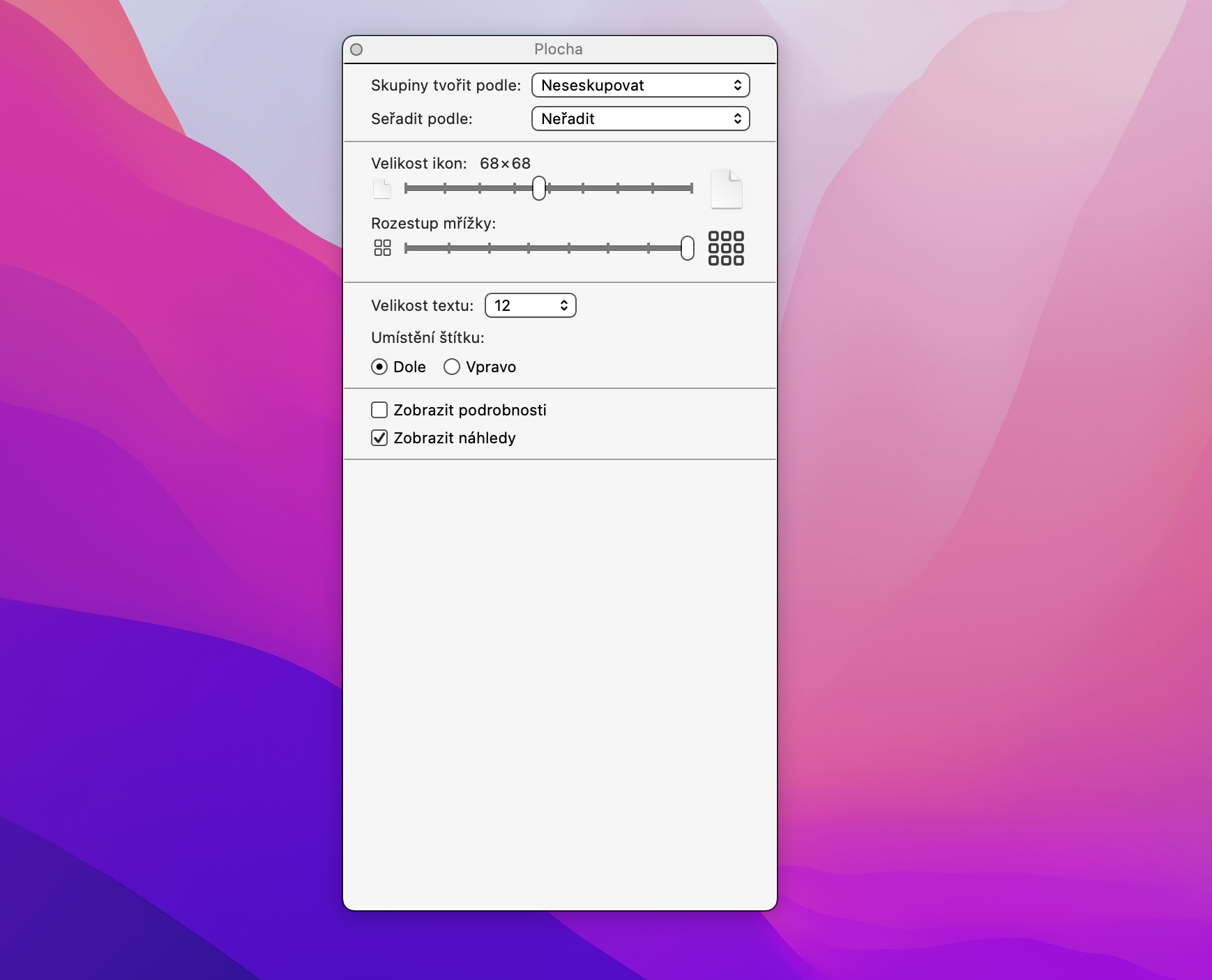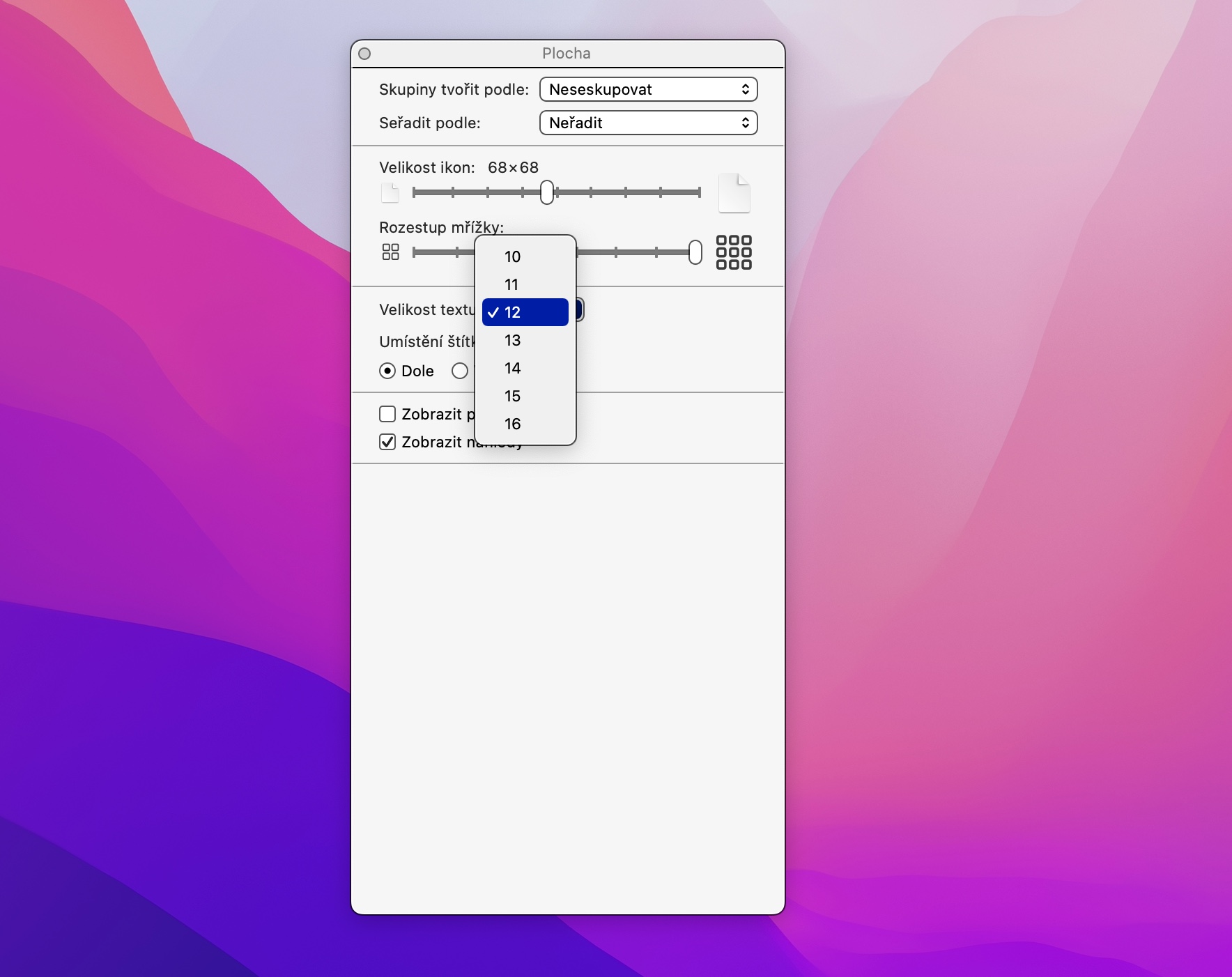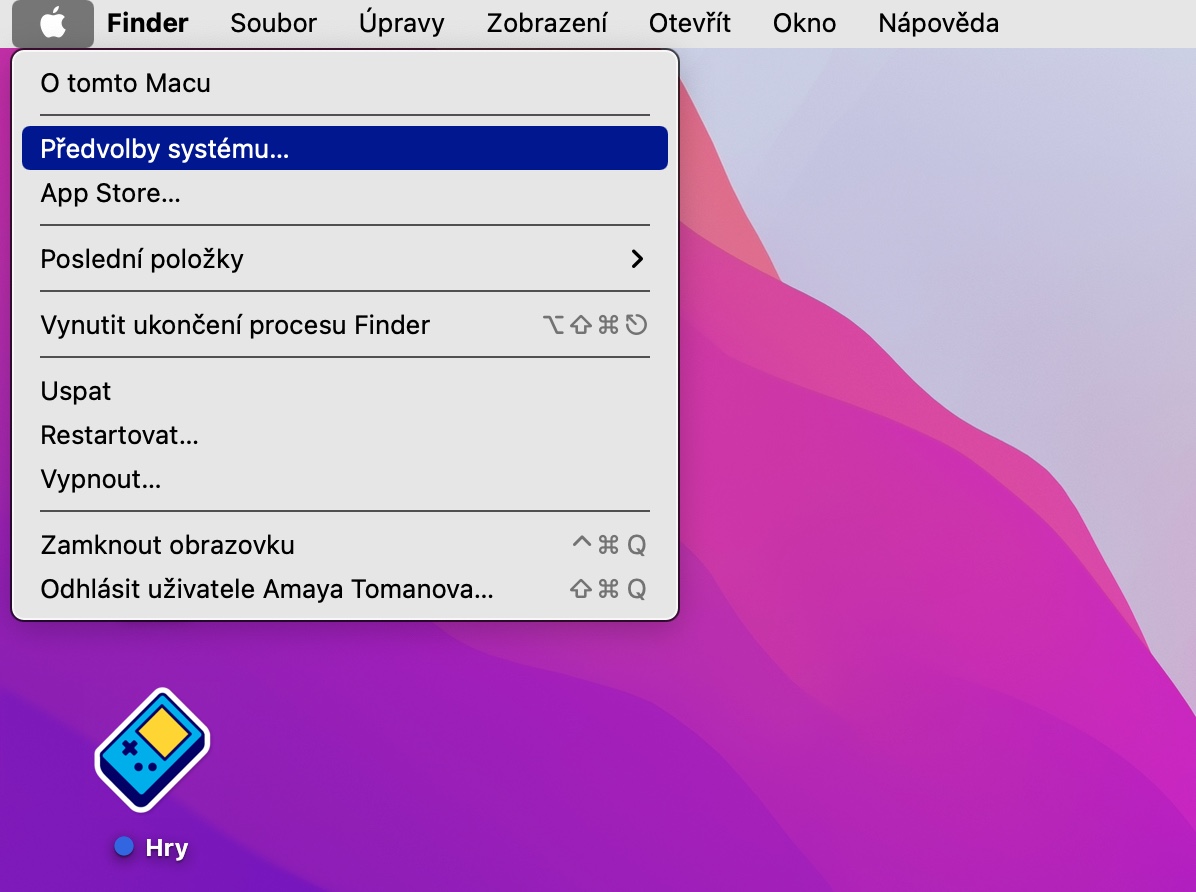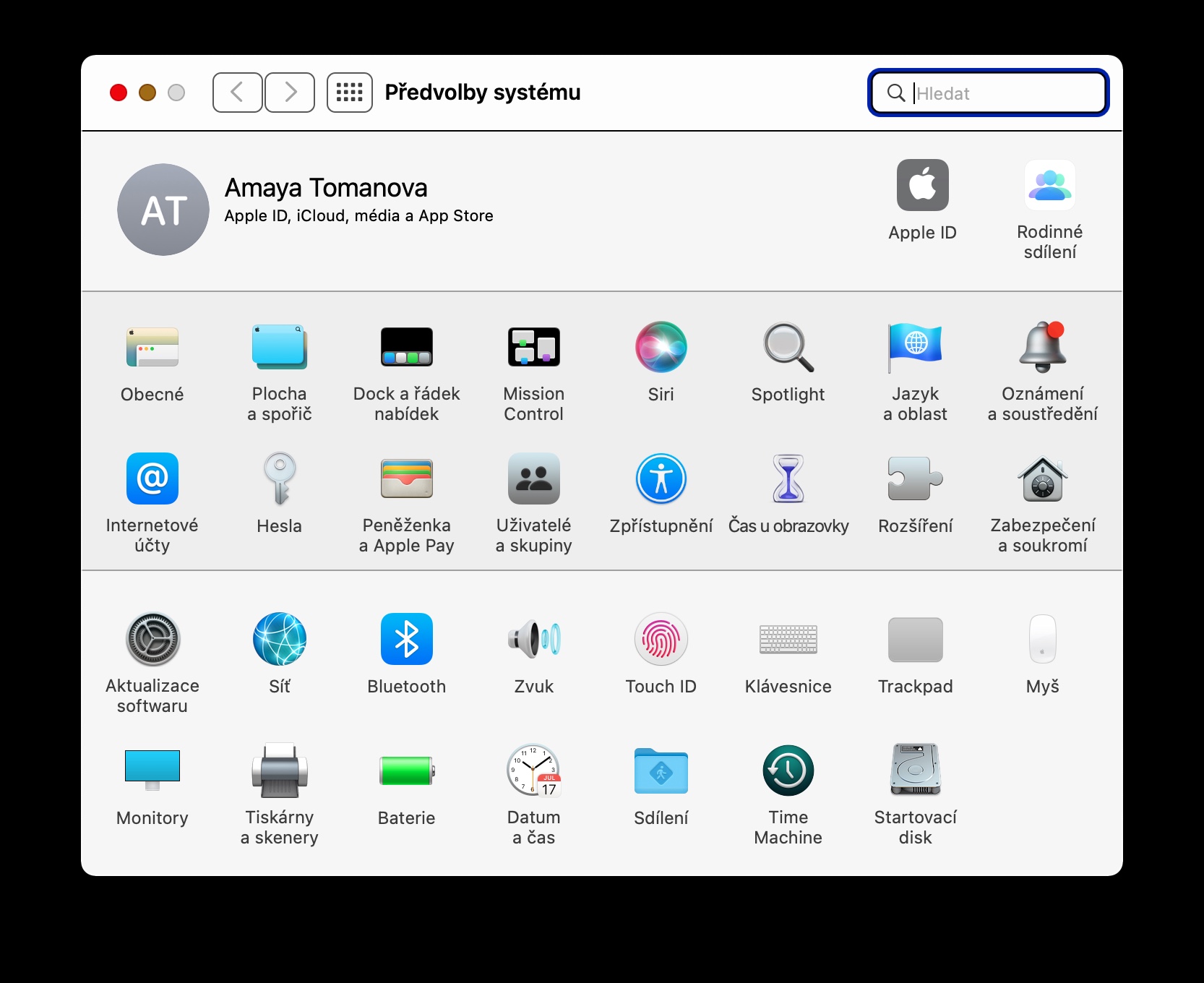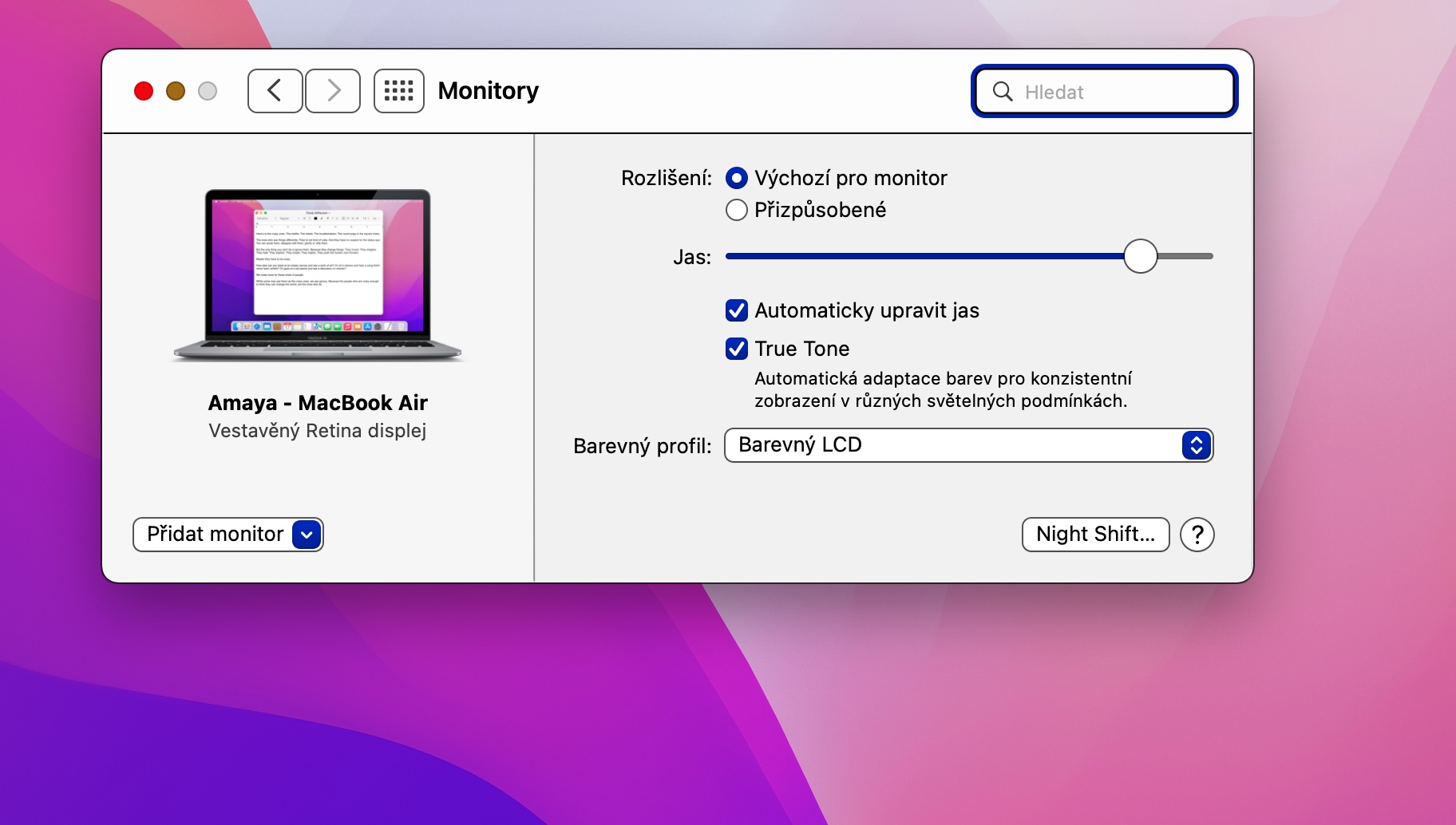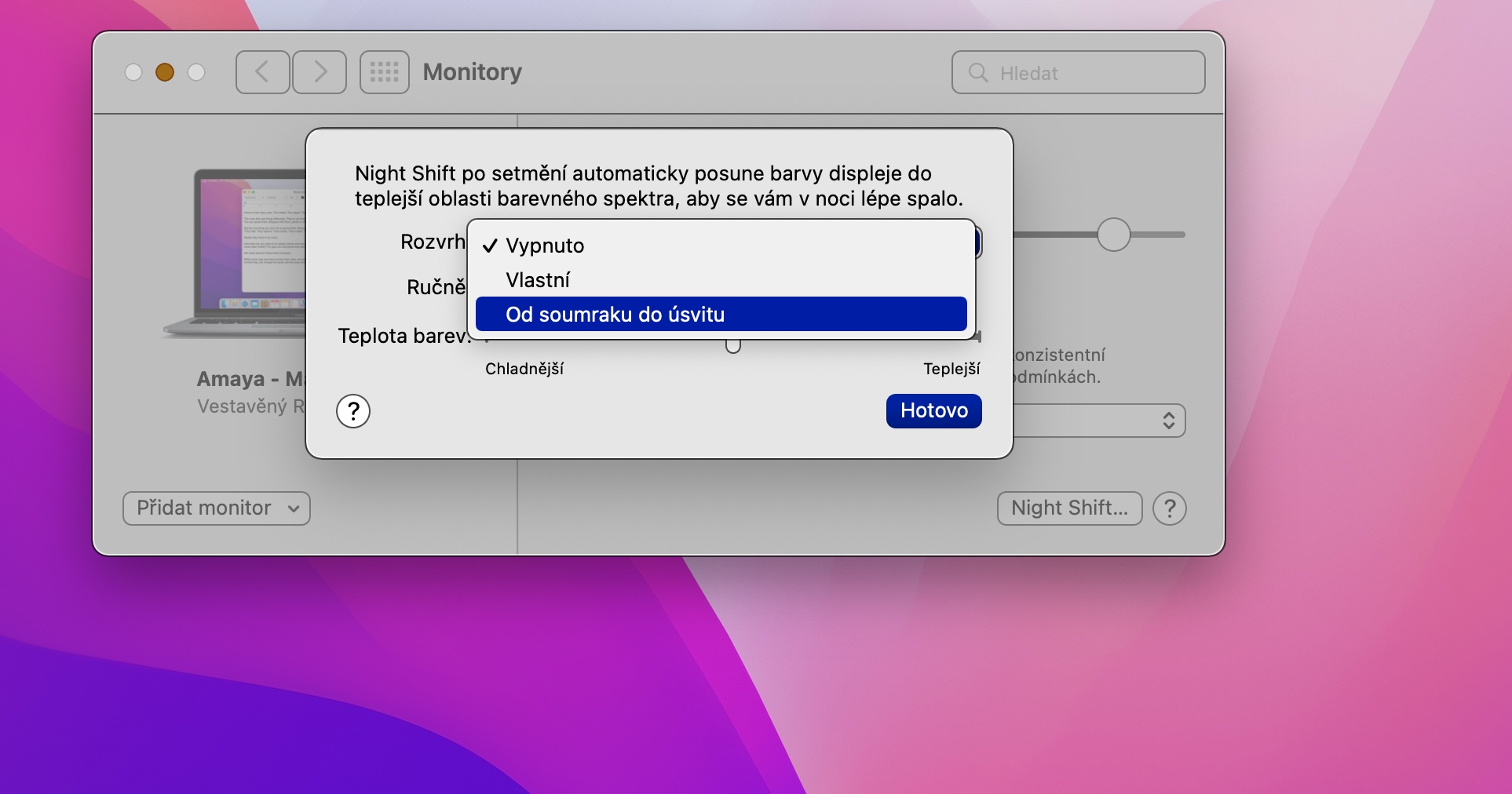Apple 컴퓨터는 기본 설정으로 사용하기 매우 편안하지만 어떤 이유로든 이 기본 설정이 사용자에게 적합하지 않을 수 있습니다. 그러나 다행스럽게도 macOS 운영 체제는 개별 요소를 사용자 정의할 수 있는 다양한 옵션을 제공합니다. 오늘은 Mac 디스플레이를 사용자 정의하기 위한 5가지 팁을 보여 드리겠습니다.
맞춤 해상도
대부분의 사용자는 Mac의 기본 디스플레이 해상도에 문제가 없지만 사용자 정의 해상도를 선택하는 것이 더 편리하거나 편리한 특정 조건이 있습니다. 예를 들어 Mac을 더 멀리 이동할 수 없거나 원하지 않지만 필요한 경우 모니터를 더 잘 볼 수 있습니다. 메뉴 -> 시스템 환경설정 -> 모니터에서 디스플레이 해상도를 설정할 수 있습니다. 해상도 항목에서 사용자 정의 옵션을 선택한 후 개별 매개변수를 가장 적합하게 설정하세요.
자동 디스플레이 밝기
Apple의 모든 장치에는 자동 디스플레이 밝기라는 유용한 기능이 있습니다. 이 기능 덕분에 장치 디스플레이의 밝기가 주변 조명 조건에 자동으로 적응하므로 매번 수동으로 조정할 필요가 없습니다. Mac에서 자동 디스플레이 밝기를 활성화하려면 화면 왼쪽 상단에서 메뉴 -> 시스템 환경설정 -> 모니터를 클릭하고 밝기 자동 조정 옵션을 선택하세요.
대비 향상
Mac 디스플레이에서 사용자 인터페이스 요소의 대비 수준을 쉽게 조정할 수도 있습니다. 이 방향으로 변경하려면 화면 왼쪽 상단에서 메뉴 -> 시스템 환경설정 -> 접근성을 클릭하세요. 환경 설정 창의 왼쪽 패널에서 모니터 항목을 선택한 다음 대비 증가 항목을 확인하십시오.
텍스트 및 아이콘 크기 조정
시력에 문제가 있거나 Mac 모니터가 너무 멀리 떨어져 있는 경우 텍스트와 아이콘의 크기를 늘릴 수 있는 기능이 유용할 것입니다. Mac 바탕 화면을 마우스 오른쪽 버튼으로 클릭하고 디스플레이 옵션을 클릭합니다. 아이콘의 크기와 스프레드, 텍스트의 크기를 쉽게 조정할 수 있는 메뉴가 표시됩니다.
야간 근무
저녁이나 밤에도 Mac에서 작업하는 경우 Night Shift 기능을 사용하여 Mac을 사용자화하는 것을 게을리해서는 안 됩니다. 시력을 최대한 보호할 수 있도록 밝기와 색상을 어둡게 하고 조정할 수 있습니다. Mac에서 Night Shift를 활성화하고 사용자 정의하려면 왼쪽 상단에서 메뉴 -> 시스템 환경설정 -> 모니터를 클릭하세요. 그런 다음 창 왼쪽 하단에 있는 Night Shift를 클릭하고 필요한 설정을 지정하면 됩니다.