macOS 운영 체제의 메뉴 표시줄은 매우 유용할 수 있지만, 메뉴 표시줄을 충분히 명확하게 유지하고 언제 어디를 클릭해야 하는지 아는 경우에만 가능합니다. 몇 가지 흥미로운 팁과 요령을 알려드리겠습니다. 덕분에 바를 맞춤 설정하고 최대한 활용하실 수 있습니다.
그것은 수 관심을 가져라

메뉴 표시줄에서 항목 제거
Mac 화면 상단의 메뉴 막대에 있는 항목 중 하나를 제거하기로 결정한 경우 프로세스는 간단합니다. 원하는 아이콘을 선택하고 Command 키를 누른 다음 커서를 사용하여 아이콘을 메뉴 막대에서 바탕 화면 쪽으로 드래그하면 됩니다.
메뉴 표시줄에 항목 추가
설정을 더욱 효과적으로 맞춤화하기 위해 메뉴 표시줄에 특정 항목을 추가하고 싶으십니까? Mac 화면 왼쪽 상단에 있는 메뉴를 클릭하고 메뉴 -> 시스템 환경설정 -> 제어 센터를 선택합니다. 원하는 항목의 경우 메뉴 표시줄에서 보기 항목을 활성화하면 충분합니다.
메뉴바 숨기기
지속적으로 표시되는 메뉴 표시줄은 많은 사용자에게 이점이 될 수 있지만 여러 가지 이유로 다른 사람들에게 불편을 줄 수도 있습니다. 메뉴 표시줄을 자동으로 숨기려면 메뉴 -> 시스템 환경설정 -> 데스크탑 및 Dock으로 이동한 다음 메뉴 표시줄 섹션에서 Mac 화면 상단에 있는 메뉴 표시줄을 숨길 조건을 선택하세요. 자동으로 숨겨집니다.
메뉴 표시줄의 글꼴 크기 변경
Mac에서는 메뉴 표시줄의 크기를 어느 정도 조정할 수도 있습니다. 즉, 작은 보기와 큰 보기 중에서 선택할 수 있습니다. 메뉴 -> 시스템 설정 -> 접근성에서 관련 설정을 찾을 수 있으며 비전 섹션에서 모니터를 클릭합니다. 메뉴 표시줄 크기에서 원하는 옵션을 선택합니다. 새로운 디스플레이 모드로 전환하기 전에 Mac에서 로그아웃될 것을 예상하세요.
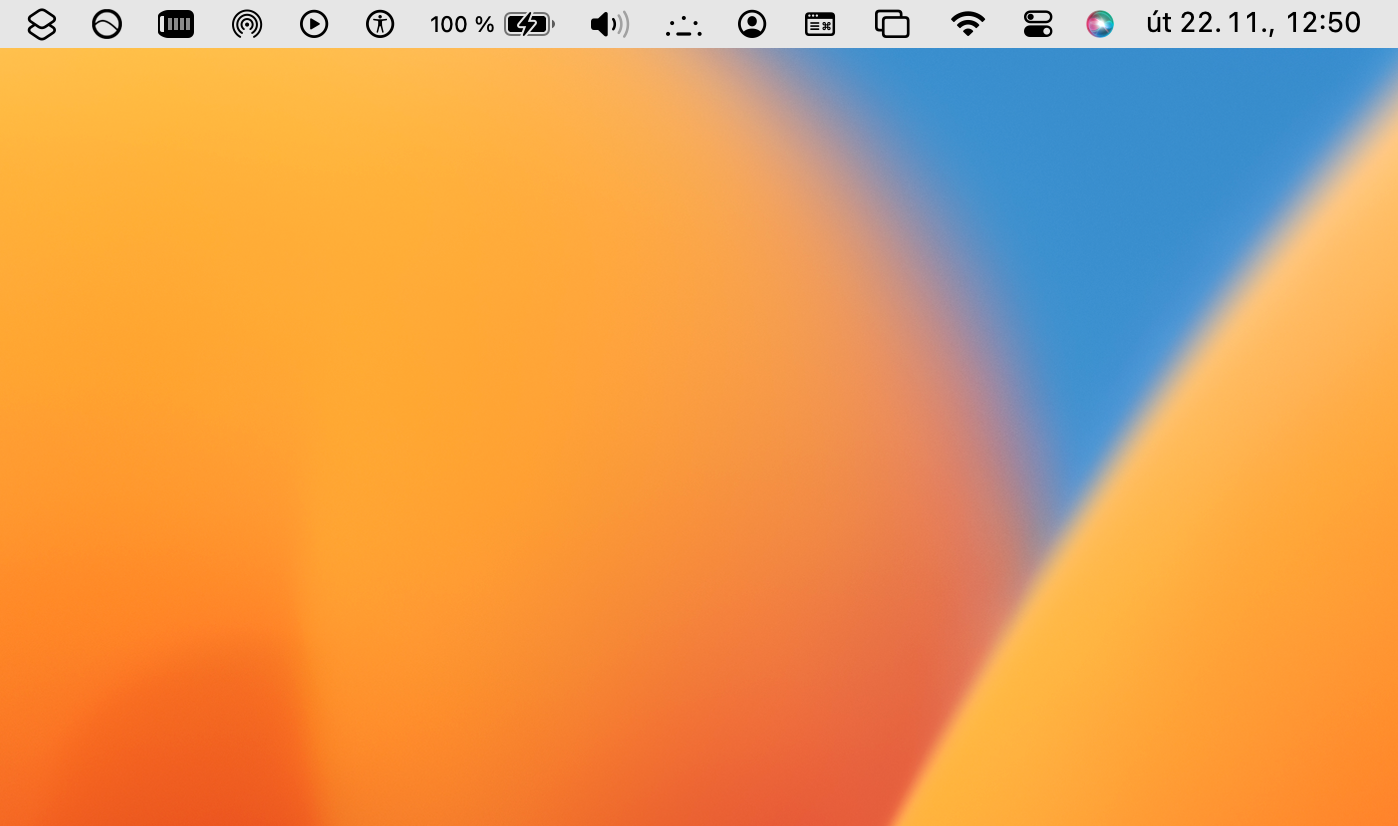
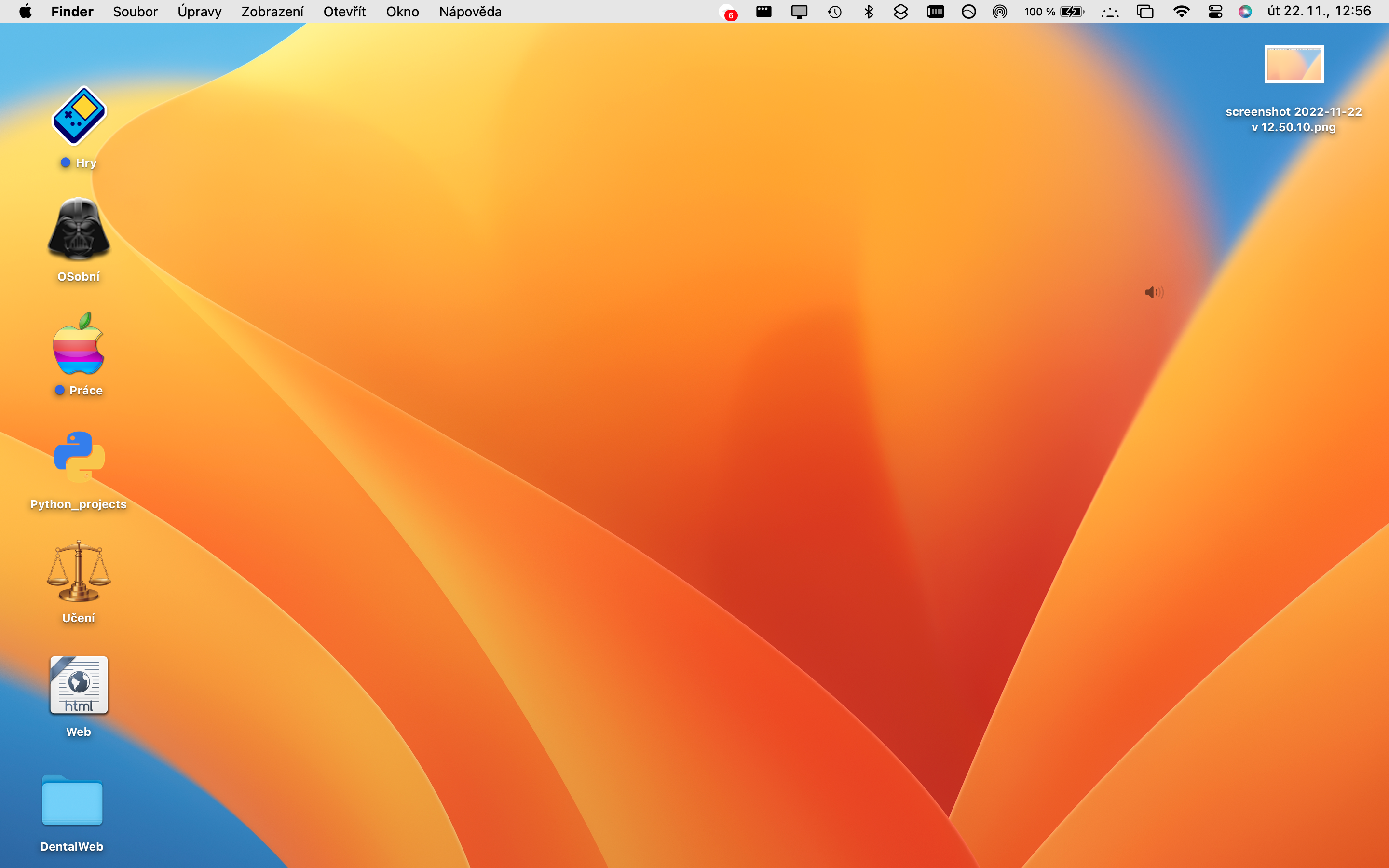
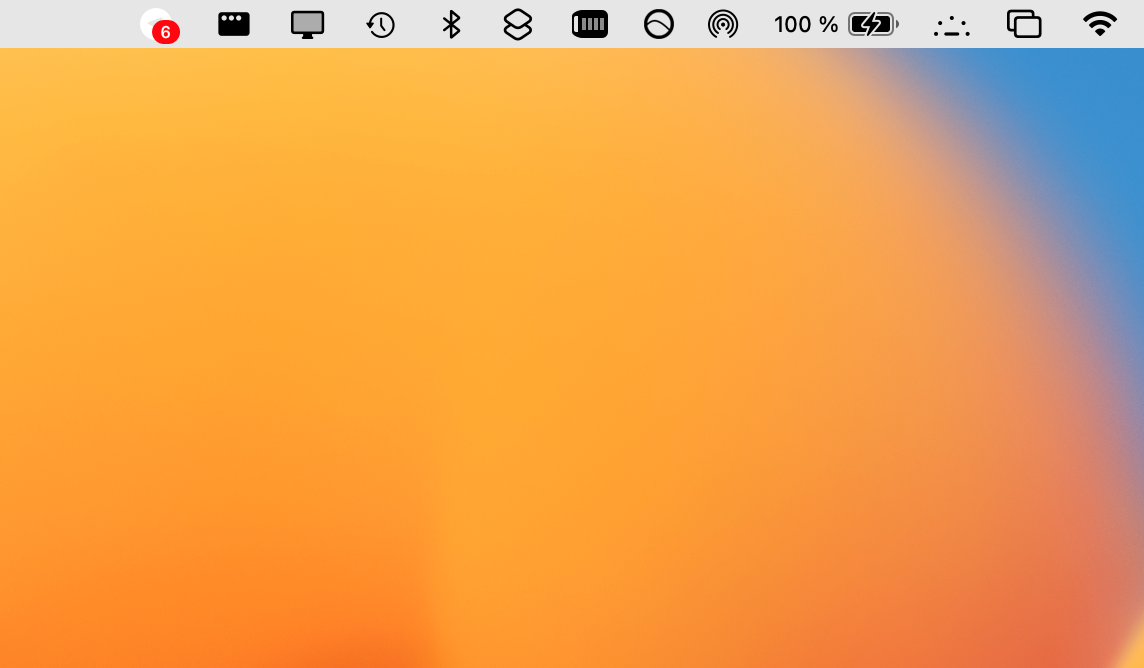
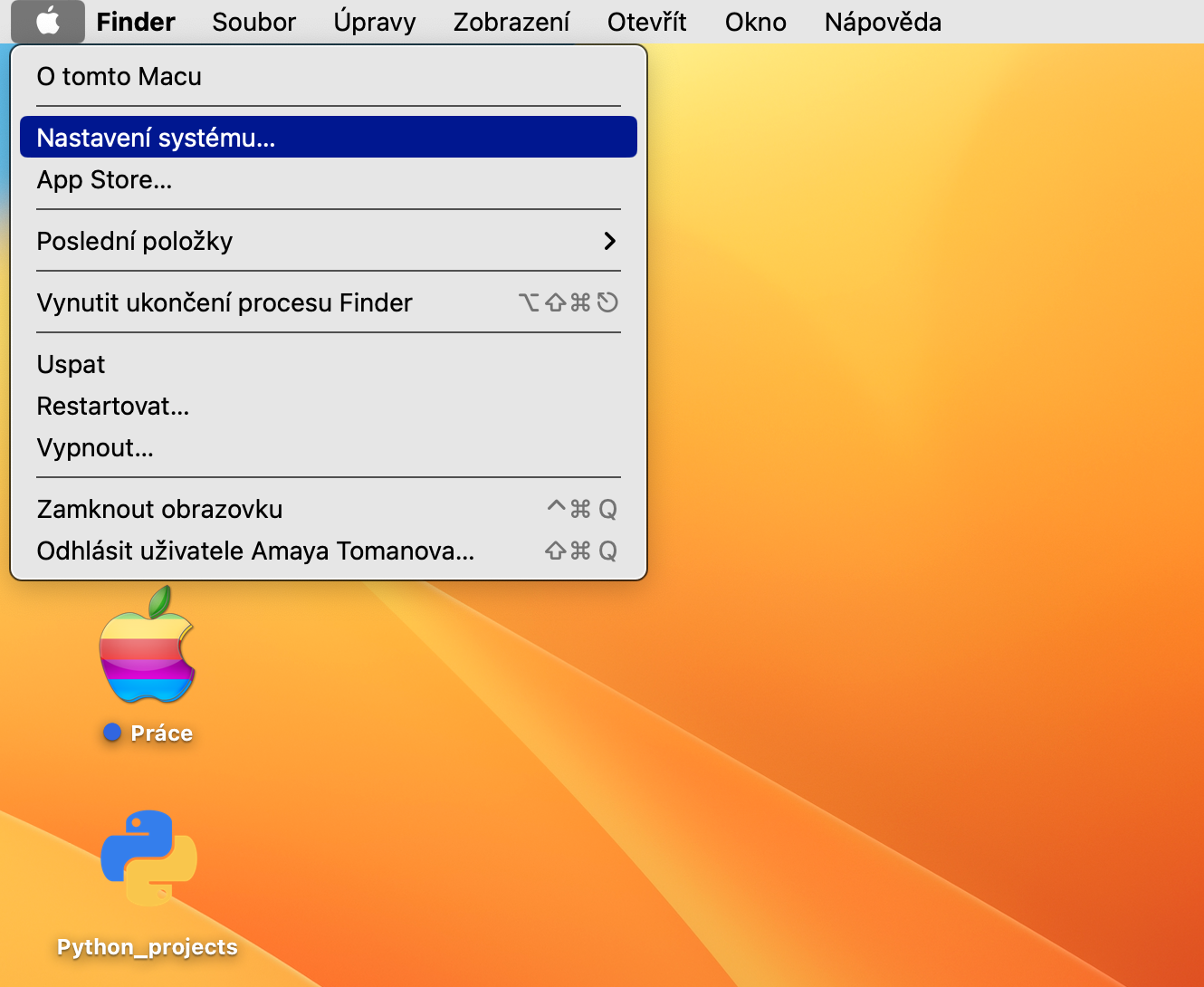
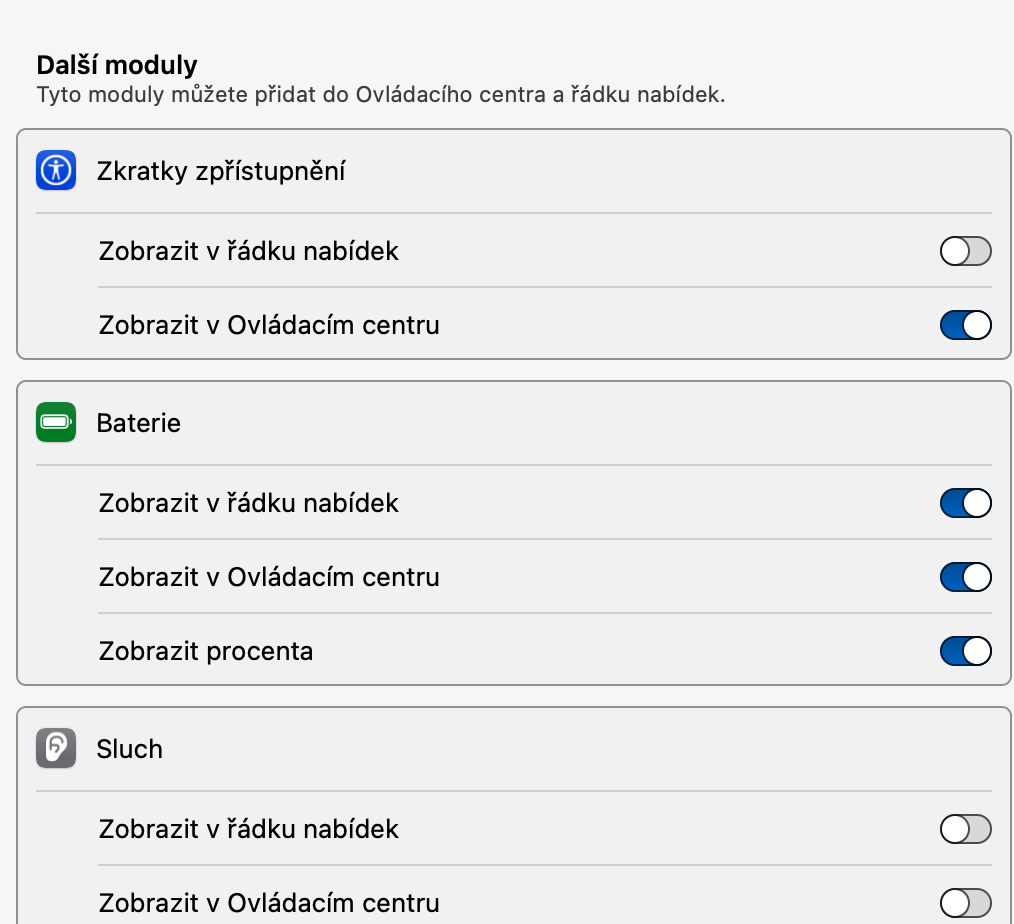
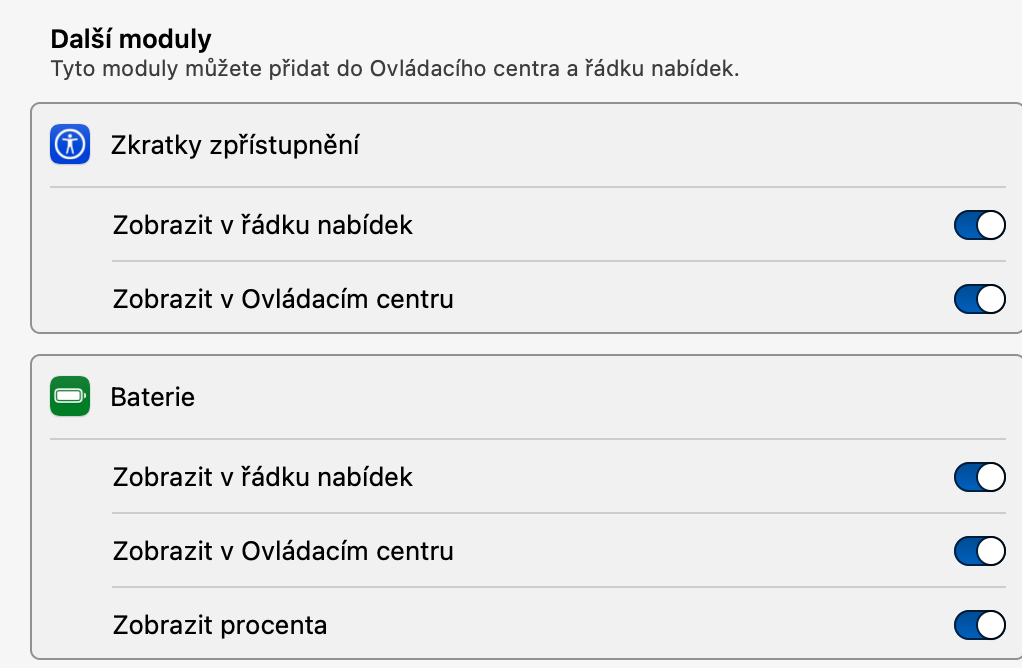
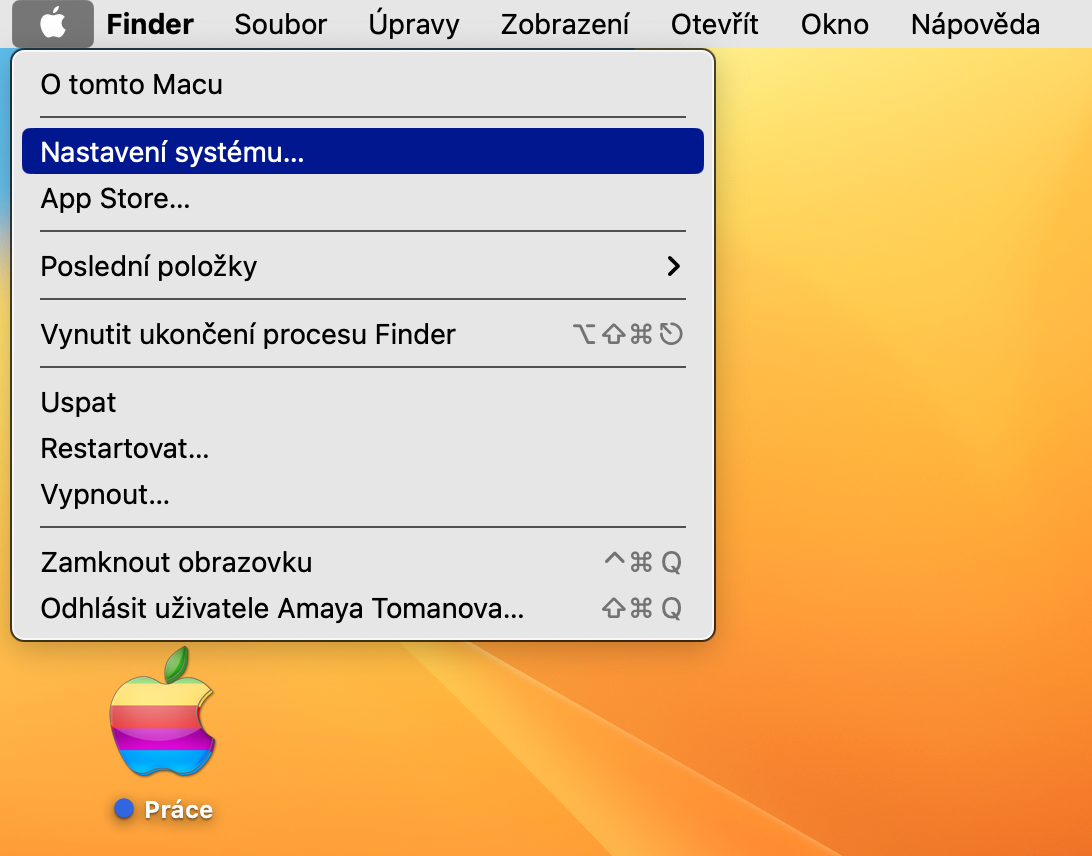
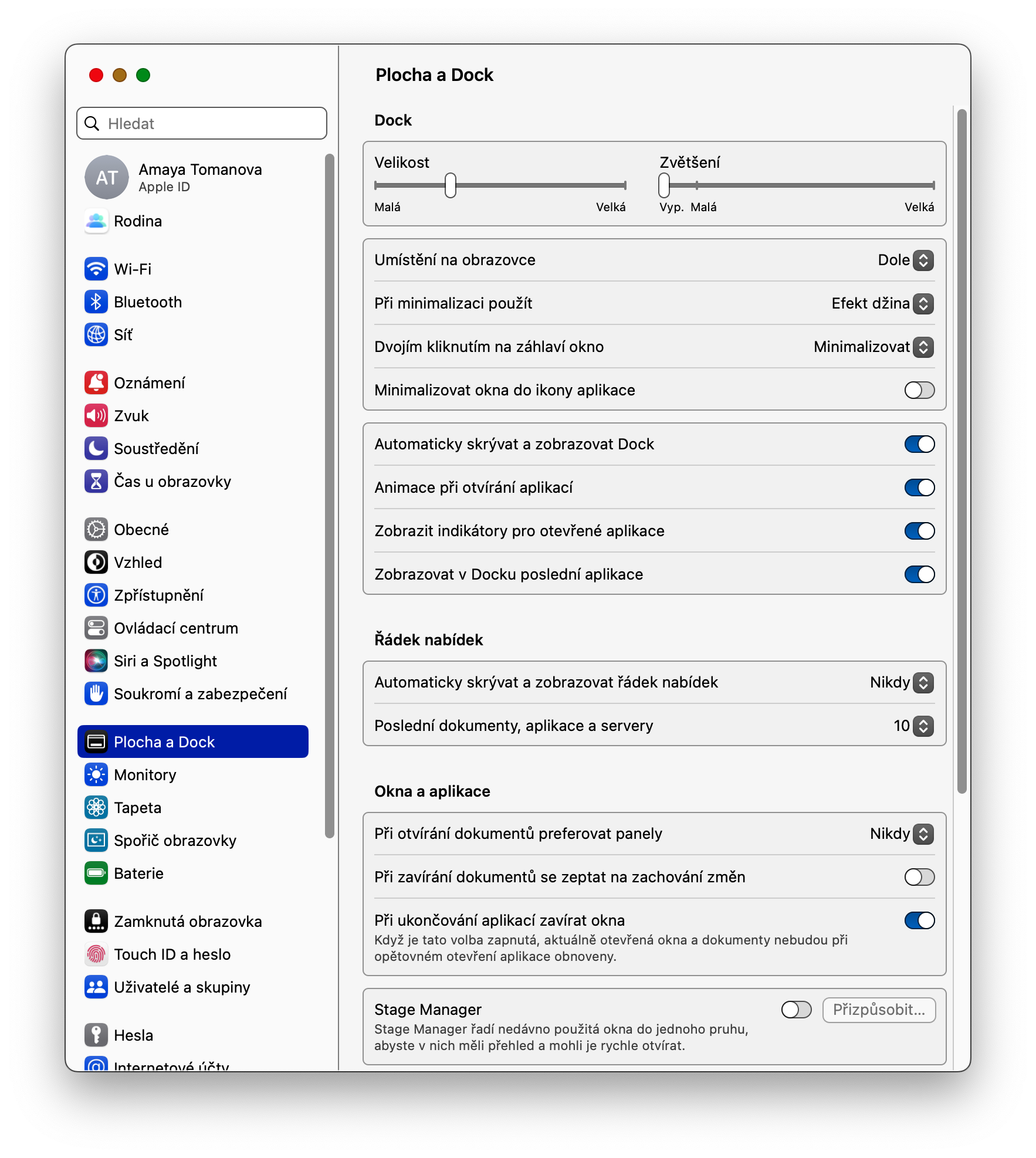
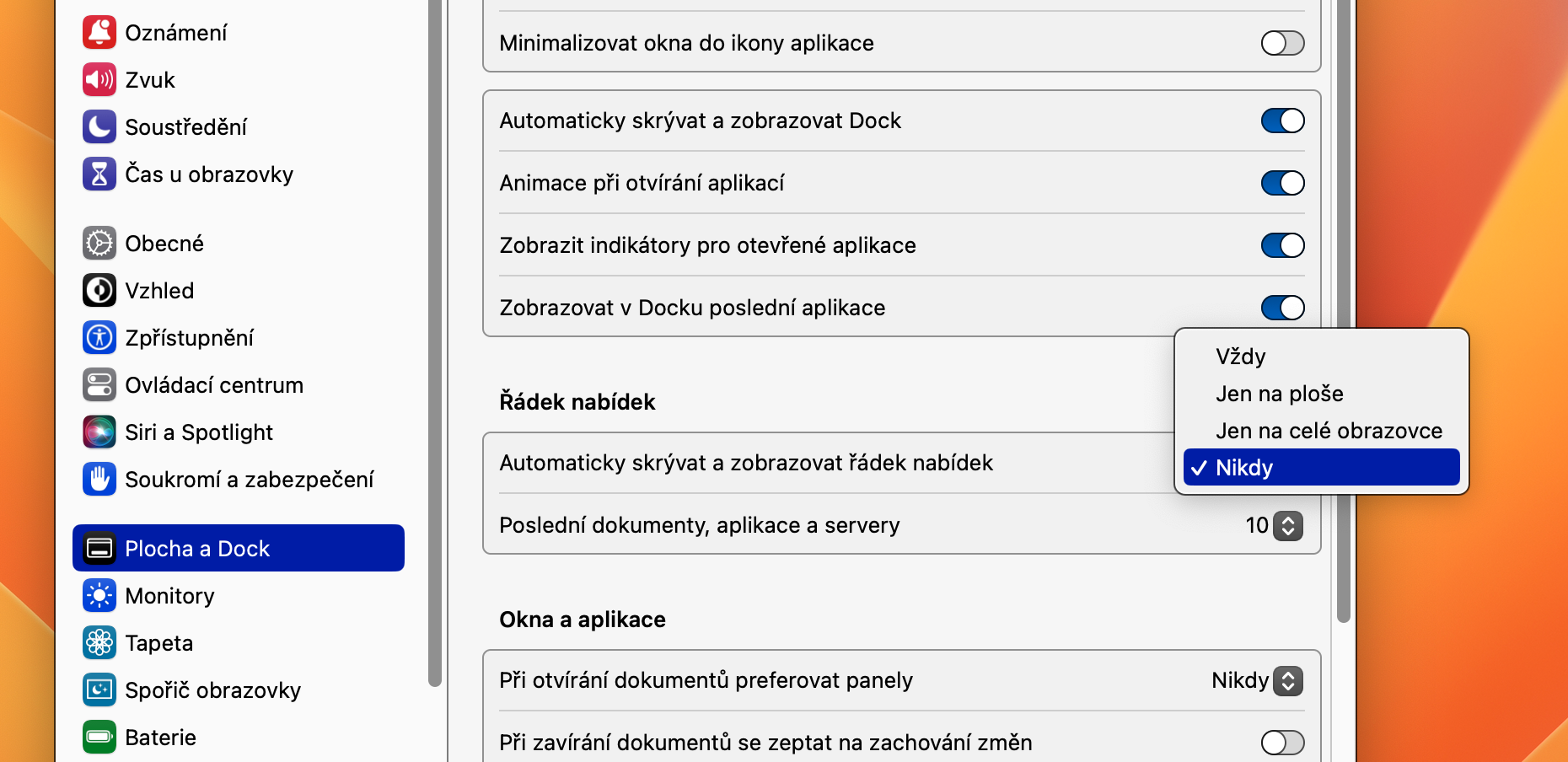
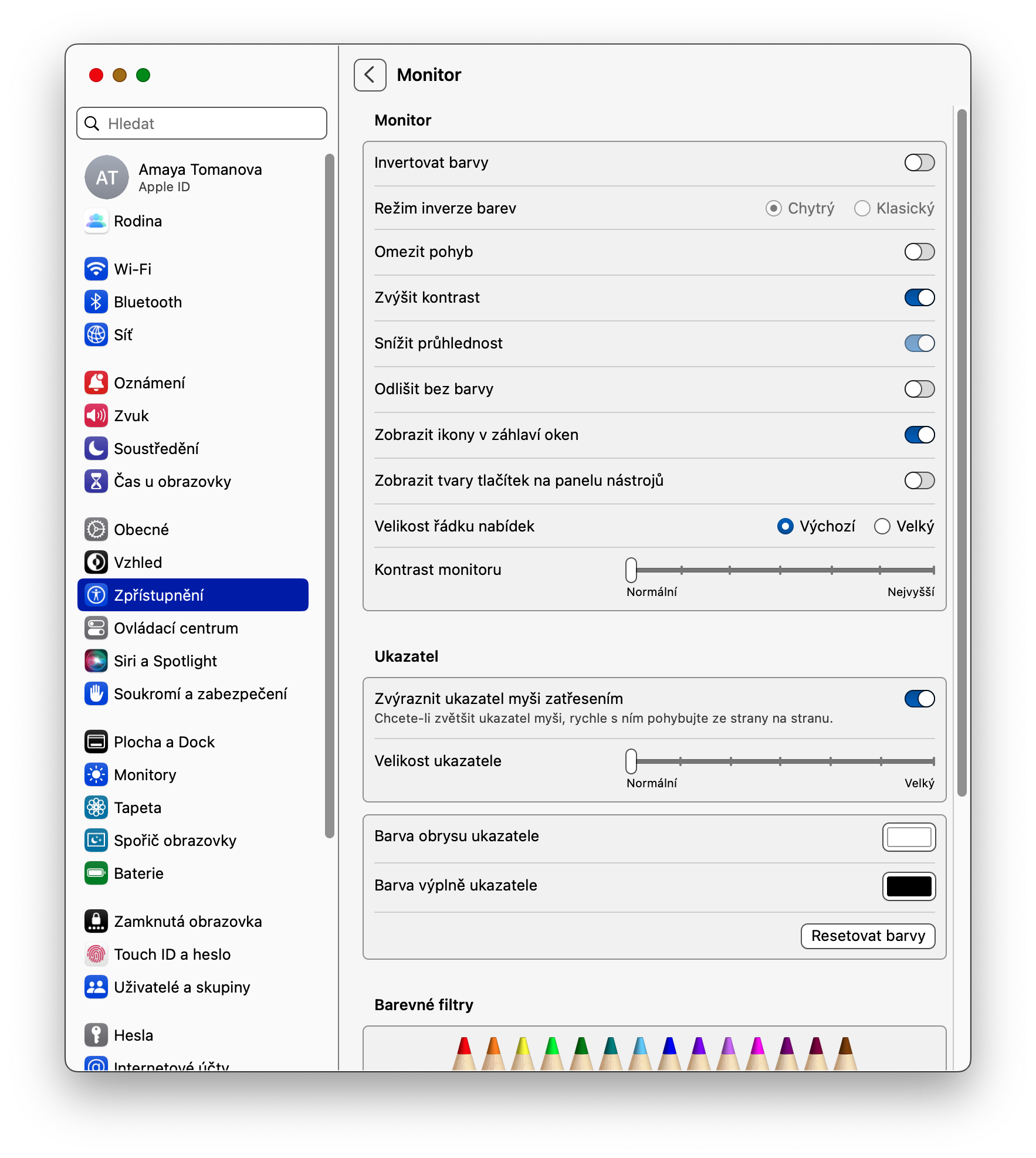
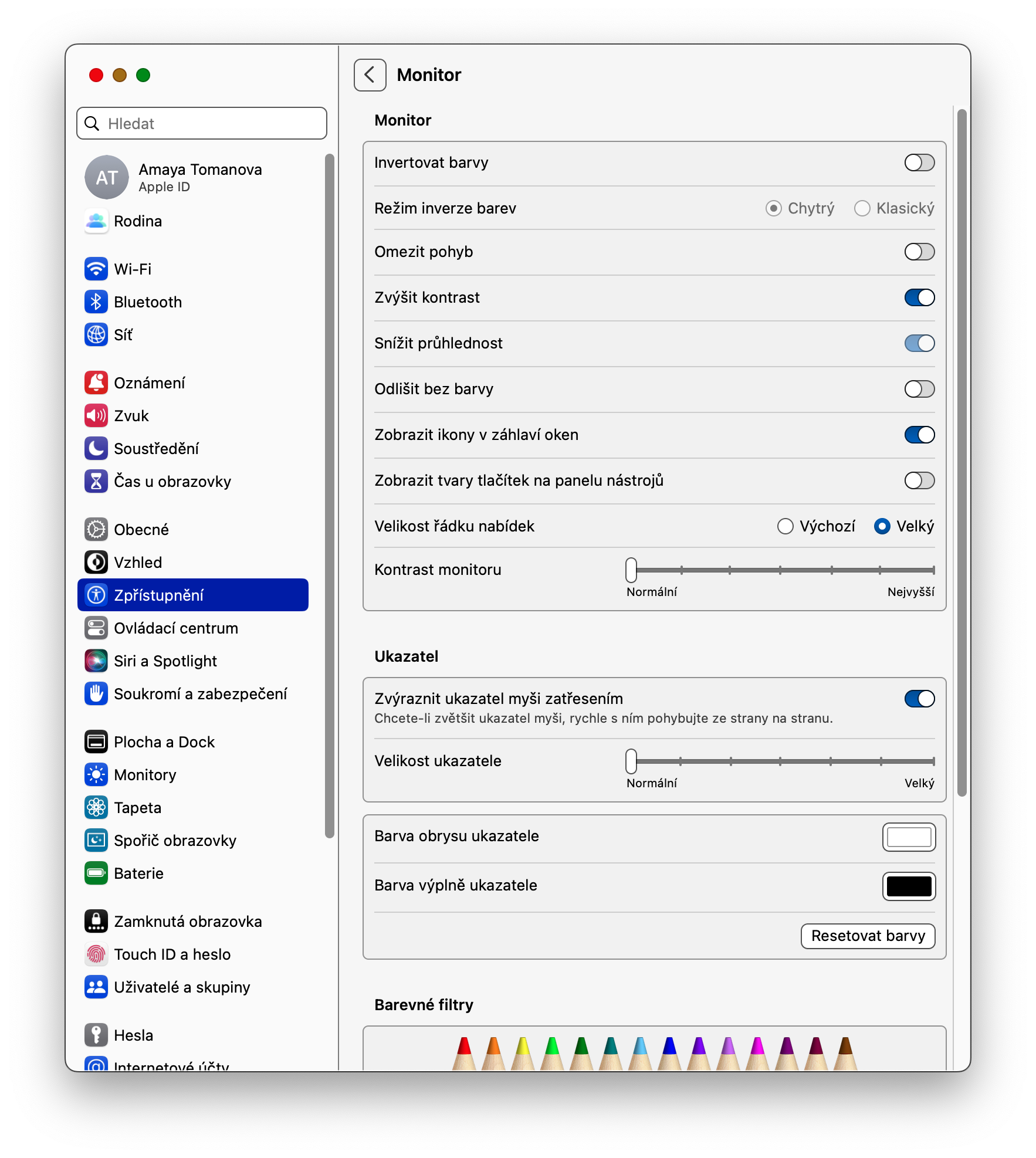
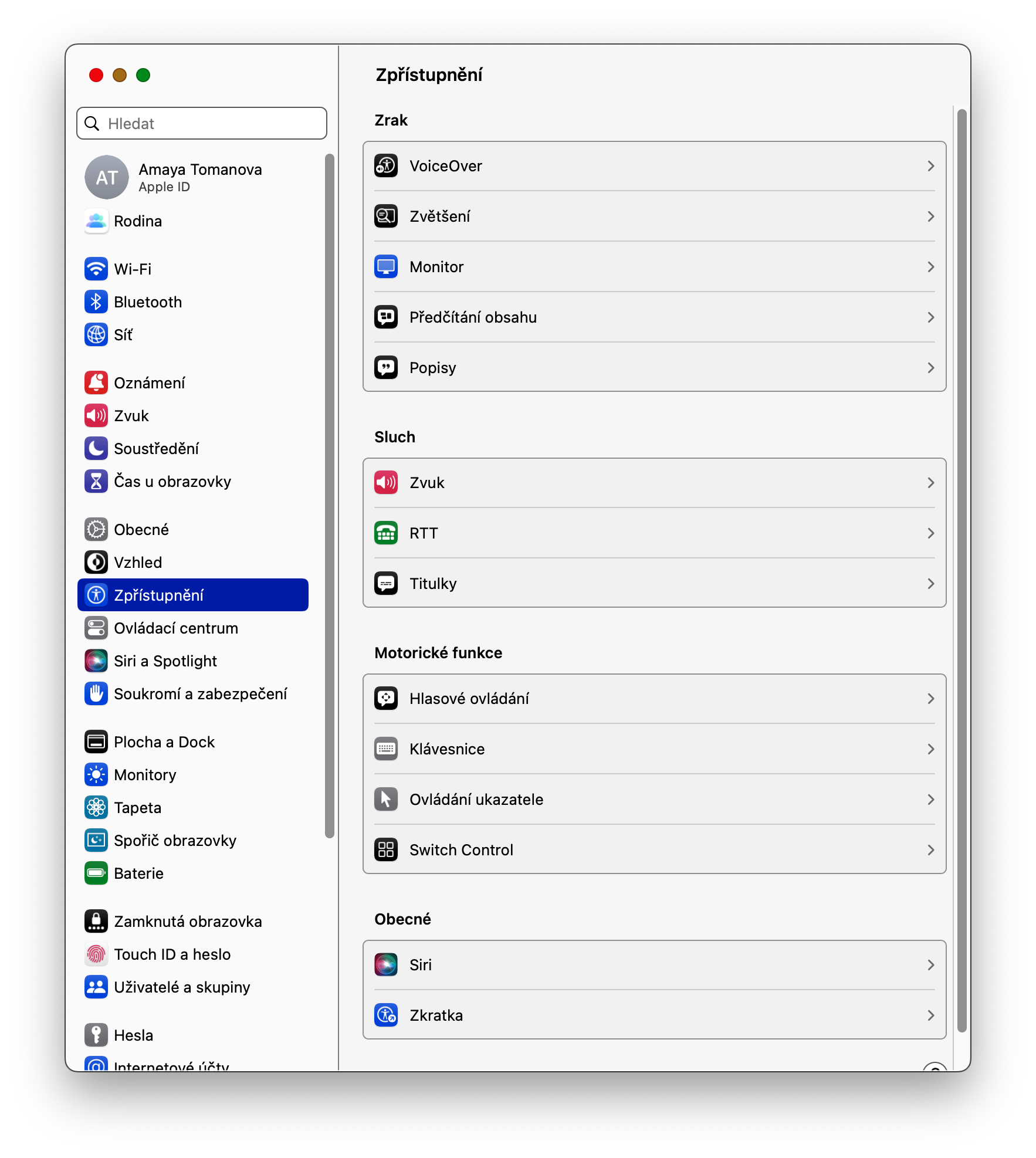
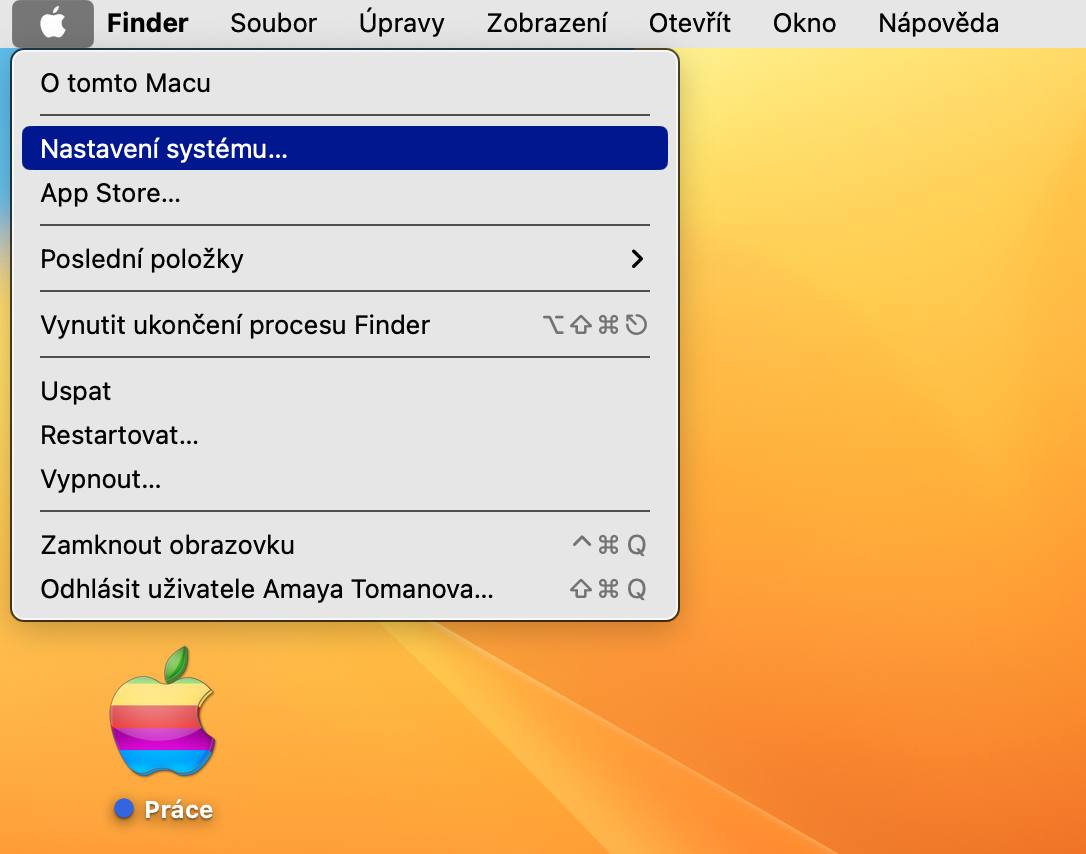

 Apple과 함께 세계일주
Apple과 함께 세계일주
팁을 주셔서 감사합니다. 특히 글꼴 크기를 변경하는 기능은 정말 유용하지만 설정에서 찾기가 쉽지 않습니다. 그런데 저는 최근 Ventura 설정 방법에 대한 팁이 포함된 좋은 기사를 접했습니다. https://medium.com/@marik-marek/set-up-your-new-mac-1c6ef5d4b11c 어쩌면 누군가에게 유용할 수도 있습니다.