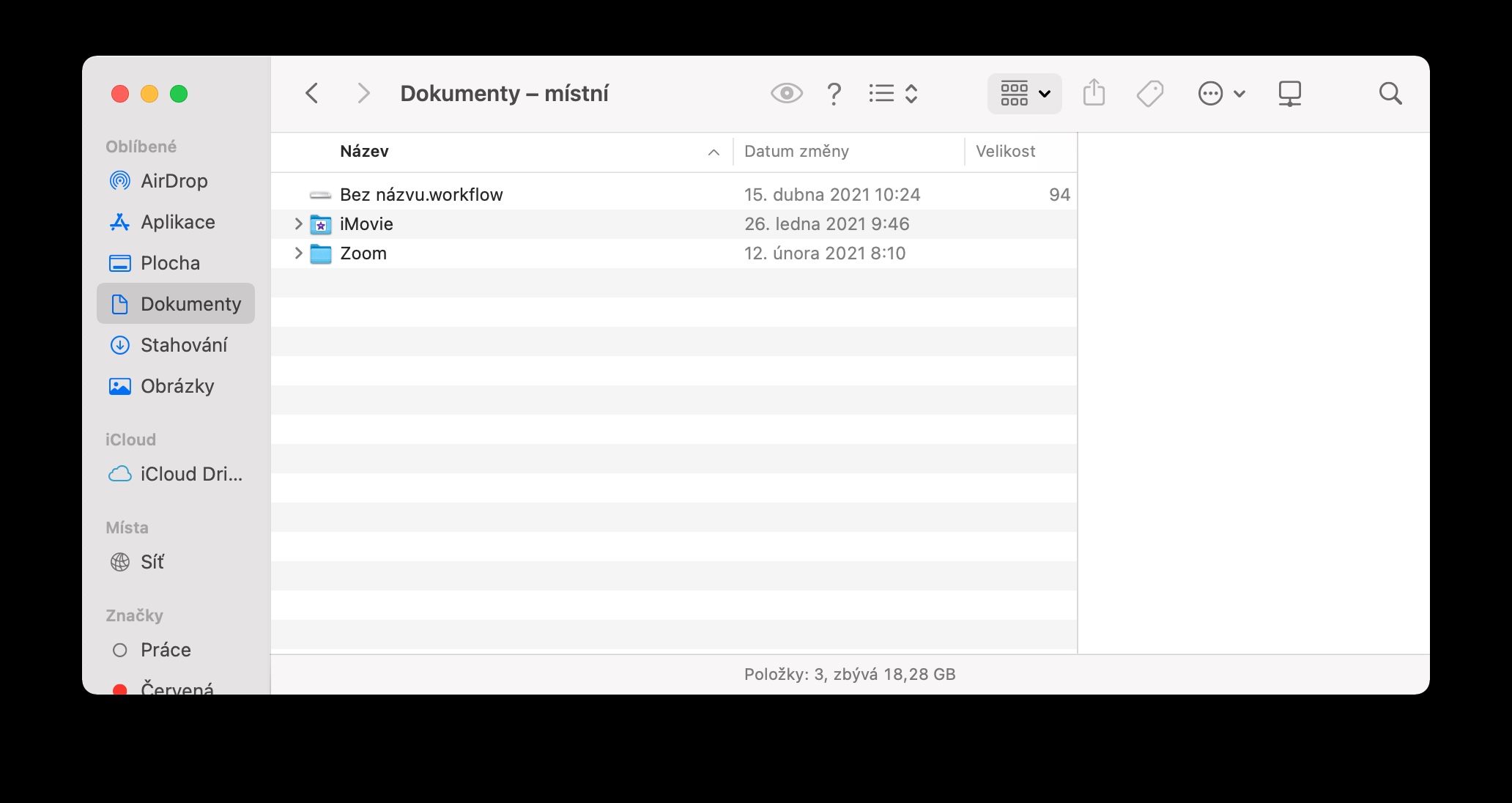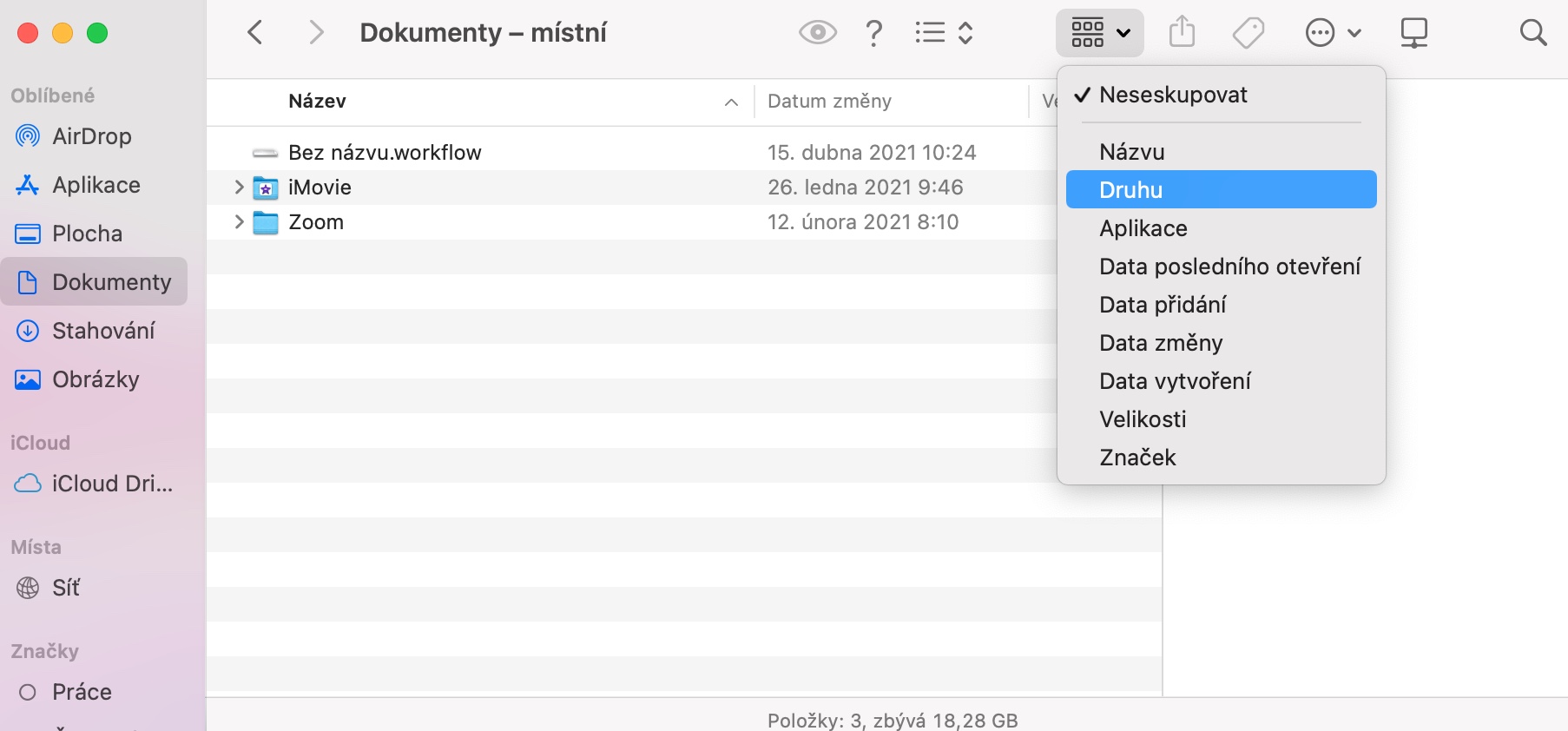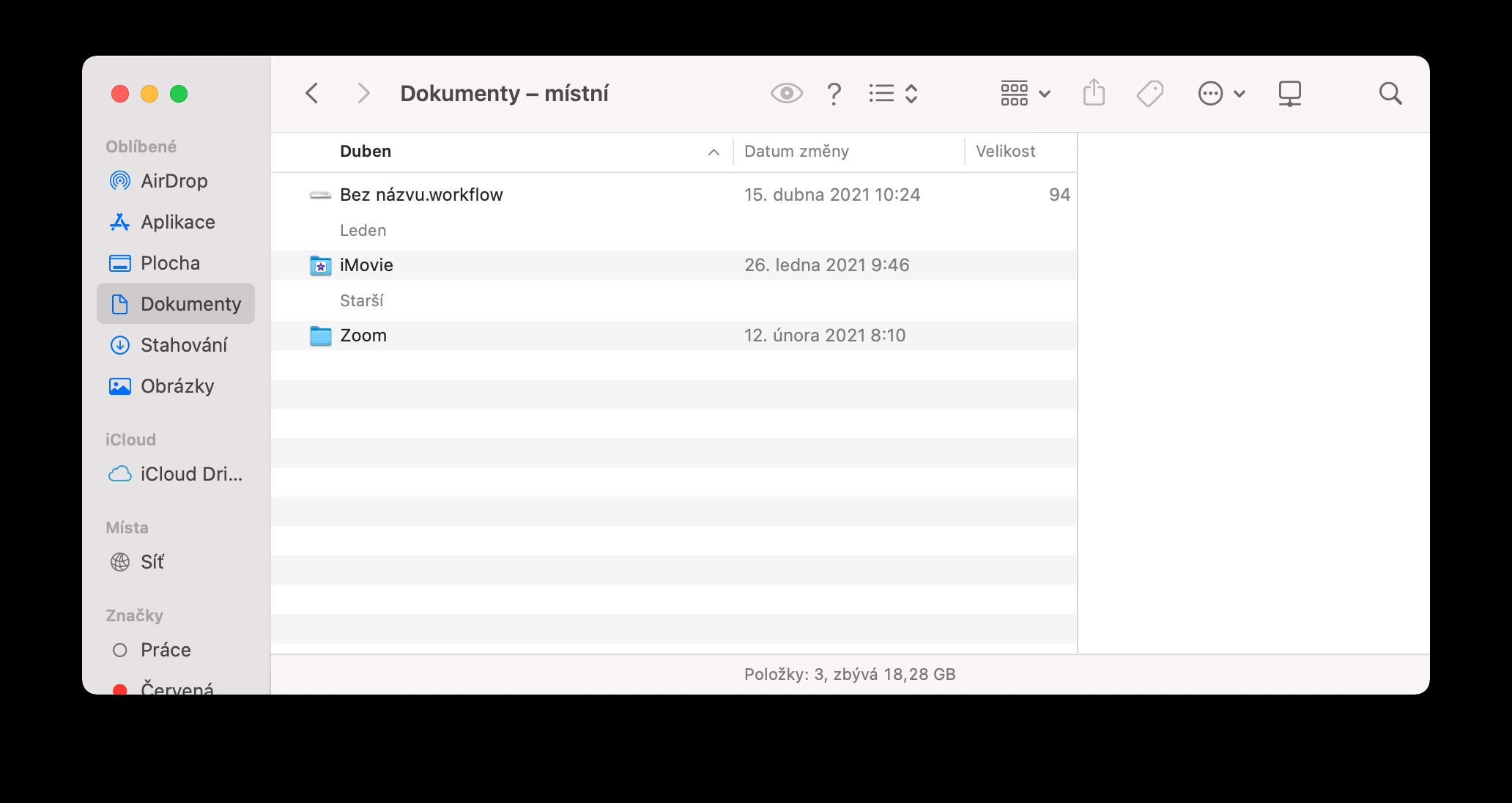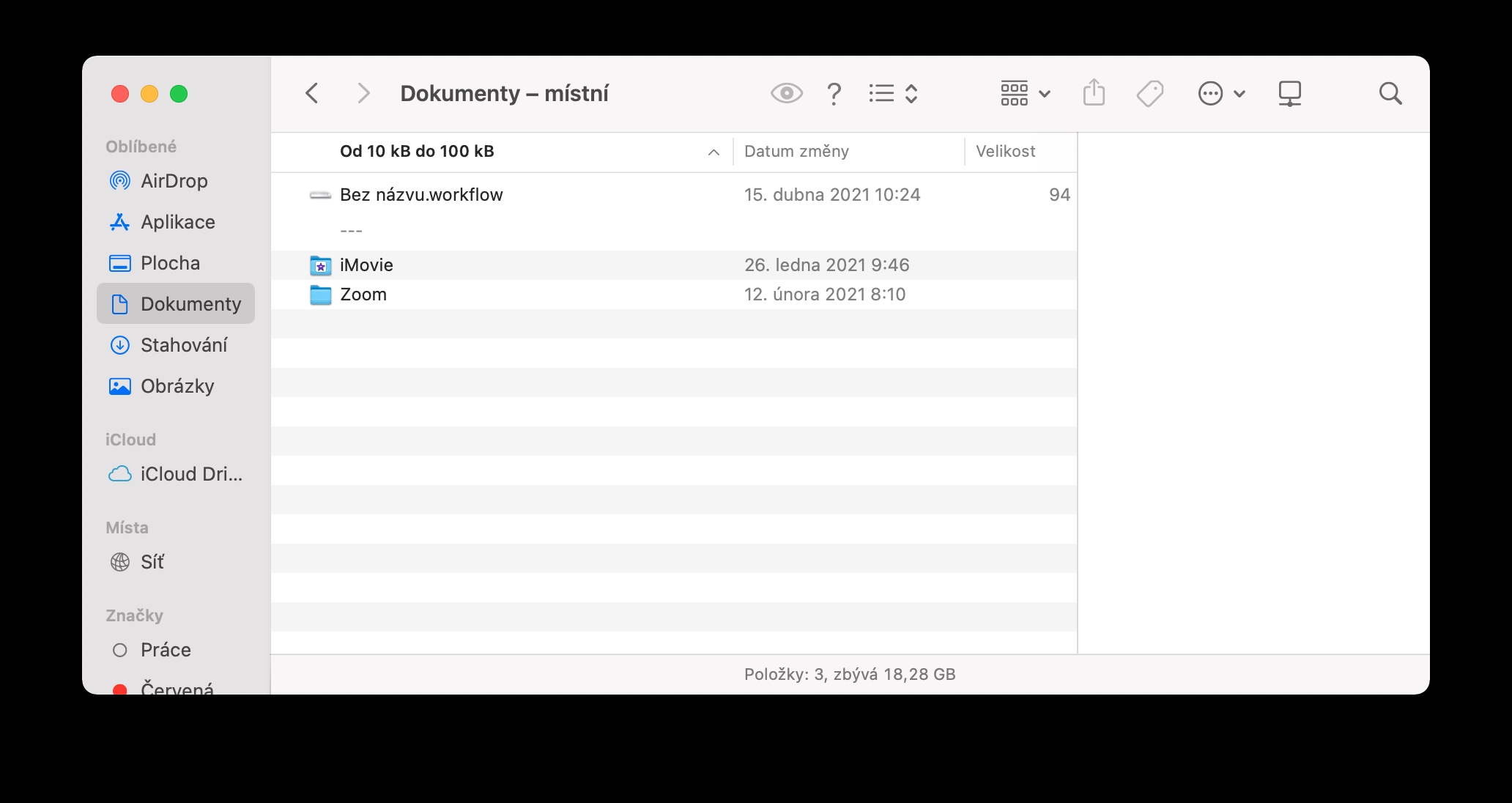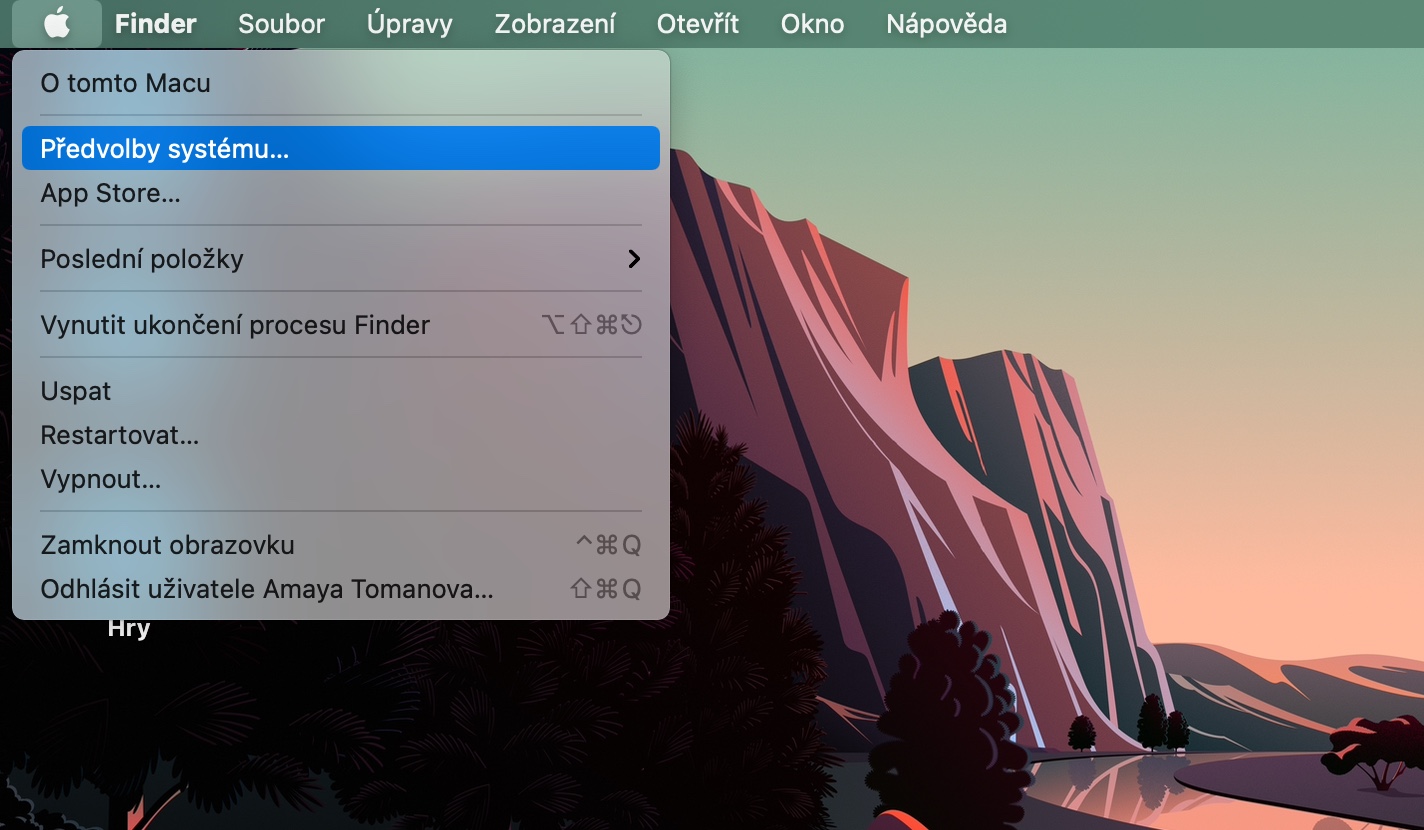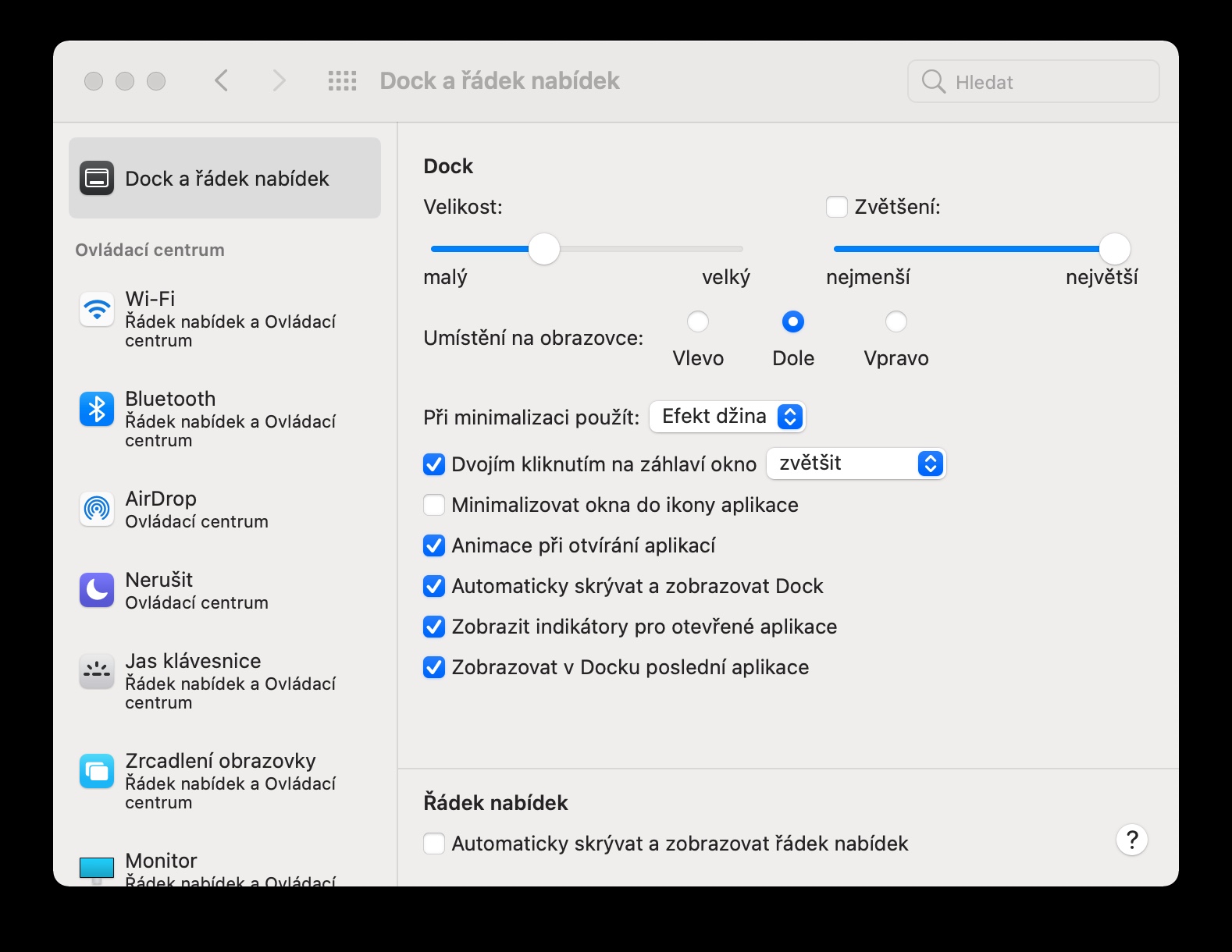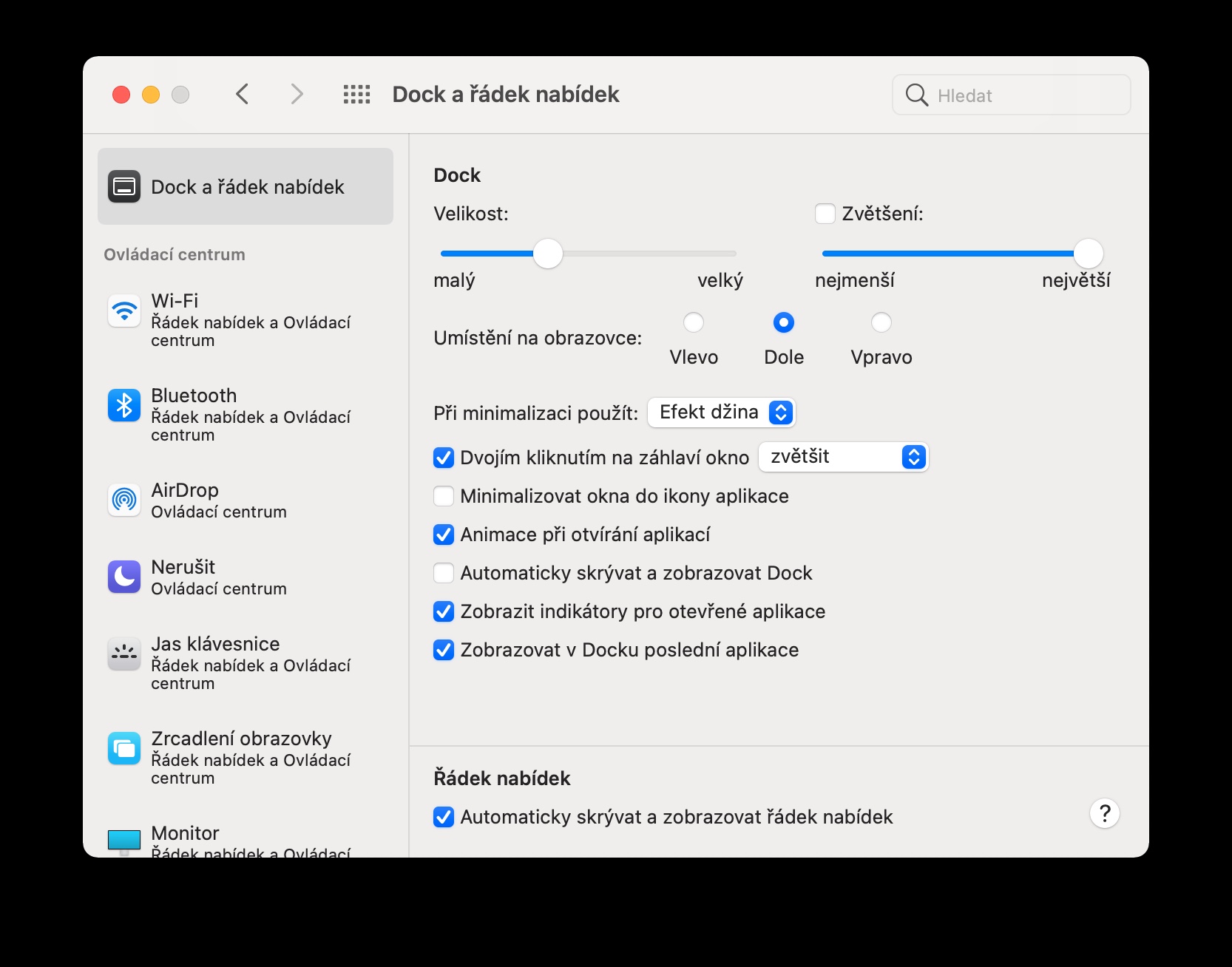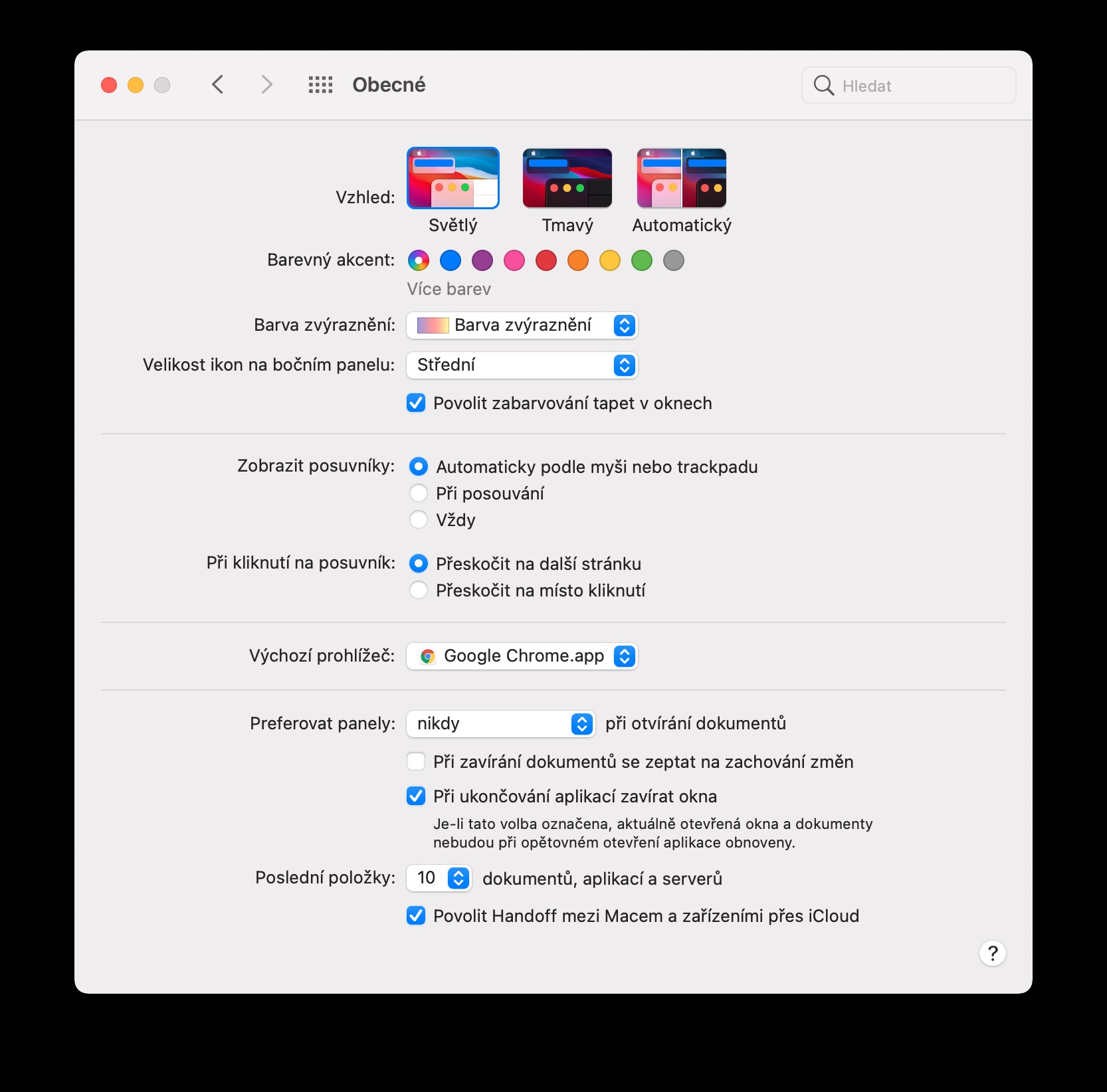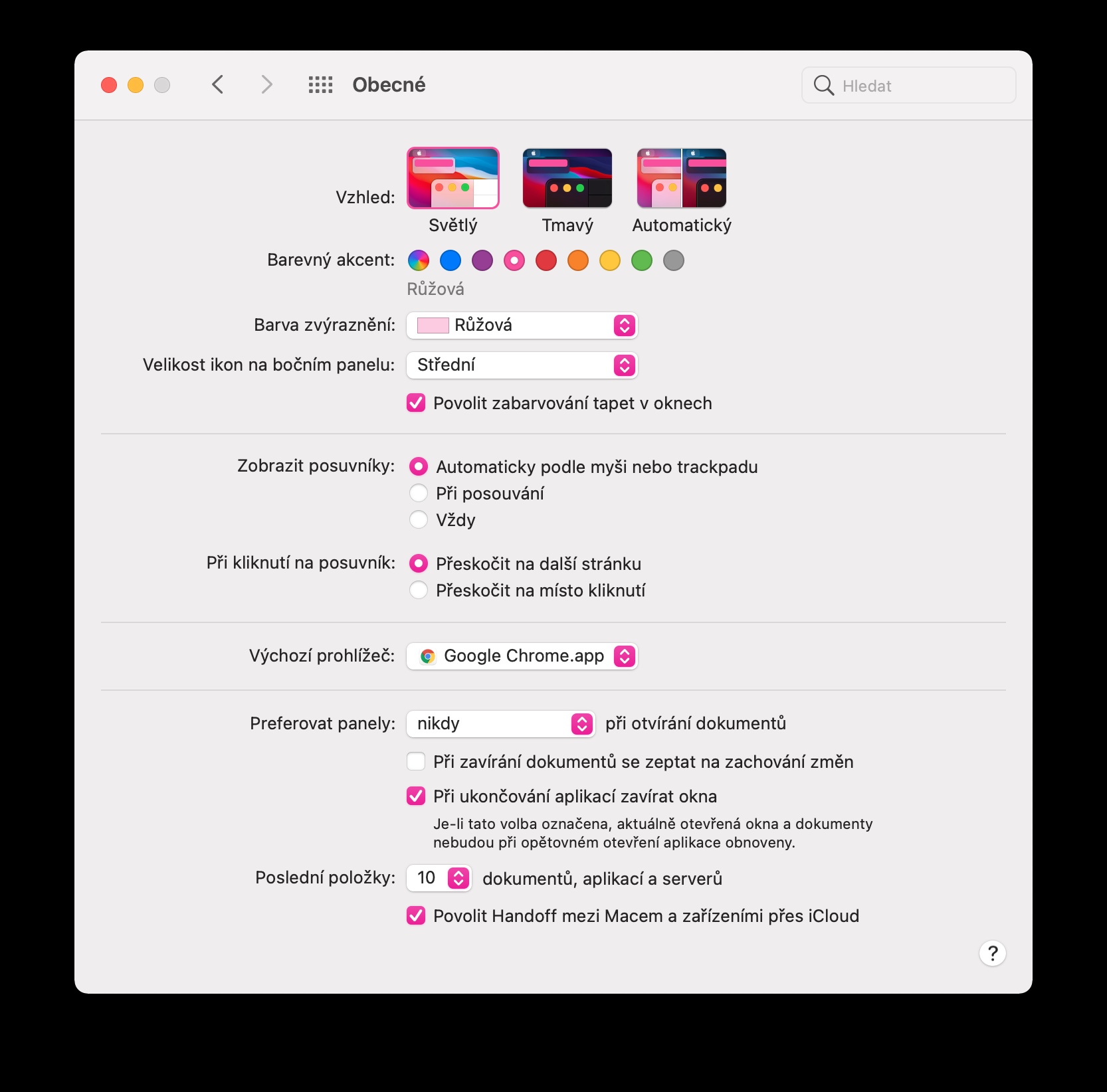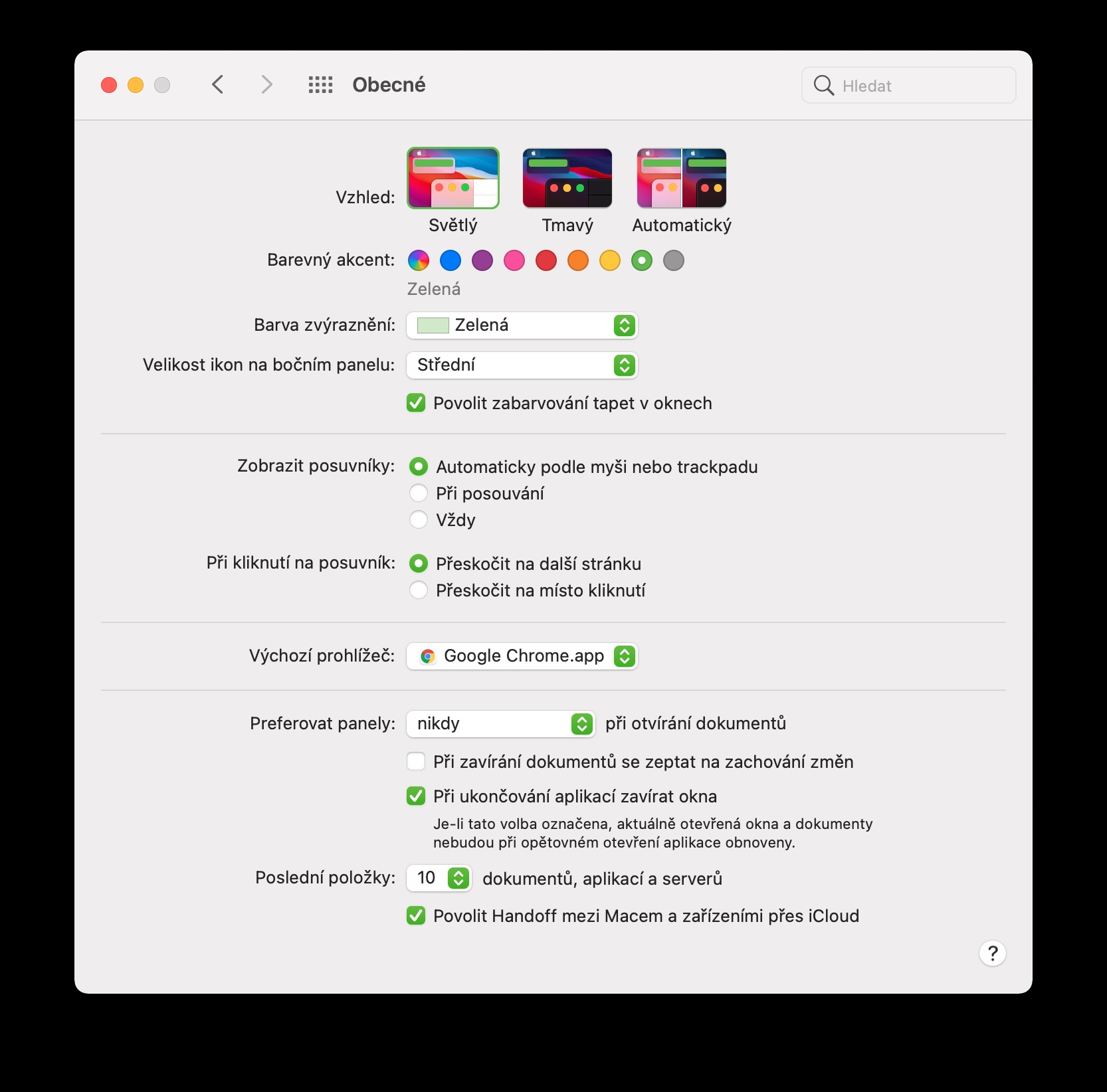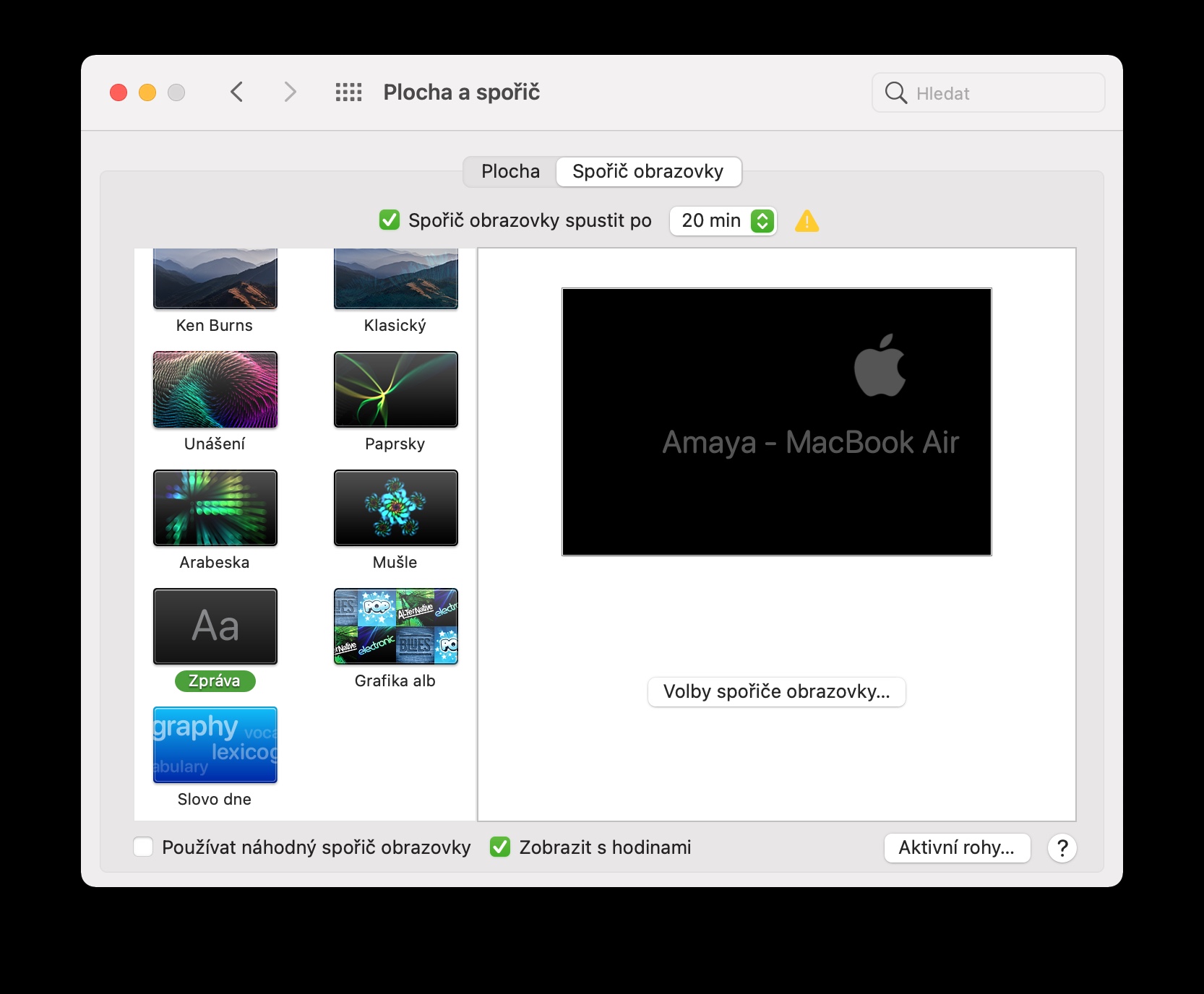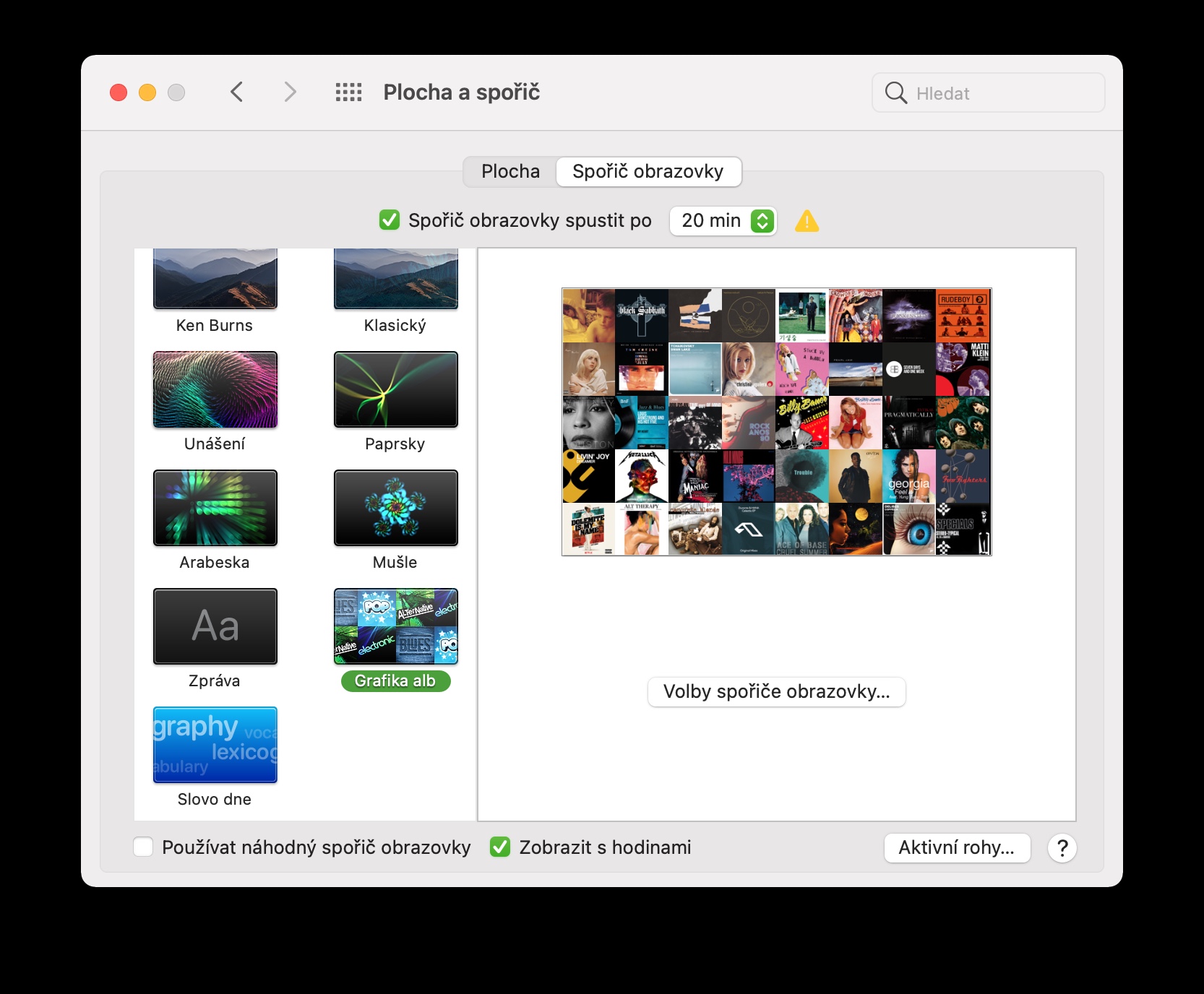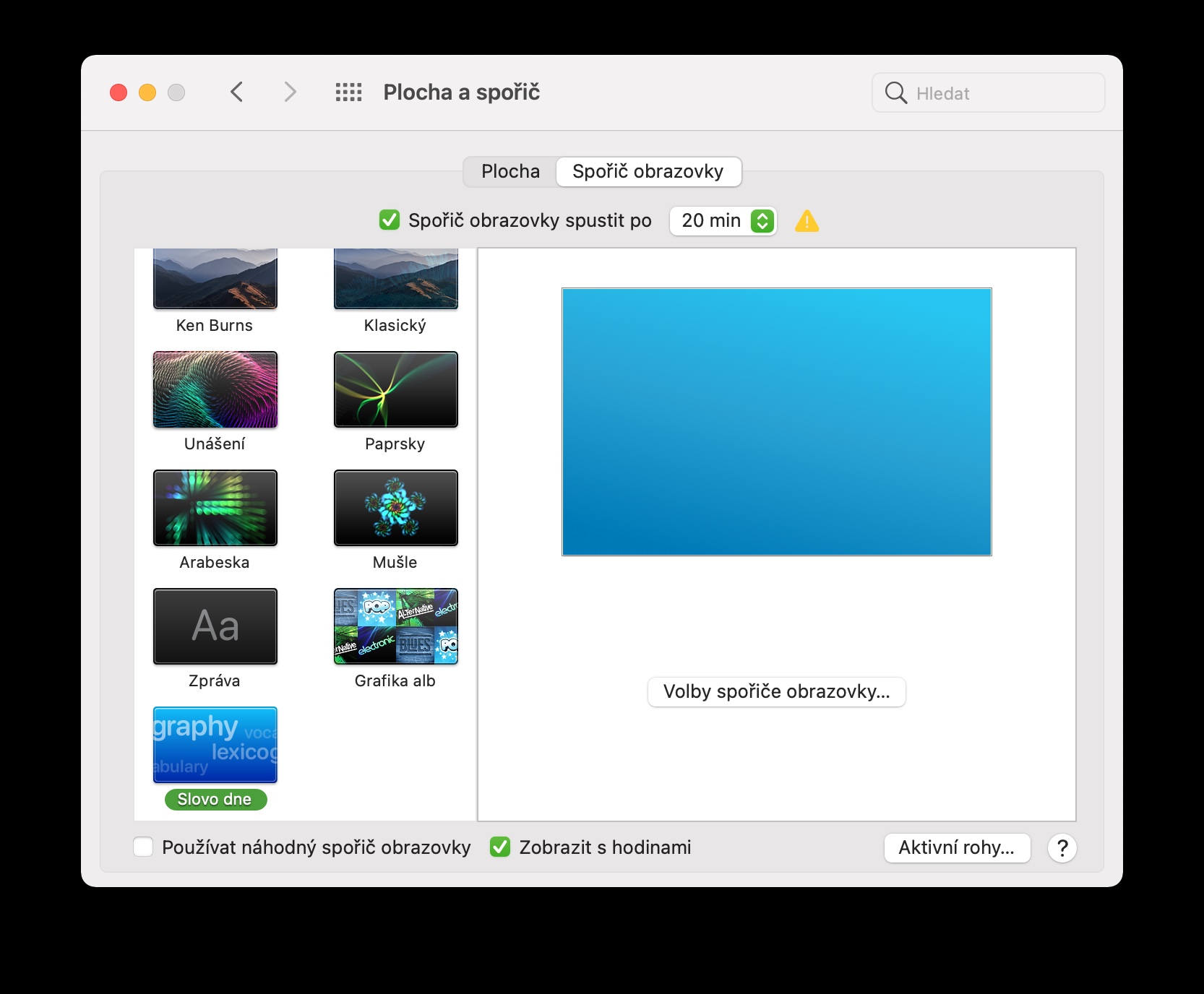Mac의 장점 중 하나는 매장에서 Mac을 가져와 처음으로 켜자마자 기본적으로 Mac의 잠재력을 최대한 활용할 수 있다는 것입니다. 그럼에도 불구하고 Mac이 최대한 잘 작동하고 특정 요구 사항에 가장 적합하도록 Mac을 사용자화하는 것은 항상 좋은 생각입니다. 오늘 기사에서는 Mac을 사용자화하는 데 유용한 5가지 팁을 소개합니다.
그것은 수 관심을 가져라
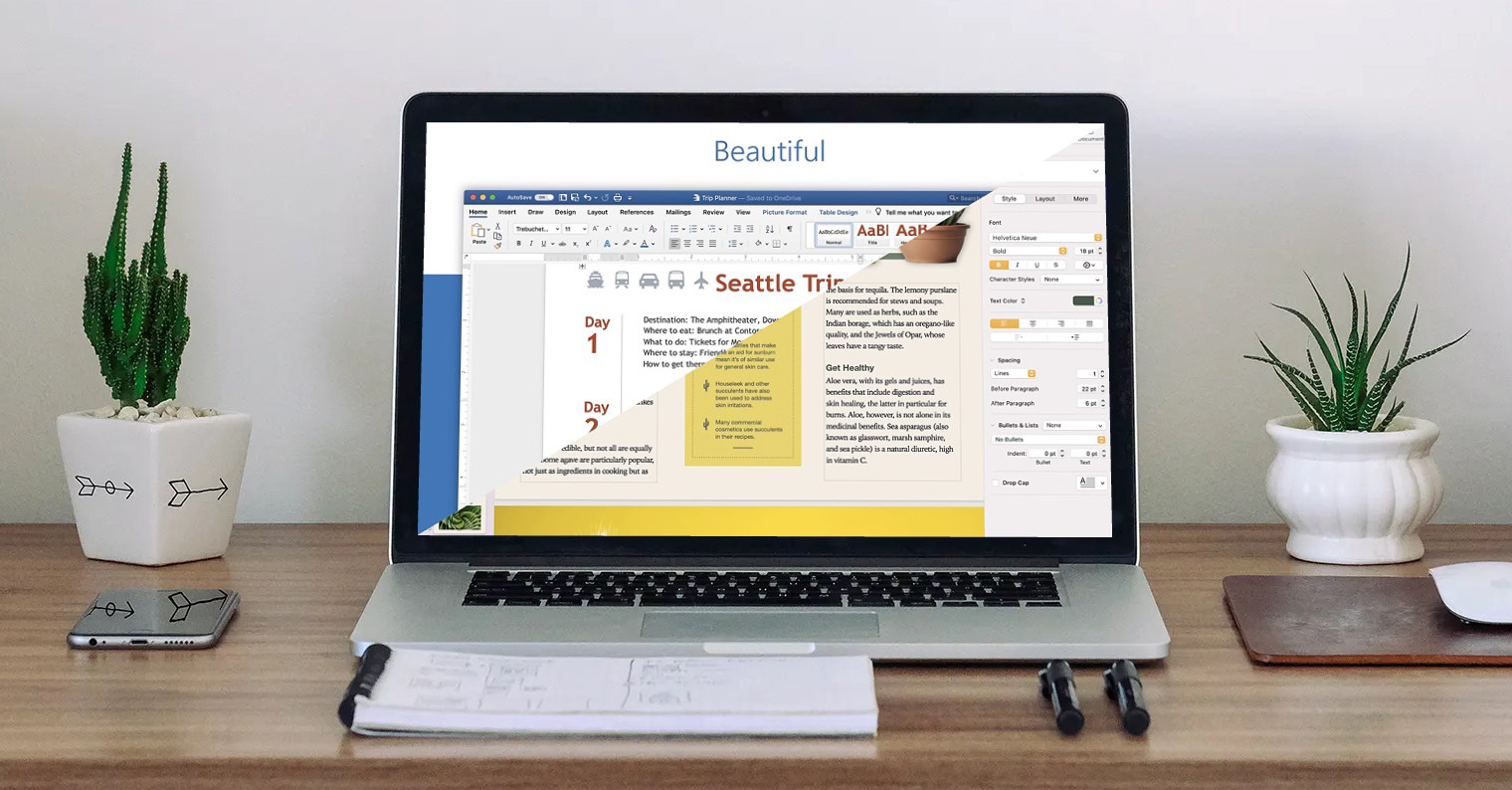
Finder에서 항목 정렬
Finder에서 항목을 정렬하는 방법은 사람마다 다릅니다. 어떤 사람들은 알파벳순 정렬을 선호하고, 다른 사람들은 파일 유형별로 정렬하는 것을 선호하며, 어떤 사람들은 추가 날짜순 정렬을 선호할 수도 있습니다. Finder에서 항목 순서를 변경하는 것으로 충분합니다. Finder 창 상단의 막대에서 클릭 아이템 아이콘 원하는 정렬 방법을 선택하세요.
상단 표시줄 및 Dock 숨기기
Mac의 화면 영역을 최대한 넓고 깨끗하게 유지하려면 상단 표시줄과 Dock을 모두 숨길 수 있습니다. 이 경우 해당 위치에 마우스 커서를 올려야 두 가지 모두 표시됩니다. 첫 번째 화면 왼쪽 상단 Mac에서 다음을 클릭하세요. 메뉴 -> 시스템 환경설정. 그런 다음 선택 독과 메뉴바, 섹션에서 독 옵션을 선택하세요 Dock을 자동으로 숨기고 표시하기, 항목에 대해 동일한 작업을 수행합니다. 메뉴 표시줄을 자동으로 숨기고 표시합니다..
색 구성표 변경
Mac의 기본 디스플레이 색 구성표가 마음에 들지 않습니까? 바꿔도 문제 없습니다. 안에 Mac 화면의 왼쪽 상단에 있습니다. 클릭 메뉴 -> 시스템 환경설정. 그런 다음 선택 일반적으로 그리고 섹션에서 색상 악센트 원하는 그늘을 선택하십시오.
화면 보호기
다른 컴퓨터와 마찬가지로 Mac에도 화면 보호기를 변경할 수 있는 옵션이 있습니다. Mac에서 보호기를 사용자화하려면 v를 클릭하세요. 메뉴의 왼쪽 상단 -> 시스템 환경설정. 선택하다 일반적으로 그런 다음 탭을 선택하세요. 절약기. 안에이브 패널 새로운 세이버를 선택할 수 있습니다. 왼쪽 아래로 저장 장치의 무작위 회전을 활성화하는 옵션과 시계와 함께 표시하는 옵션을 찾을 수 있습니다.