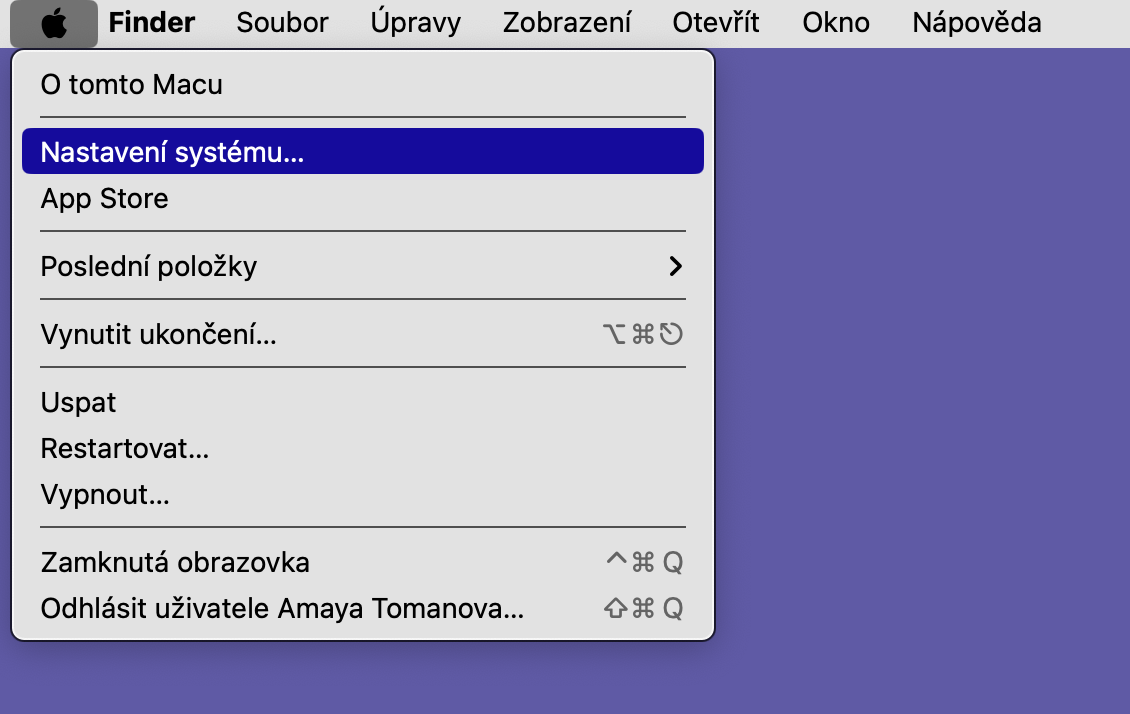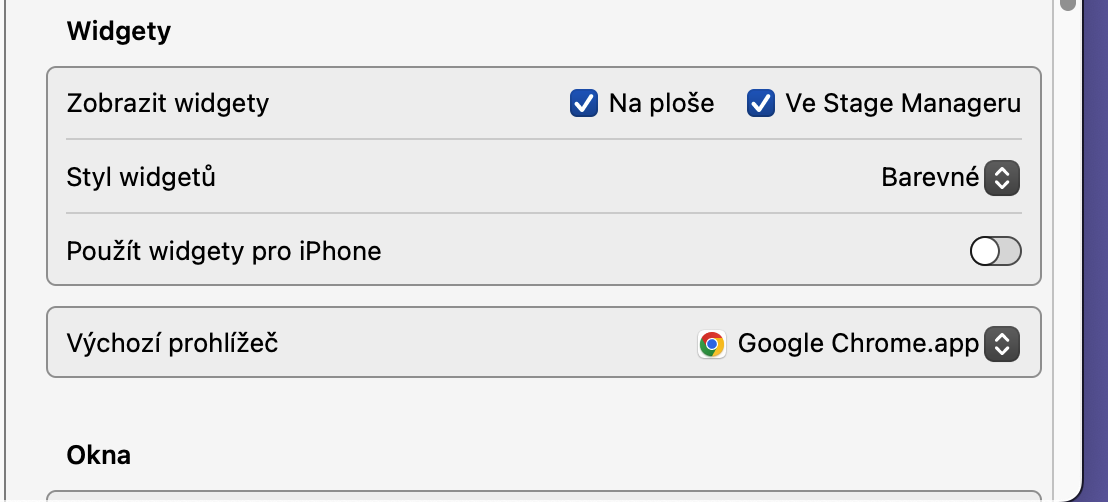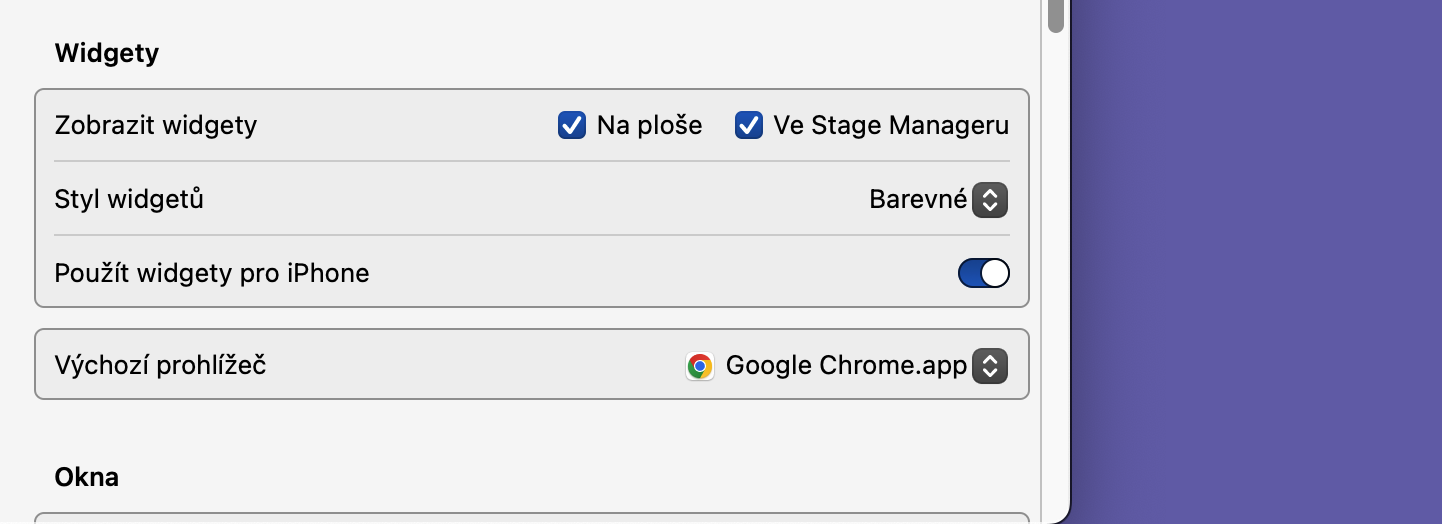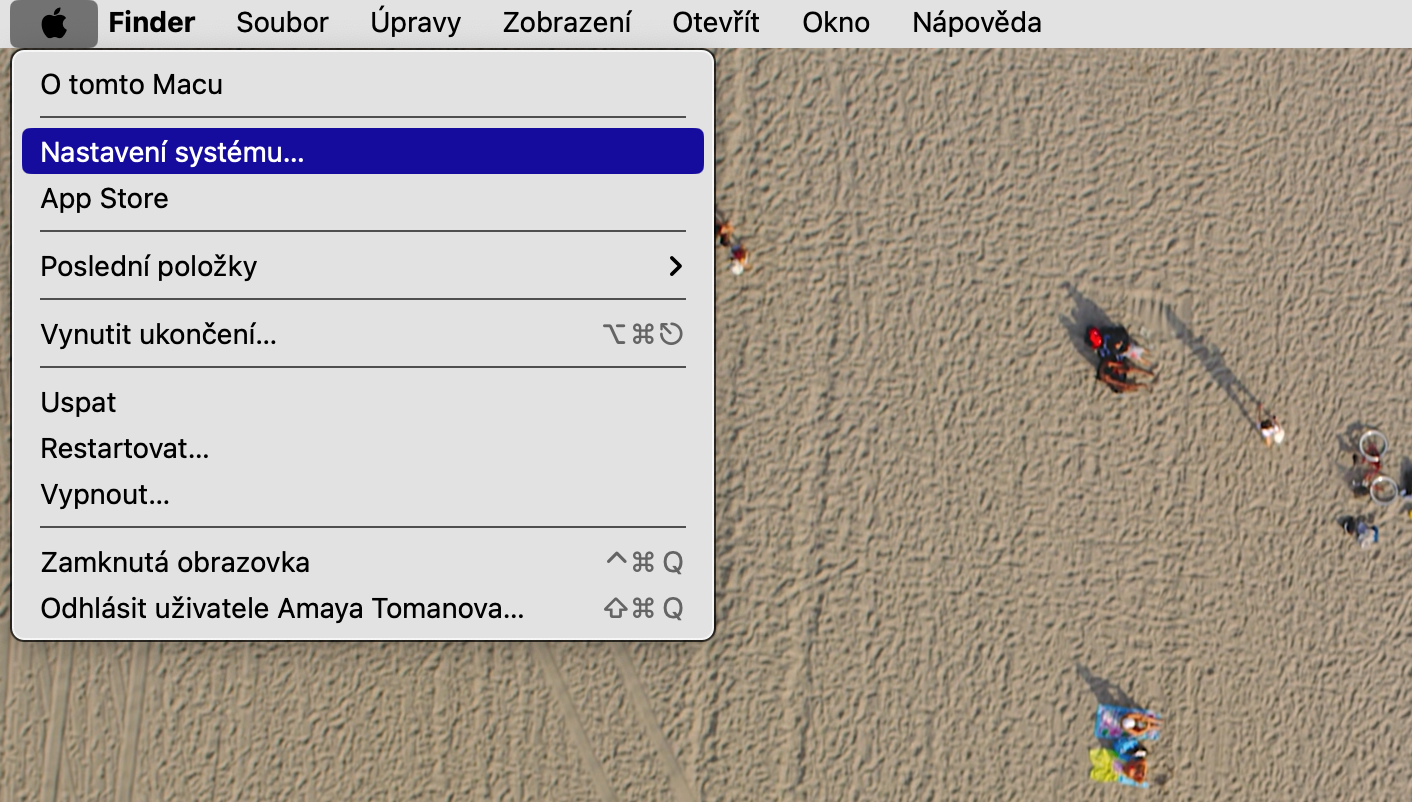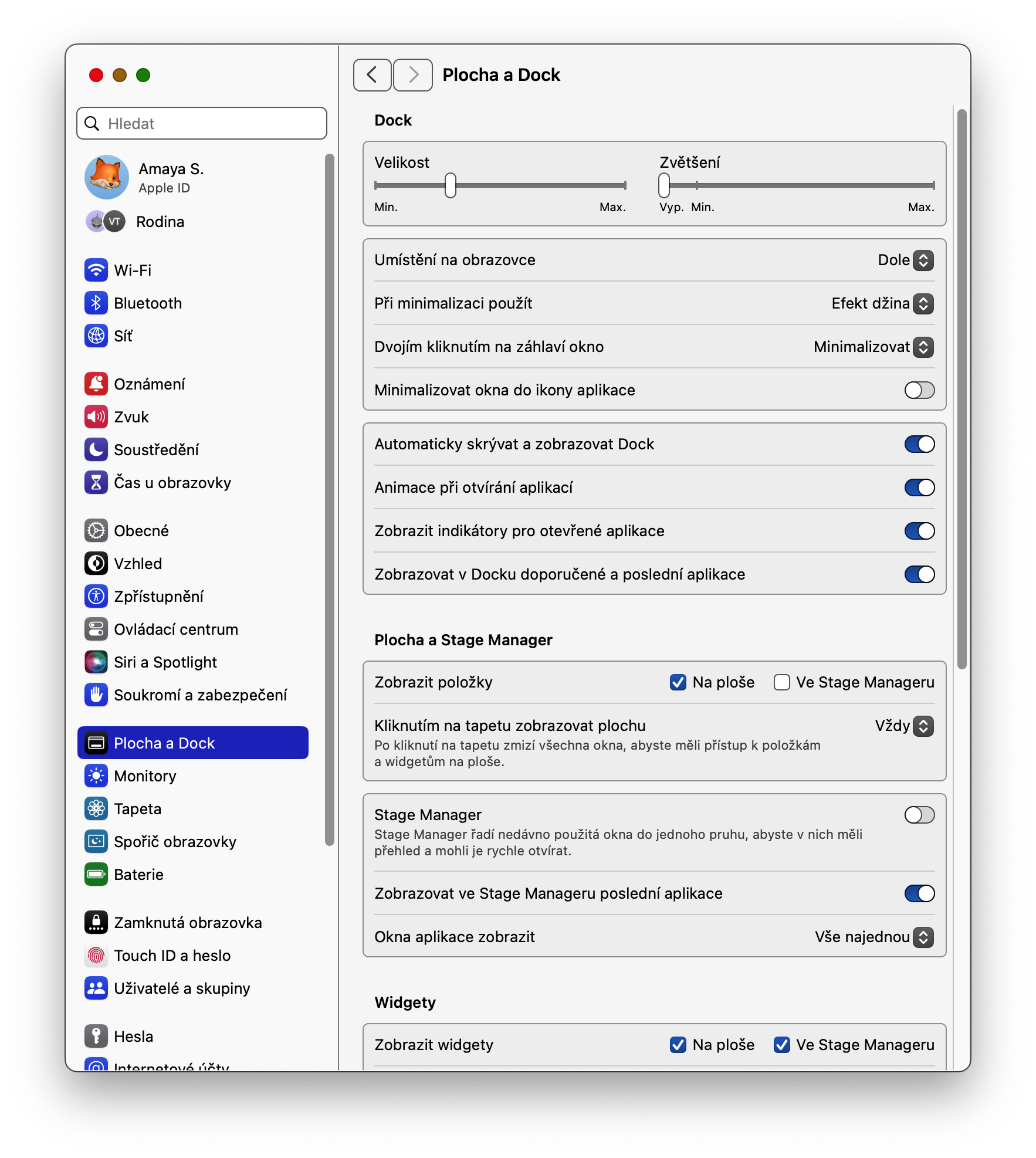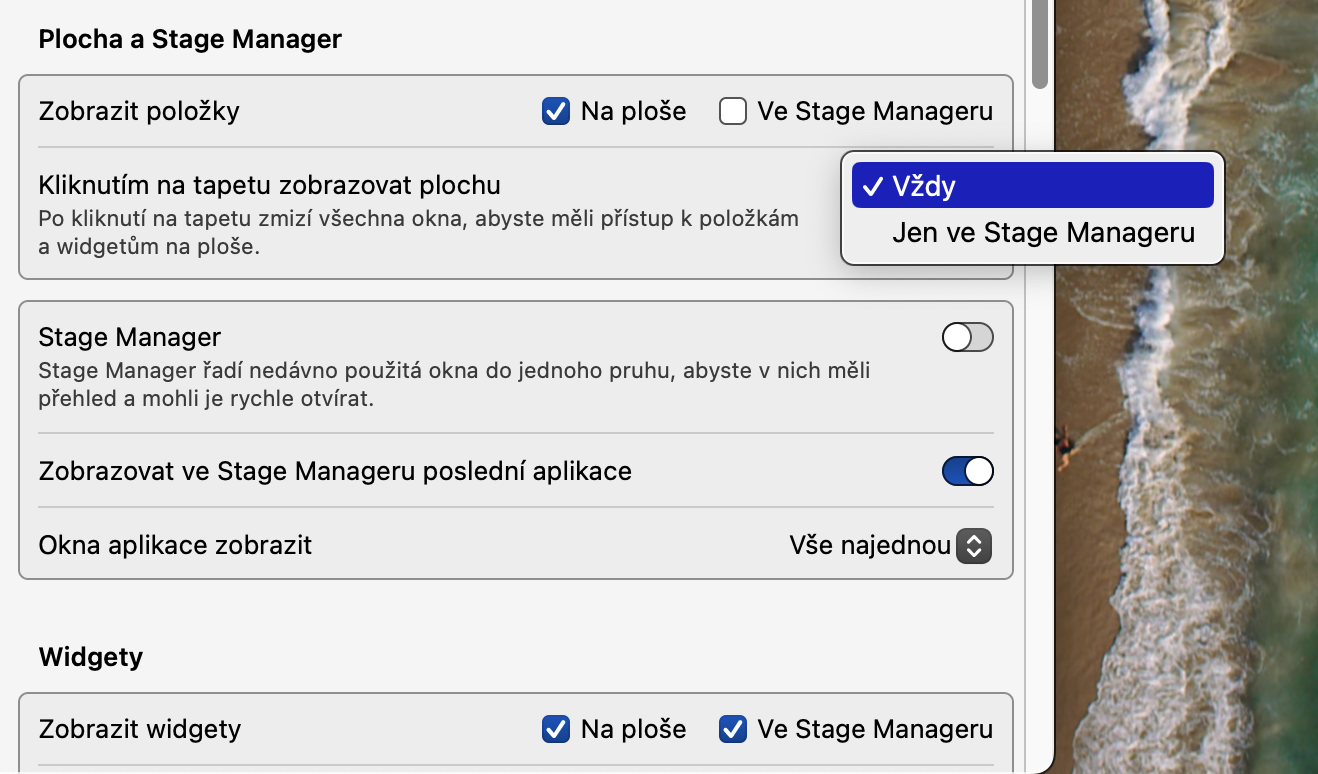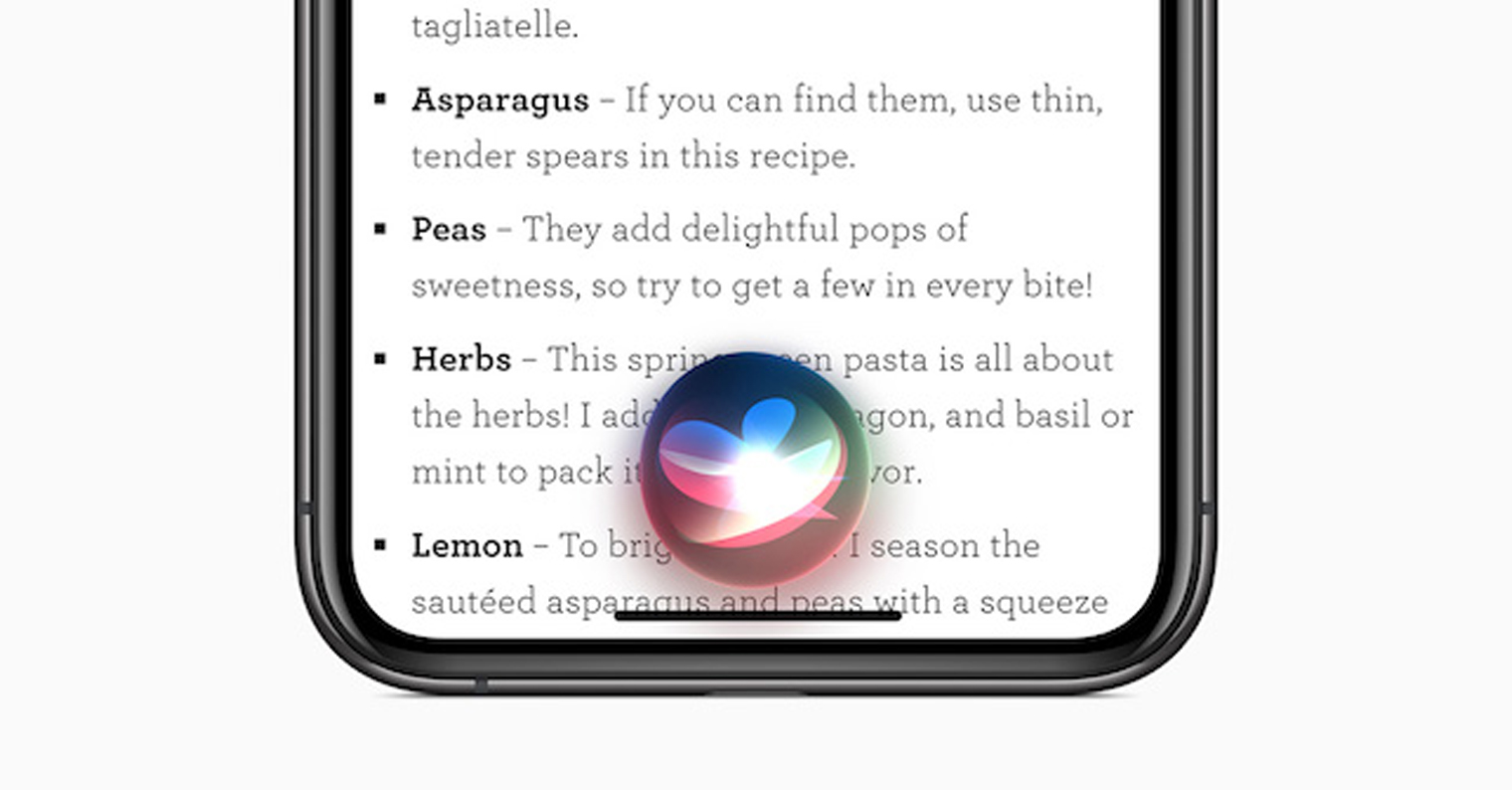데스크탑 위젯
macOS Sonoma를 사용하면 사용자가 데스크탑에서 위젯을 설정하고 사용할 수 있습니다. Mac 바탕 화면에 새로운 대화형 위젯을 배치하려면 바탕 화면을 마우스 오른쪽 버튼으로 클릭하고 나타나는 메뉴에서 다음을 선택하세요. 위젯 편집. 마지막으로 원하는 위젯을 추가하기만 하면 됩니다.
iPhone의 위젯
Mac의 데스크탑 위젯 기본 메뉴가 좋지 않다고 생각하시나요? iPhone에서 위젯을 추가할 수도 있습니다. 먼저, iPhone이 Mac과 동일한 계정으로 로그인되어 있고 근처에 있는지 확인하세요. 그런 다음 Mac 화면의 왼쪽 상단에 있는 를 클릭하세요. 메뉴 -> 시스템 설정 -> 데스크탑 및 도크, 그리고 섹션에서 위젯 아이템을 활성화하다 iPhone용 위젯 사용.
잠금화면 움직이는 배경화면
이제 인상적인 움직이는 배경화면을 갖춘 macOS Sonoma를 사용하여 Mac의 잠금 화면을 활기차게 만들 수 있습니다. 설정은 매우 쉽습니다. 그냥 실행해 보세요 환경 설정 설정창 왼쪽에 있는 아이콘을 클릭하세요. 벽지. 그런 다음 개별 카테고리의 배경화면을 선택하고 화면 보호기와 일치하도록 설정할 수도 있습니다.
그것은 수 관심을 가져라
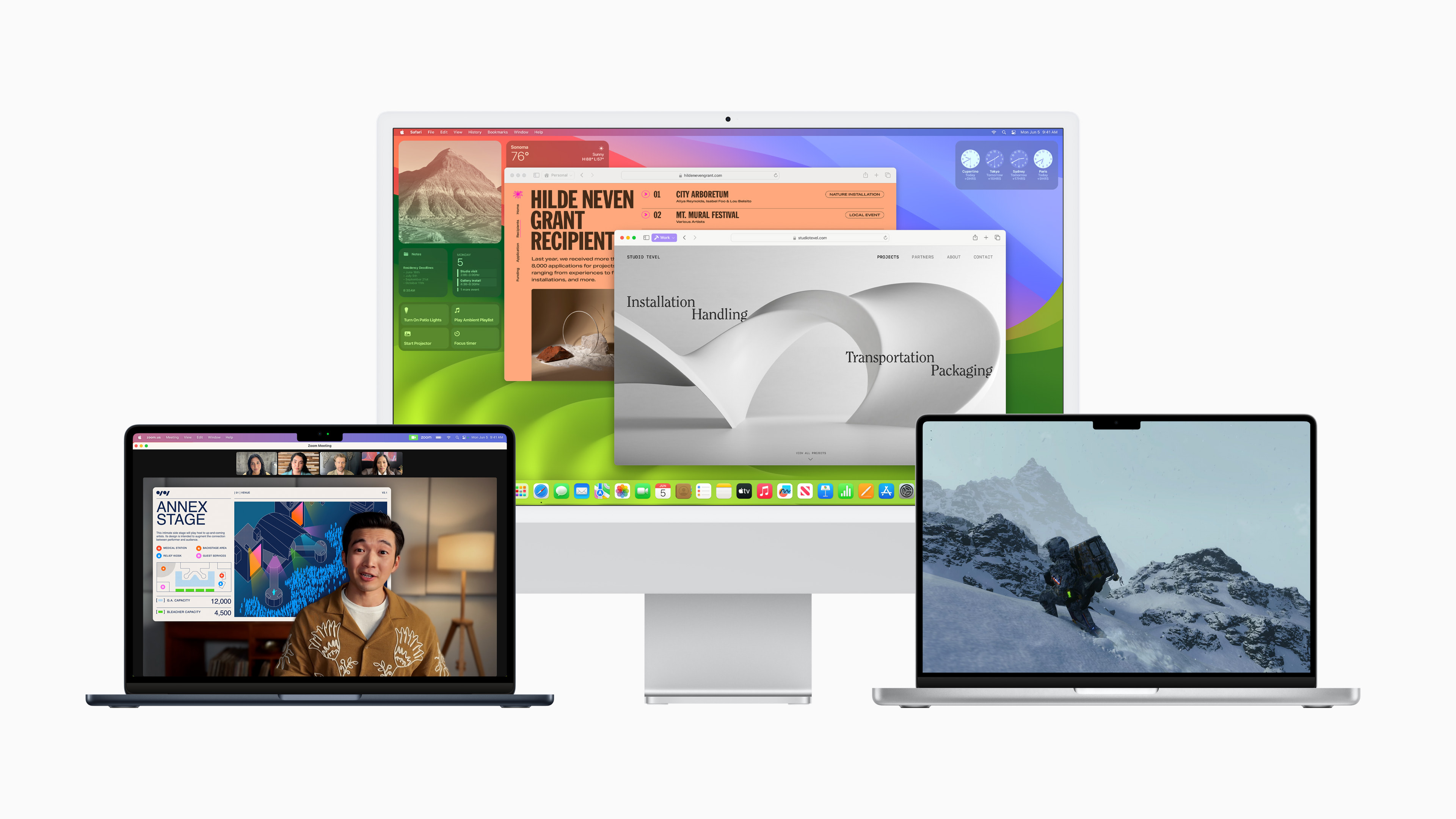
(비)클릭으로 데스크탑 디스플레이 활성화
macOS Sonoma 운영 체제는 무엇보다도 데스크탑을 클릭하기만 하면 데스크탑을 표시하고 활성 애플리케이션의 창을 숨기는 기능도 제공합니다. 이 기능은 자동으로 활성화되지만 모든 사람에게 적합한 것은 아닙니다. 비활성화하려면 Mac에서 시작하십시오. 환경 설정 설정 창의 왼쪽 부분에서 데스크탑 및 도크. 그런 다음 항목 옆에 있는 드롭다운 메뉴를 클릭하세요. 배경화면을 클릭하면 바탕화면이 표시됩니다. 그리고로 전환 스테이지 매니저에서.