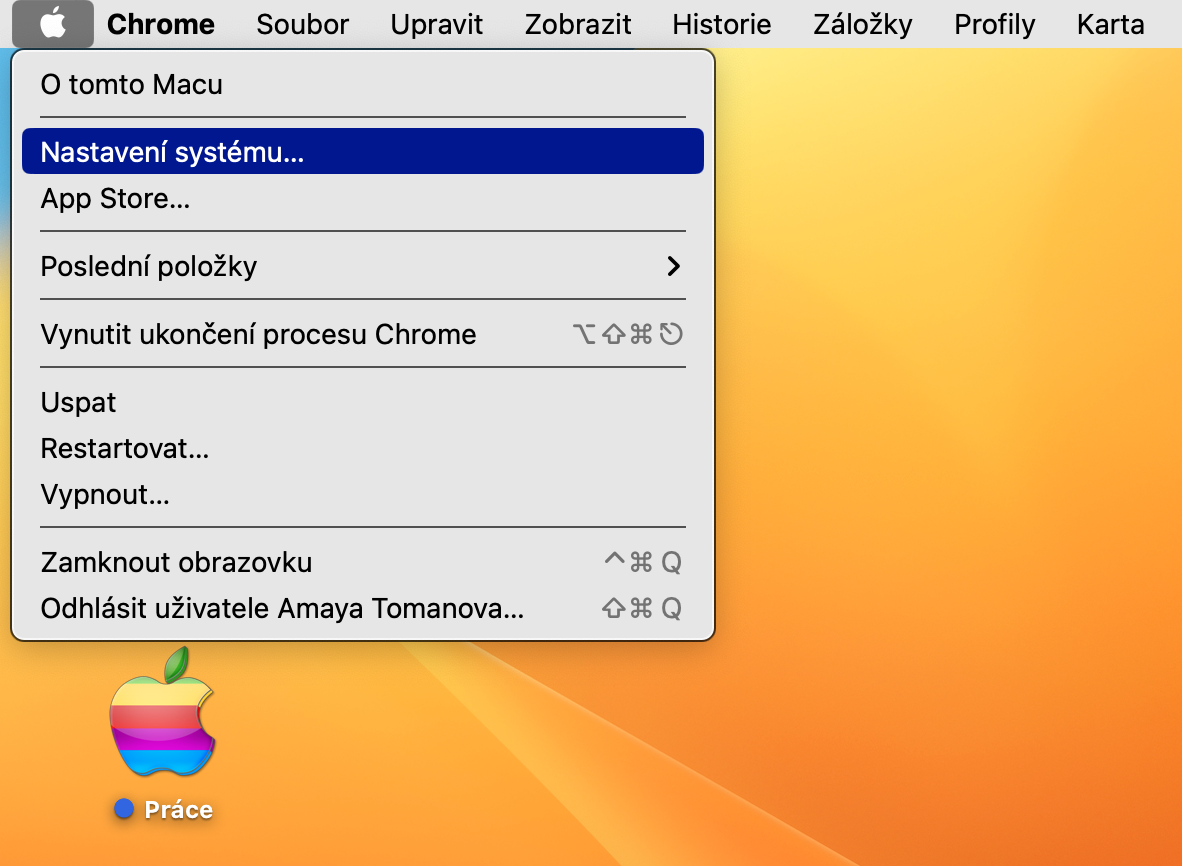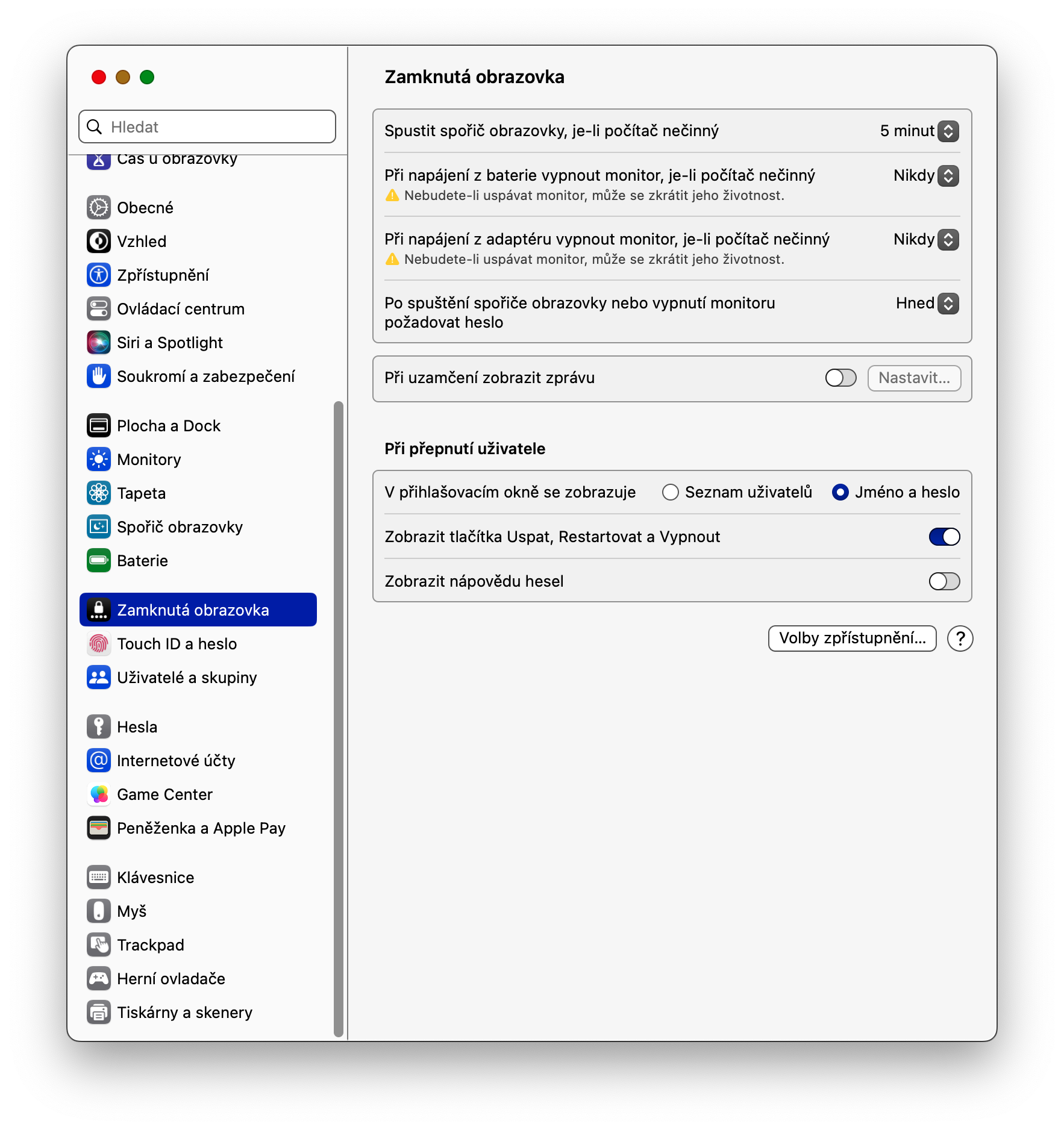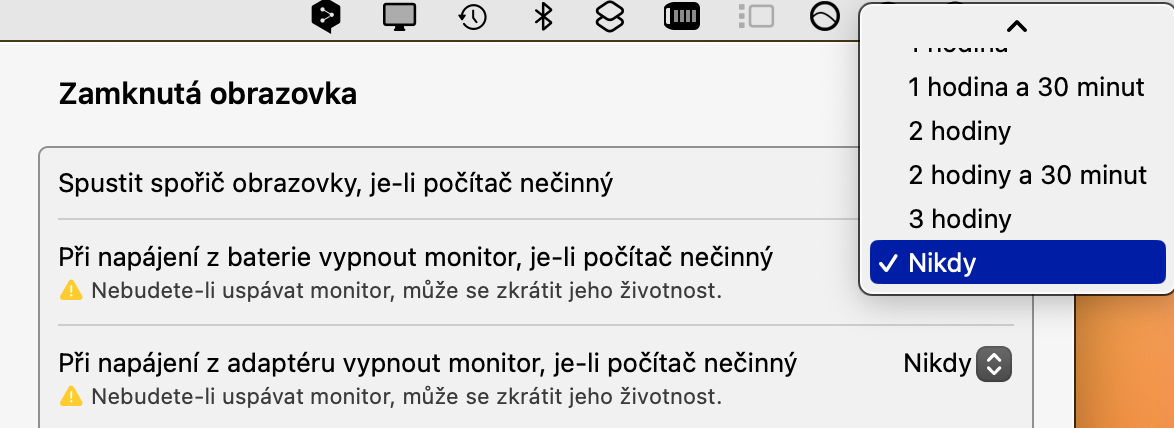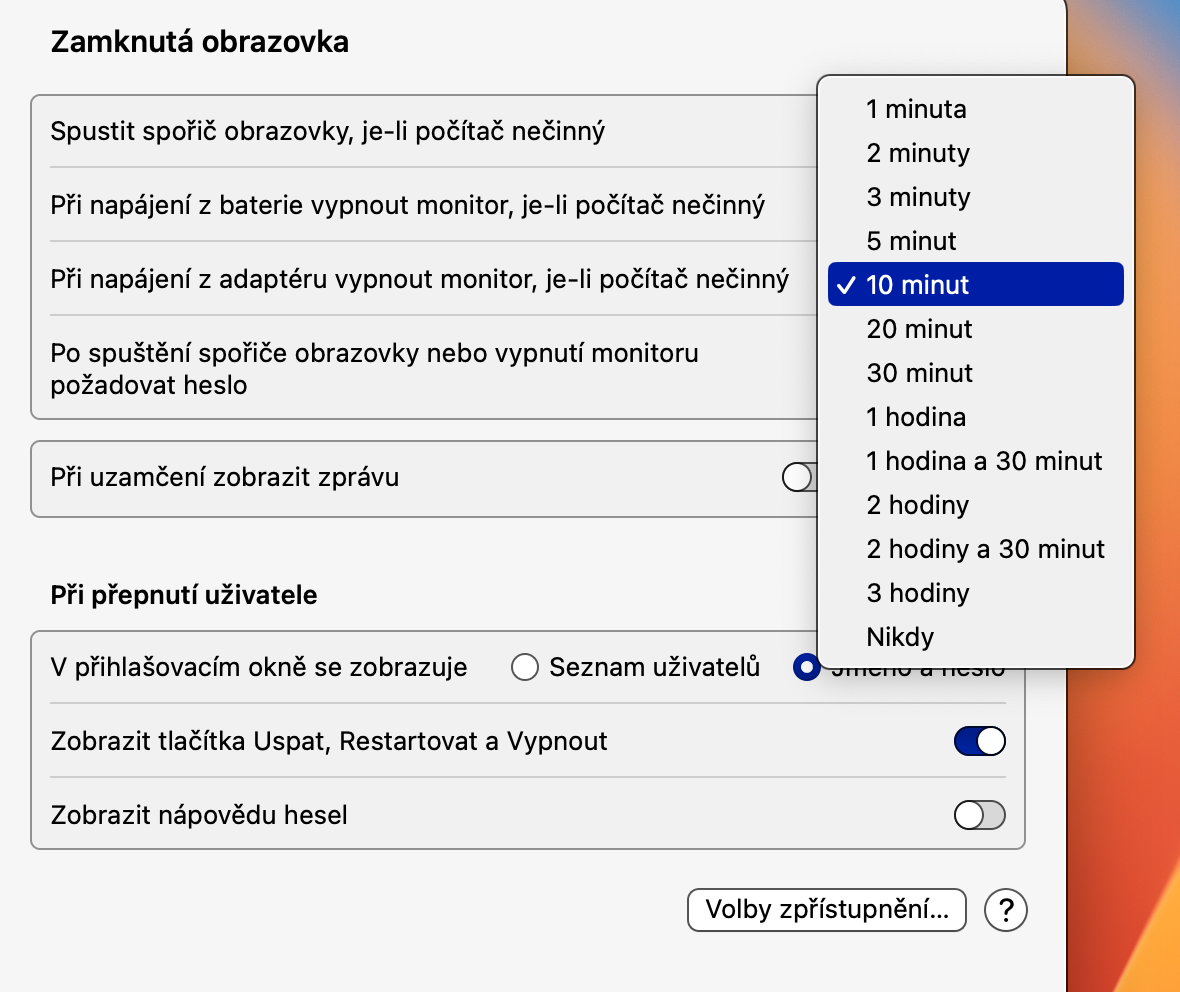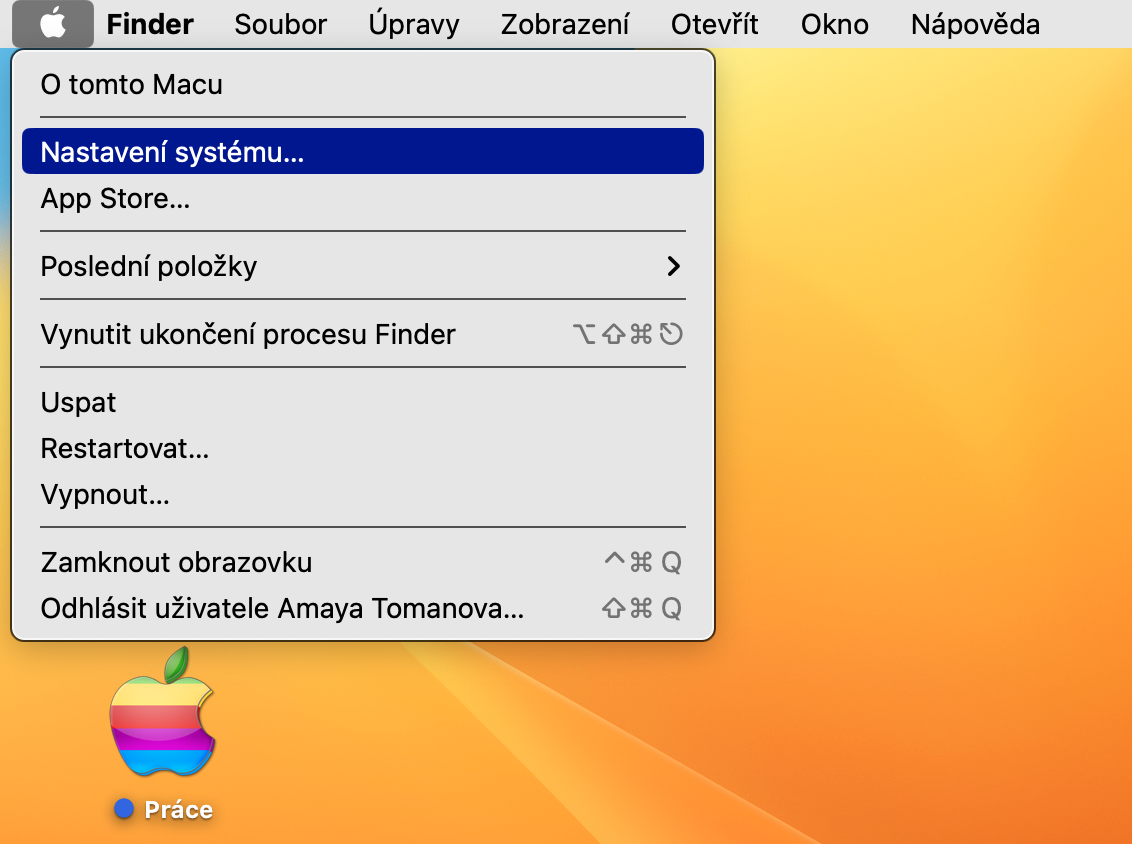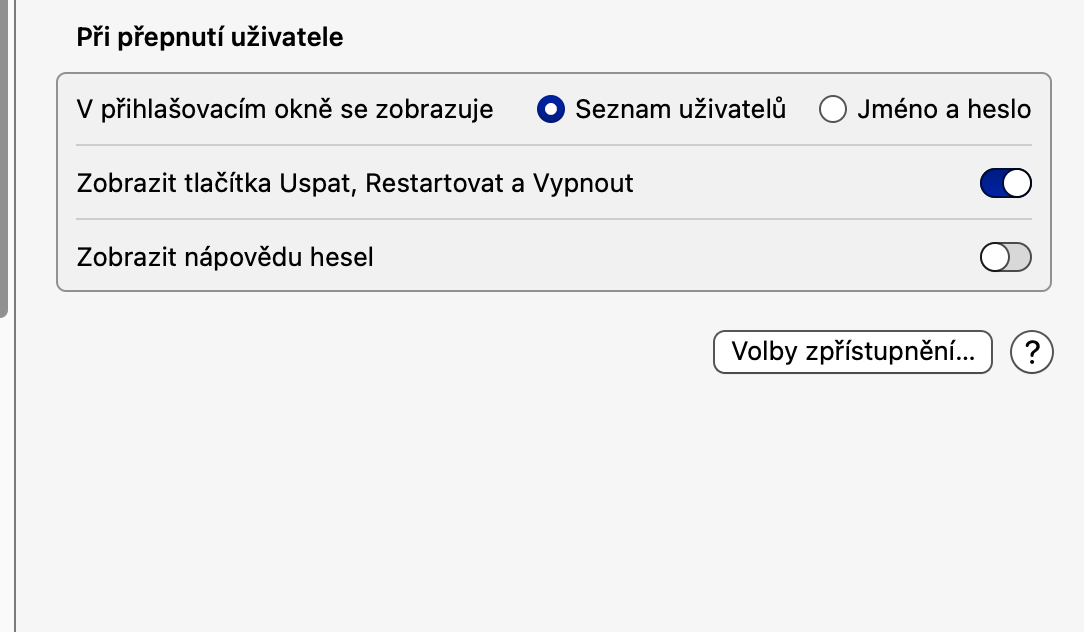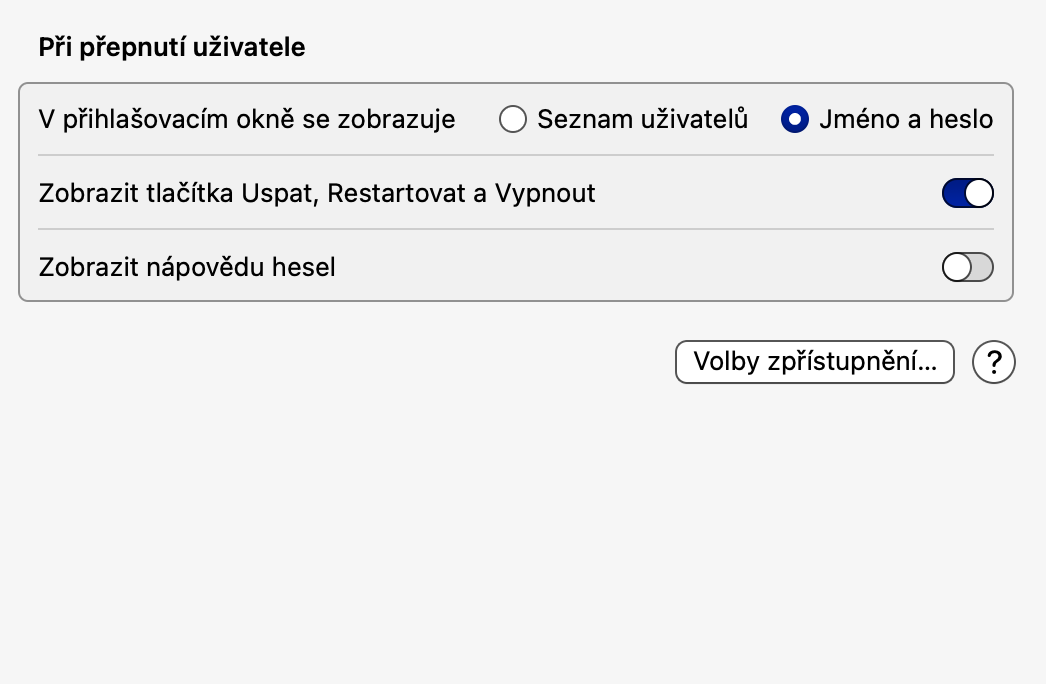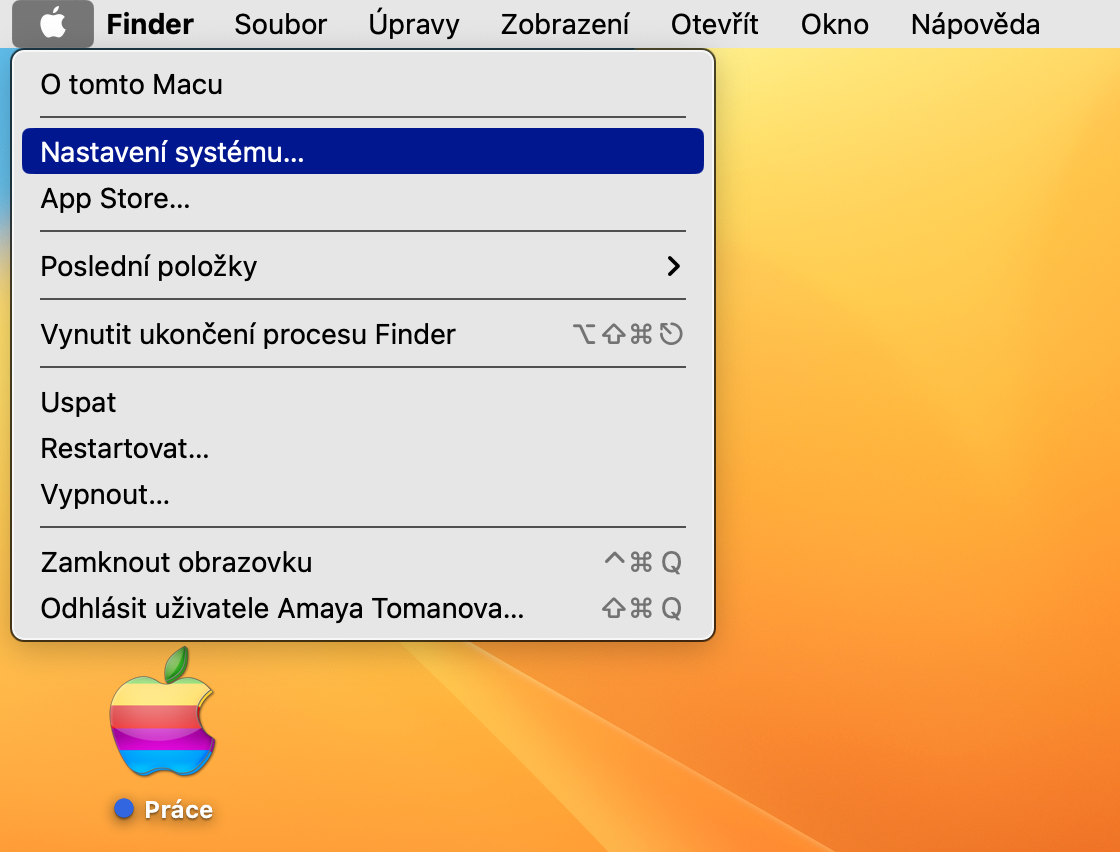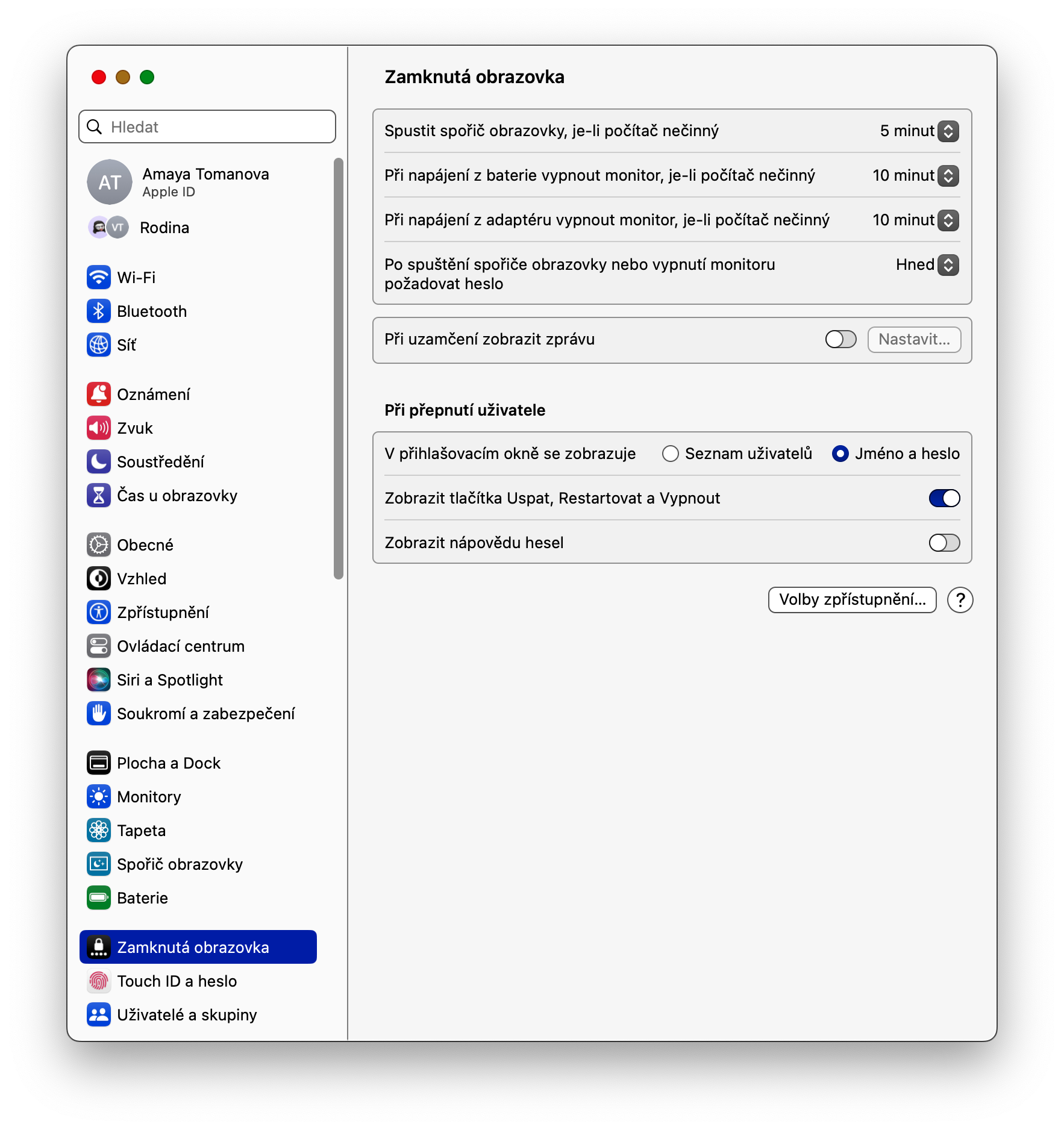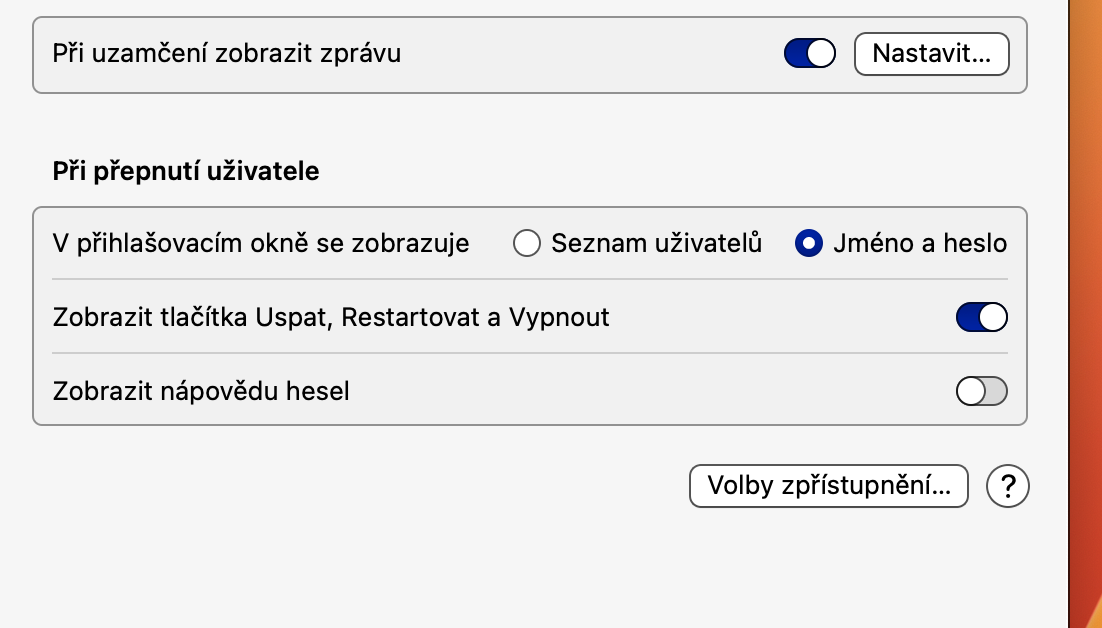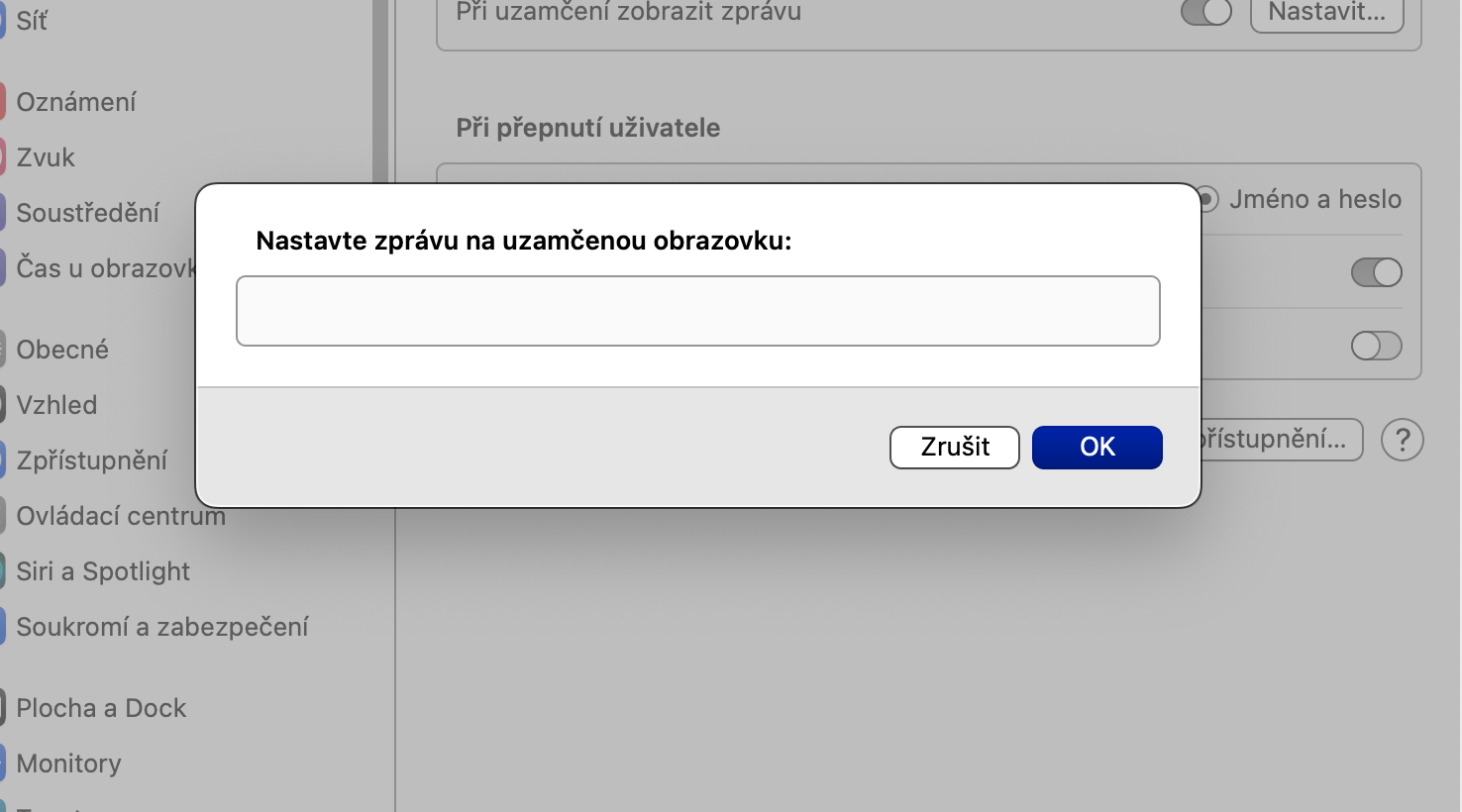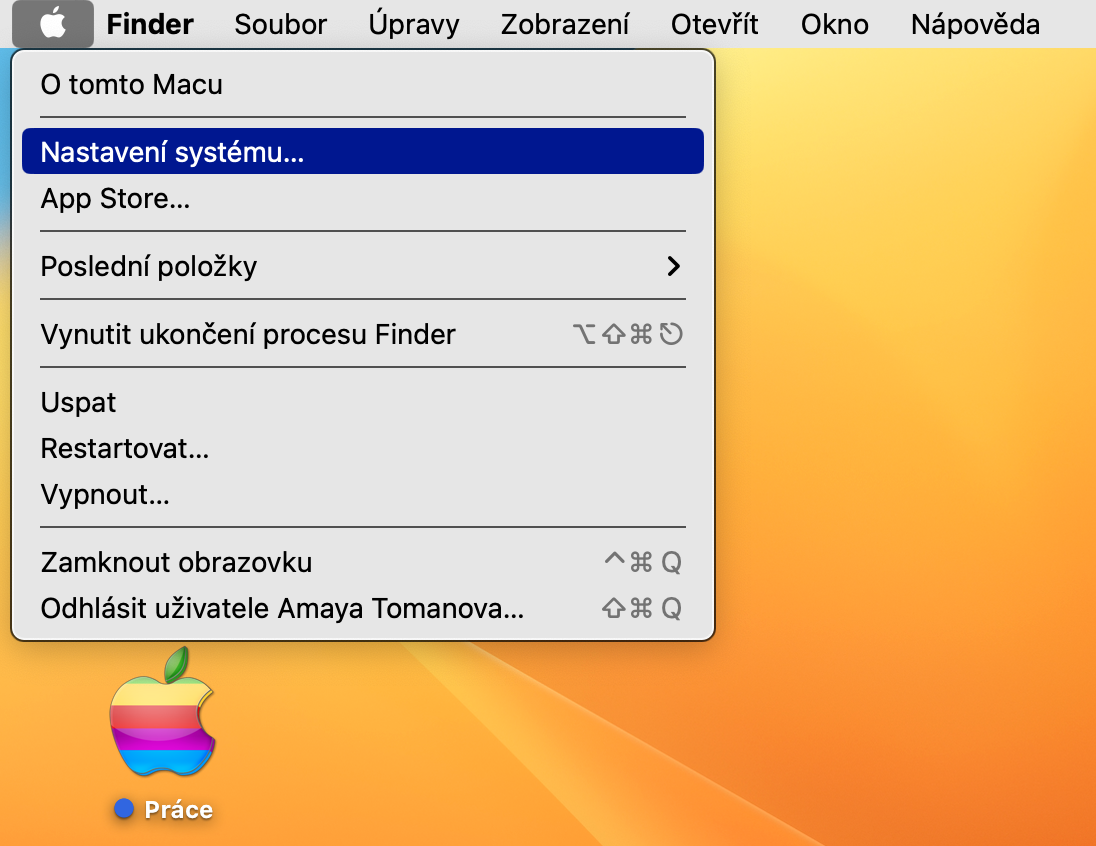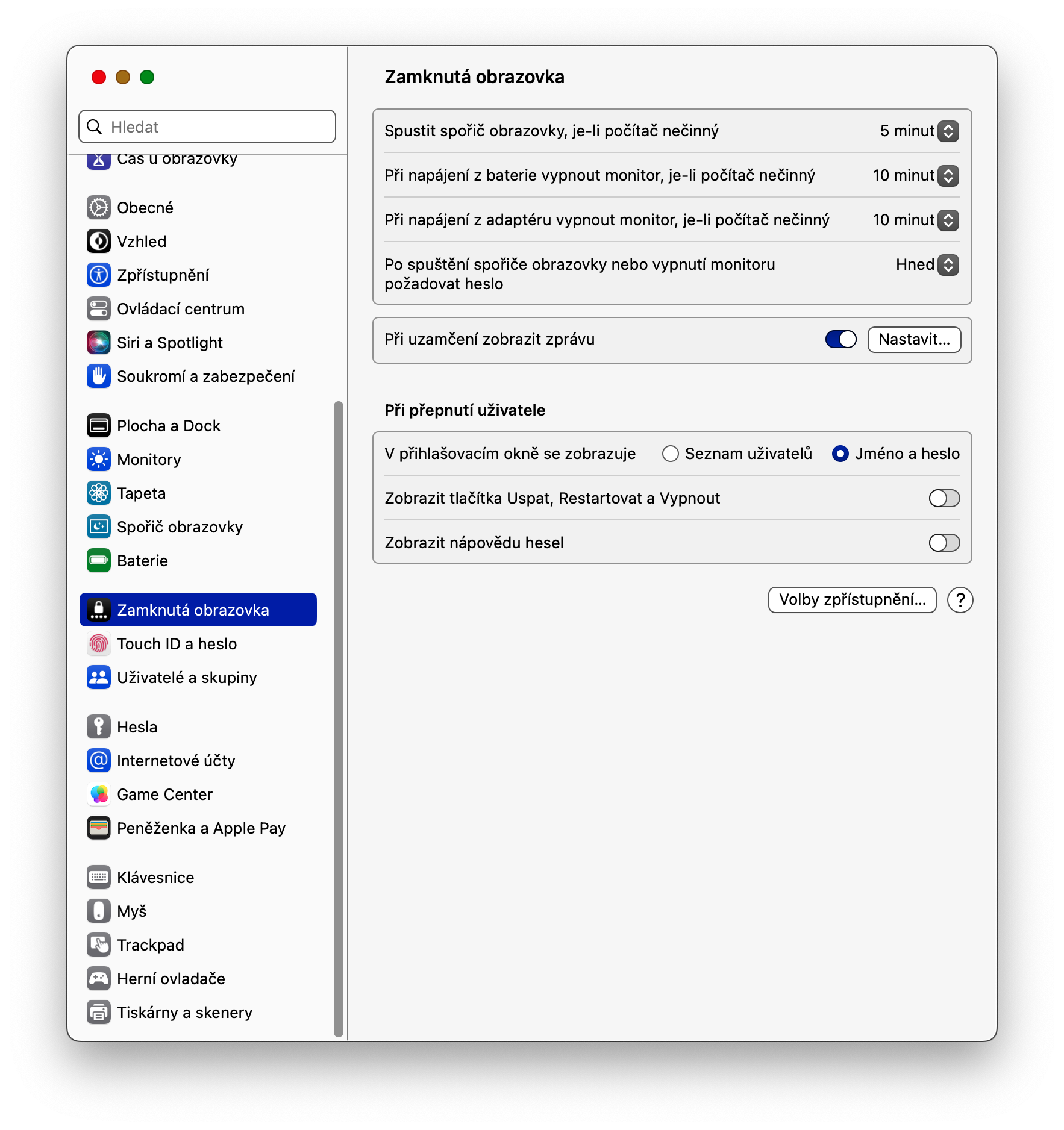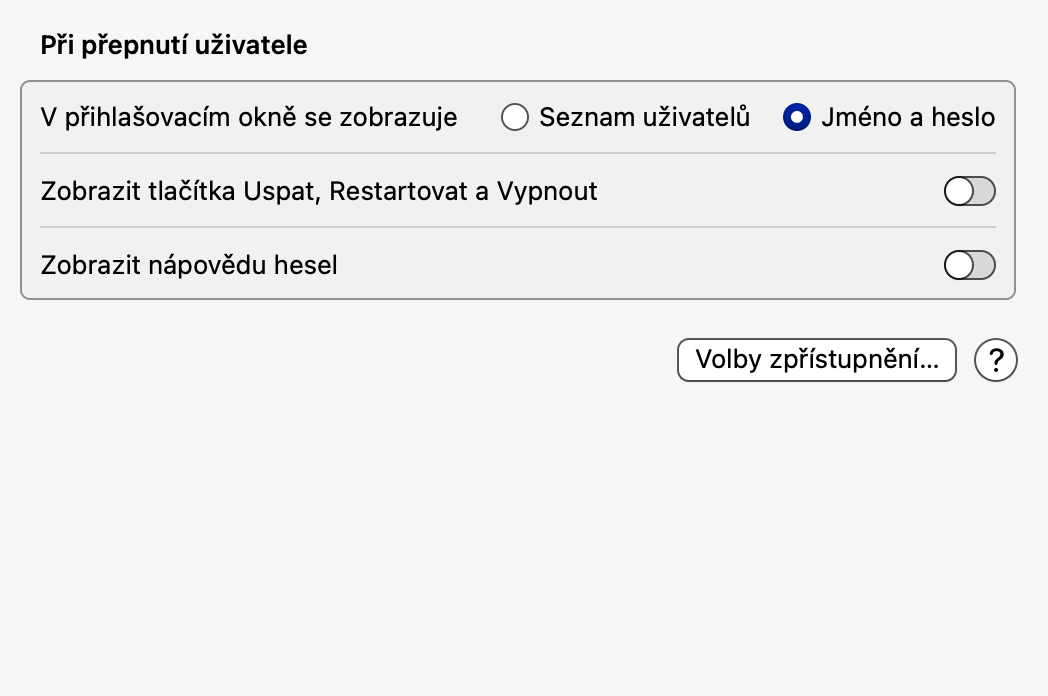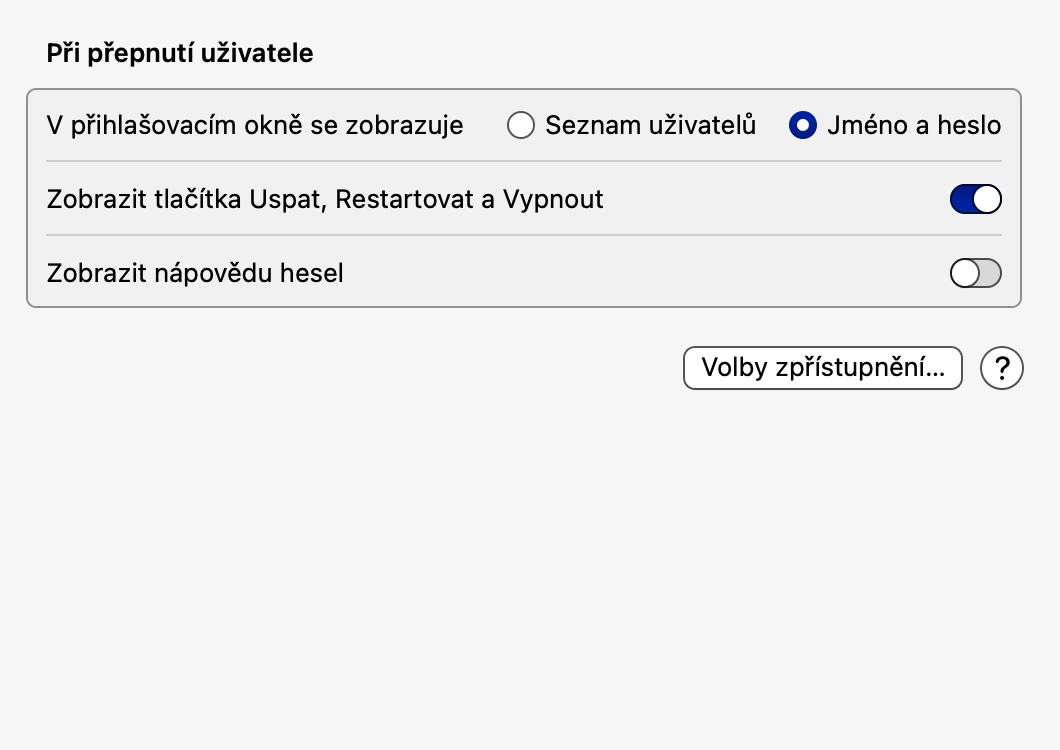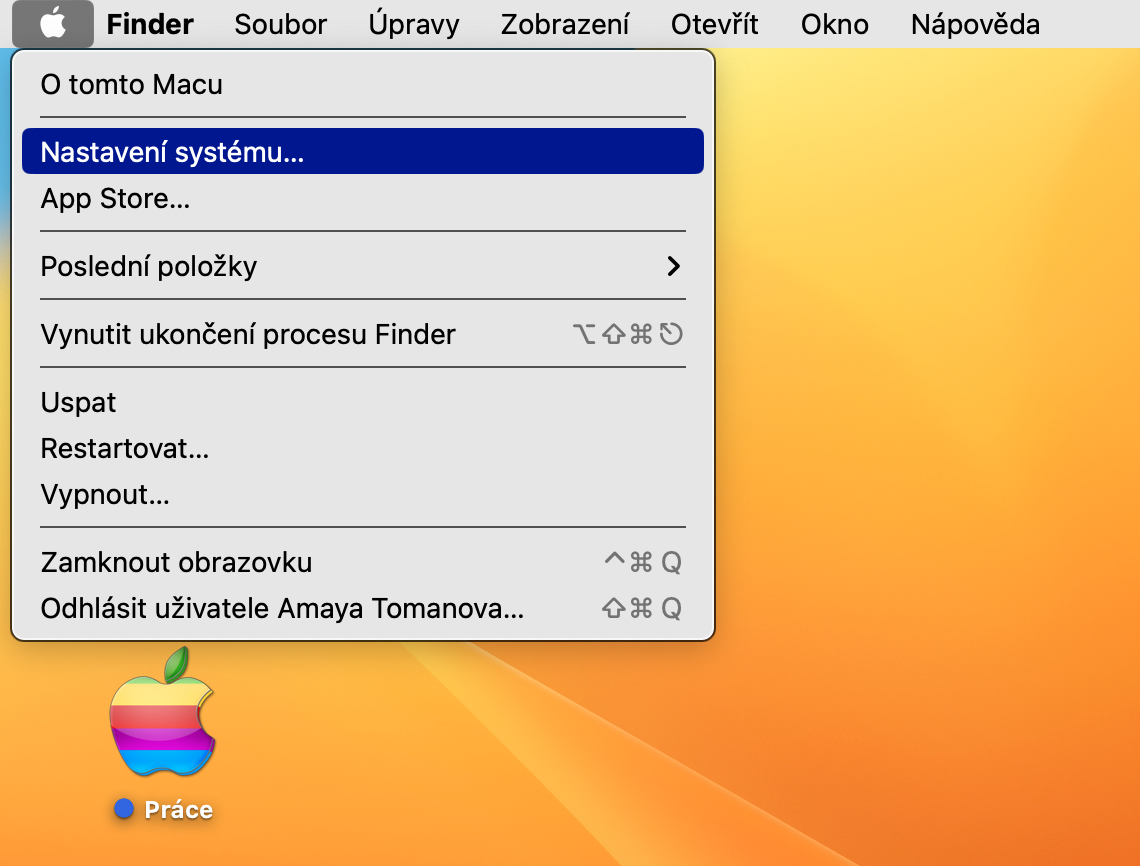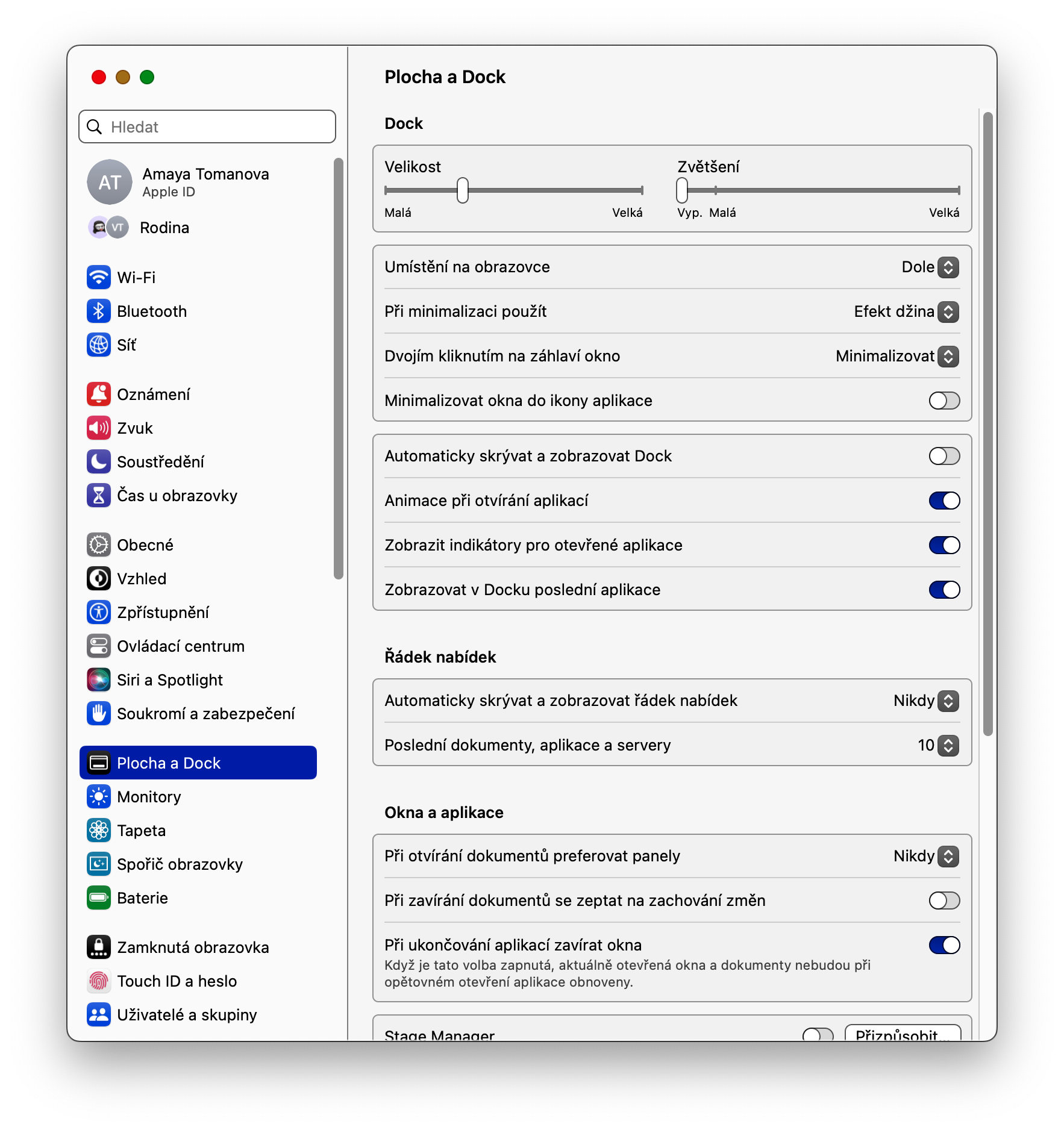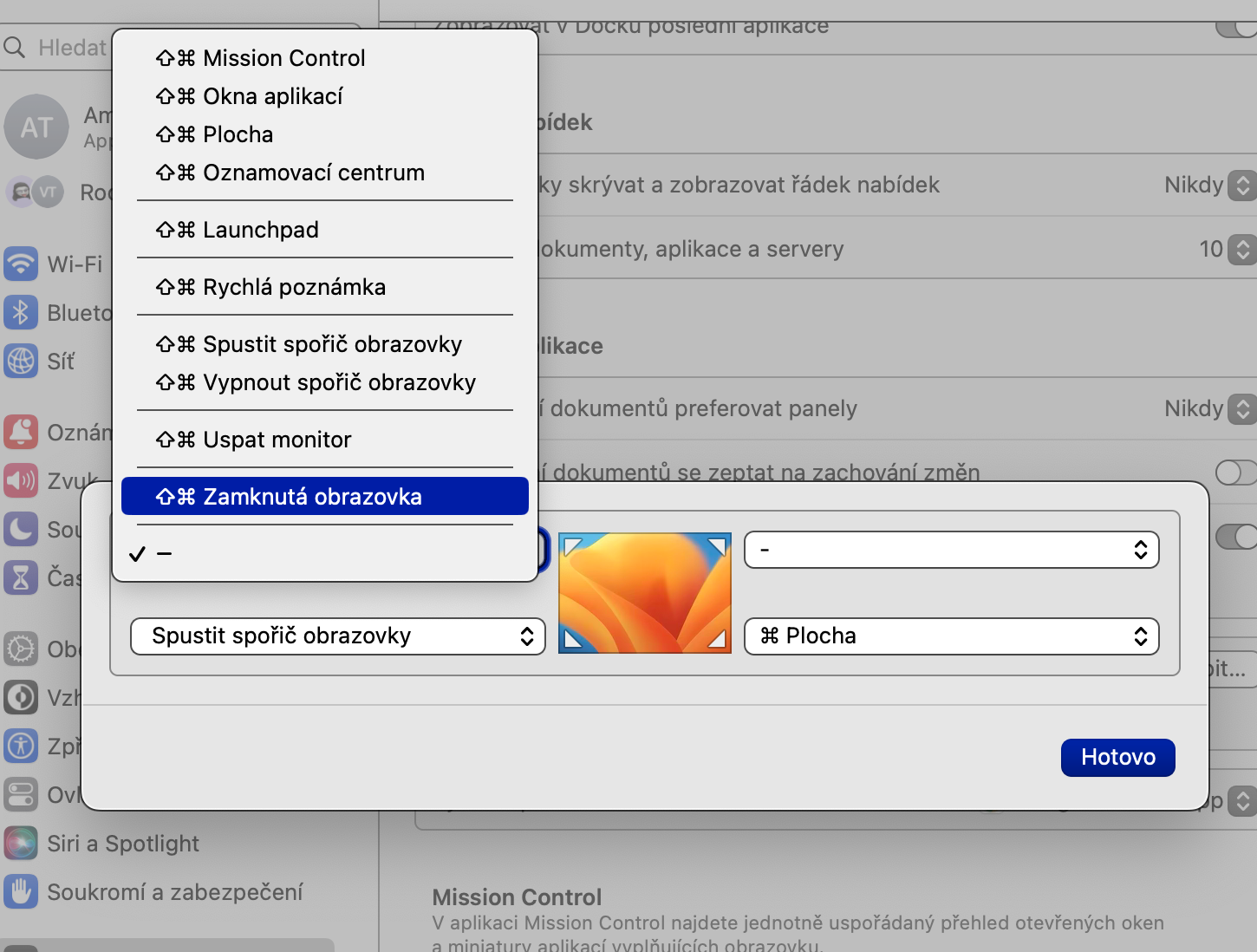모니터 끄기
오랫동안 Mac을 사용하지 않을 예정이라면 디스플레이를 끄는 것이 좋습니다. 특히 공공 장소에 있는 경우에는 더욱 그렇습니다. Mac 화면의 왼쪽 상단에서 메뉴 -> 시스템 설정. 설정 창 오른쪽에서 잠금 화면 창 상단에서 어댑터 전원과 배터리 전원을 사용하는 경우 Mac의 모니터를 꺼야 하는 시간 간격을 선택합니다.
잠금 화면에서 사용자 보기
Mac에서 여러 사용자 계정을 실행하는 경우 사용자 목록 표시 또는 사용자 이름과 비밀번호 입력 필드 중에서 선택할 수 있다는 것이 확실히 유용하다는 것을 알게 될 것입니다. 다시 한 번 이 보기를 맞춤설정하려면 로 이동하세요. 메뉴 -> 시스템 설정 -> 잠금 화면. 여기 섹션에서 사용자를 전환할 때 원하는 변형을 선택합니다.
Mac의 잠금 화면에 텍스트 표시
동기 부여가 되는 인용문, 컴퓨터를 건드리지 말라고 다른 사람에게 요청하는 문구 또는 Mac 잠금 화면에 표시되는 기타 텍스트를 원하시나요? 클릭 메뉴 -> 시스템 설정 -> 잠금 화면. 항목을 활성화하세요 잠겼을 때 메시지 표시, 클릭 설정, 원하는 텍스트를 입력하고 마지막으로 확인하세요.
절전, 종료 및 다시 시작 버튼 표시
Mac의 잠금 화면에 포함될 내용은 귀하에게 달려 있습니다. 잠금 화면에서 직접 Mac을 재시동하거나 종료하려면 다음으로 이동하세요. 메뉴. 선택하다 시스템 설정 -> 잠금 화면, 사용자 전환 시 섹션에서 항목을 활성화합니다. 절전, 다시 시작 및 종료 버튼 표시.
빠른 잠금
Touch ID가 지원되는 Mac을 사용하는 경우 키보드 오른쪽 상단에 있는 Touch ID 버튼을 눌러 Mac을 즉시 잠글 수 있습니다. Mac을 빠르게 잠그는 두 번째 옵션은 소위 Active Corners입니다. Mac 화면의 선택된 모서리에 마우스 커서를 놓으면 컴퓨터가 자동으로 잠깁니다. 활성 코너를 설정하려면 을 클릭하세요. 메뉴 -> 시스템 설정 -> 데스크탑 및 도크. 머리를 숙이고 클릭하세요 활성 코너, 선택한 모서리에서 드롭다운 메뉴를 클릭하고 잠금 화면.