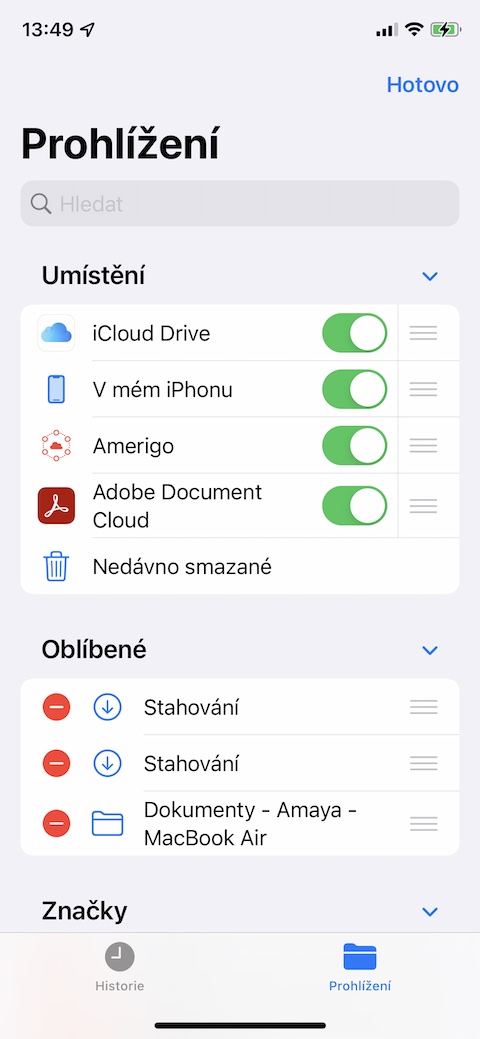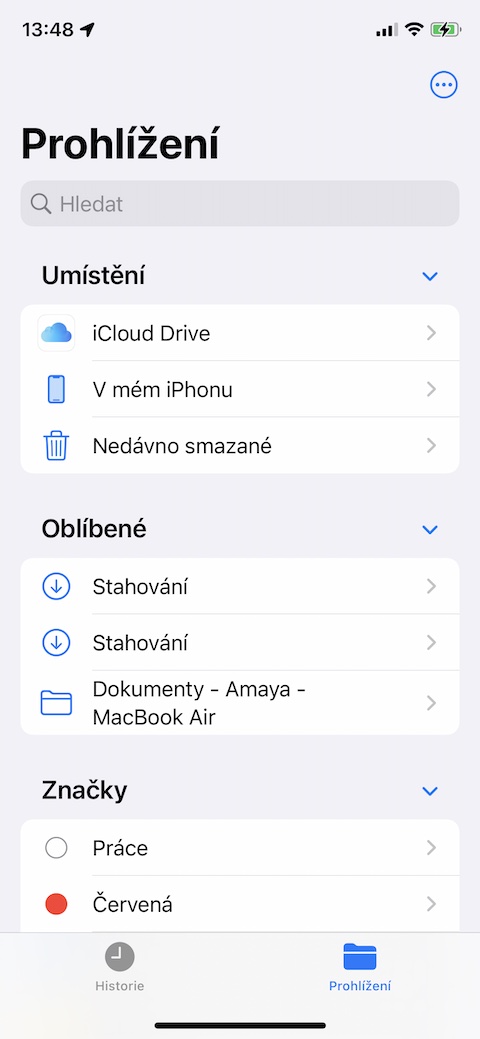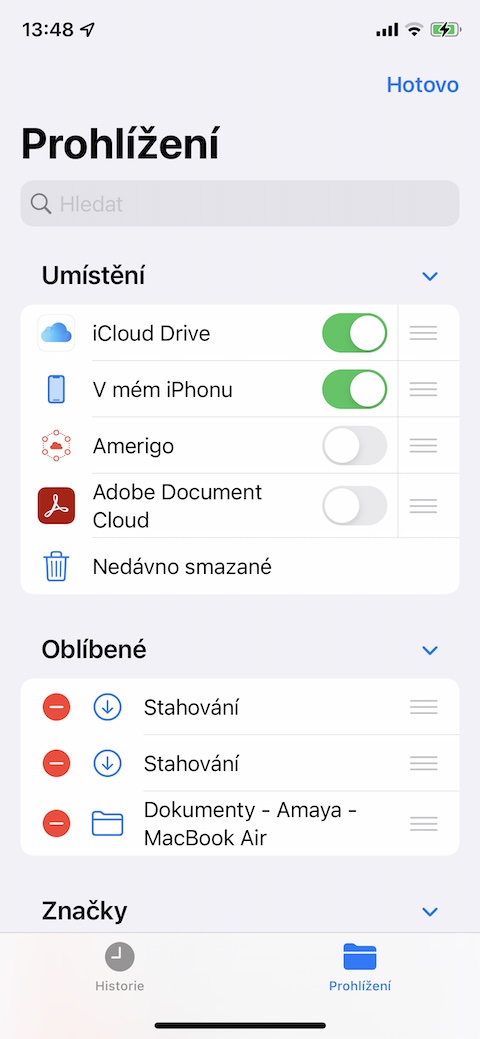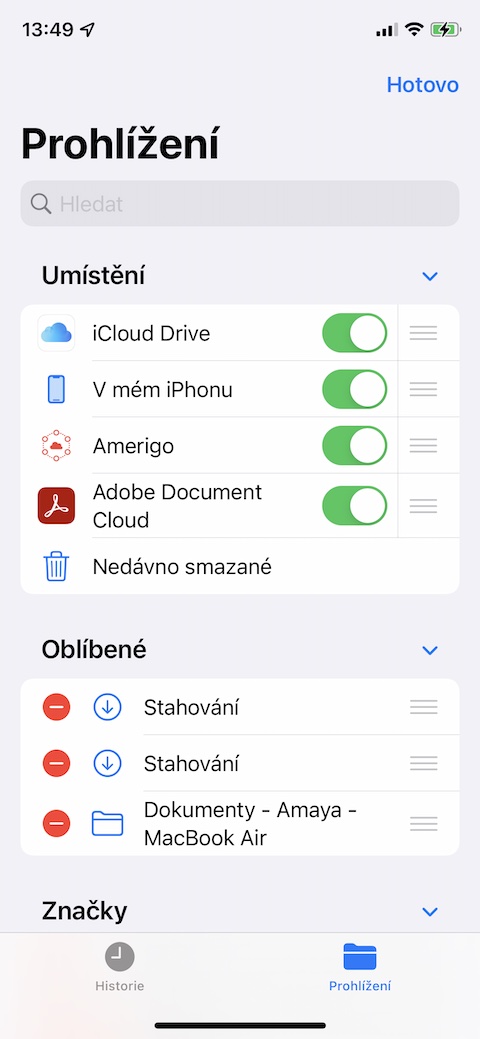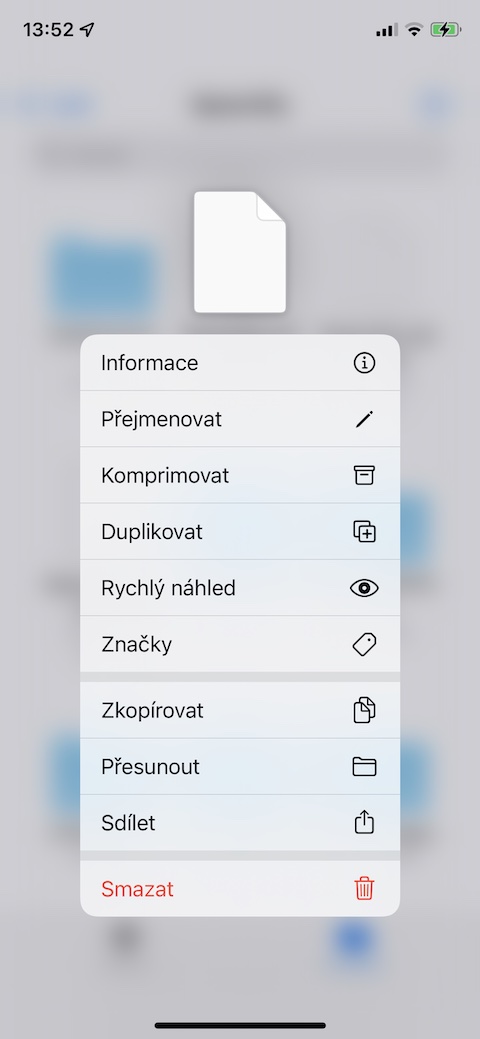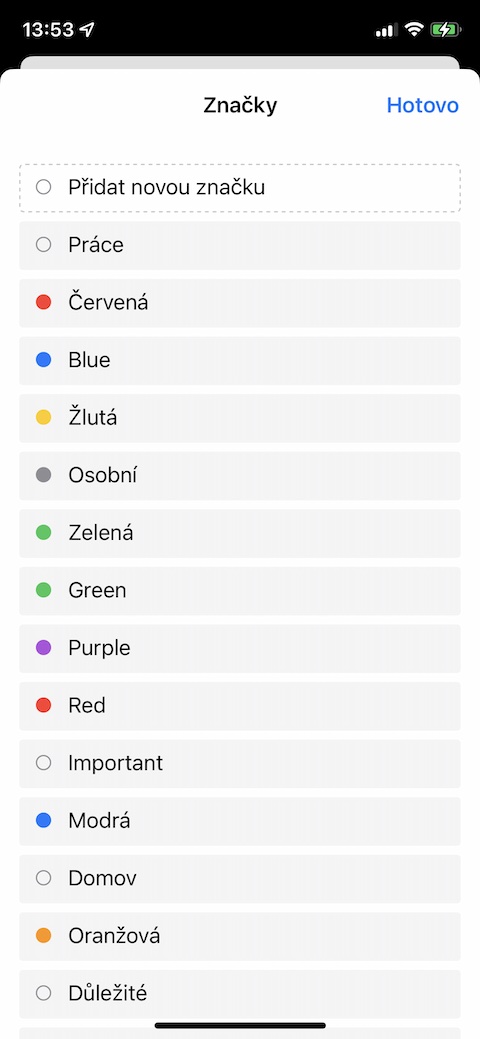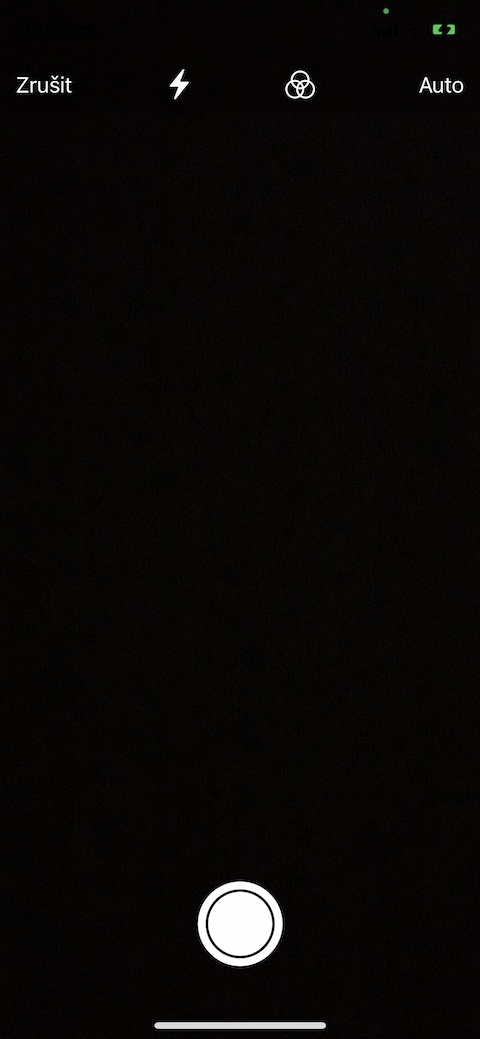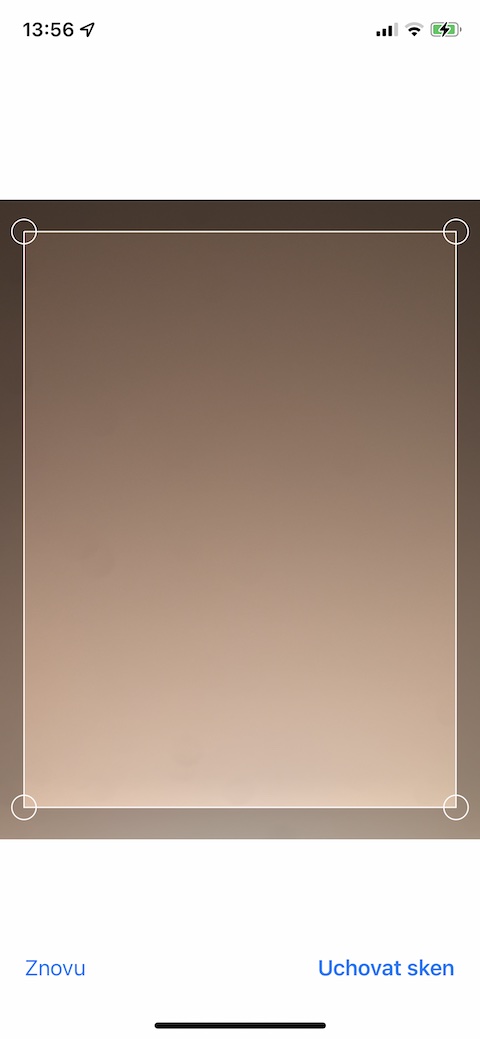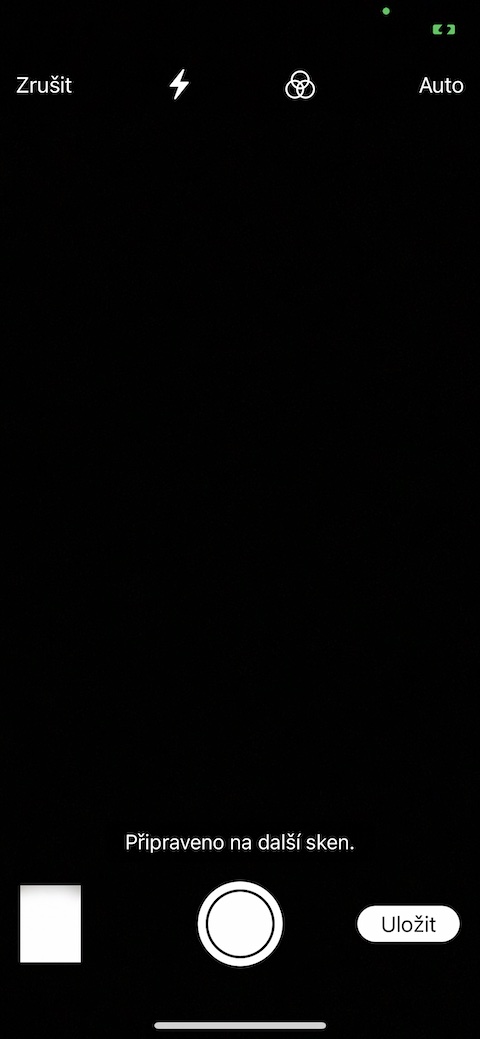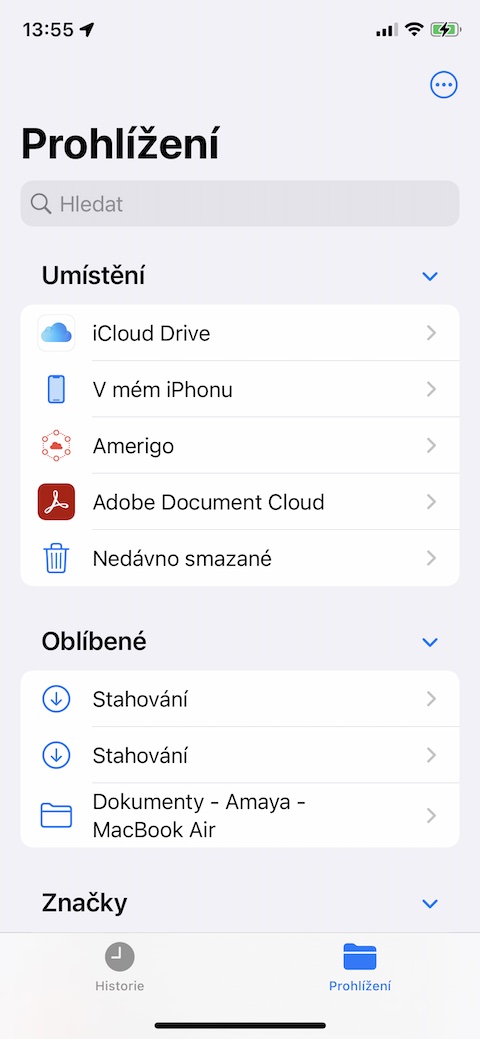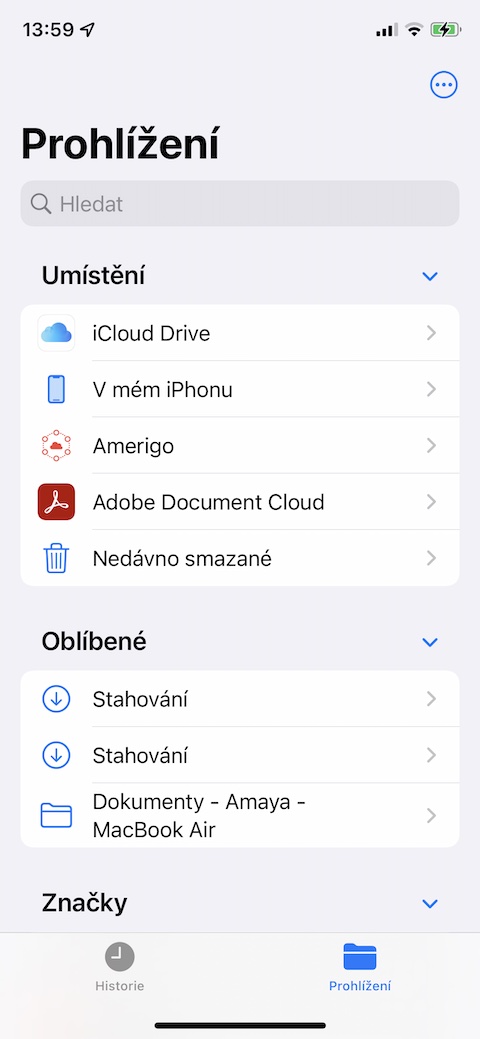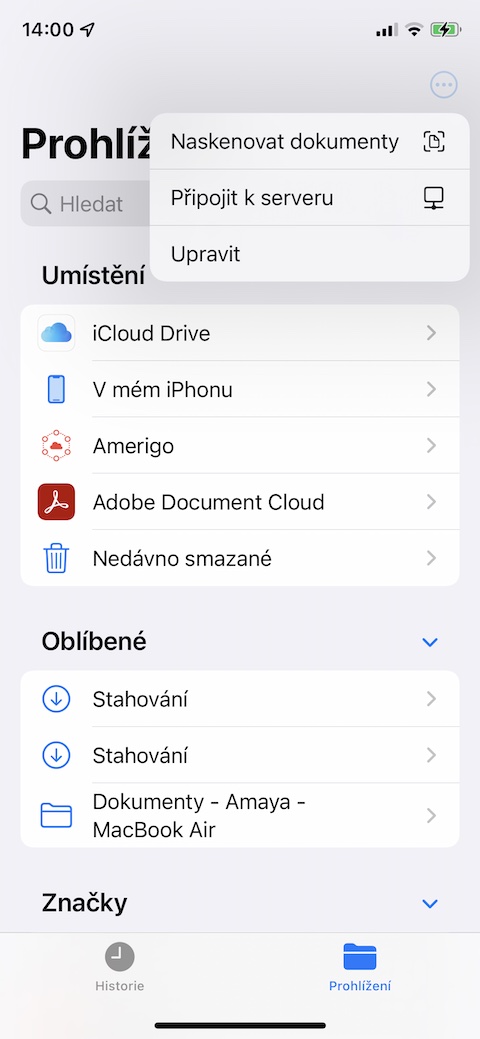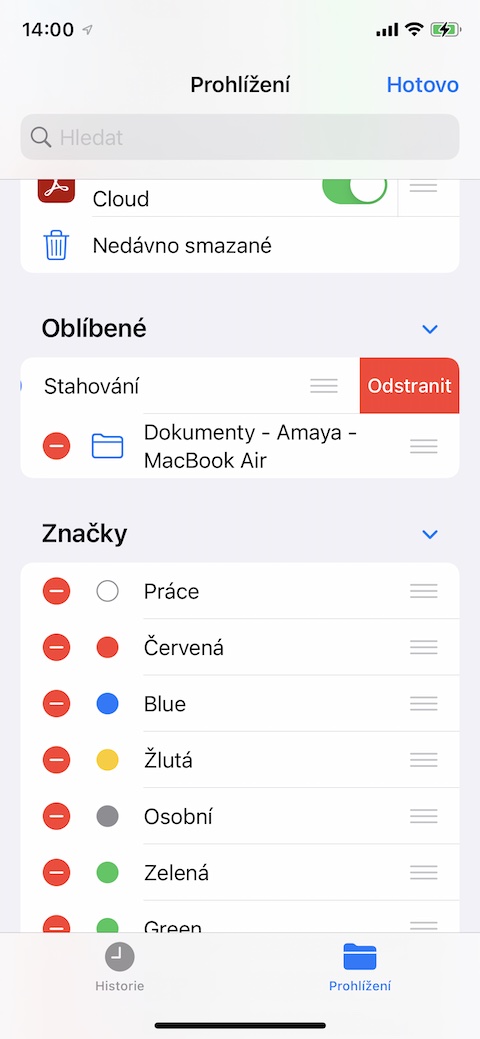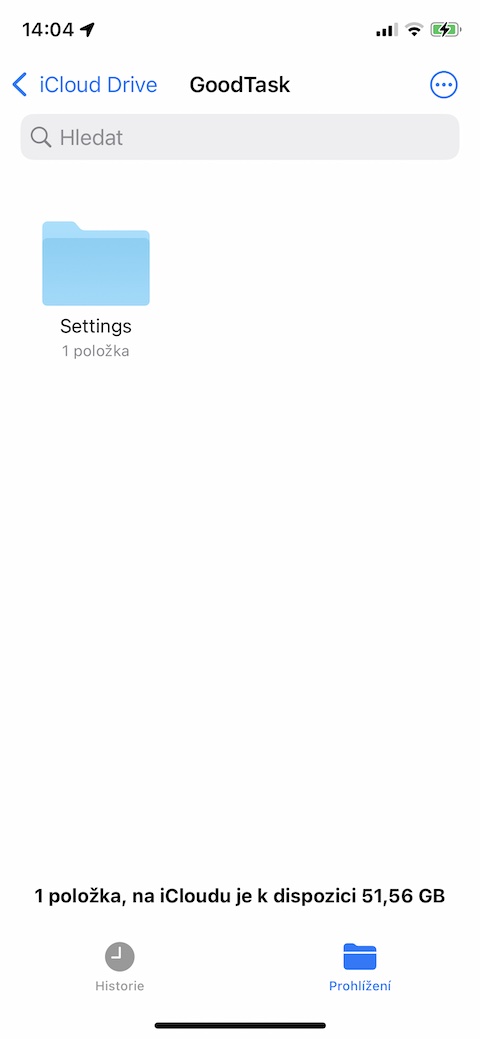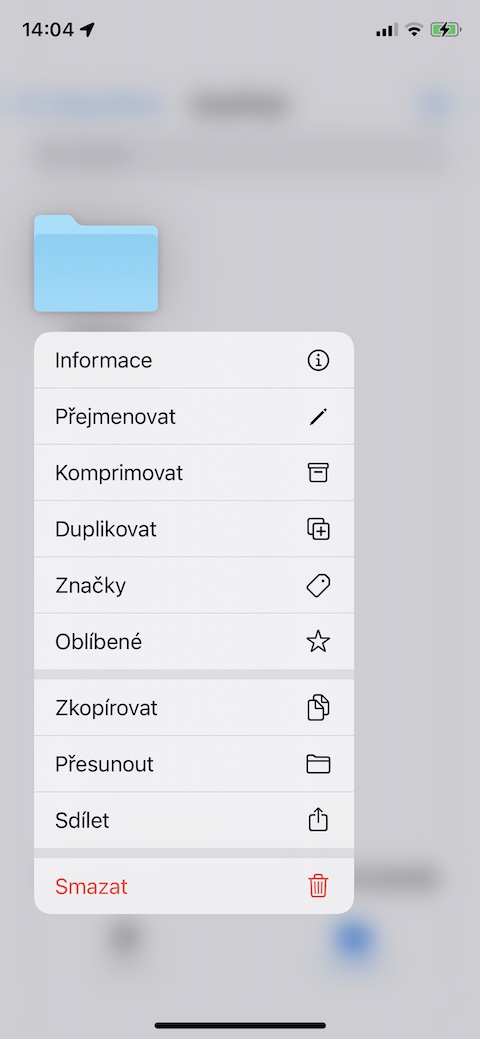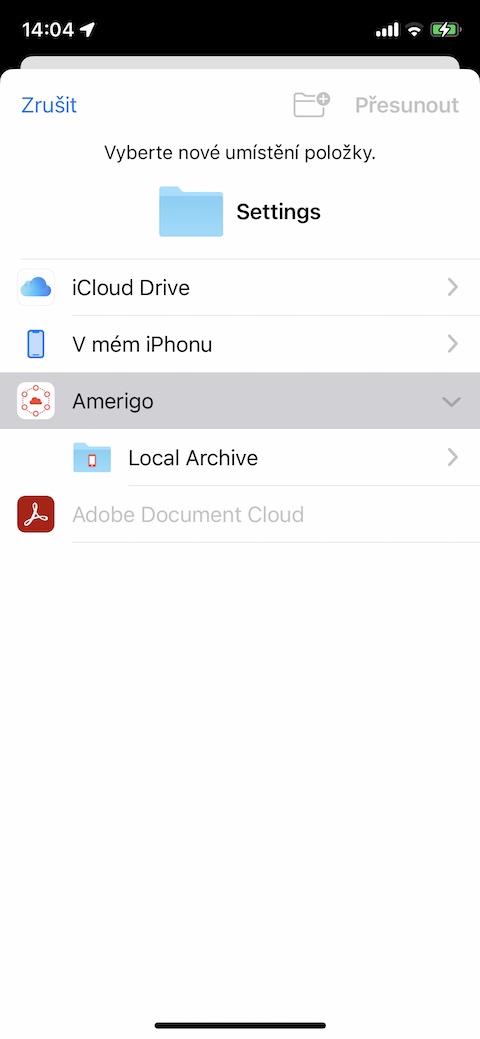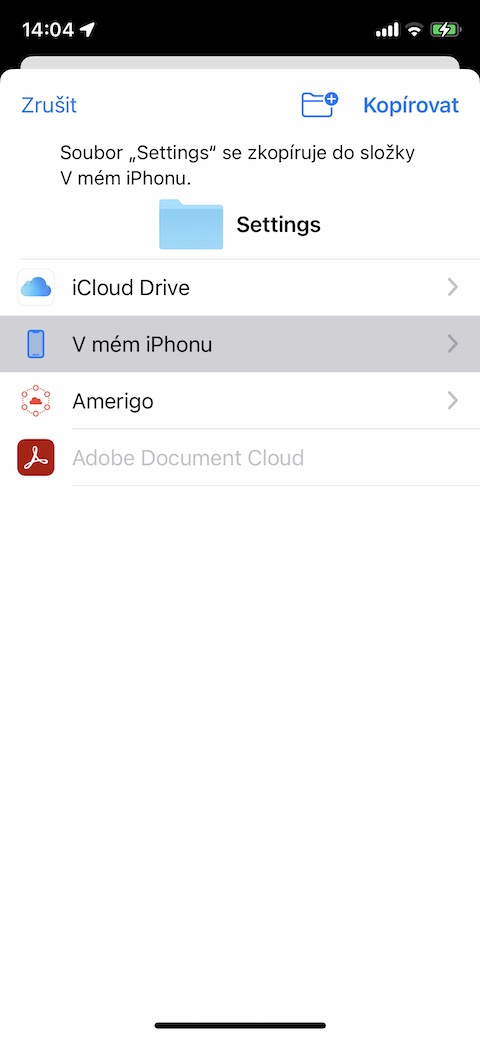iPhone에서 어떤 방식으로든 다운로드한 파일로 작업하려면 기본 파일 앱이 첫 번째 선택입니다. Apple은 수년에 걸쳐 이 도구를 지속적으로 개선해 왔으며 기본 파일은 점점 더 나은 도우미가 되었습니다. 오늘 기사에서는 iPhone에서 기본 파일을 사용할 때 꼭 사용하게 될 5가지 기본 팁을 소개합니다.
그것은 수 관심을 가져라

더 많은 저장 공간 추가
더 좋고 더 쉬운 액세스를 위해 iPhone의 기본 파일에 파일을 저장하고 관리하는 데 사용하는 다른 클라우드 서비스를 추가할 수도 있습니다. 먼저, iPhone에 클라우드 스토리지 앱이 설치되어 있어야 합니다. 이후 디스플레이 오른쪽 하단에 기본 파일에서 찾아보기 a 오른쪽 상단에 그럼 난원 안의 점 세 개 끝. 선택하다 업라비트 그런 다음 필요한 저장소를 활성화하십시오. 이전 버전의 iOS에서는 위치 섹션에서 다른 위치 필요한 저장소를 활성화하십시오.
레이블
iPhone의 기본 파일에 있는 레이블을 사용하여 파일과 폴더를 더 잘 구별하고 정렬할 수도 있습니다. 먼저 선택한 레이블을 파일이나 폴더에 추가합니다.원하는 항목을 누르시면 됩니다. 메뉴에서 선택하시면 됩니다 즈나치 그런 다음 원하는 라벨을 선택하고 파일이나 폴더에 추가하면 됩니다.
문서 스캐닝
iPhone의 기본 파일에 추가하려는 종이 문서가 있는 경우 다른 앱을 사용하여 문서를 스캔한 다음 문서를 이동할 필요가 없습니다. 대신에 오른쪽 하단을 탭하세요. na 찾아보기 그리고 오른쪽 상단에 na 원 안의 세 점 아이콘. V 메뉴가 표시됩니다. 해당 항목을 선택하기만 하면 됩니다. 파일 스캔.
위치관리
iPhone의 기본 파일에 자주 사용하지 않는 폴더가 있거나 단순히 어떤 이유로든 해당 폴더가 기본 개요에 표시되는 것을 원하지 않습니까? 간단히 숨길 수 있습니다. 첫 번째 오른쪽 하단 클릭 찾아보기 그리고 원 안의 세 개의 점 아이콘 상단에. V 메뉴가 표시되면 선택하세요. 업라비트을 탭하고 각 항목을 삭제하려면 탭하세요. 빨간 바퀴.
저장소 간 항목 이동
여러 클라우드 저장소를 지원하는 iPhone의 기본 파일을 사용하면 한 저장소에서 다른 저장소로 항목을 쉽고 빠르게 이동할 수 있습니다. 그냥 v원하는 항목을 선택하고 길게 누르세요.. V 메뉴가 표시되면 선택하세요. 프르제수누트을 선택한 다음 대상 저장소로 선택하면 됩니다.