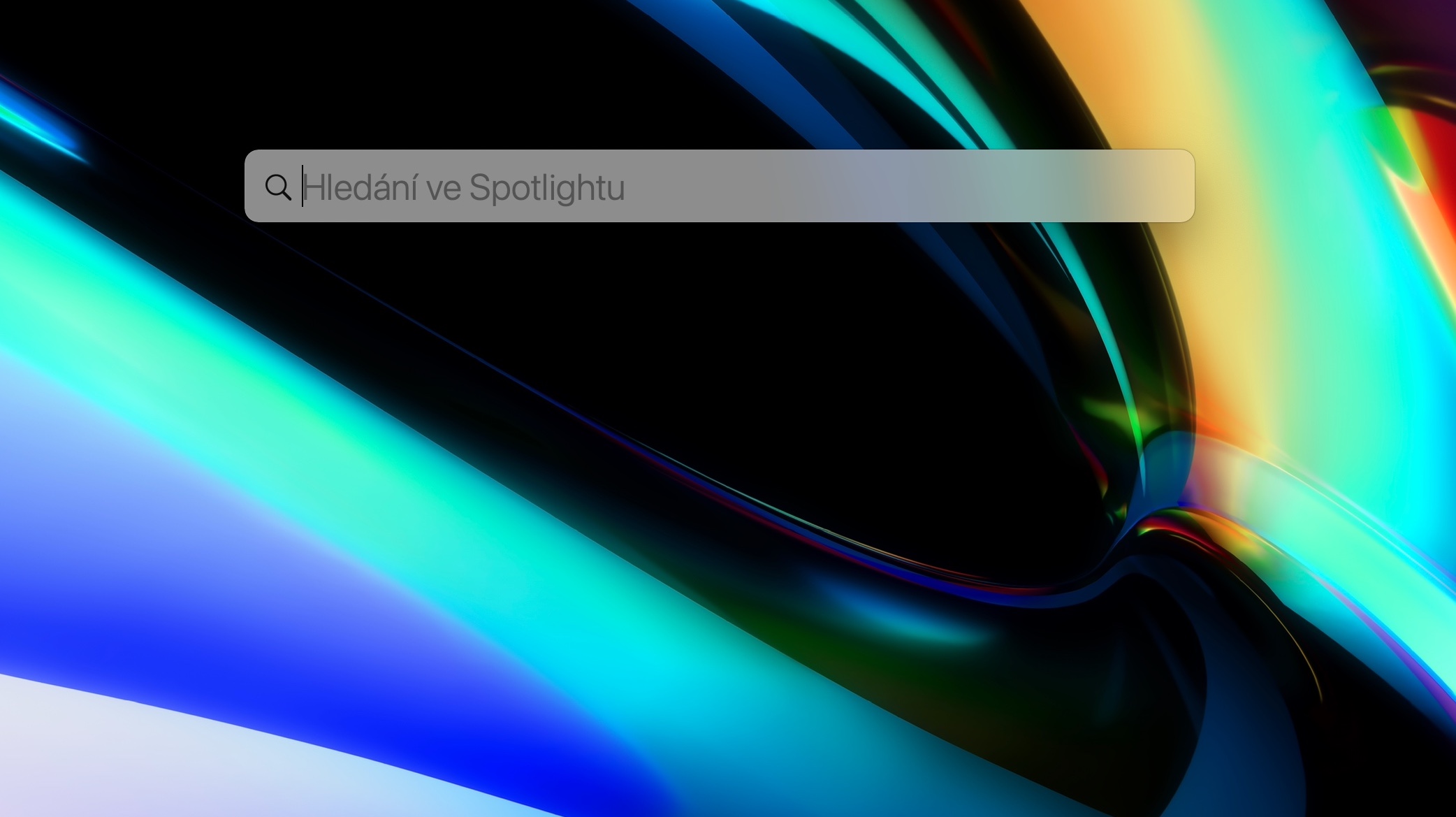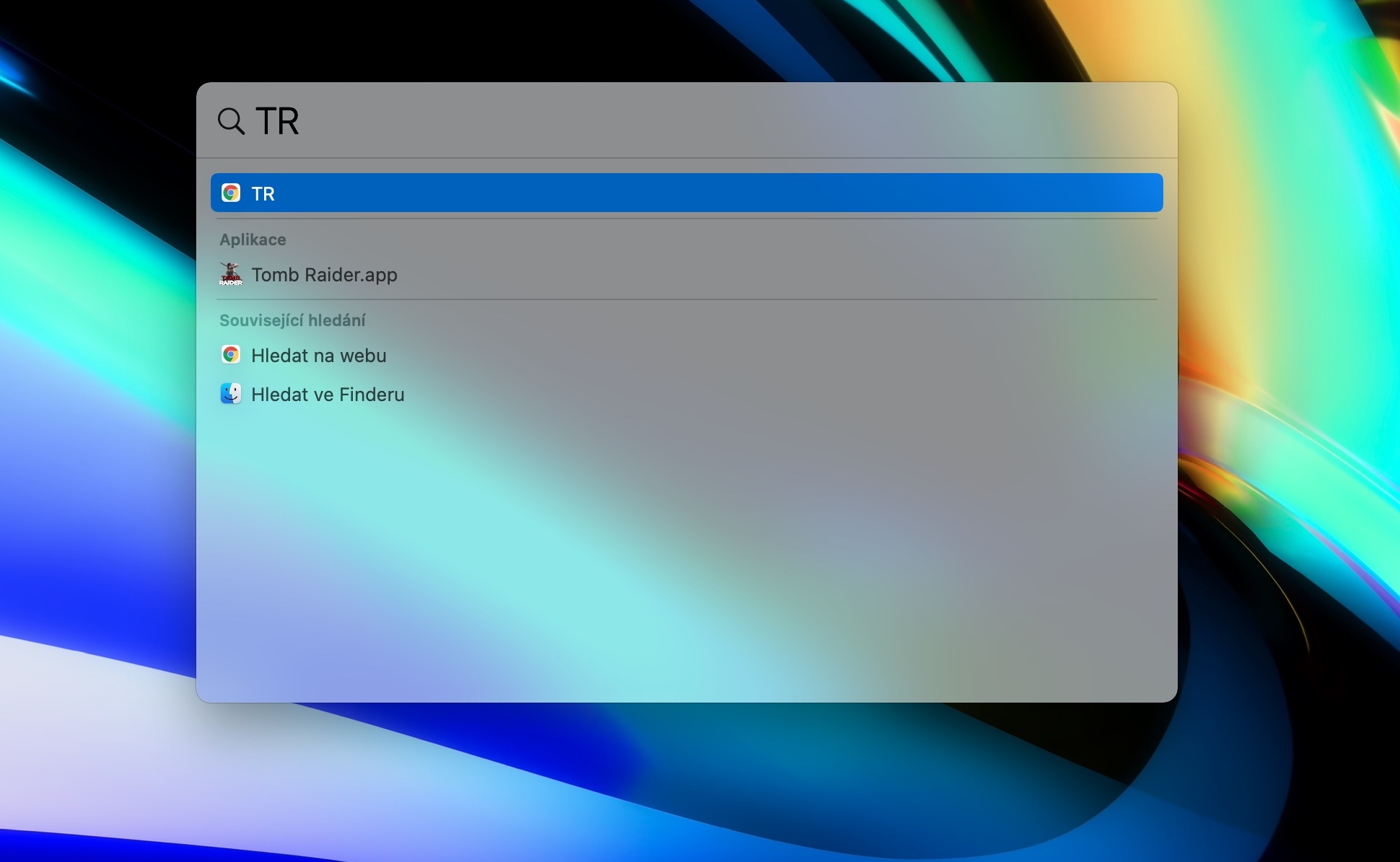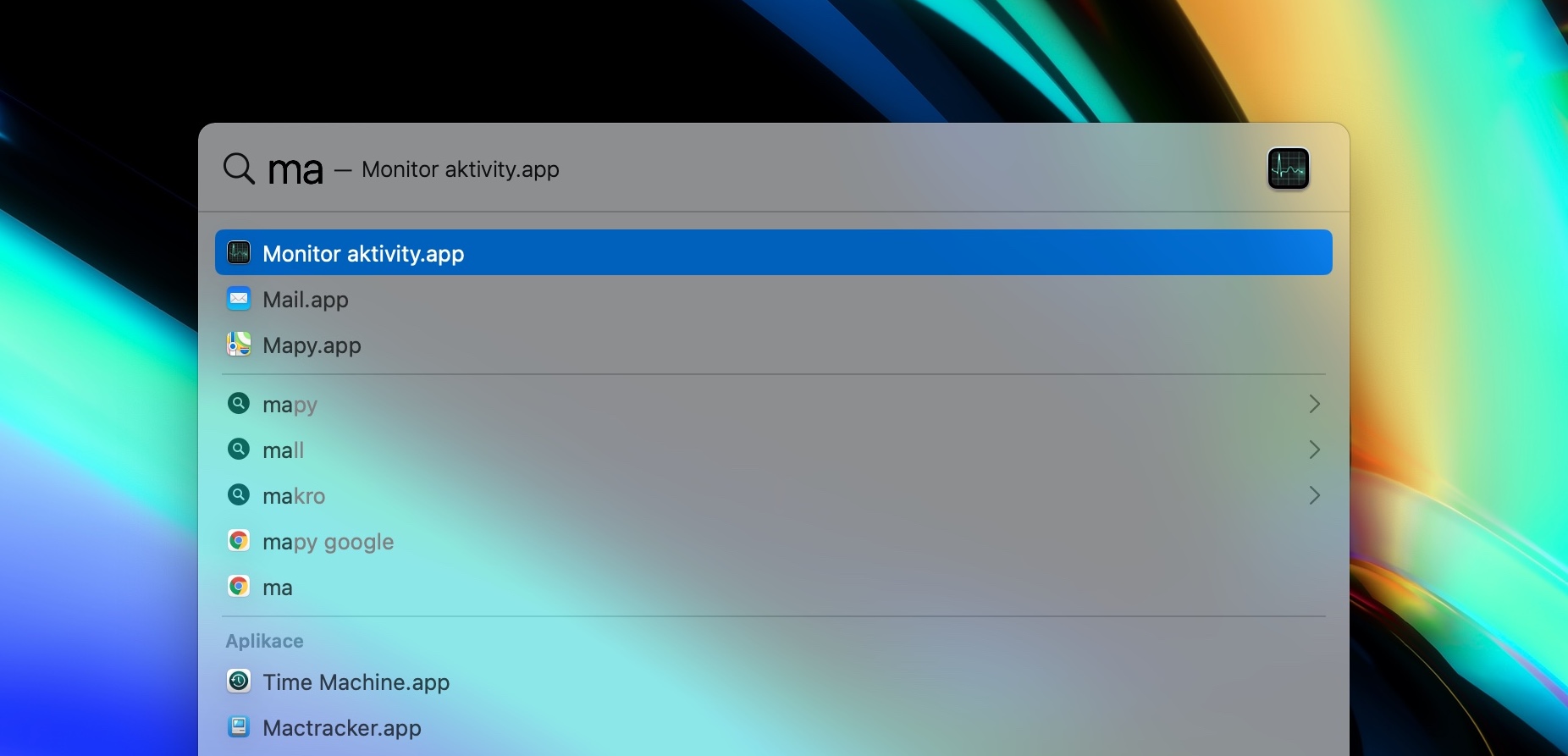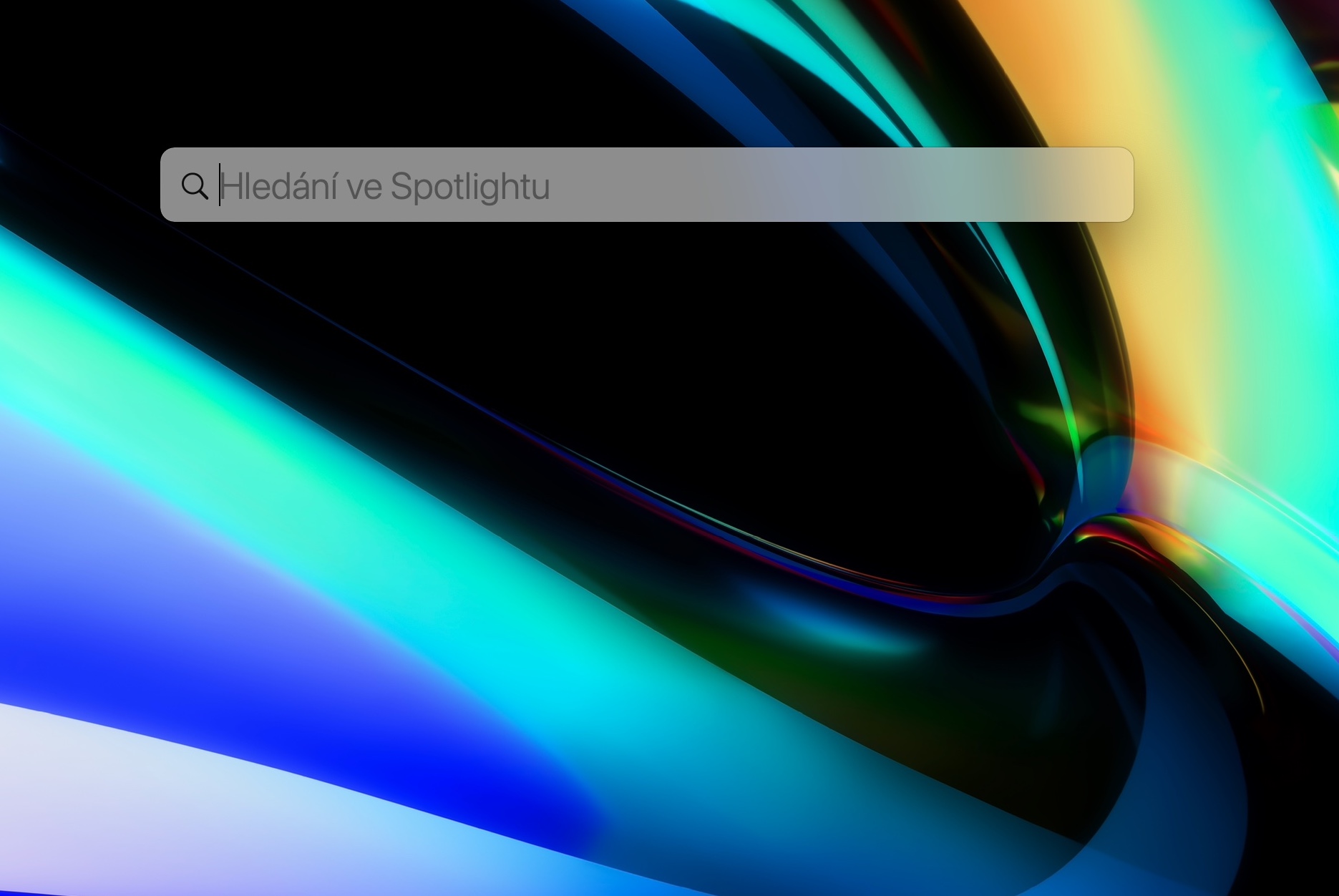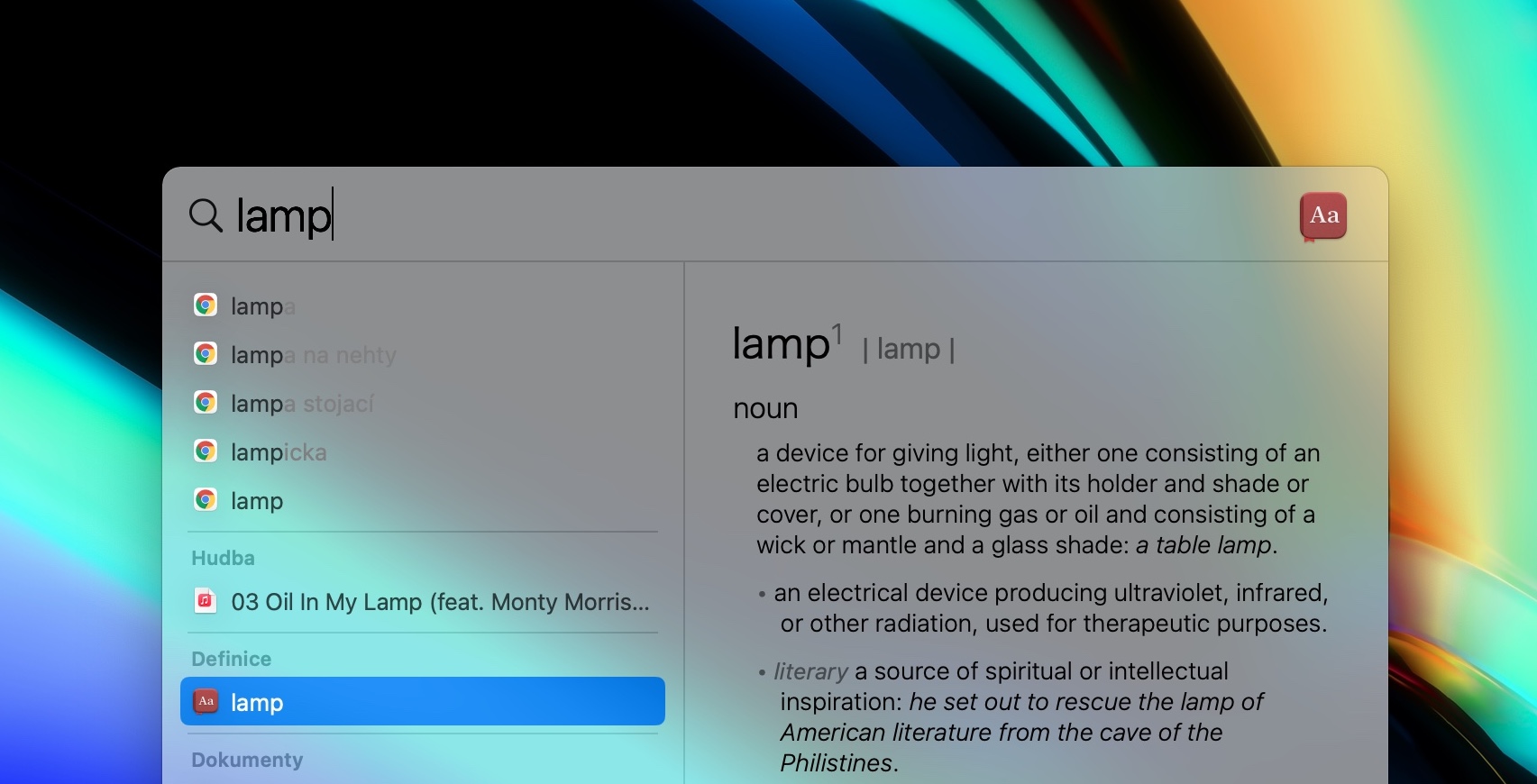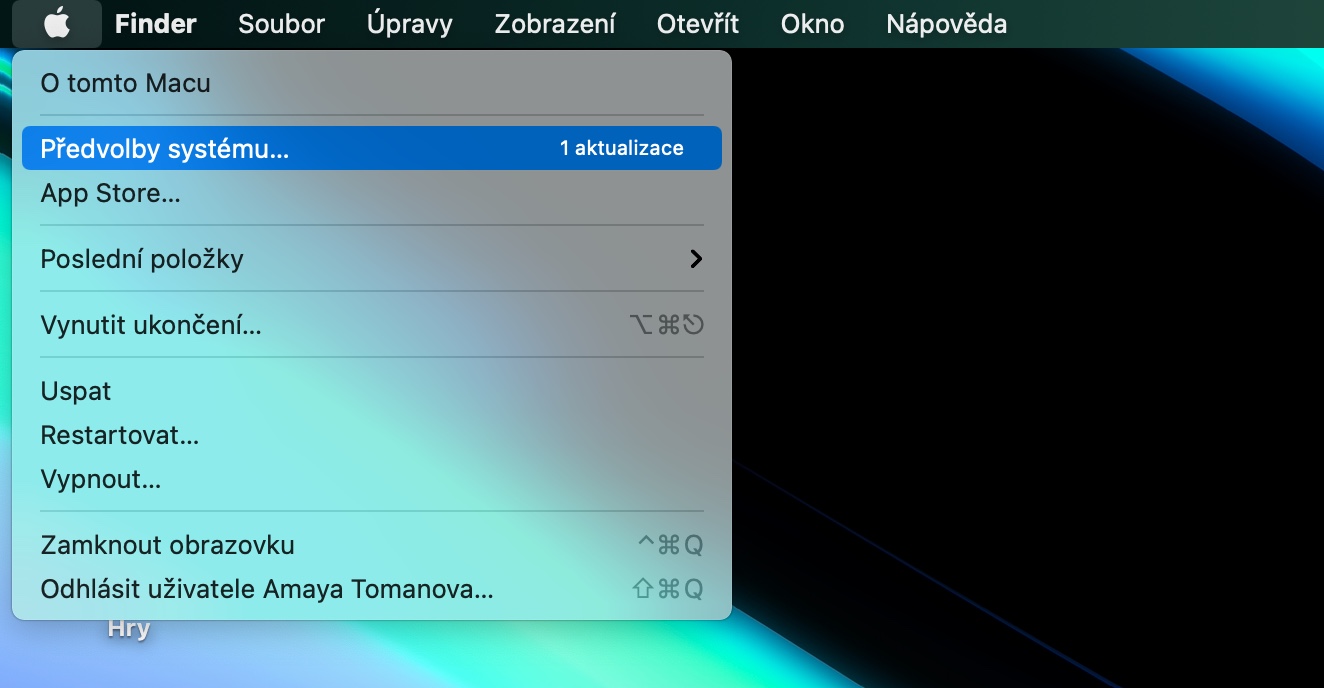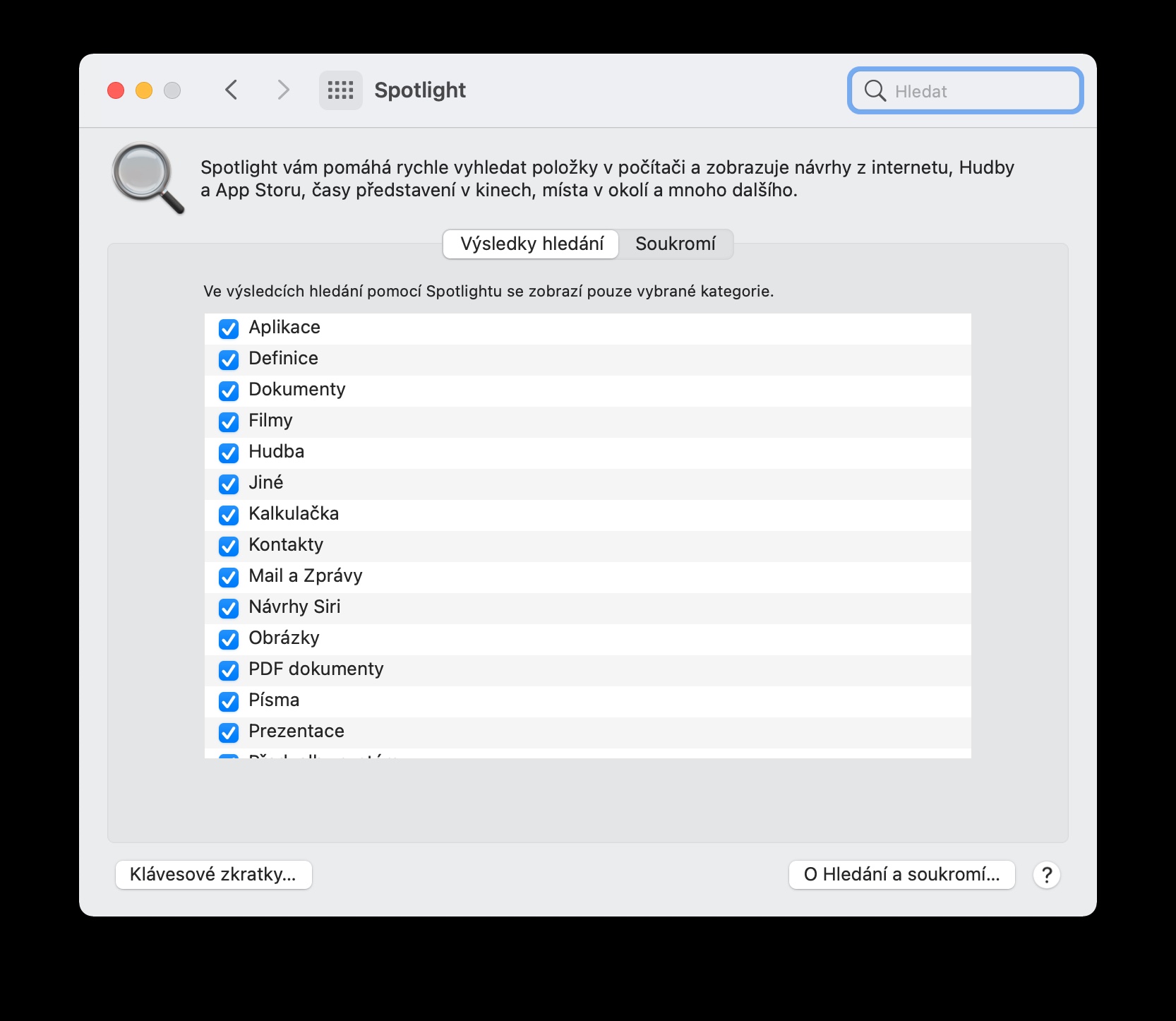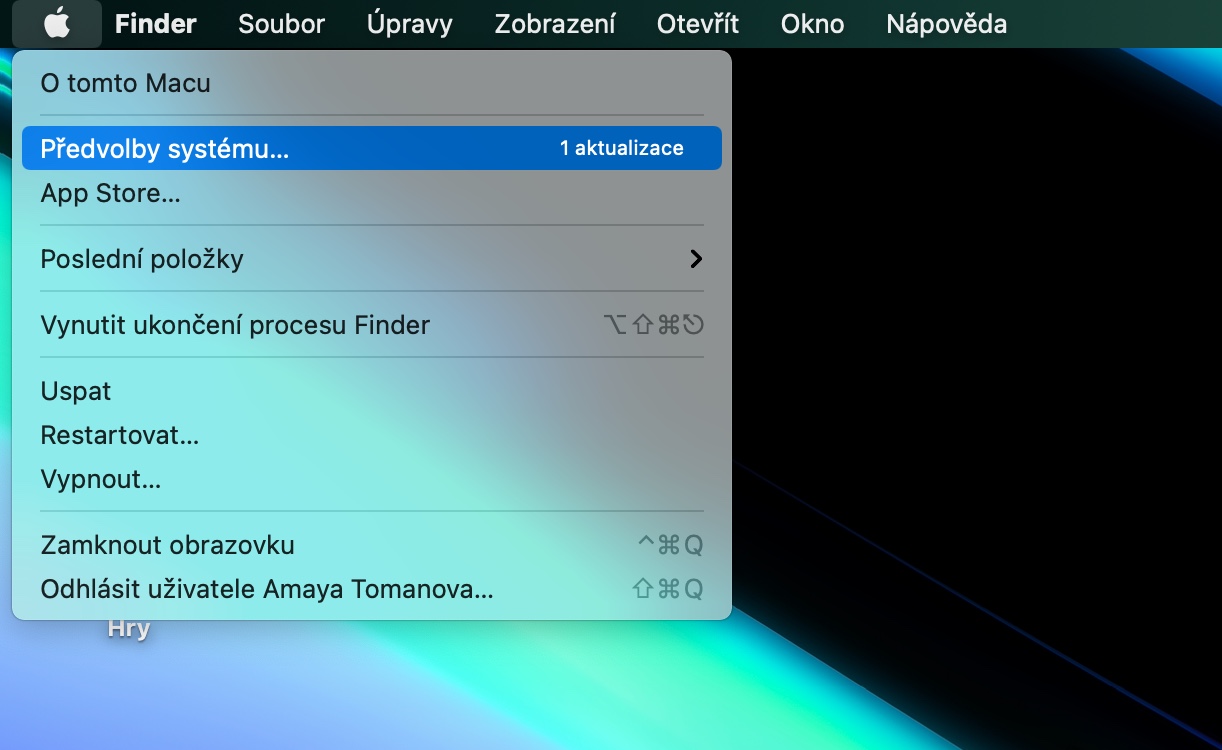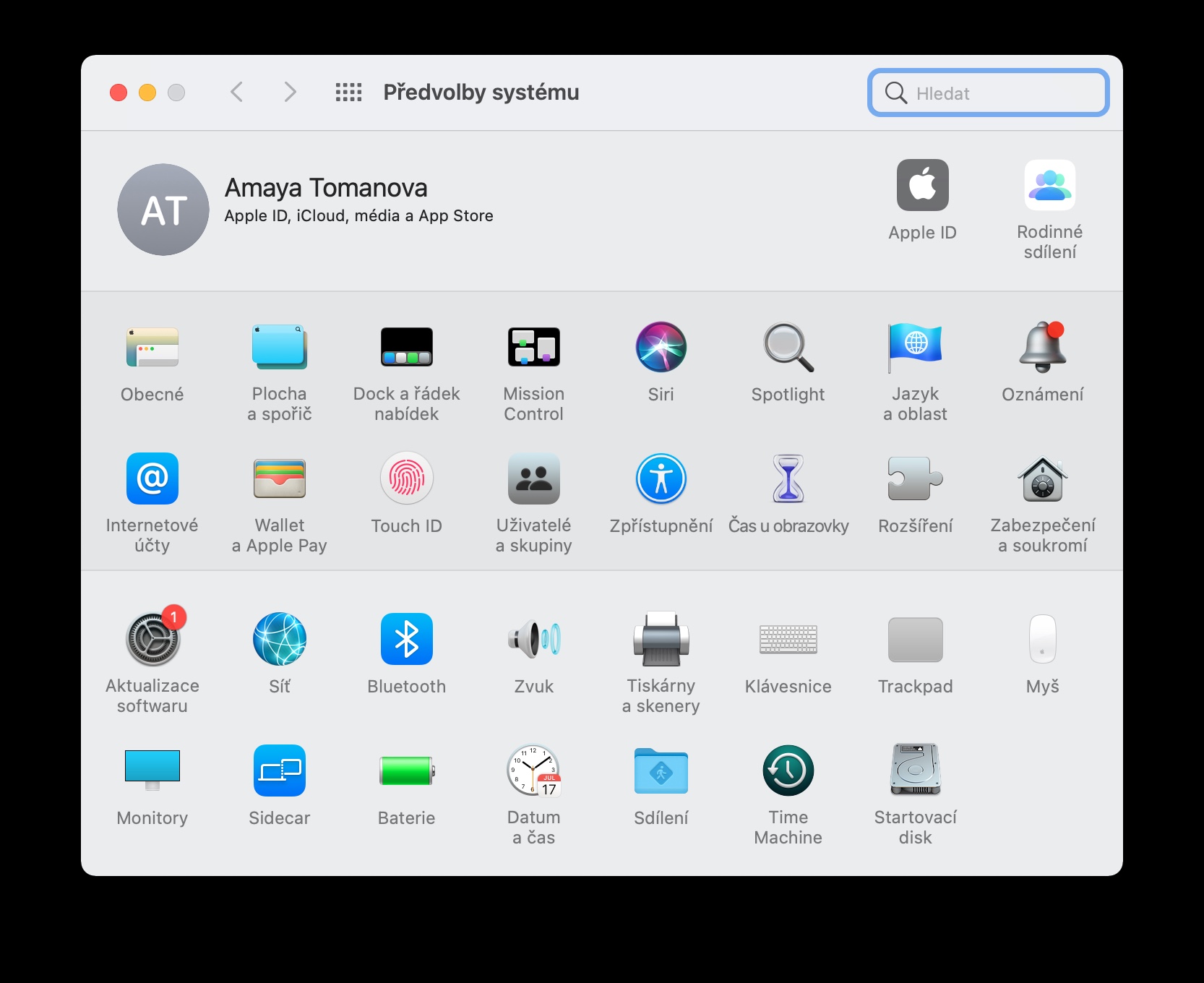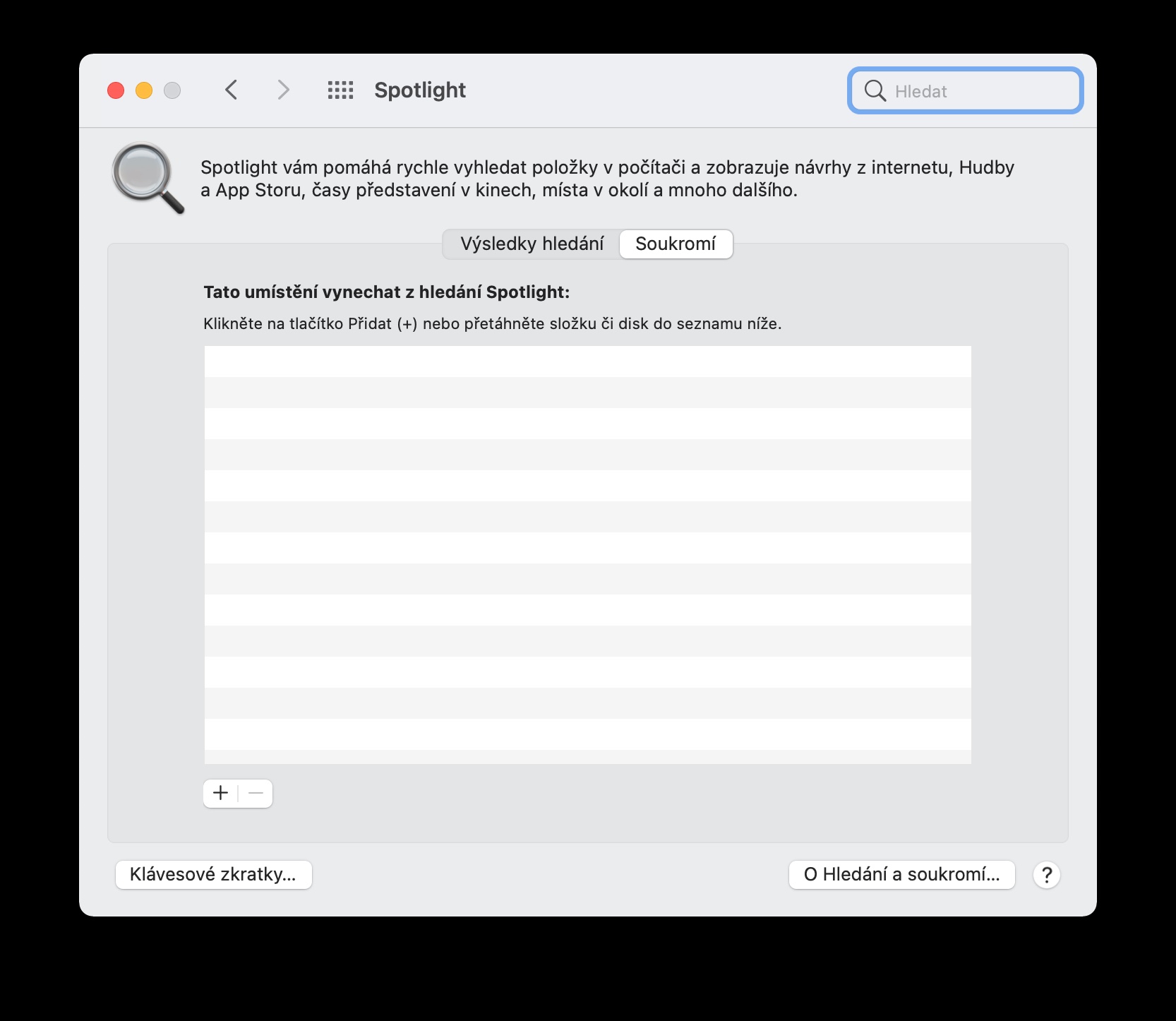Spotlight는 상대적으로 눈에 띄지 않지만 Apple 컴퓨터용 macOS 운영 체제의 매우 유용하고 편리한 부분입니다. Apple은 이 기능을 몇 년 전에 도입했지만 지속적으로 개선하고 있으므로 사용자는 Mac에서 Spotlight를 사용할 수 있는 옵션이 점점 더 많아지고 있습니다. 직접 사용해 보신 분이라면 이 도구가 컴퓨터에서 파일을 검색하는 데만 사용되는 것이 아니라는 사실을 금방 아실 것입니다. 오늘 기사에서는 이 훌륭한 기능을 사용하는 5가지 방법을 보여 드리겠습니다.
그것은 수 관심을 가져라

이니셜로 앱 검색
물론 Mac의 Spotlight에서 이름으로 앱을 검색할 수 있다는 것은 비밀이 아닙니다. 이 방법 외에도 이니셜로 애플리케이션을 검색할 수도 있습니다. 절차를 길게 설명할 필요는 없습니다. 도움만 주시면 충분합니다. 키보드 단축키 Cmd + 스페이스바 Spotlight를 활성화하고 vyhledávacího 극 원하는 애플리케이션의 이니셜을 입력하세요.
단어의 의미
또한 Mac의 macOS 운영 체제의 일부이기도 합니다. 네이티브 사전. 그러나 개별 단어의 의미를 찾기 위해 반드시 이 애플리케이션을 실행할 필요는 없습니다. Spotlight도 상호 연결 덕분에 동일한 서비스를 제공하기 때문입니다. 에 입력 스포트라이트 검색창 원하는 표현을 선택하고 잠시 후 그 의미가 나타납니다. 검색결과의 사전 아이콘. 그런 다음 간단히 클릭하세요.
결과 필터링
기본적으로 Spotlight Fix는 표시되는 결과 유형 측면에서 광범위한 범위를 제공합니다. 하지만 이 장면에는 매우 쉽게 영향을 미칠 수 있습니다. 예를 들어, Mac의 Spotlight가 특정 카테고리의 결과를 표시하지 않도록 하려면 v를 클릭하세요. Mac 화면의 왼쪽 상단에 있습니다. na Apple 메뉴 -> 시스템 환경설정 -> 스포트라이트. 여기 탭에서 할 수 있습니다 검색 결과 개별 카테고리를 취소하세요.
검색 결과에서 폴더 제외
Spotlight 검색 결과에서 특정 폴더를 제외할 수도 있습니다. 클릭하세요 왼쪽 상단 na Apple 메뉴 -> 시스템 환경설정 -> 스포트라이트. V 스포트라이트 설정 창 탭을 클릭하세요 은둔, 왼쪽 아래로 클릭 "+"를 클릭한 다음 Spotlight 검색 결과에서 제외하려는 위치를 선택합니다.