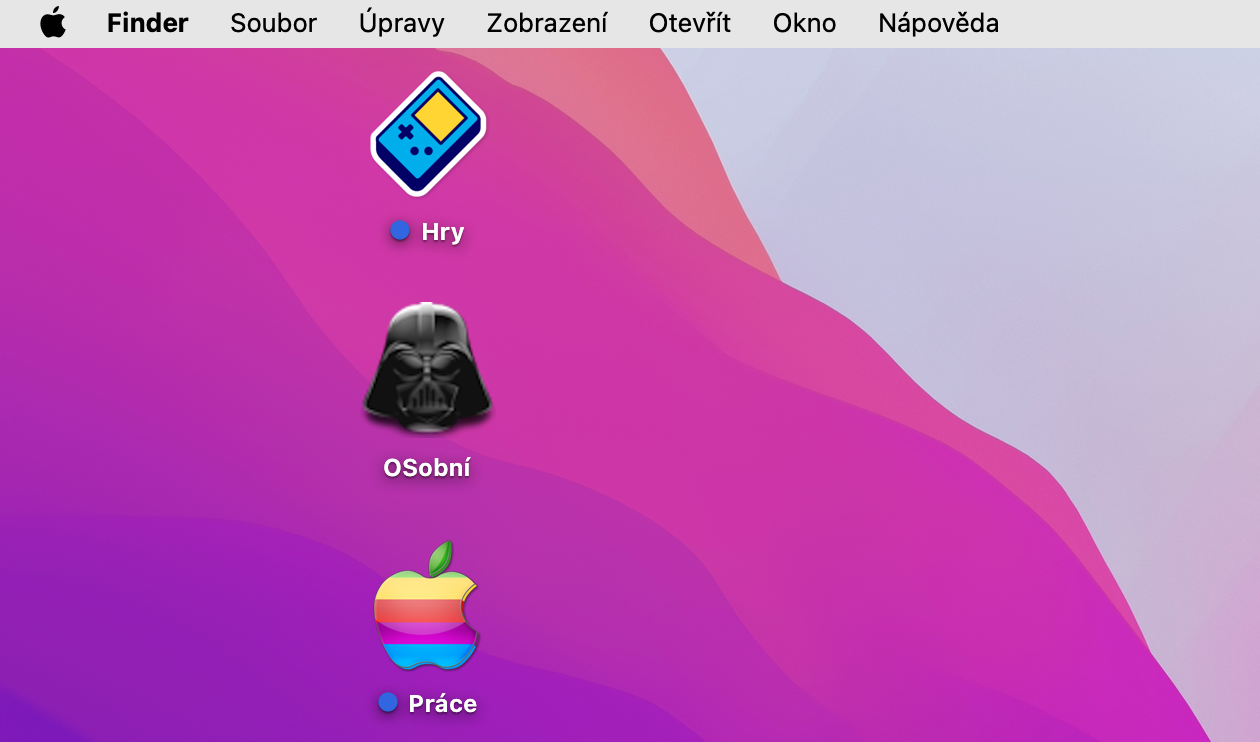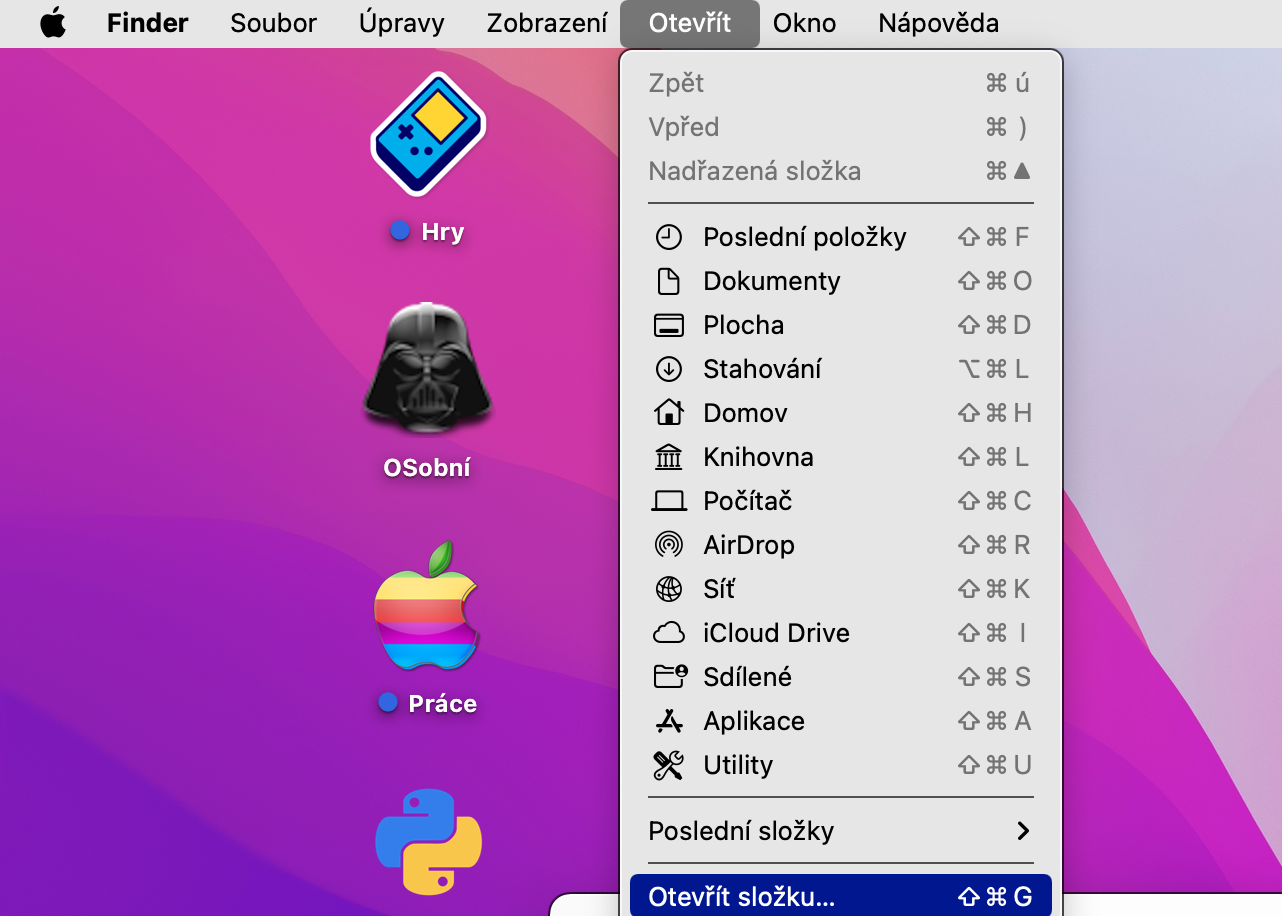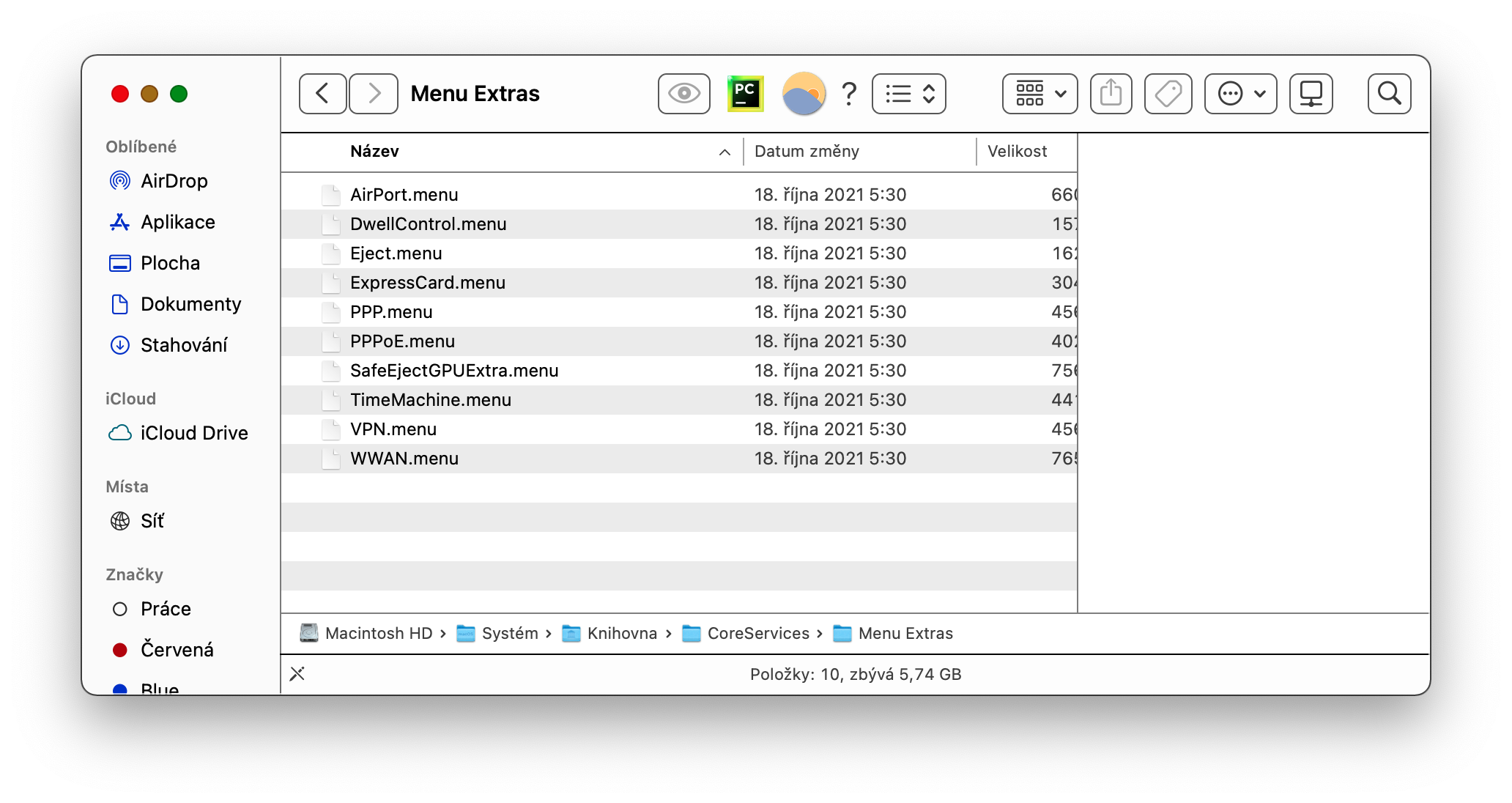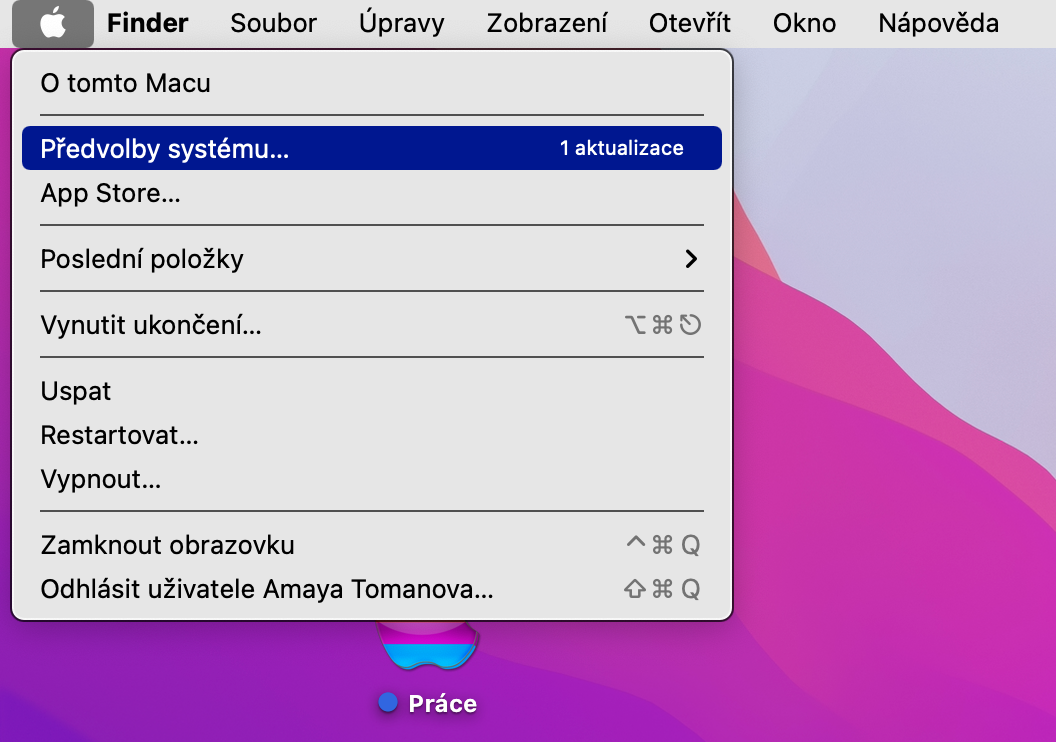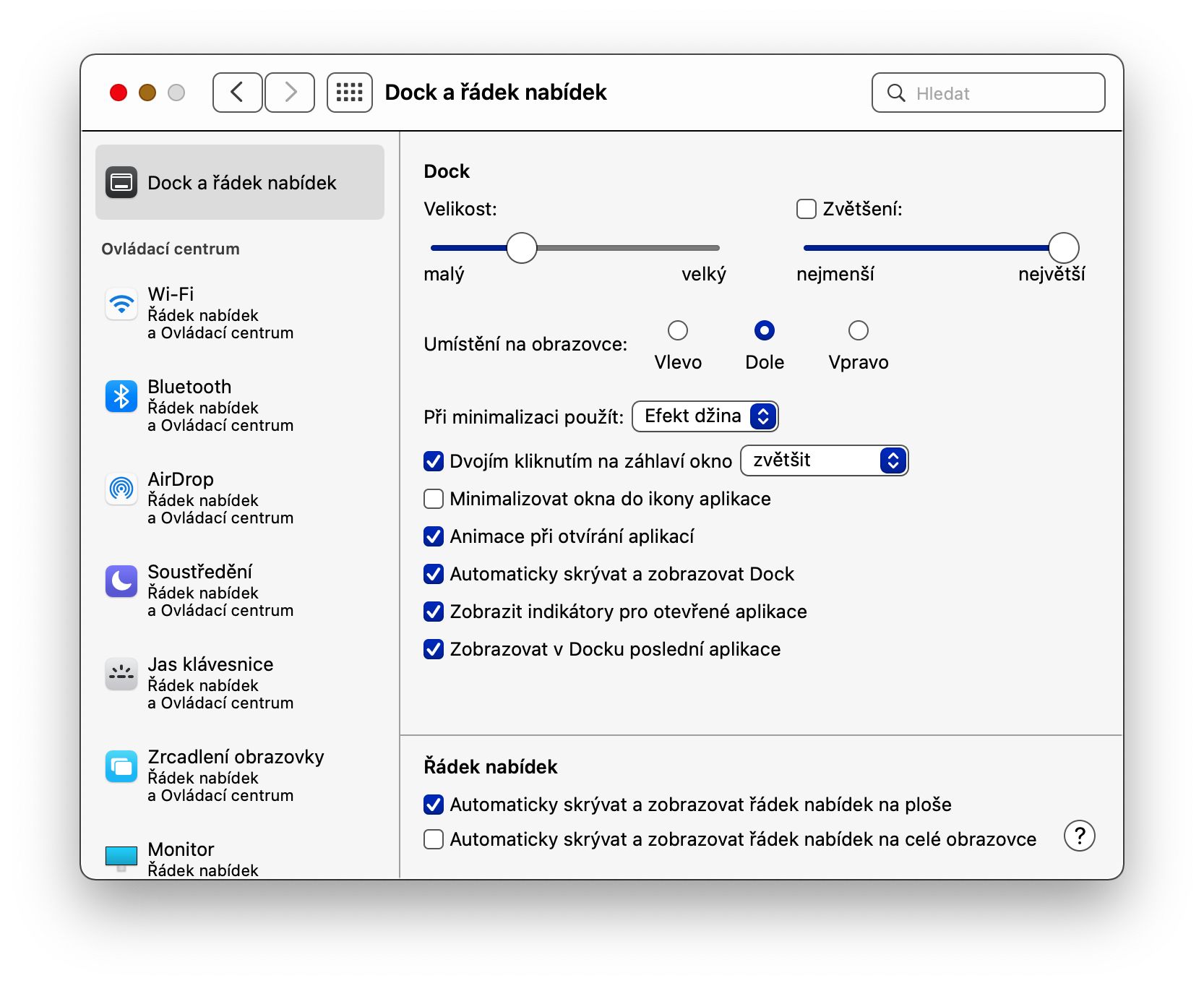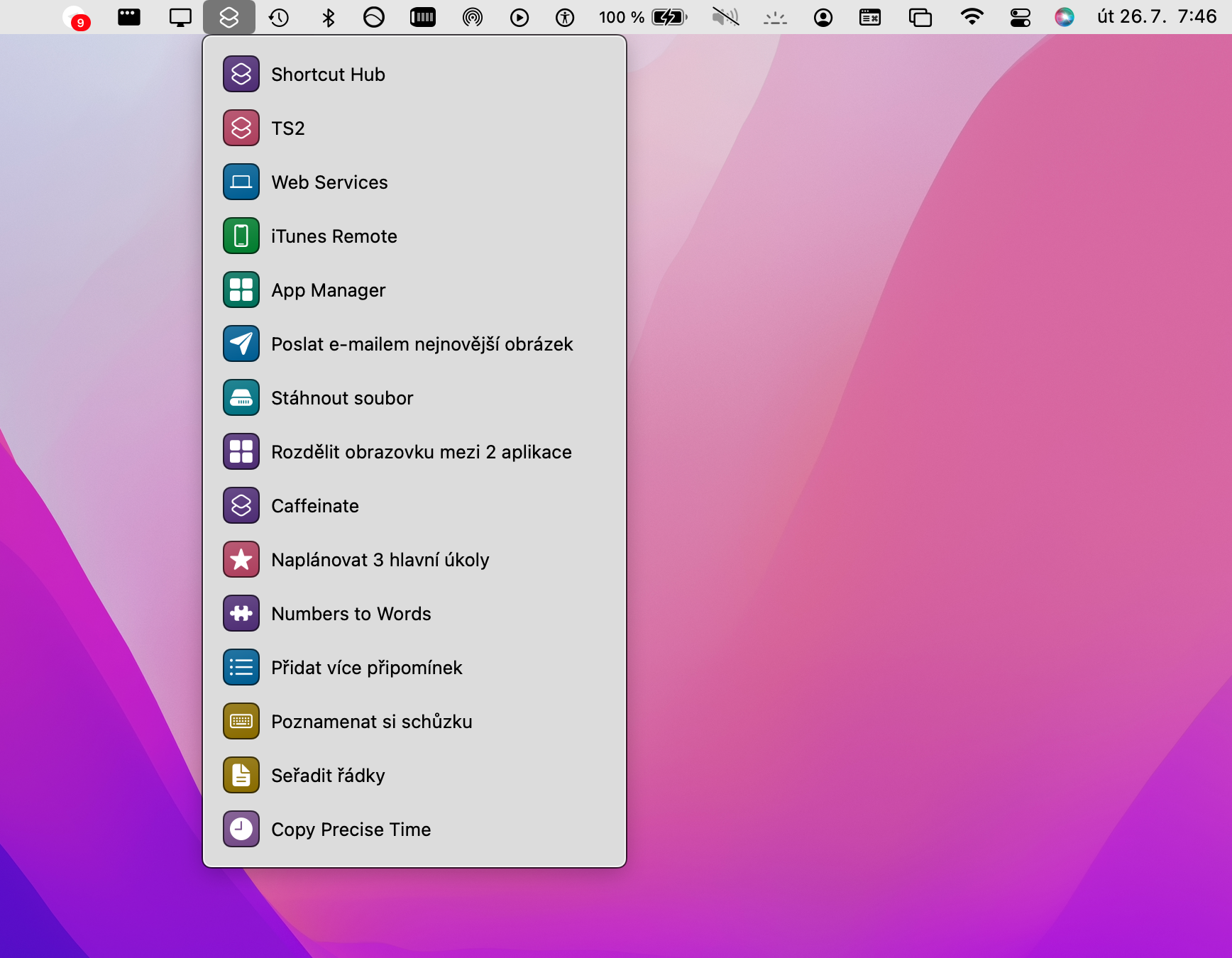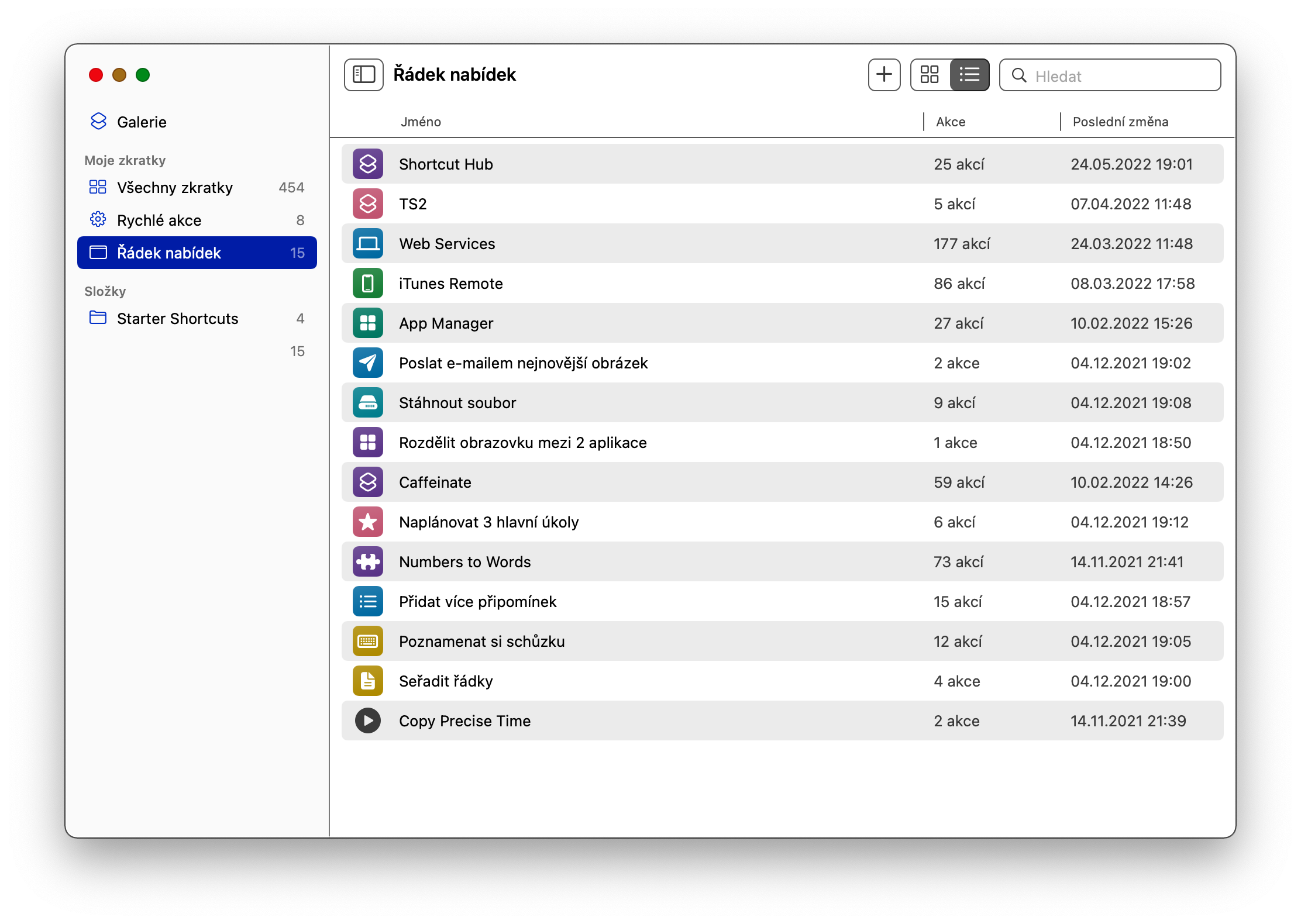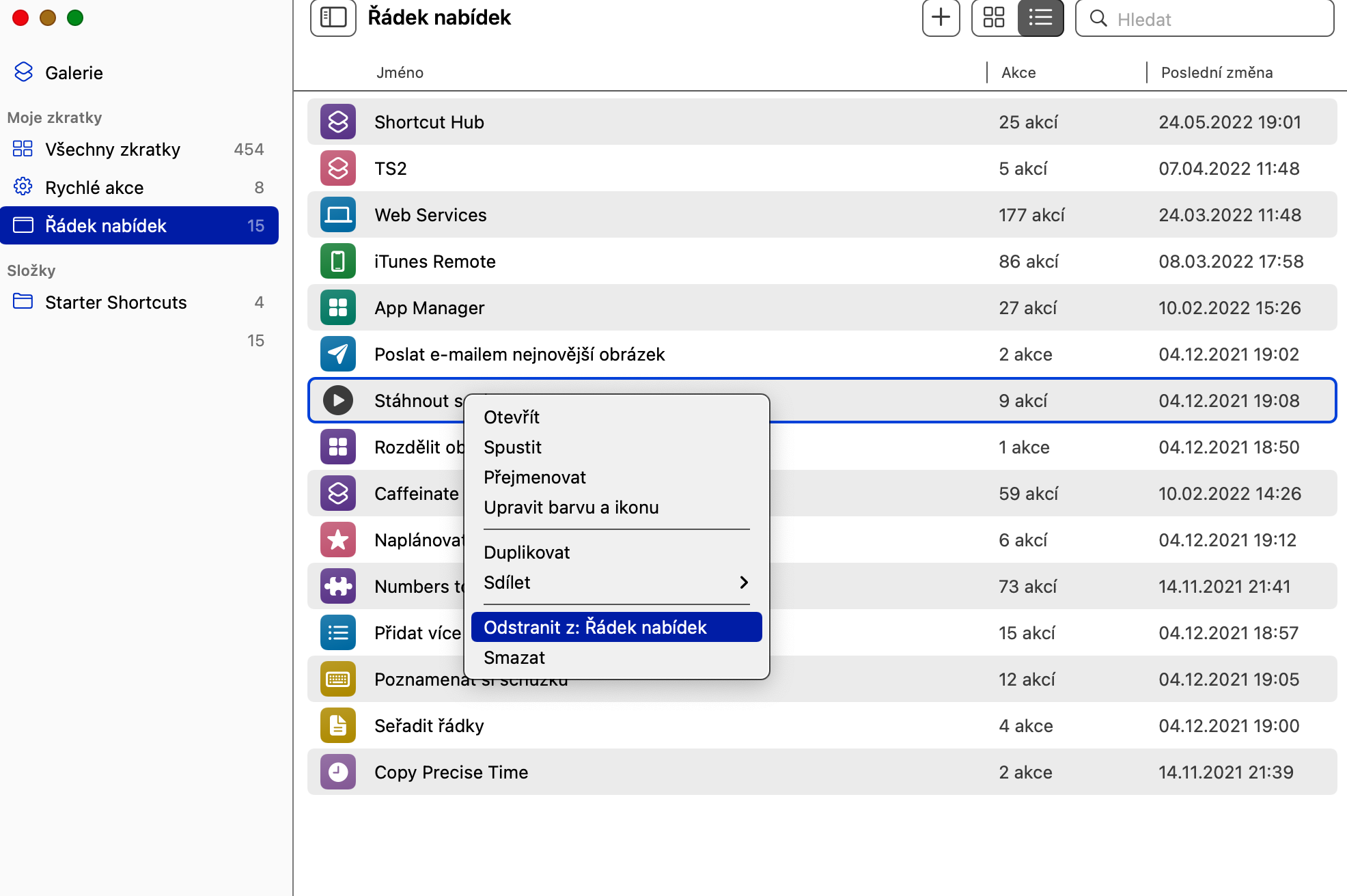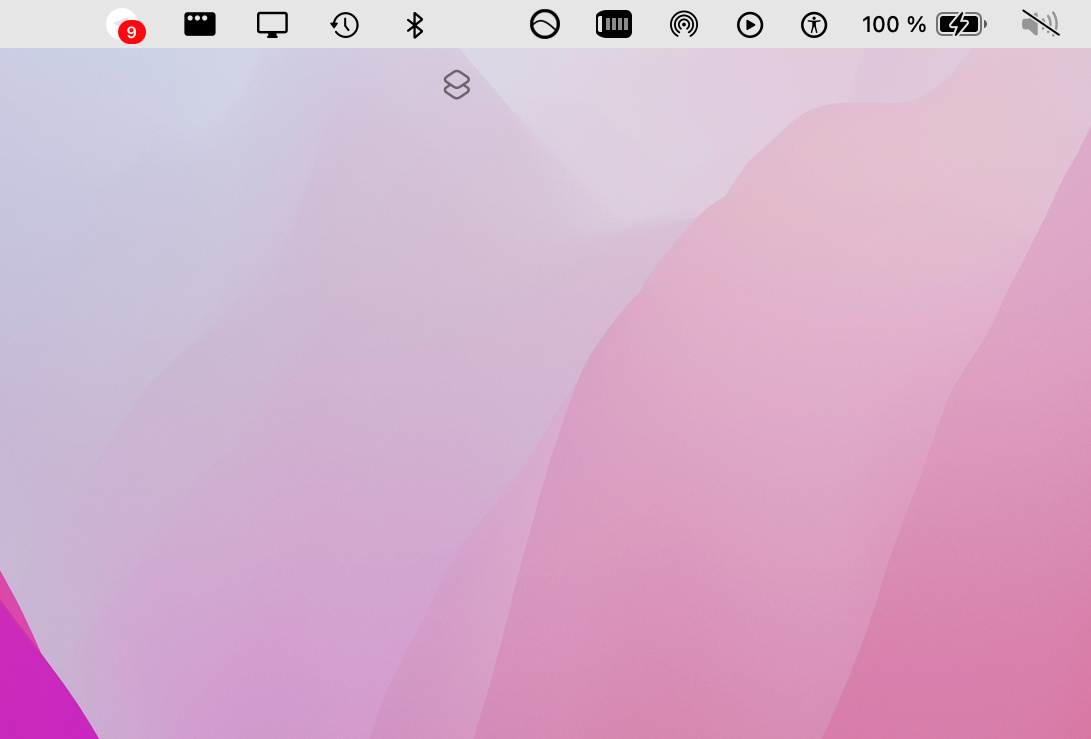상단 표시줄(일부 메뉴 표시줄 또는 메뉴 표시줄)은 현재 날짜와 시간을 확인하는 기능을 제공할 뿐만 아니라 선택한 응용 프로그램, 도구 및 Mac 사용자 정의에 빠르게 액세스할 수 있는 장소도 제공합니다. 오늘 기사에서는 Mac의 메뉴 표시줄을 최대한 사용자 정의할 수 있는 흥미로운 팁을 소개하겠습니다.
그것은 수 관심을 가져라

전체 화면 모드에서 상단 표시줄 표시
macOS 운영 체제 내에서 전체 화면 보기로 애플리케이션을 시작하면 상단 표시줄이 자동으로 숨겨집니다. 마우스 커서를 화면 상단으로 이동하시면 보실 수 있습니다. 그러나 자동 숨기기를 완전히 비활성화할 수도 있습니다. 화면 왼쪽 상단에서 메뉴 -> 시스템 환경설정 -> 도킹 및 메뉴 표시줄을 클릭하고 자동 숨기기를 비활성화하고 메뉴 표시줄을 전체 화면으로 표시합니다.
상단바 항목 재배치
대부분의 경우, Mac 화면 상단 표시줄에 있는 응용 프로그램 아이콘과 기타 항목은 최대한 사용자에게 맞게 자유롭게 이동하고 위치를 조정할 수 있습니다. Mac의 메뉴 표시줄에 있는 항목 위치를 변경하는 것은 쉽습니다. Cmd(Command) 키를 누른 채 위치를 변경하려는 아이콘 위에 커서를 놓고 마우스 왼쪽 버튼을 누른 다음 마지막으로 아이콘을 이동하면 됩니다. 새로운 위치.
그것은 수 관심을 가져라

숨겨진 아이콘 표시
상단 표시줄에는 다양한 아이콘이 배치될 수 있지만 일부는 숨겨져 있어 많은 사용자가 해당 아이콘을 사용할 수 있는지 전혀 모릅니다. 도구 모음에 이러한 아이콘 중 하나를 배치하려면 Finder를 실행하고 화면 상단에서 열기 -> 폴더 열기를 클릭한 다음 /System/Library/CoreServices/Menu Extras 경로를 입력하세요. 그런 다음 두 번 클릭하여 적절한 아이콘을 선택하세요.
상단바 자동 숨기기
이전 단락 중 하나에서 애플리케이션의 전체 화면 보기에서도 상단 표시줄의 가시성을 활성화하는 방법을 설명했습니다. 그러나 Mac에서는 Dock의 경우와 유사하게 상단 표시줄 자동 숨기기를 활성화하는 옵션도 있습니다. 메뉴 -> 시스템 환경설정 -> 도킹 및 메뉴 막대를 클릭하고 왼쪽 패널에서 도킹 및 메뉴 막대를 선택한 다음 자동 숨기기 및 메뉴 막대 표시를 활성화하면 됩니다.
바로가기 아이콘 제거
macOS Monterey 운영 체제가 출시되면서 사용자는 특히 Mac에서 기본 바로가기를 사용할 수 있는 기능도 얻게 되었습니다. 해당 아이콘도 상단 표시줄에 자동으로 표시되지만 Mac에서 바로가기를 사용하지 않는 경우 해당 아이콘을 제거하는 것이 좋습니다. 이 경우 Mac에서 바로가기를 실행하고 왼쪽 패널의 메뉴 표시줄 섹션을 가리킨 다음 항상 개별 항목을 마우스 오른쪽 버튼으로 클릭하고 다음에서 제거: 메뉴 표시줄을 선택하세요. 그런 다음 상단 표시줄로 이동하여 Cmd(Command) 키를 길게 누르고 X가 나타날 때까지 바로가기 아이콘을 아래로 끈 다음 놓습니다. 마지막으로 화면 왼쪽 상단의 메뉴 -> 사용자 로그아웃을 클릭한 후 다시 로그인하세요.
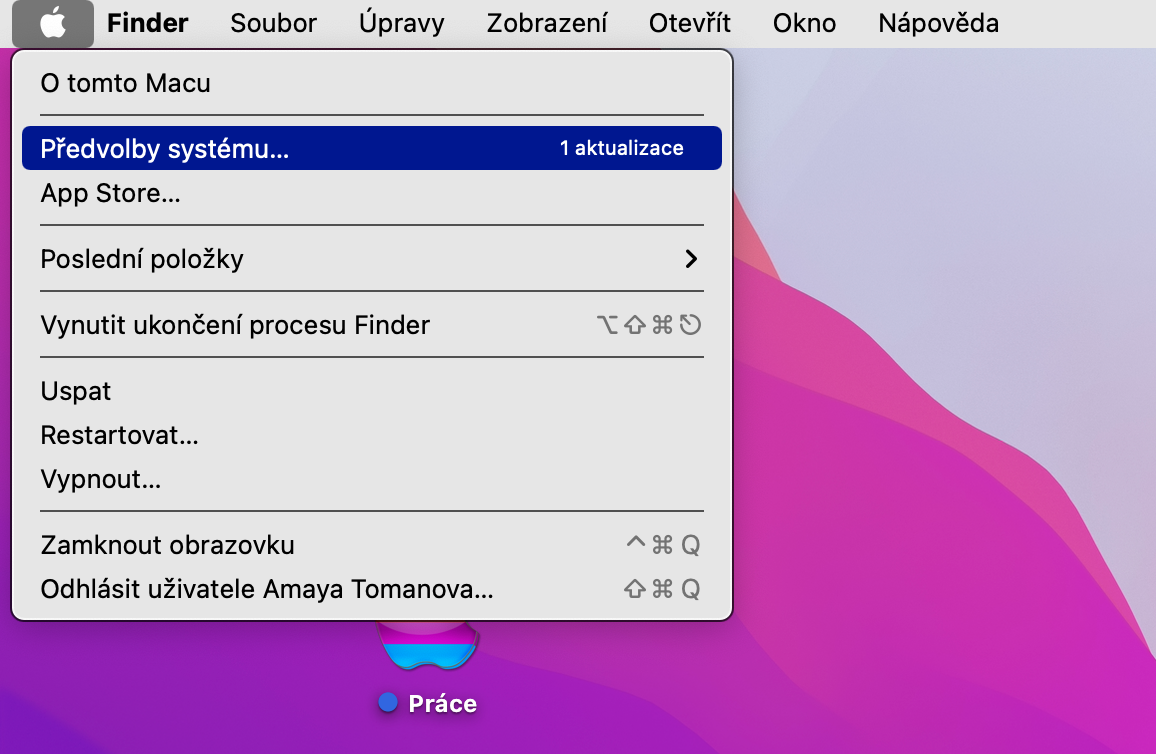
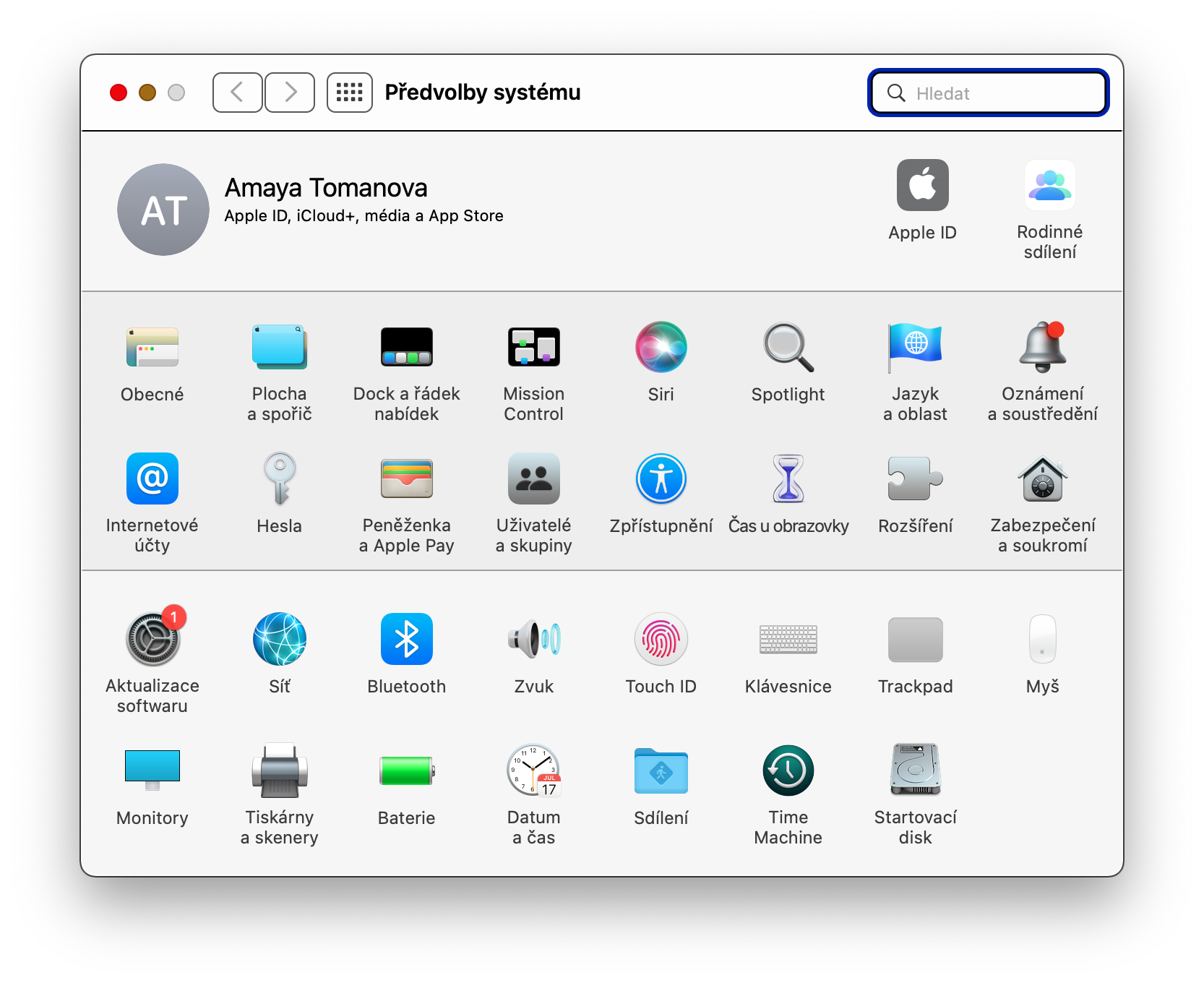

 Apple과 함께 세계일주
Apple과 함께 세계일주