처음으로 iPhone을 갖게 된 순간을 기억하시나요? 인터페이스는 명확했고, 아이콘도 거의 없었으며, 길을 찾는 것도 확실히 어렵지 않았습니다. 그러나 스마트폰을 오래 사용할수록 데스크톱에서도 이러한 현상이 더 많이 눈에 띄며, 많은 경우 불필요한 아이콘, 위젯 또는 폴더가 점차 채워집니다. 오늘 기사에서는 iPhone 표면을 더 잘 관리하기 위한 5가지 팁을 알려드리겠습니다.
그것은 수 관심을 가져라

처음부터 시작하세요
보다 근본적인 해결책을 원하신다면 iPhone 표면을 완전히 재설정하는 옵션이 있습니다. 이 작업을 수행하면 Apple 스마트폰의 표면이 처음과 똑같은 형태를 갖게 됩니다. 바탕 화면을 재설정하려면 실행하세요. 설정 -> 일반 -> 재설정을 탭하고 데스크탑 레이아웃 재설정. iOS 15가 설치된 iPhone을 사용하는 경우 다음을 선택하세요. 설정 -> 일반 -> iPhone 전송 또는 재설정 -> 재설정 -> 데스크탑 레이아웃 재설정.
깨끗한 표면
Spotlight를 통해서만 응용 프로그램을 실행하는 사용자가 있으므로 iPhone 데스크탑에 있는 사용자의 존재는 그들에게 의미가 없습니다. 귀하가 이러한 사용자 중 하나라면 간단히 데스크탑의 개별 페이지를 숨길 수 있습니다. 첫 번째 화면을 길게 누르세요 iPhone에서 디스플레이 하단의 점선. 간단히 탭할 수 있는 모든 데스크톱 페이지의 미리보기가 표시됩니다. 미리보기에 동그라미 숨다. 앱은 삭제되지 않고 페이지만 숨겨집니다.
그들과 함께 어디 있니?
새로운 앱을 자주 다운로드하지만 데스크탑의 공간을 차지하고 싶지 않으신가요? iPhone 데스크탑에 몇 가지 필수 앱만 갖고 싶은 사용자라면 새로 다운로드한 앱을 앱 라이브러리에 자동으로 저장하는 기능을 활성화할 수 있습니다. iPhone에서는 다음을 실행하세요. 설정 -> 데스크탑, 그리고 섹션에서 새로 다운로드한 애플리케이션 옵션을 선택하세요 애플리케이션 라이브러리에만 보관.
스마트 키트
iOS 14 이상을 실행하는 iPhone의 경우 데스크탑에 위젯을 추가하는 옵션도 있습니다. 위젯이 유용하다고 생각하지만 동시에 데스크탑의 모든 페이지를 위젯으로 채우고 싶지 않은 경우 소위 스마트 세트를 만들 수 있습니다. 손가락을 밀어서 쉽게 전환할 수 있는 위젯 그룹입니다. 스마트 세트를 생성하려면 화면을 길게 누르세요 iPhone의 다음 vl상단 모서리에 있는 "+"를 탭하세요.. 위젯 목록에서 스마트 세트. 위젯 추가를 탭하세요. 스마트 세트로 끌어서 놓을 수 있으며, 길게 눌러 스마트 세트 편집을 시작할 수 있습니다.
그것은 수 관심을 가져라

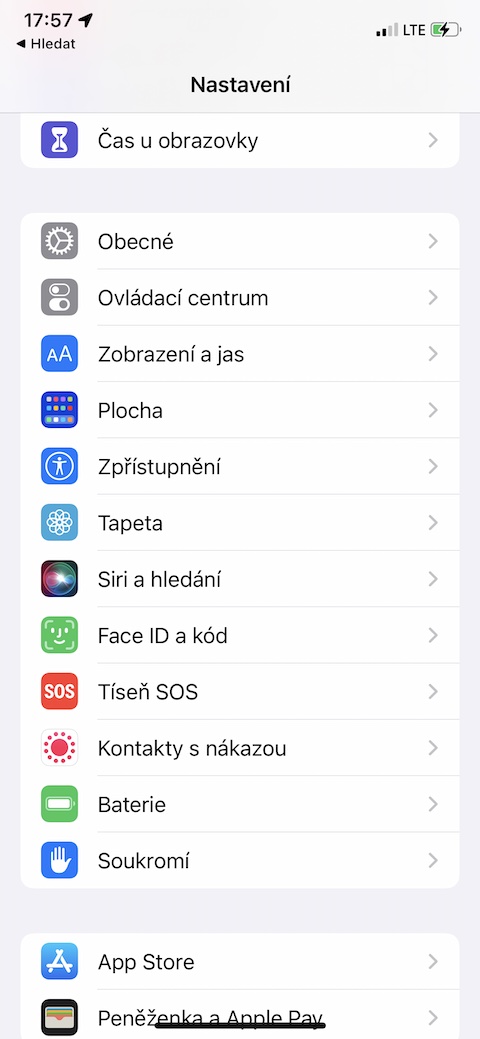

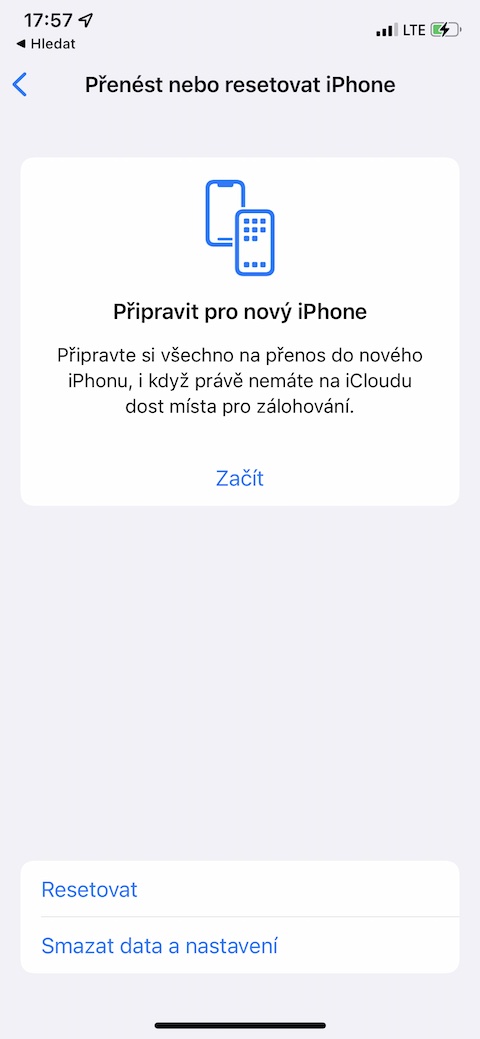
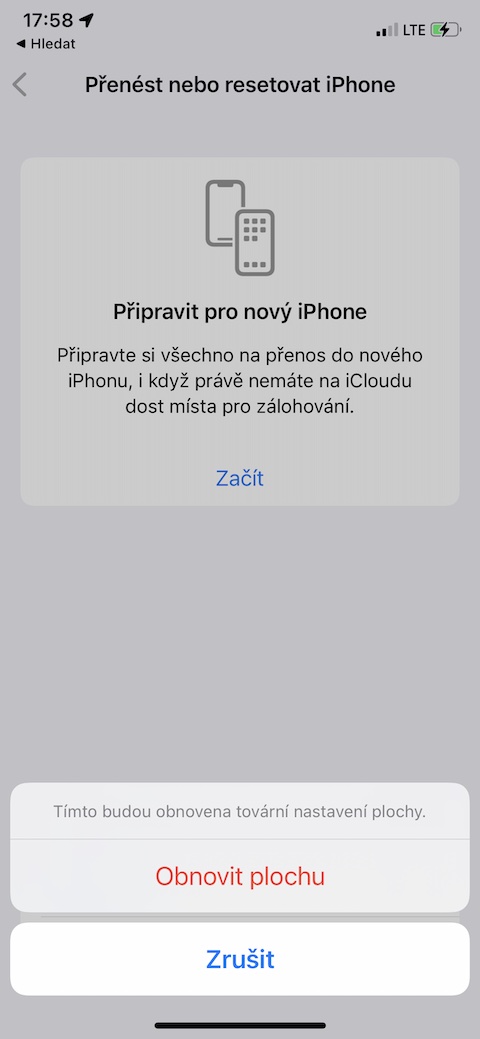
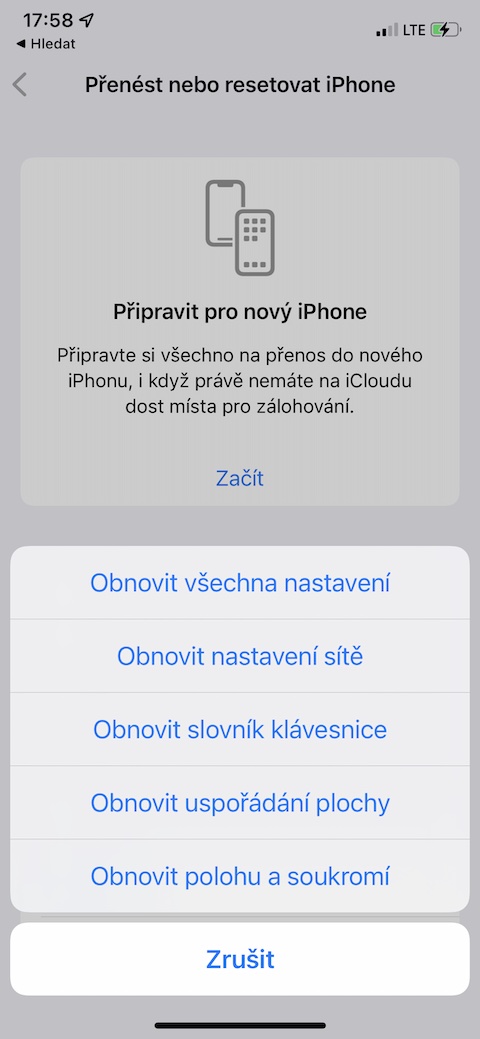
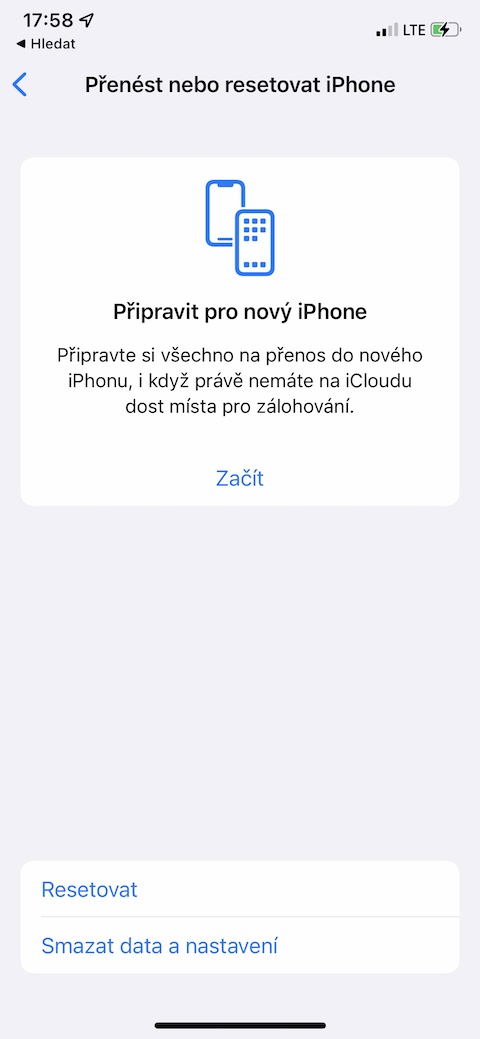
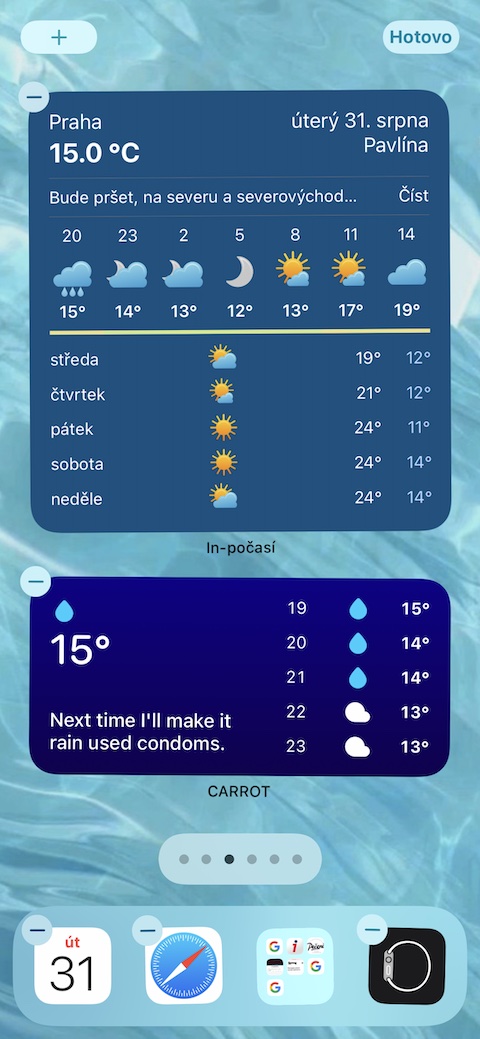

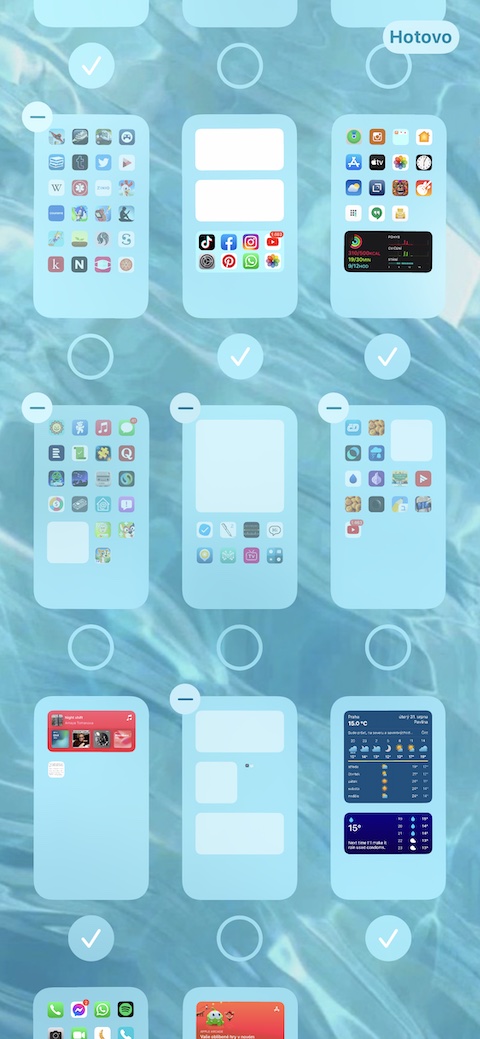
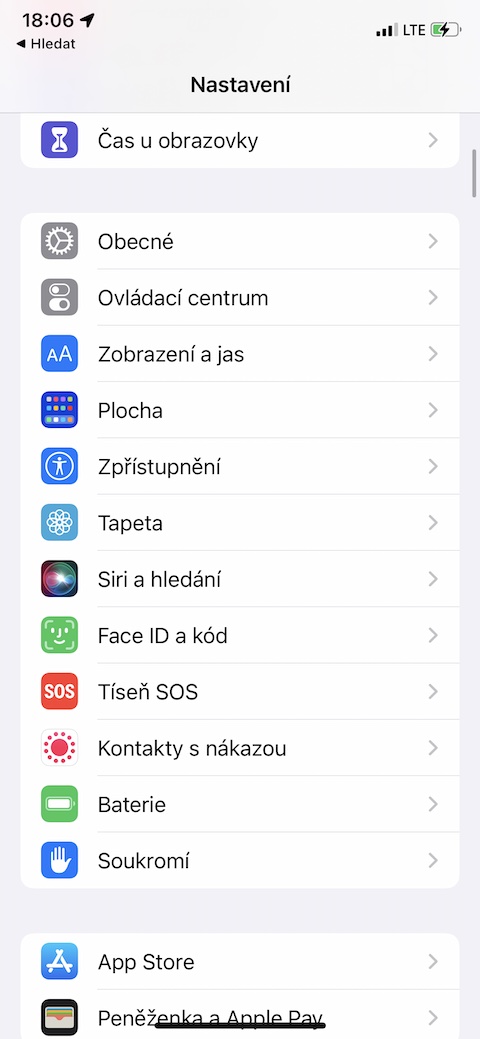

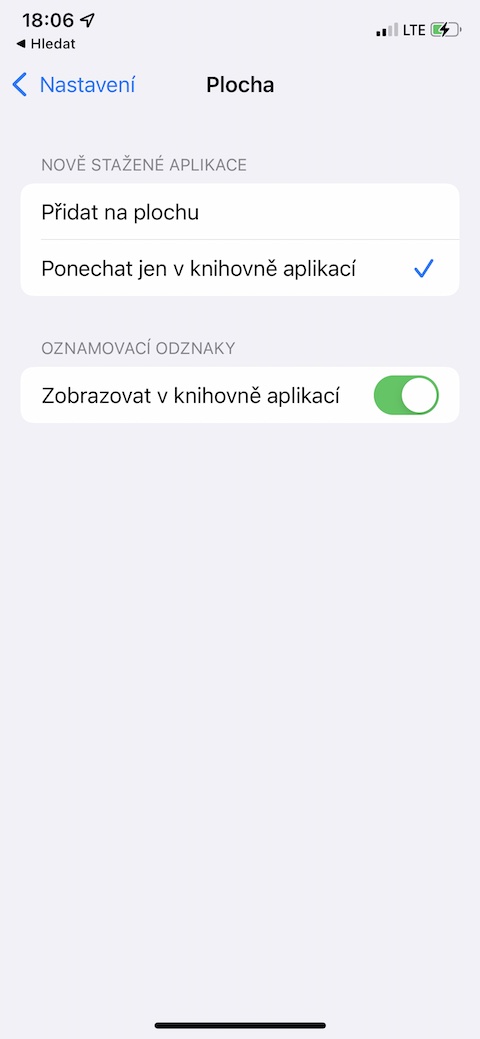

 Apple과 함께 세계일주
Apple과 함께 세계일주