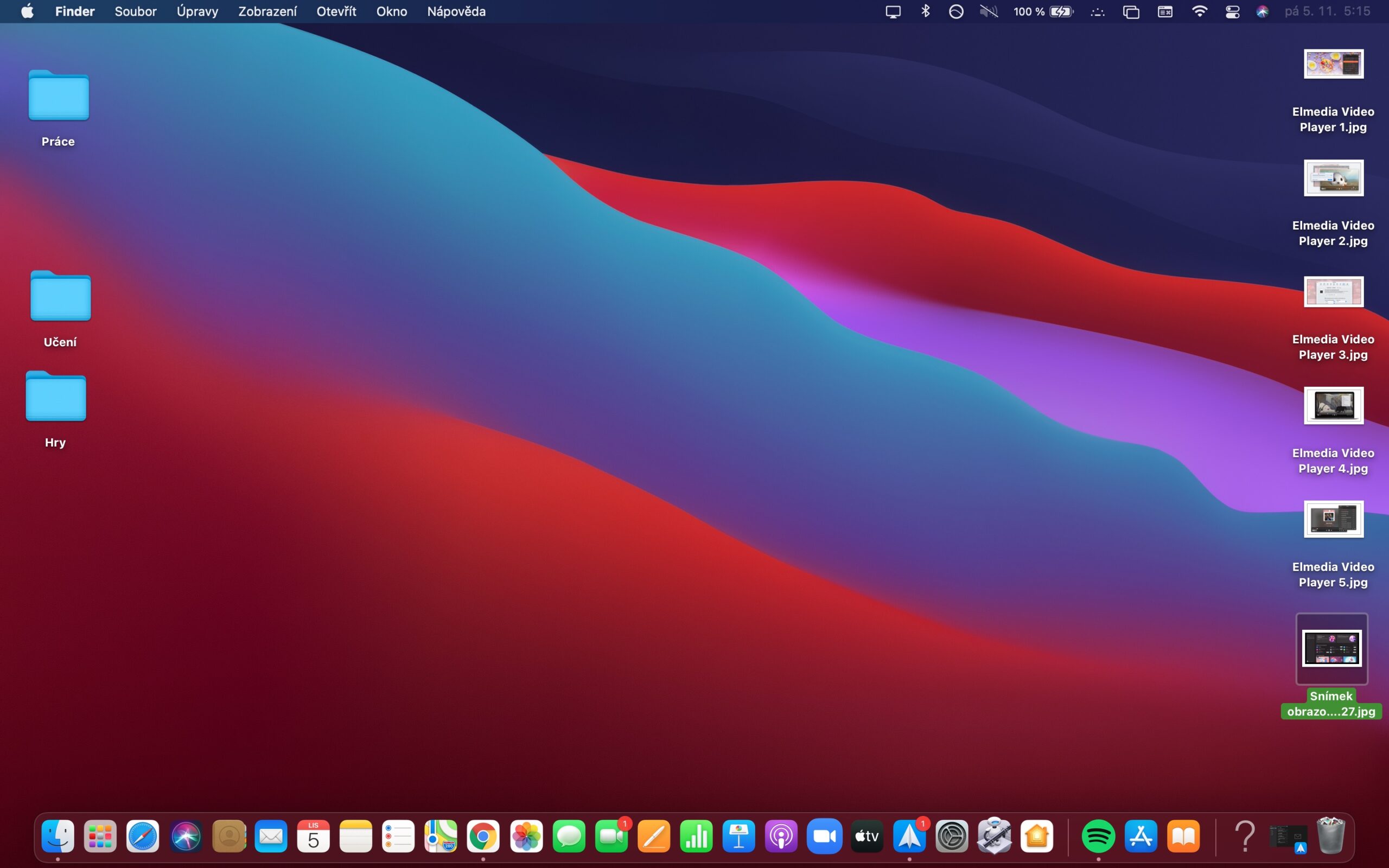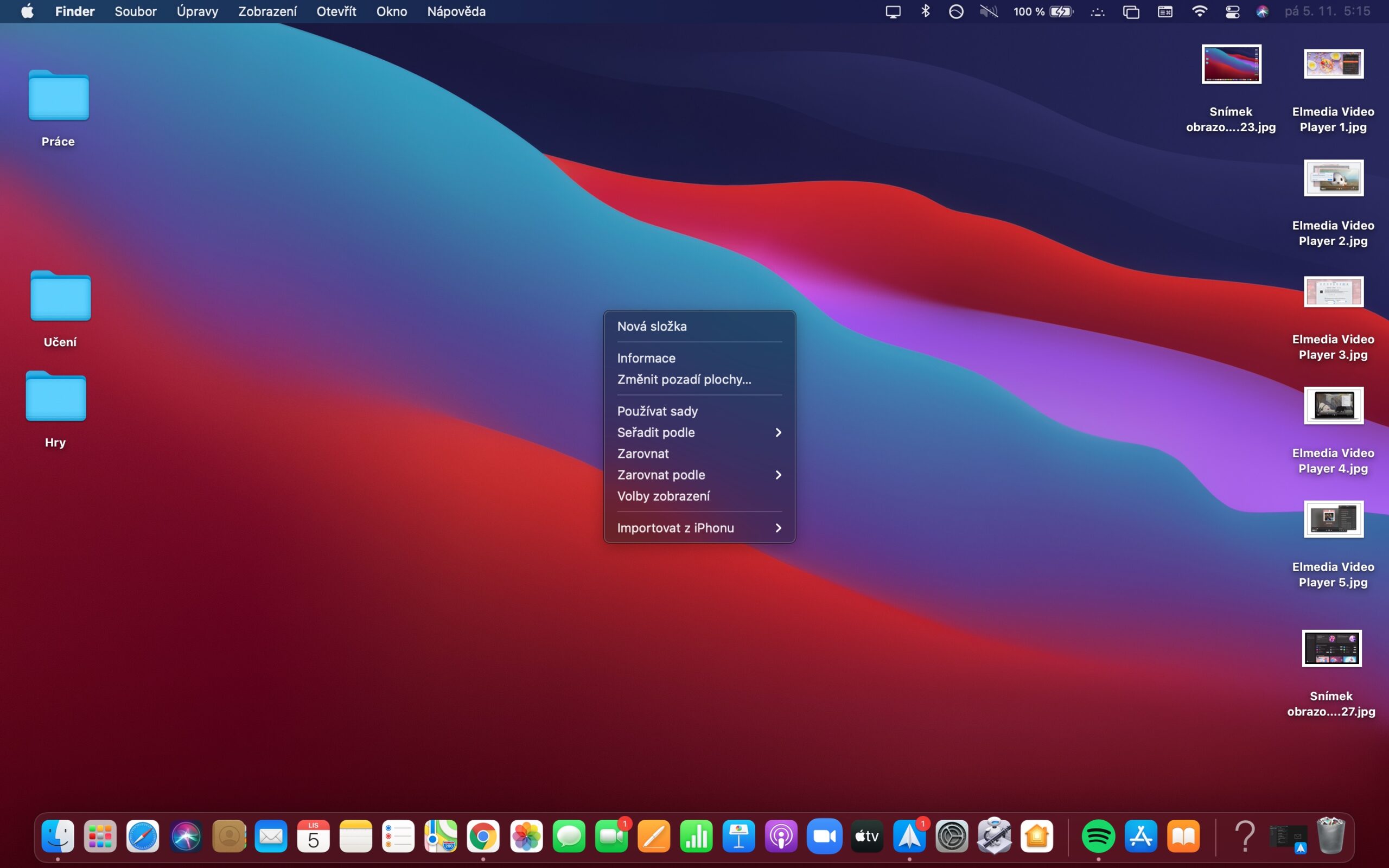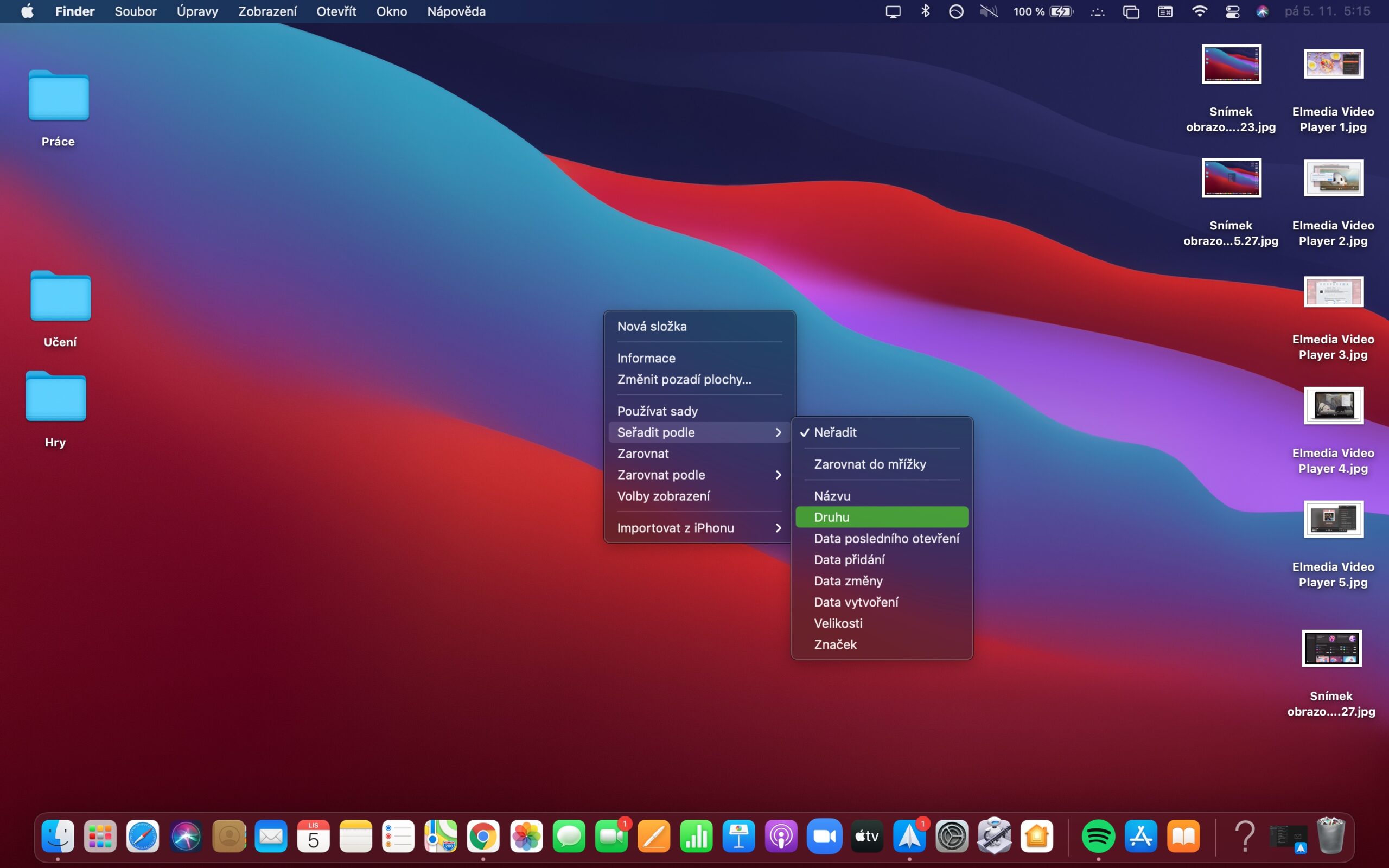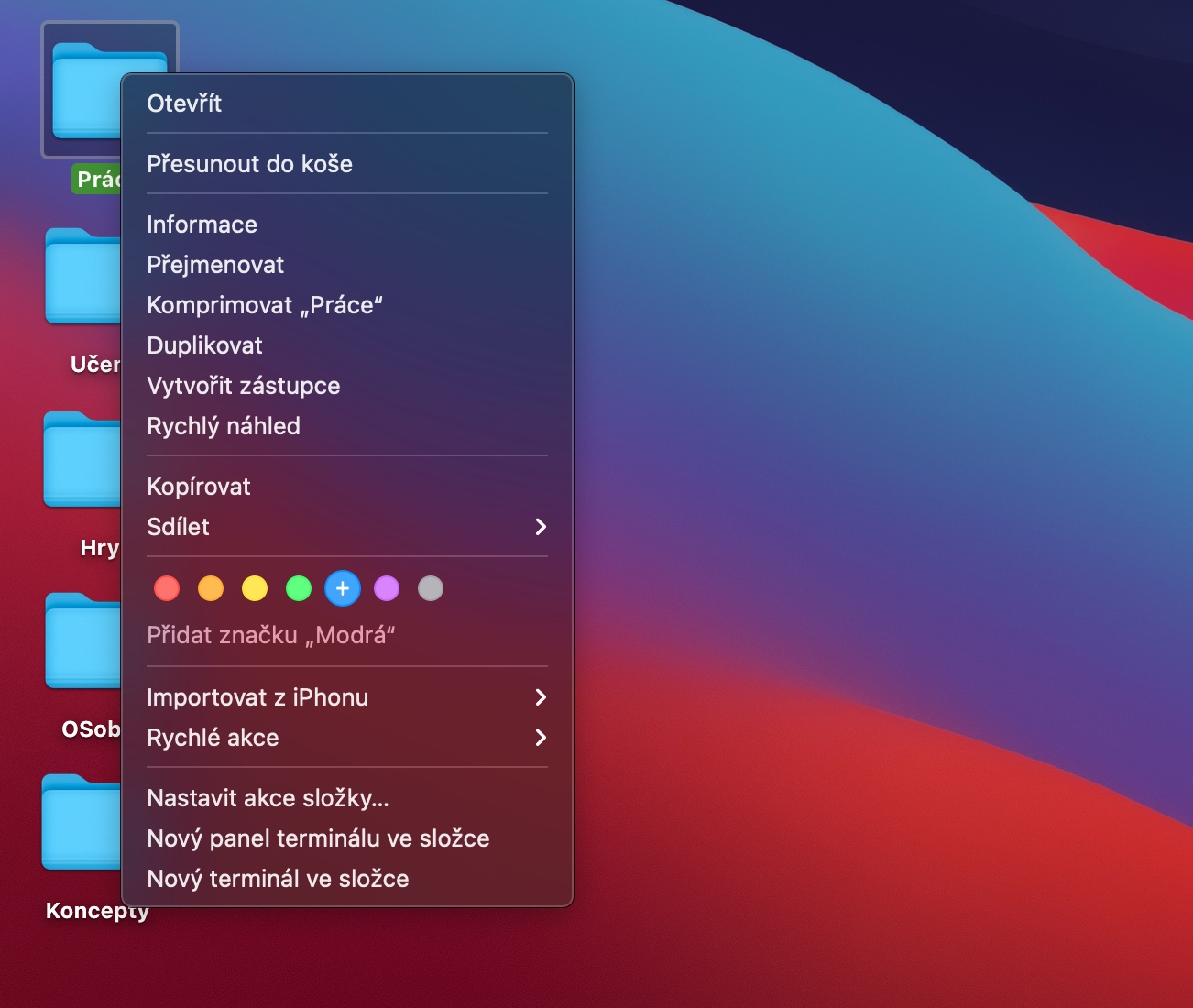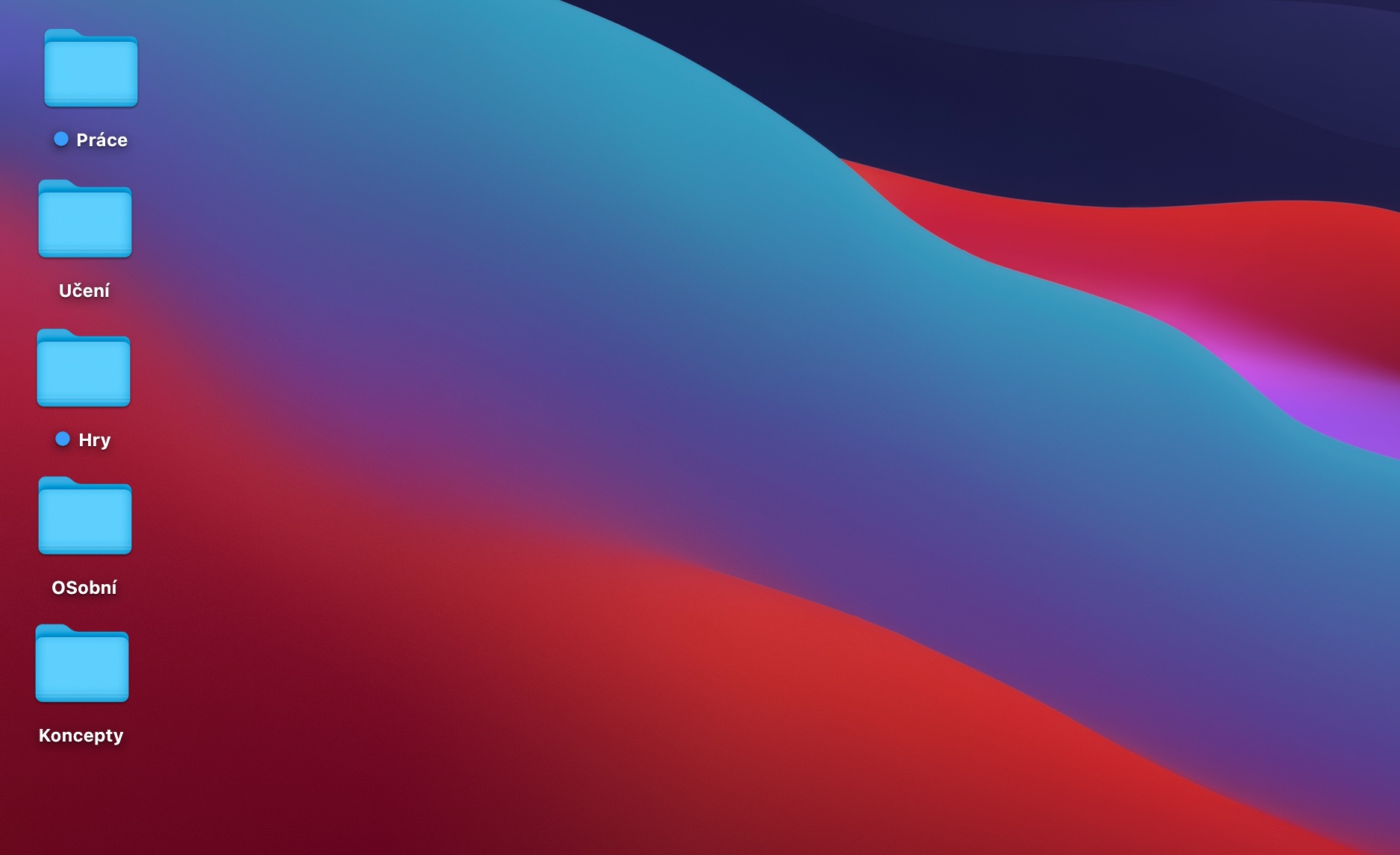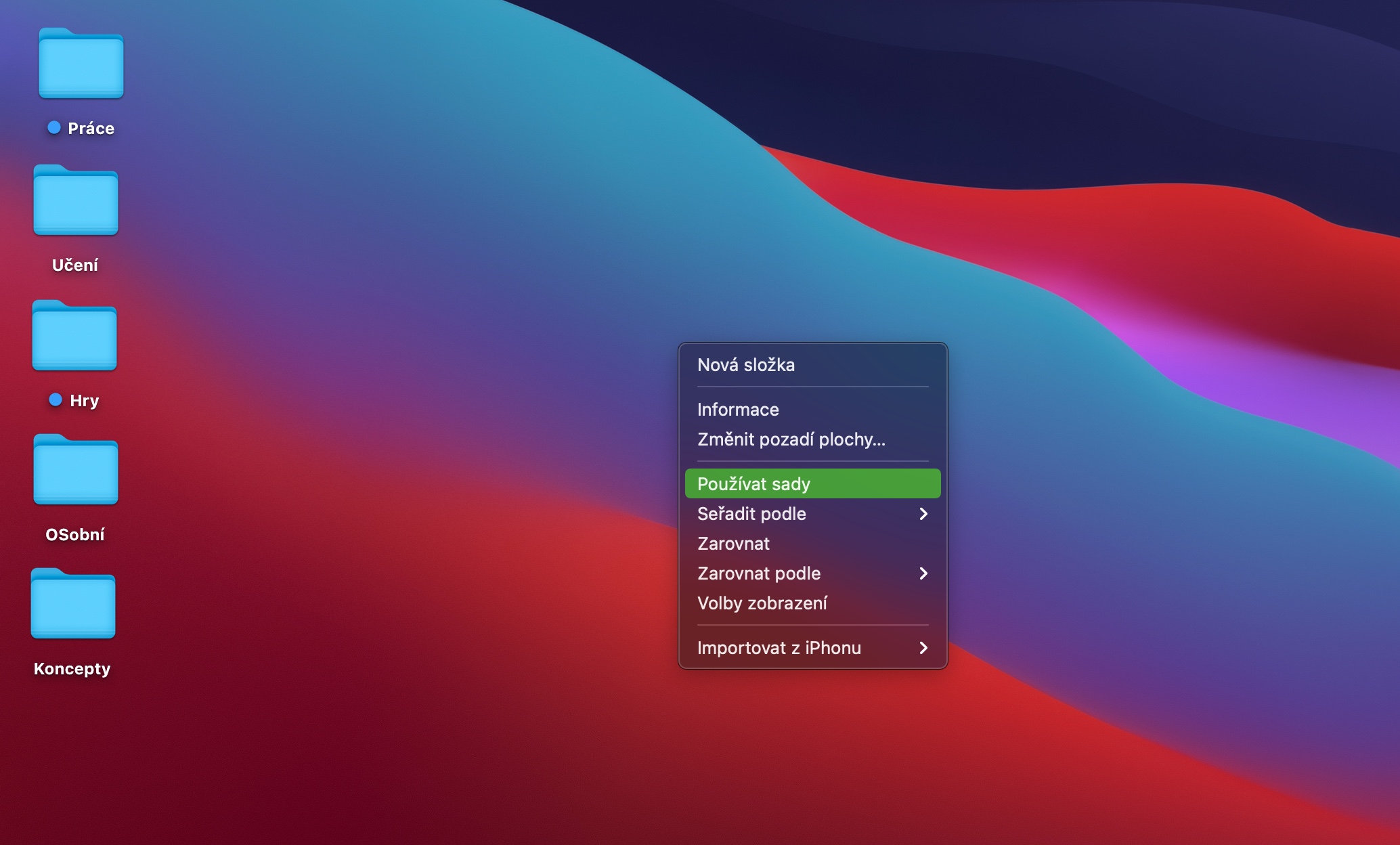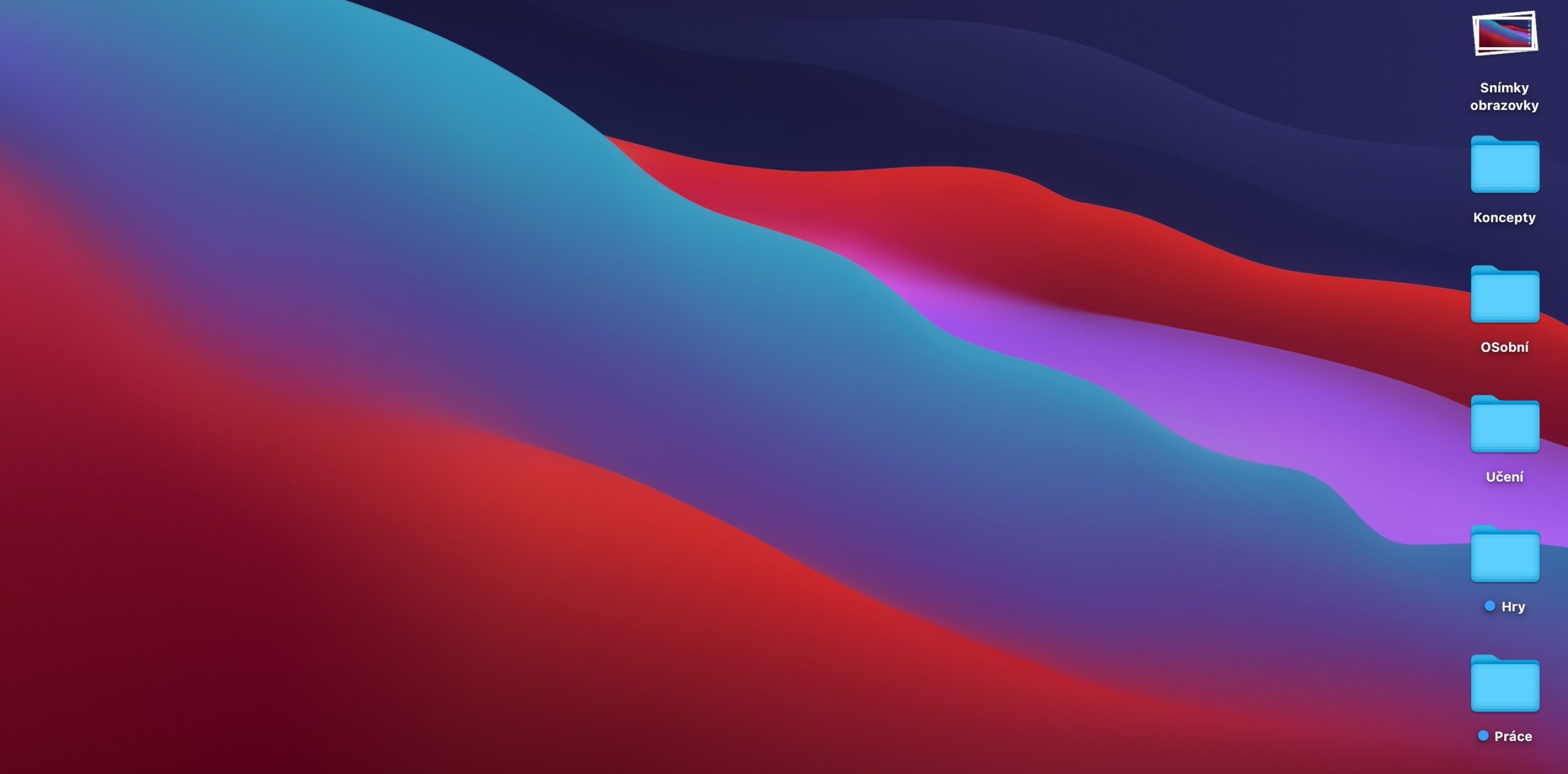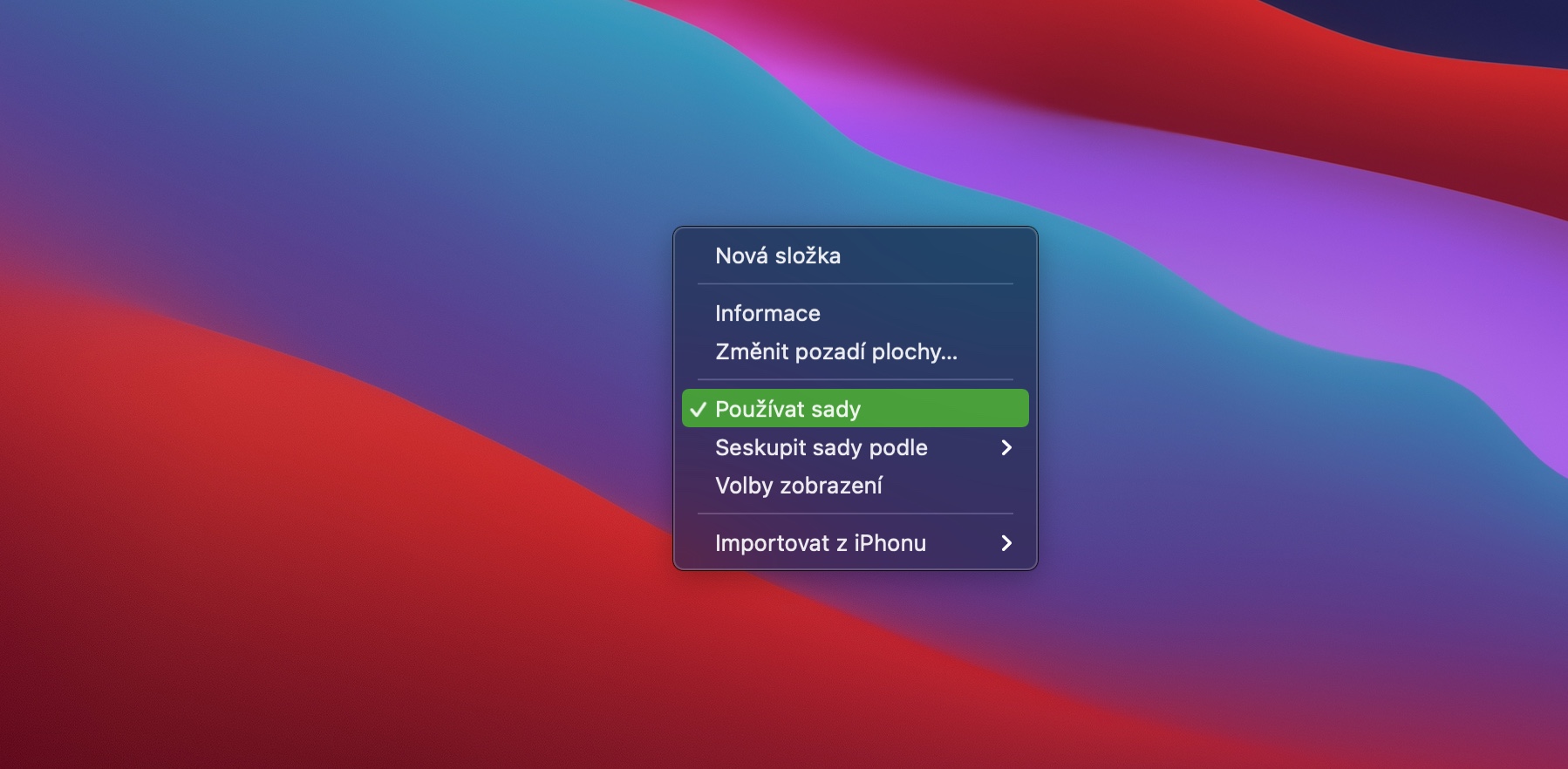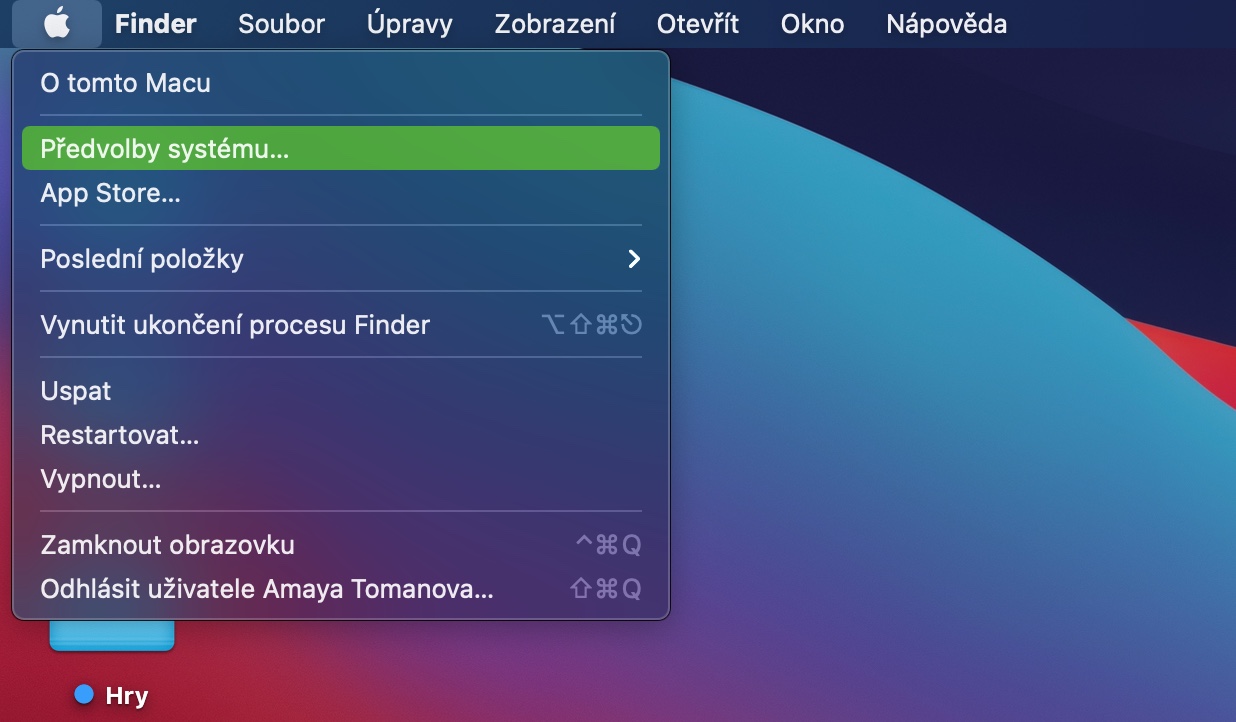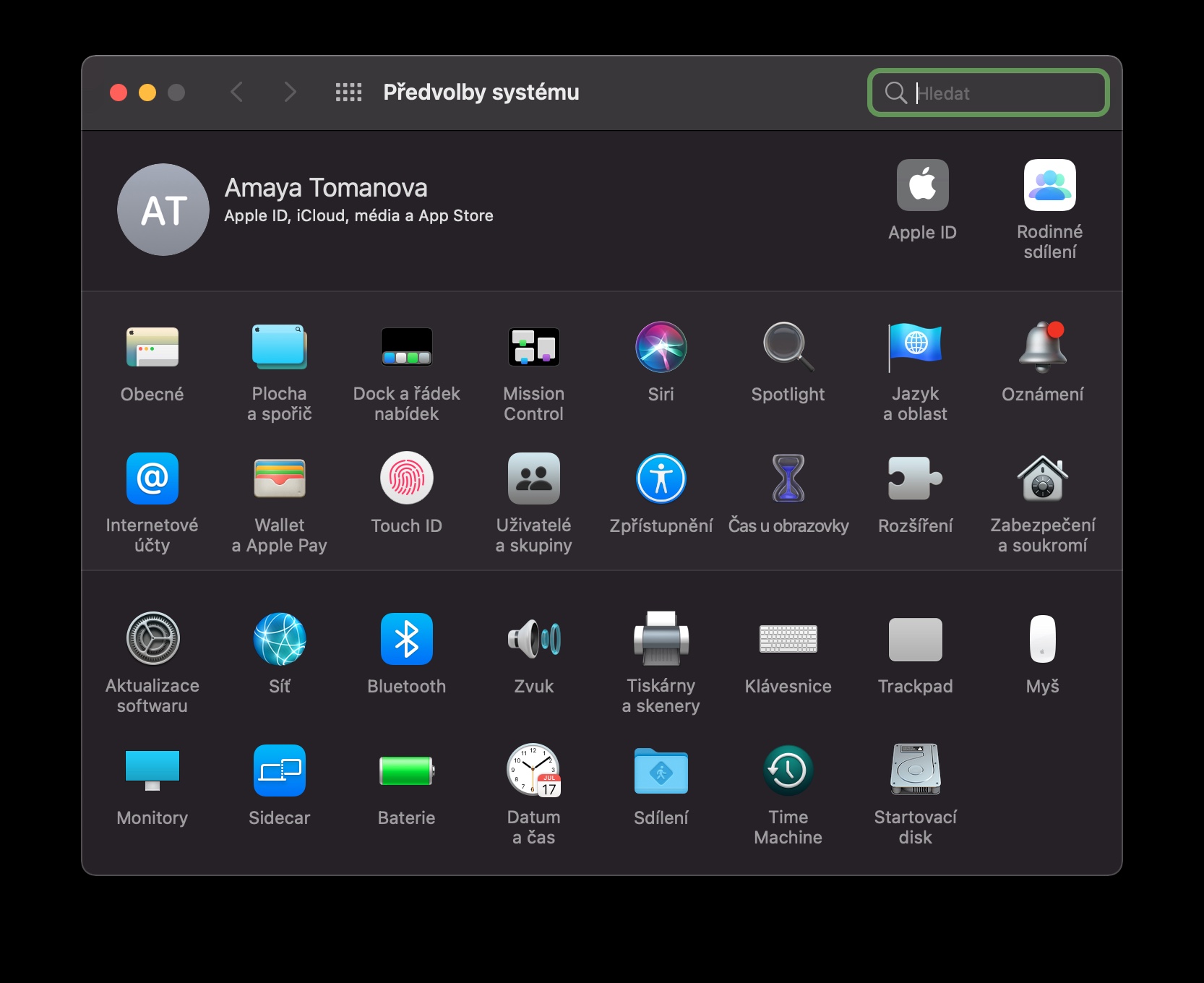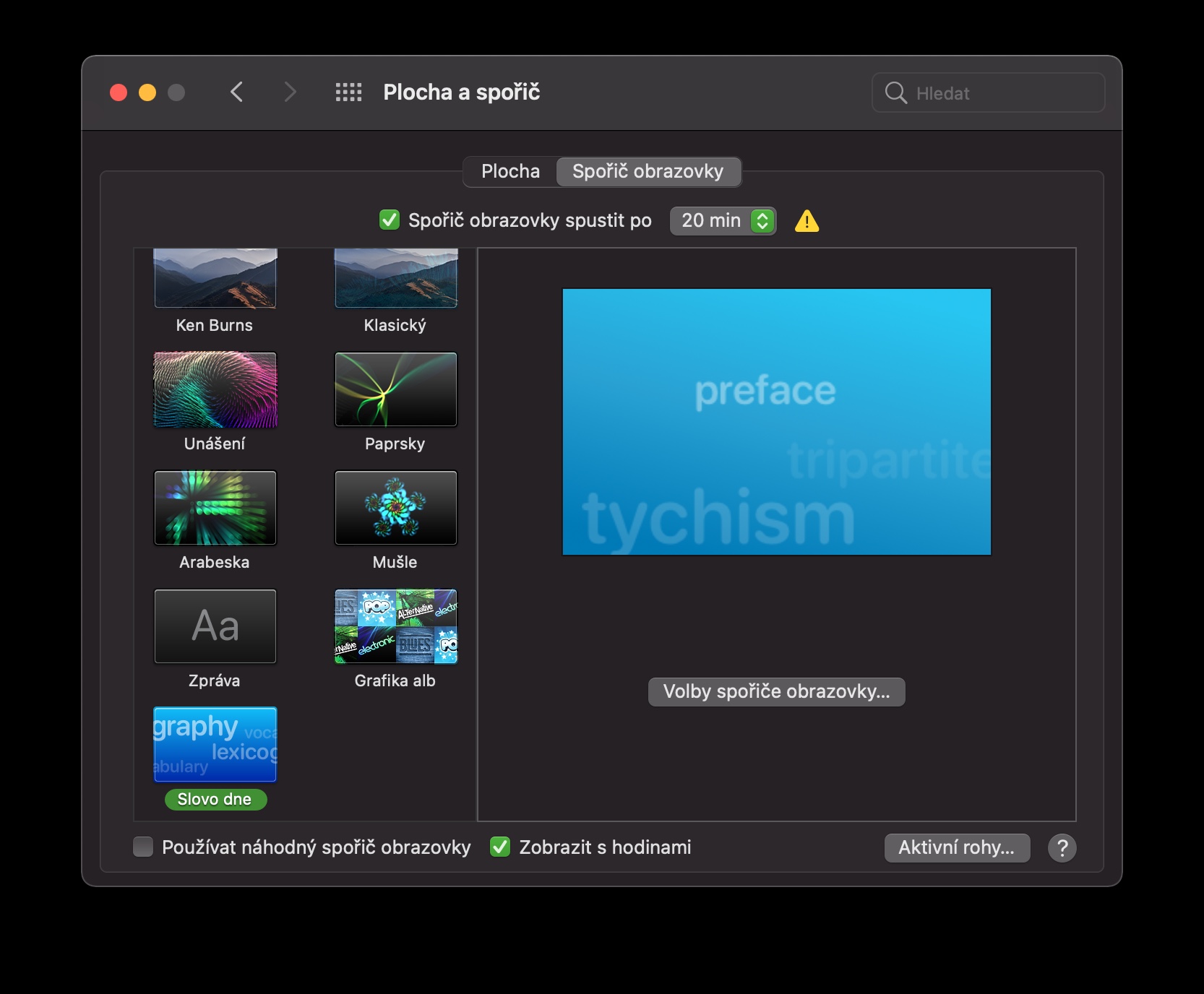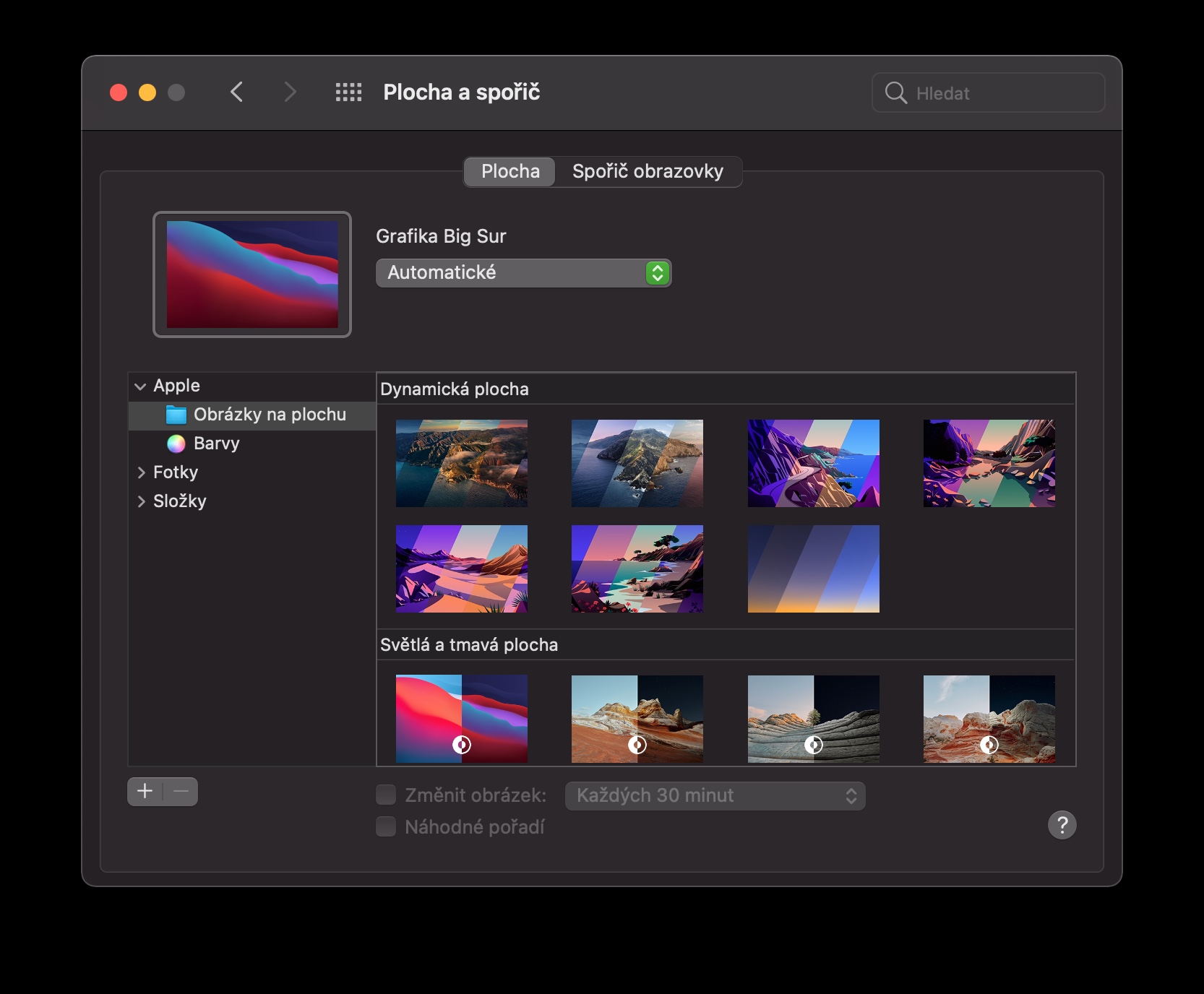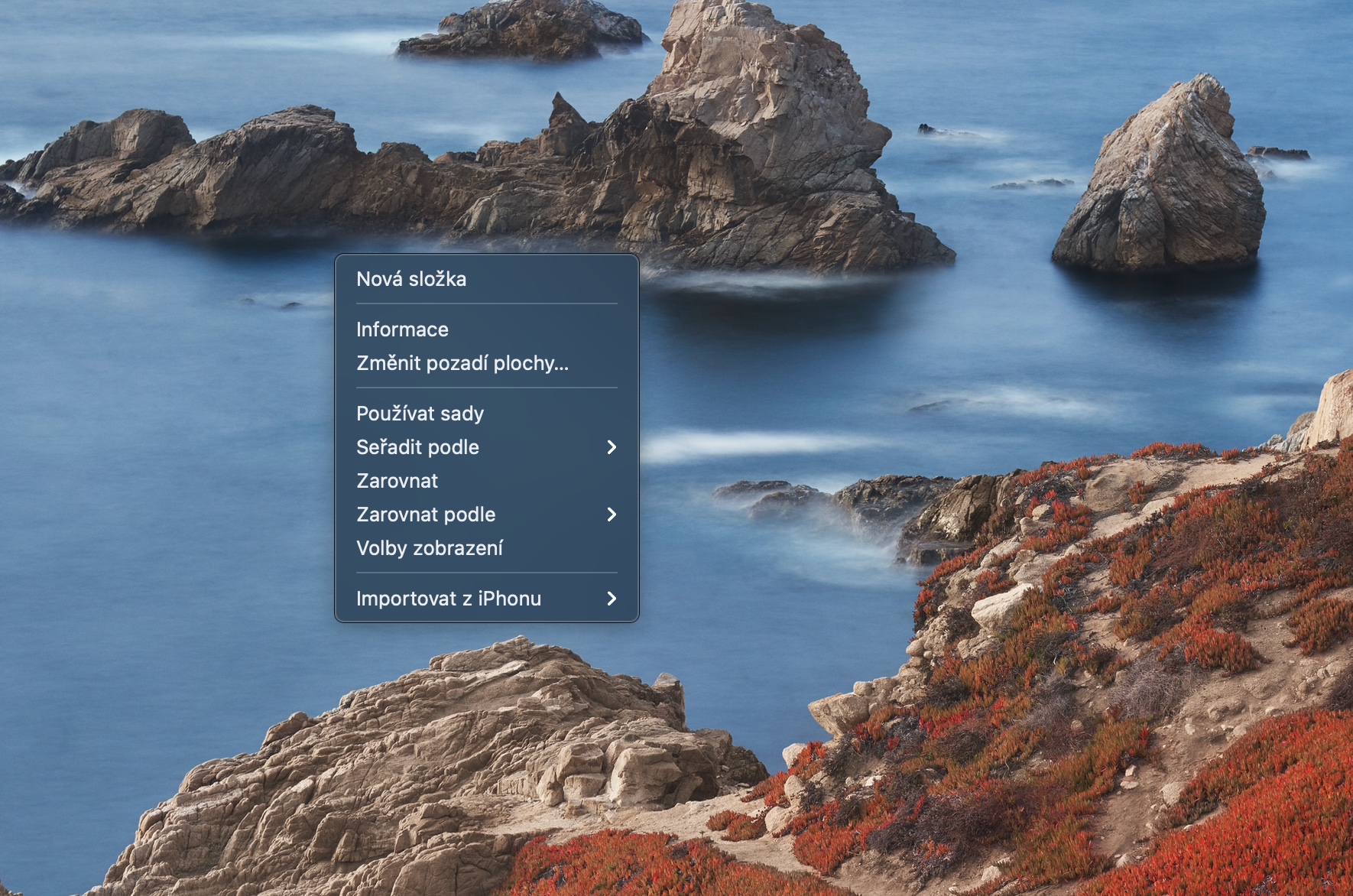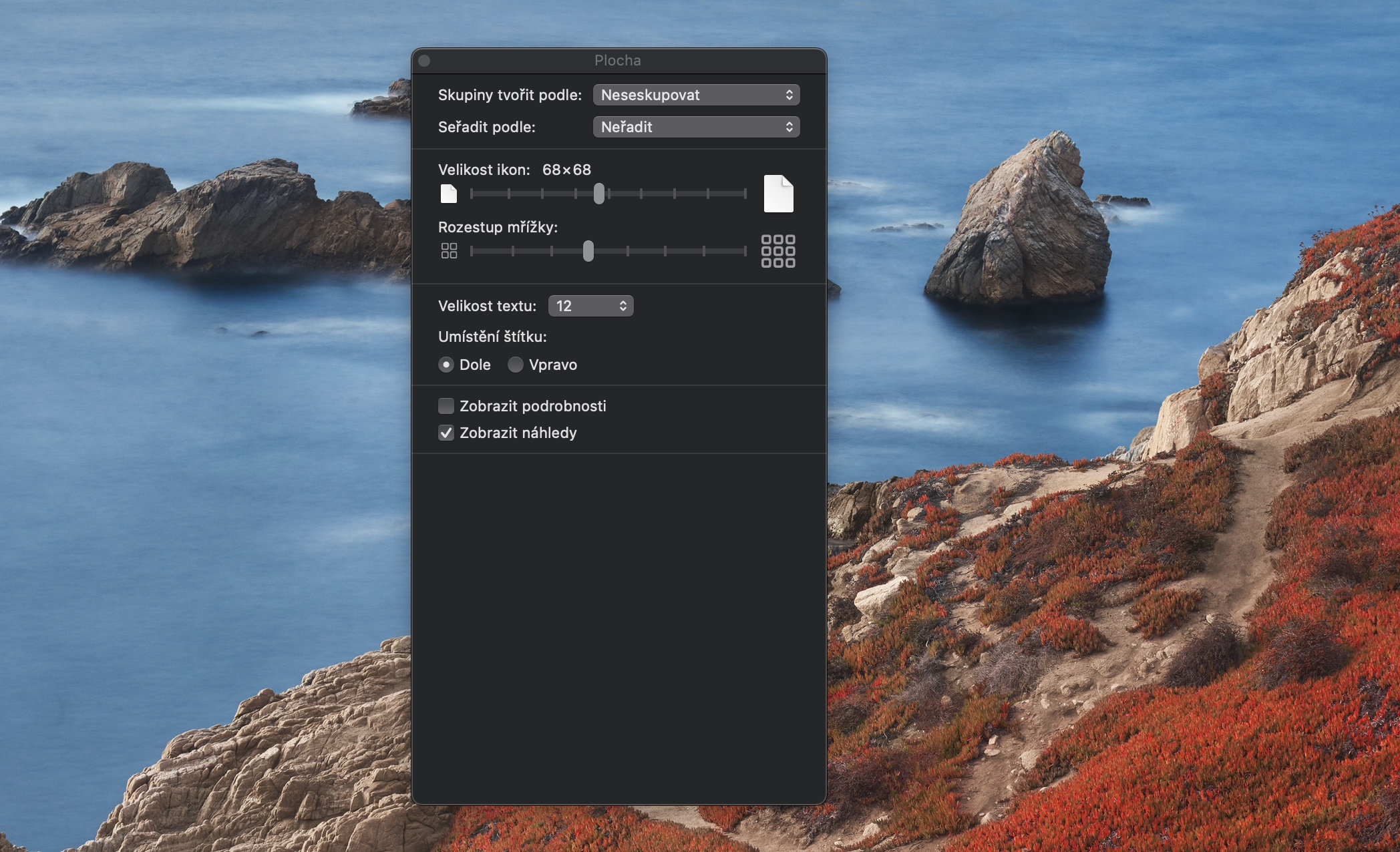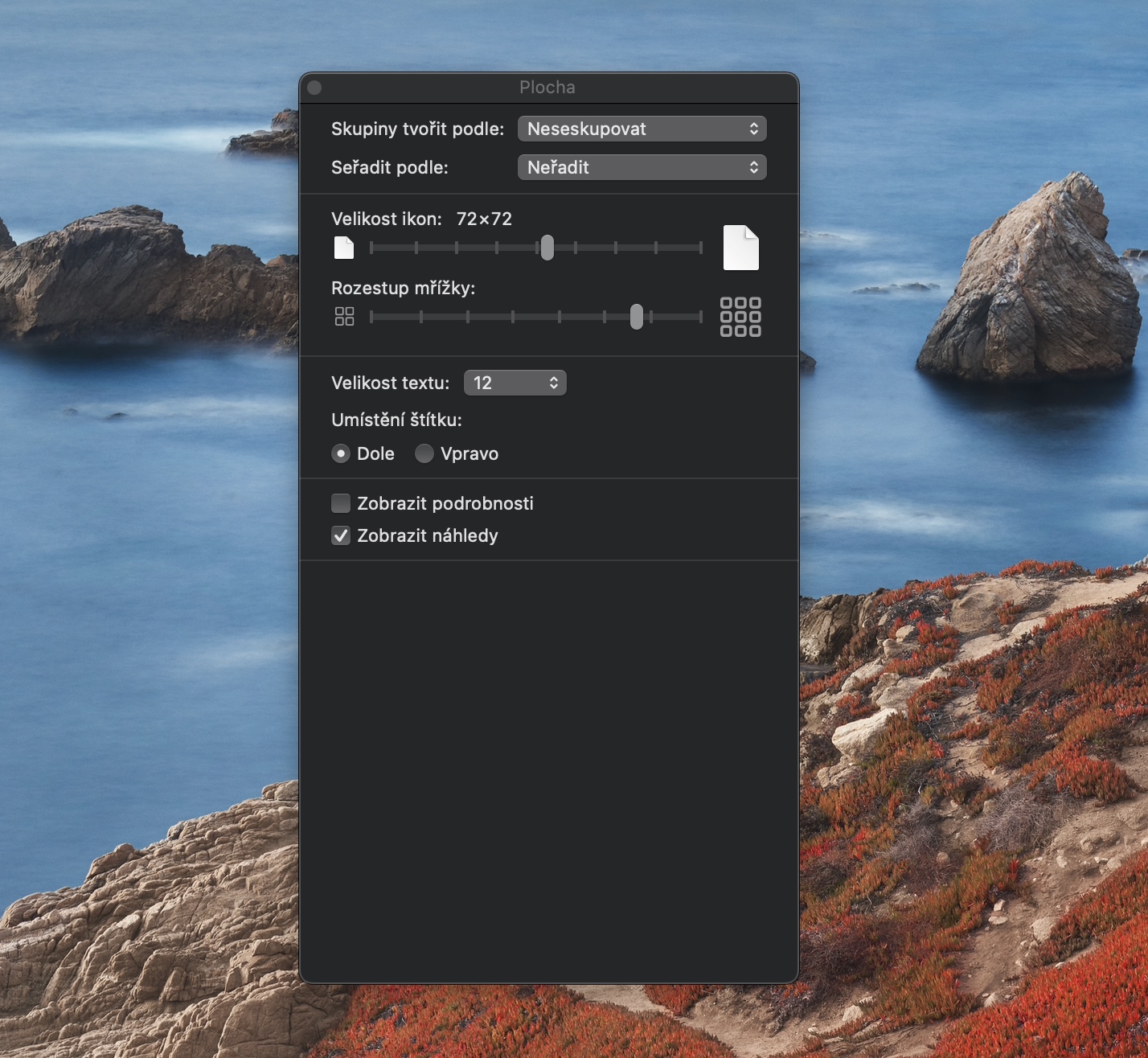Apple 컴퓨터는 데스크탑을 개선하고 수정할 수 있는 다양한 옵션을 제공합니다. 귀하가 데스크탑을 최대로 맞춤화하려는 사용자 중 한 명이라면 오늘 저희가 제공하는 5가지 팁과 요령을 통해 이러한 방향에 대한 영감을 얻으실 수 있습니다.
그것은 수 관심을 가져라

자동 정렬
Mac 데스크탑을 빠르고 쉽고 효과적으로 정리하는 가장 쉬운 방법은 아마도 선호하는 기준에 따라 개별 항목을 정렬하는 것입니다. 절차는 정말 매우 쉽지만 여기서는 설명하겠습니다. Mac 데스크탑의 항목을 정렬하려면 데스크탑을 마우스 오른쪽 버튼으로 클릭하세요. 나타나는 메뉴에서 정렬 기준을 선택한 다음 유형, 이름, 추가된 날짜, 크기 또는 기타 기준으로 항목을 정렬할지 여부를 선택하세요.
폴더 태그
Mac 데스크탑에 많은 수의 폴더가 있고 이를 더 잘 알고 싶다면 개별 폴더에 고유한 색상 레이블을 할당할 수 있습니다. 폴더에 태그를 지정하려면 먼저 마우스 오른쪽 버튼으로 해당 폴더를 클릭하세요. 나타나는 메뉴에서 원하는 색상 마커를 클릭하여 선택하세요.
키트 사용
macOS 운영 체제는 한동안 데스크탑 항목 배열의 일부로 세트를 사용하는 기능을 제공했습니다. Mac에서 번들을 활성화하면 모든 항목이 자동으로 Mac 화면 오른쪽으로 이동되고 유형별로 스마트하게 정렬됩니다. 키트를 활성화하려면 Mac 데스크탑을 마우스 오른쪽 버튼으로 클릭하고 키트 사용을 선택하세요. 키트를 더 이상 사용하지 않기로 결정한 경우 바탕 화면을 다시 마우스 오른쪽 버튼으로 클릭하고 키트 사용 기능을 비활성화하면 됩니다.
자동 배경 화면 변경
변화를 원할 경우 Mac에서 정기적으로 배경화면을 자동으로 변경하도록 선택할 수도 있습니다. 이 기능을 설정하려면 Mac 화면 왼쪽 상단에 있는 Apple 메뉴 -> 시스템 환경설정 -> 데스크탑 및 보호기를 클릭하세요. 배경화면 카테고리 목록에서 이미지를 선택한 후 환경설정 창 하단에서 이미지 변경 옵션을 선택하고 원하는 간격을 설정하세요.
아이콘 크기 변경
Mac 데스크탑을 사용자화하고 사용자화하는 과정에서 Mac 데스크탑의 아이콘 크기와 배열도 조정할 수 있습니다. 바탕 화면을 마우스 오른쪽 버튼으로 클릭하고 나타나는 메뉴에서 디스플레이 옵션을 선택합니다. 그런 다음 이러한 재정의 창에서 새 아이콘 크기, 격자 간격 및 기타 표시 매개변수를 쉽게 설정할 수 있습니다.
 Apple과 함께 세계일주
Apple과 함께 세계일주