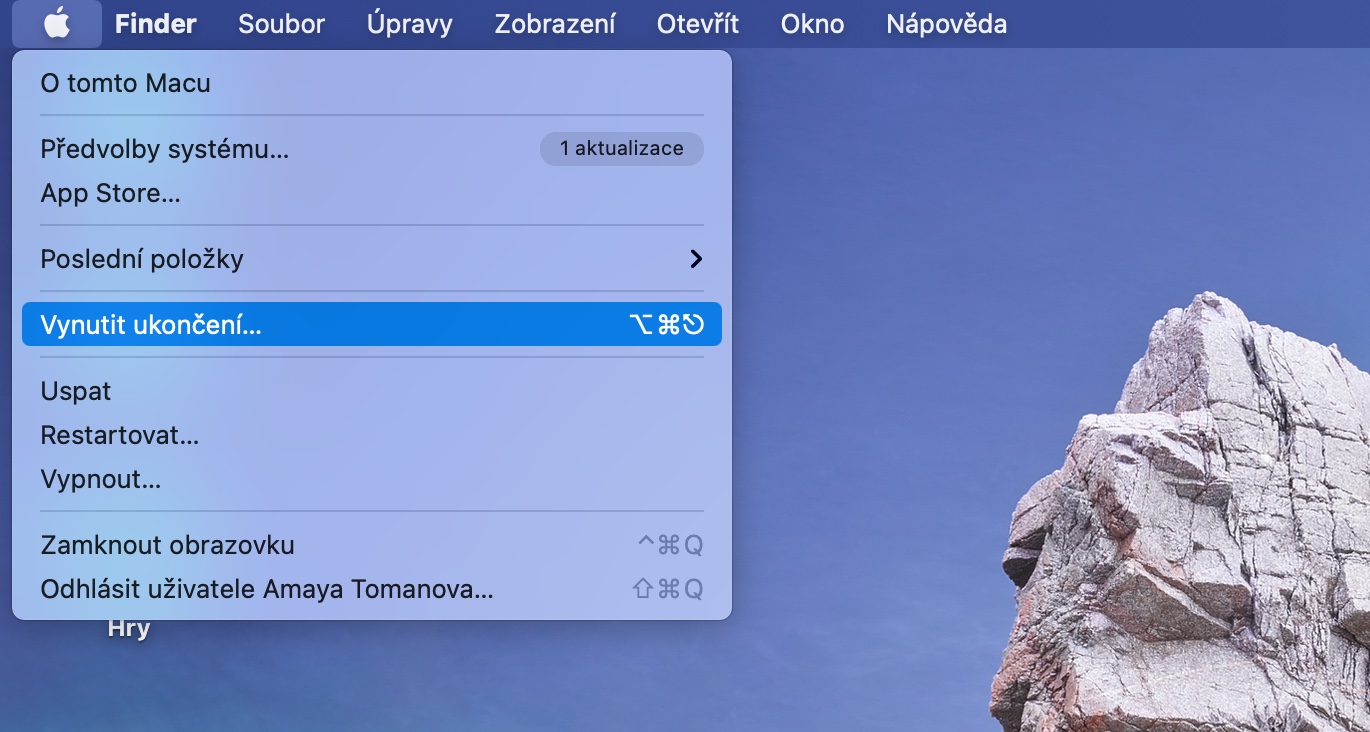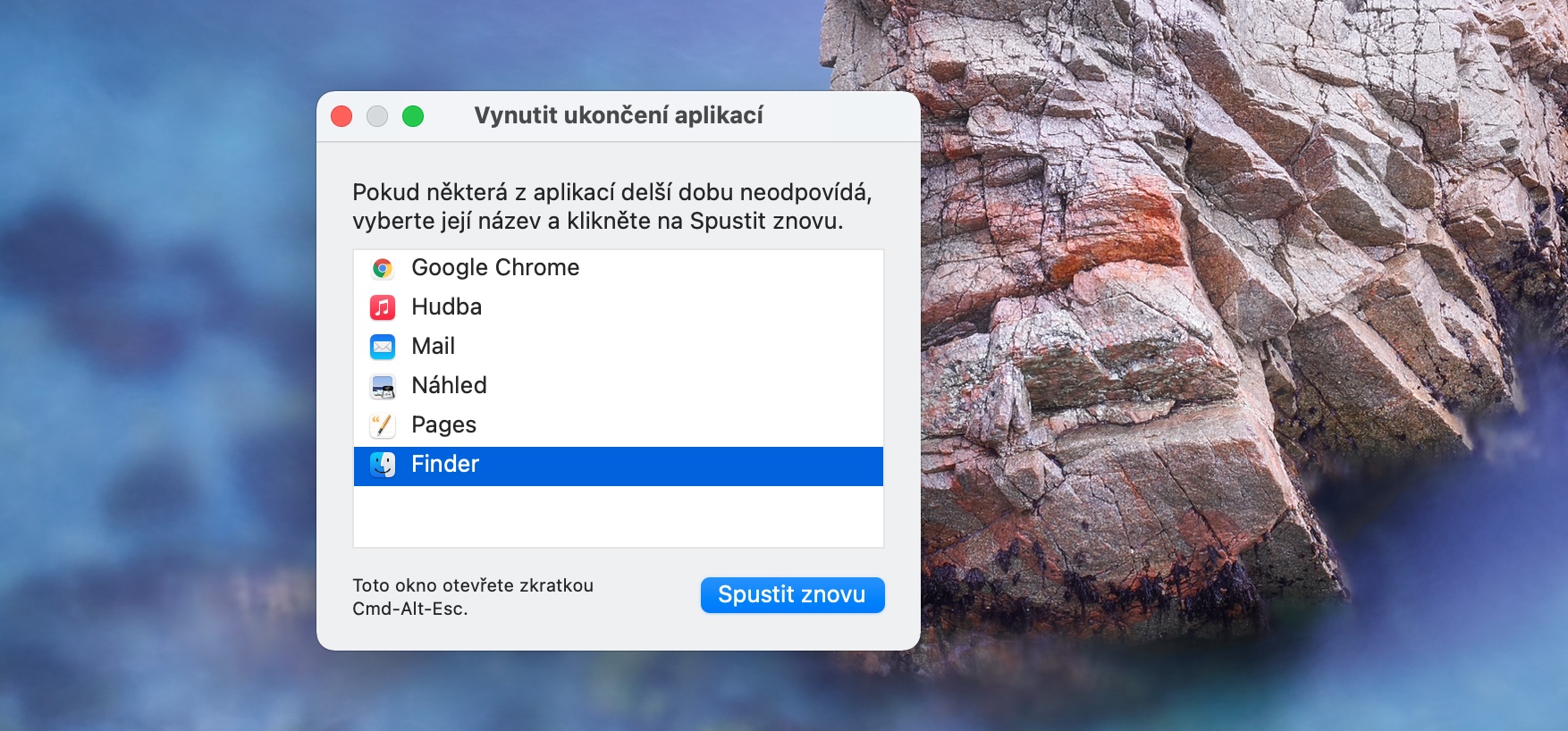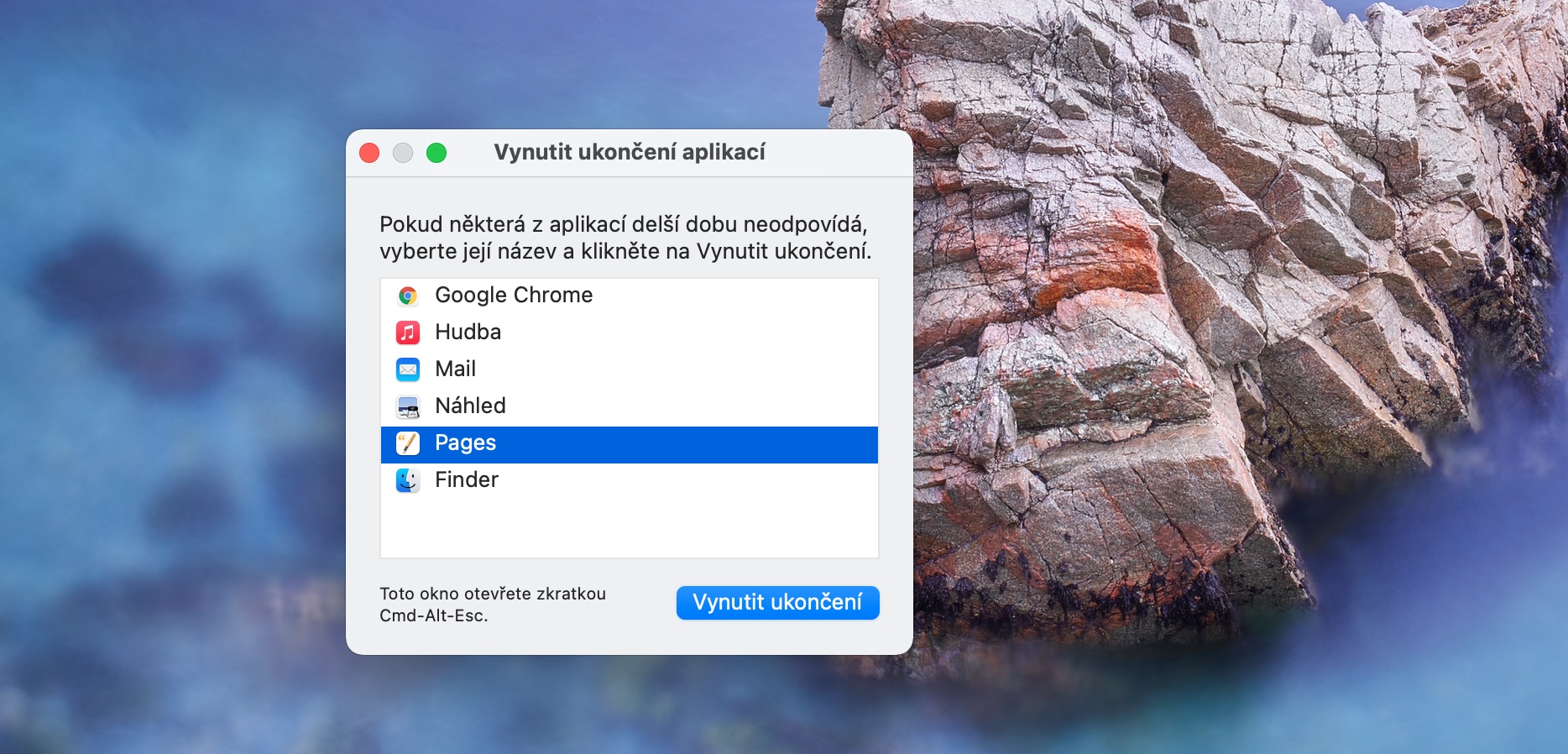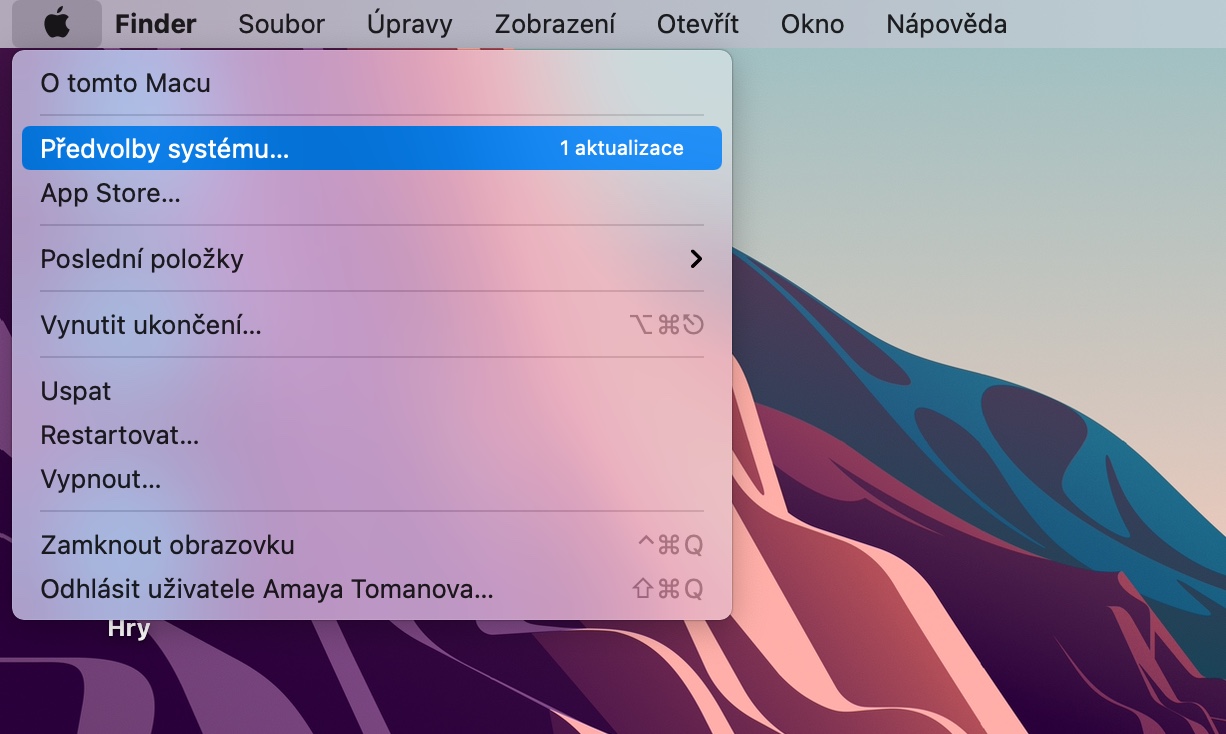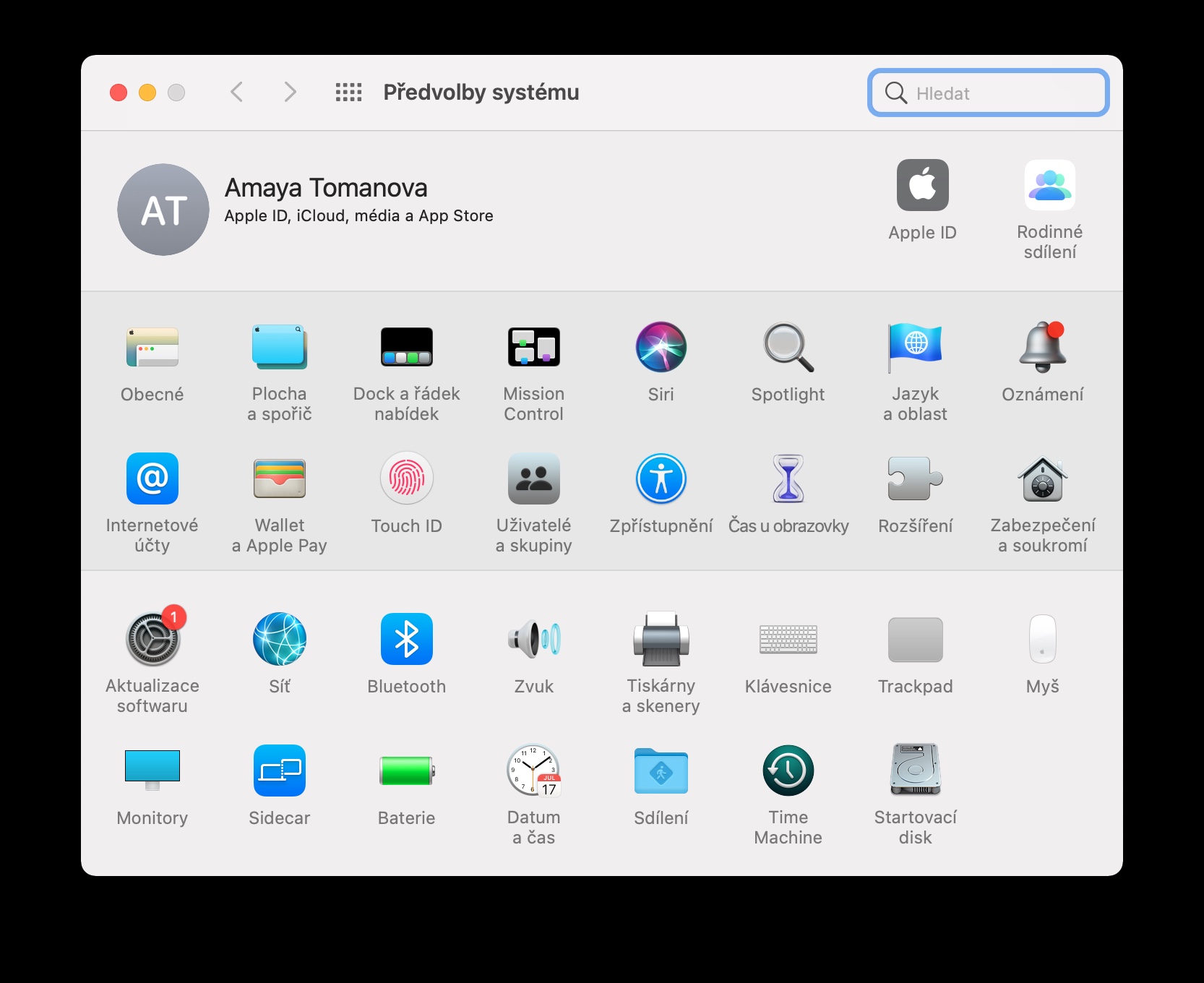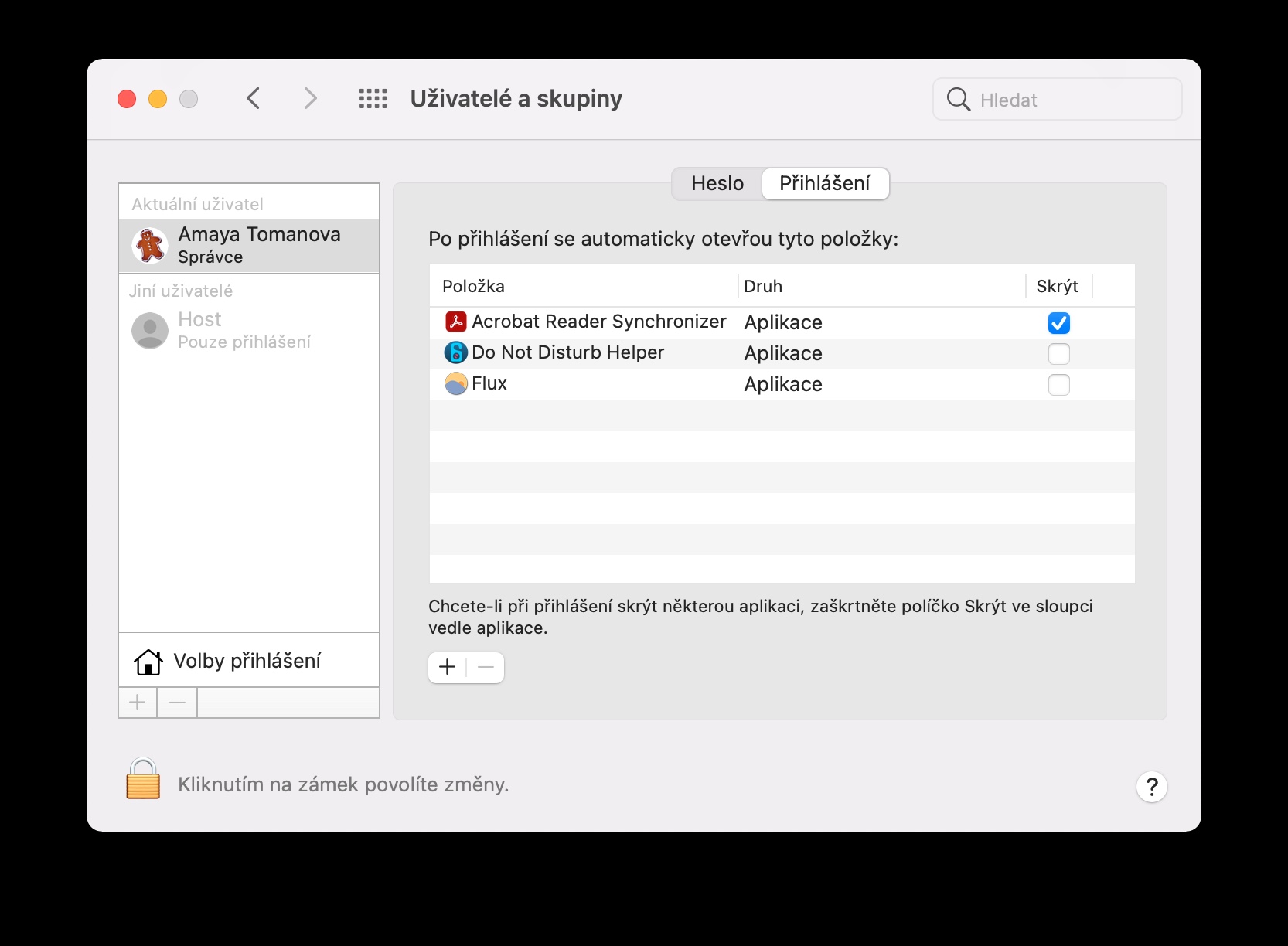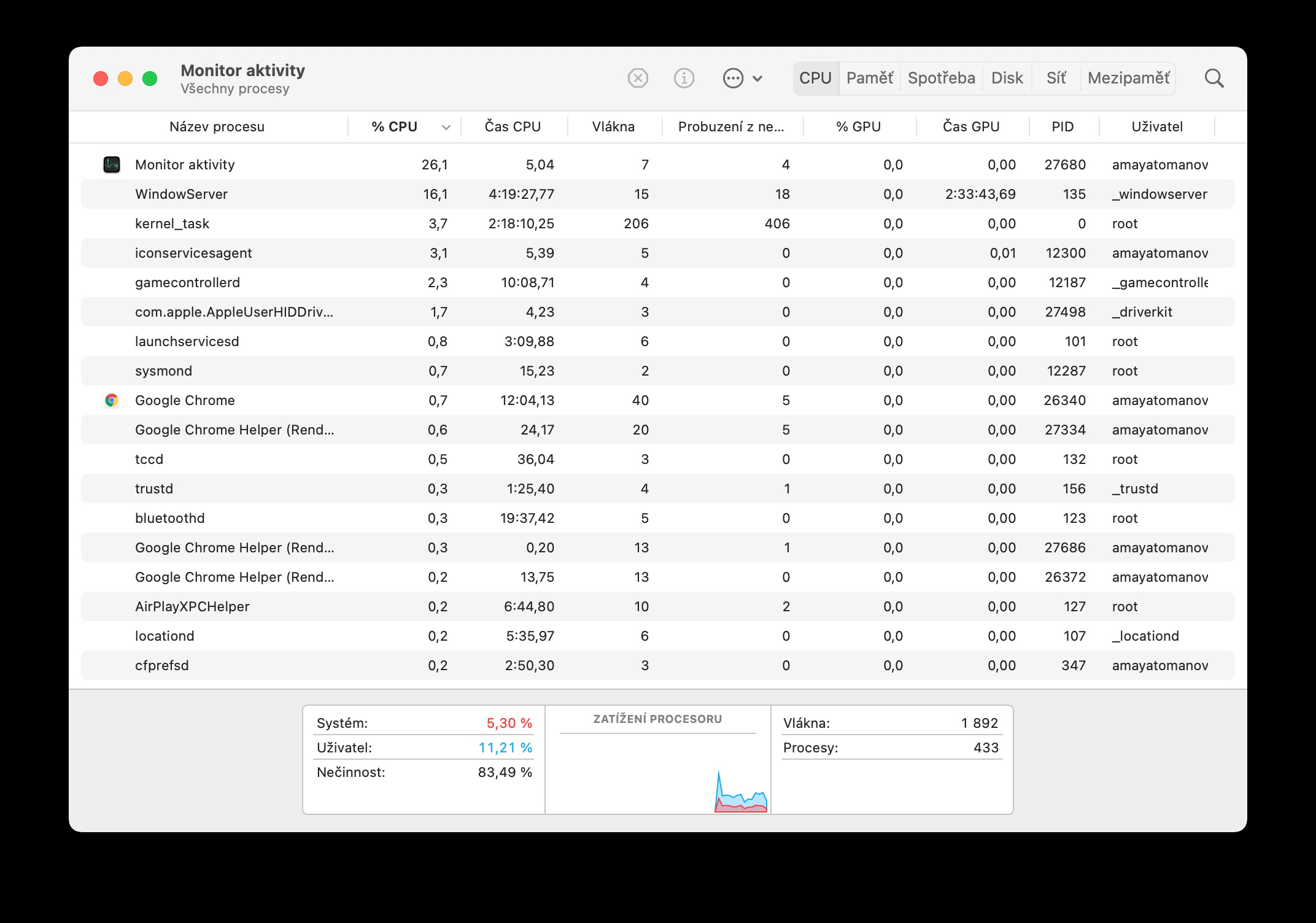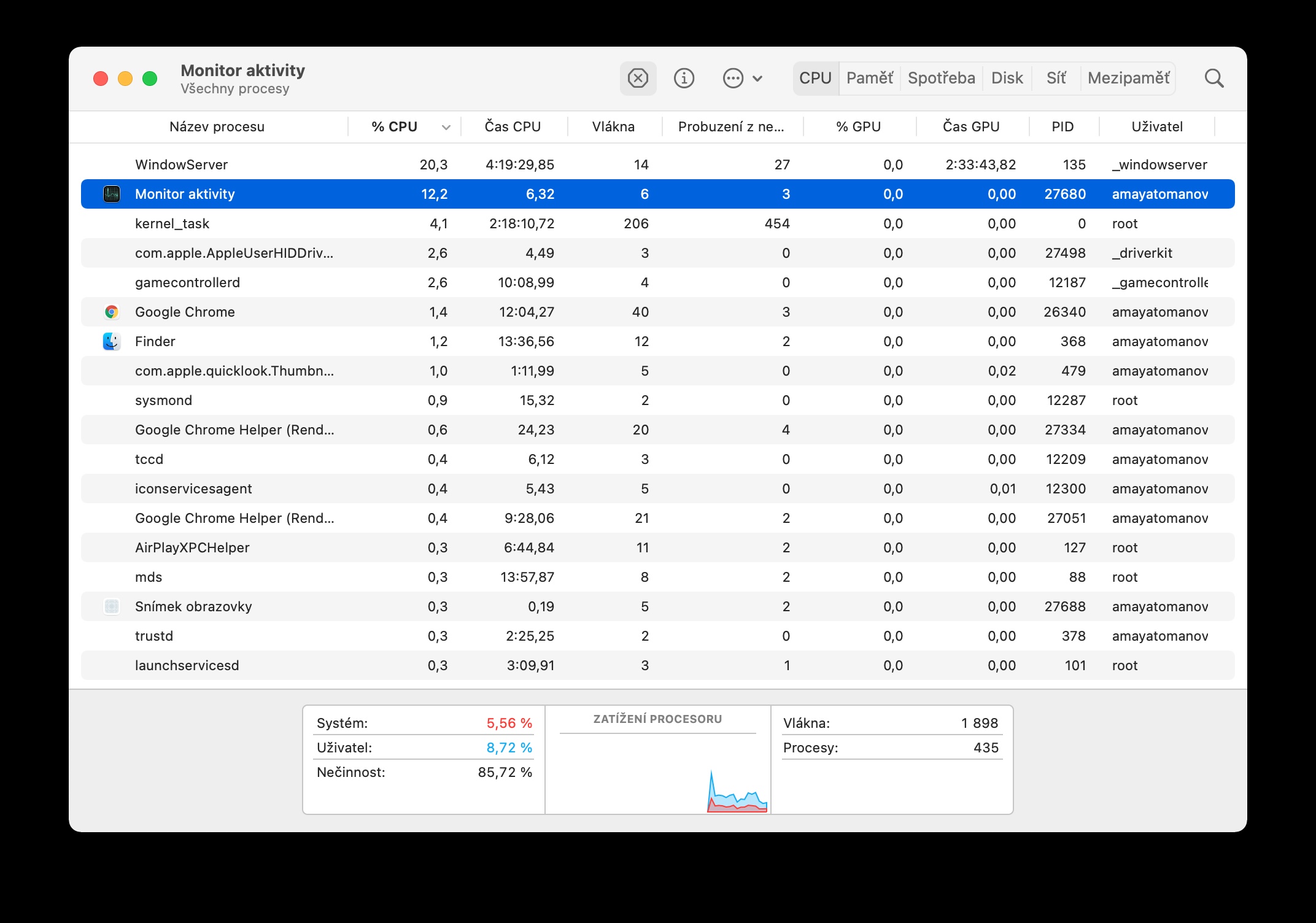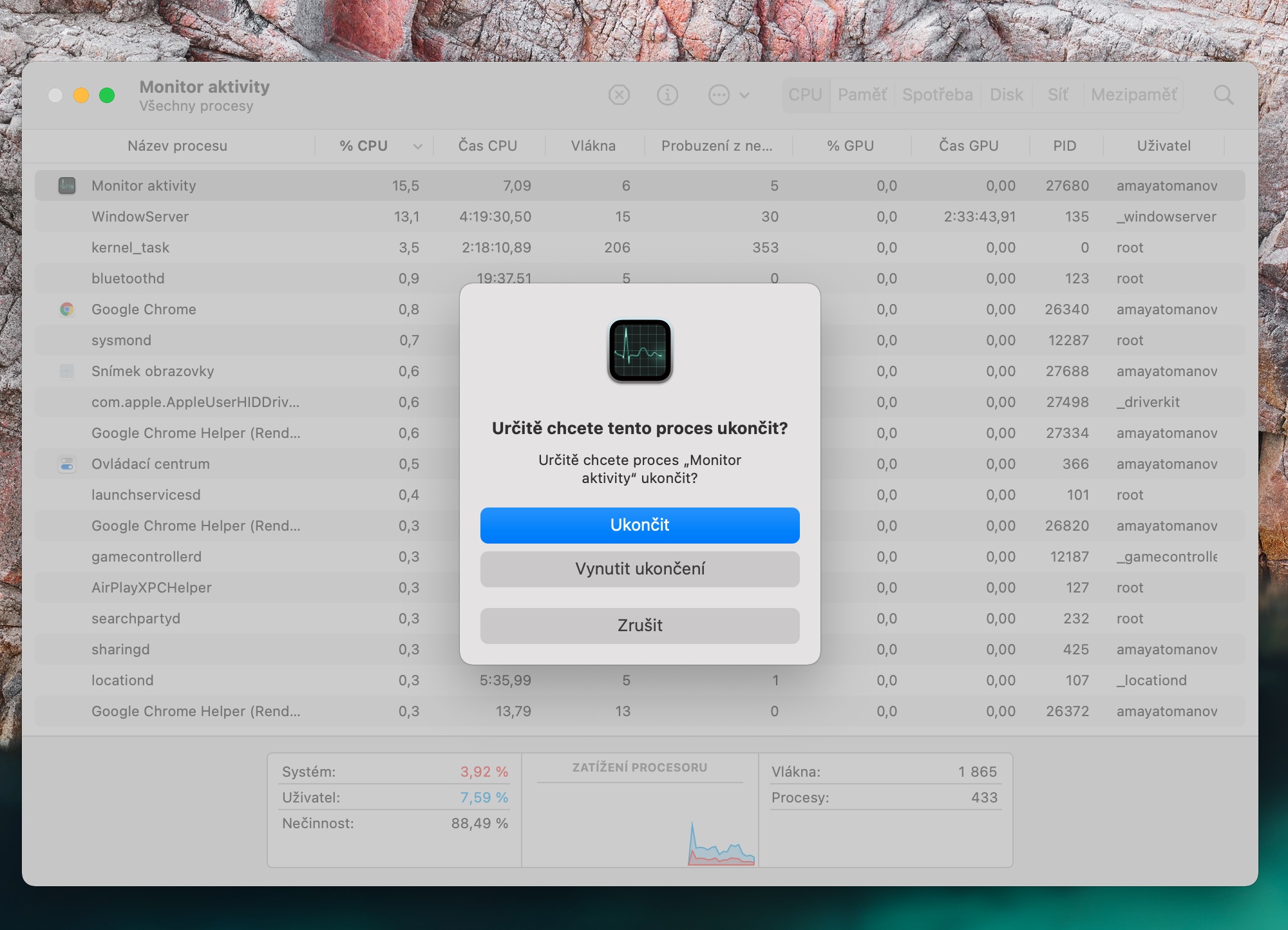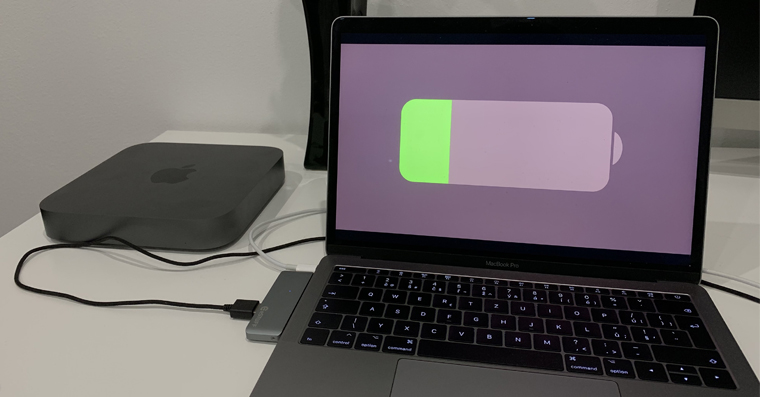Apple 컴퓨터는 일반적으로 부드럽고 문제가 없으며 비교적 빠른 작동을 특징으로 합니다. 그러나 이러한 기계를 사용하더라도 특정 상황에서 처음만큼 빠르게 실행되지 않는 경우가 가끔 발생할 수 있습니다. 다행히도 대부분의 경우 이는 영구적인 문제가 아니며 몇 가지 요령을 사용하여 Mac을 다시 조금 더 빠르게 만들 수 있습니다.
그것은 수 관심을 가져라

다시 시작
팁과 요령이 담긴 많은 튜토리얼과 기사에는 "전원을 껐다가 다시 켜 보셨나요?"라는 필수 질문이 누락되지 않았습니다. 그러나 겉보기에 단순해 보이는 이 행동은 종종 거의 기적적인 힘을 가지고 있습니다. 우리 중 많은 사람들은 작업이 끝나면 Mac을 끄지 않고 단순히 덮개를 닫습니다. 가끔씩 컴퓨터를 사용해 보세요. 껐다가 다시 켜기, 또는 다음을 클릭하여 다시 시작하세요. 화면 왼쪽 상단의 메뉴 -> 다시 시작. Mac이 얼마나 빨리 실행되는지 놀라실 수도 있습니다.
그것은 수 관심을 가져라

강제 종료
때로는 일부 응용 프로그램이 기존 방식으로 종료되지 않는 문제에 직면할 수도 있습니다. 이 경우 소위 강제 종료가 적용됩니다. Mac 화면의 오른쪽 상단에서 메뉴 -> 강제 종료, 그러면 충분해요 애플리케이션을 선택하세요, 이 방법으로 종료하려고 합니다.
순조로운 시작
무엇보다도 macOS 운영 체제에서는 컴퓨터가 시작될 때 선택한 응용 프로그램이 즉시 실행될 수 있습니다. 그러나 이로 인해 컴퓨터 속도가 크게 느려질 수 있으며 자동 시작 응용 프로그램이 항상 필요한 것은 아닙니다. 컴퓨터가 시작될 때 시작되는 앱을 관리하려면 Mac 화면의 왼쪽 상단에 있는 아이콘을 클릭하세요. 메뉴 -> 시스템 환경설정 -> 사용자 및 그룹. 왼쪽에서 당신의 프로필, 탭을 선택하세요 Přihlášení + 및 – 버튼을 사용하여 시작 후 시작되는 응용 프로그램을 추가하거나 제거합니다.
활동 모니터
때로는 어떤 프로세스가 Apple 컴퓨터의 속도를 저하시키는지 추측하기 어렵습니다. 활동 모니터라는 유틸리티를 사용하면 Mac의 시스템 리소스가 모두 소모되는 이유를 알아낼 수 있습니다. C 키를 누르면MD + 스페이스 Mac에서 활성화하기 스포트라이트 그리고 그의 안으로 텍스트 필드 "라는 표현을 입력하세요.활동 모니터". V 창문의 윗부분 p에 따라 프로세스를 정렬합니다.CPU 소비 비율, 또는 다음을 클릭하여 선택한 프로세스를 종료할 수 있습니다. 십자가 아이콘.
 아담 코스
아담 코스